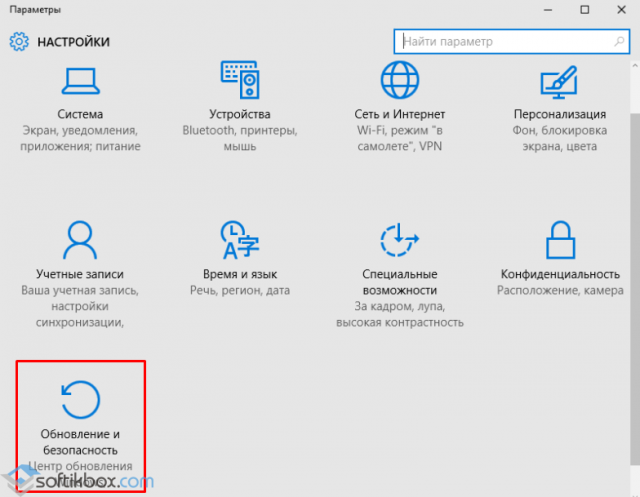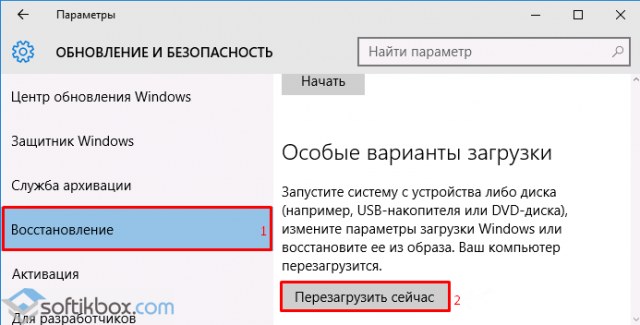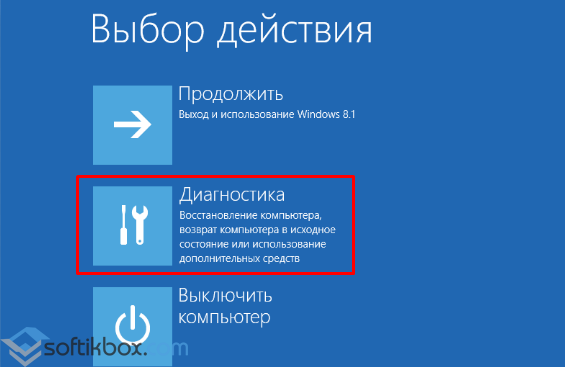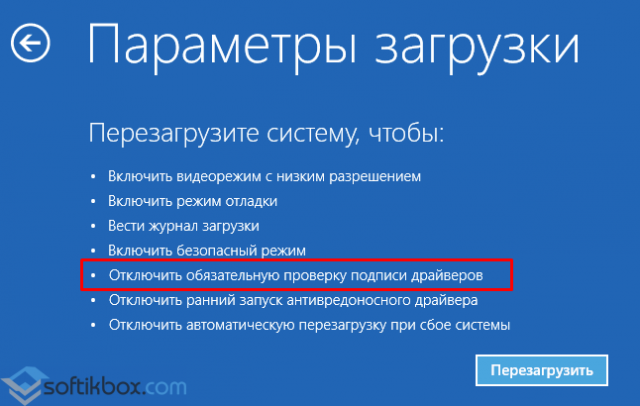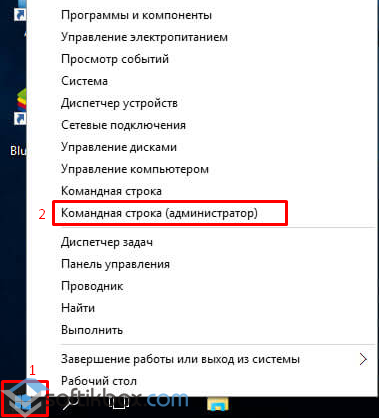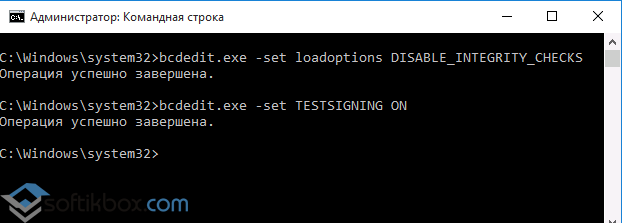- Отключаем проверку подписи драйверов в Windows 10
- Как определить наличие проблем
- Отключение проверки подписей
- Способ 1: DSEO
- Способ 2: Специальный режим
- Способ 3: Групповая политика
- Способ 4: «Командная строка»
- Как отключить автоматическую проверку драйверов windows 10
- Отключить проверку цифровой подписи драйверов с помощью параметров загрузки
- Отключить в редакторе локальной групповой политики
- С помощью командной строки
- Как в Windows 10 отключить проверку цифровой подписи драйвера?
- Способ №1. Отключение подписи через параметры загрузки
- Способ №2. Отключение проверки неподписанных драйверов через командную строку
- Способ №3. Отключение подписи драйвера через Редактор локальной групповой политики
Отключаем проверку подписи драйверов в Windows 10
Практически все официальное ПО имеет соответствующую подпись. Она представляет собой цифровое подтверждение того, что софт не содержит вредоносных компонентов. Подпись – достаточно полезная опция, но она способна в некоторых ситуациях доставлять множество неудобств пользователю. К сожалению, далеко не все драйвера имеют соответствующее подтверждение надежности, поэтому ОС может попросту не захотеть инсталлировать ПО. Если возникла подобная проблема, потребуется выключить автоматическую проверку подписи. Как это сделать будет описываться далее в статье.
Как определить наличие проблем
При попытке инсталлировать на компьютер ПО может отобразиться оповещение от службы безопасности Виндовс. Даже если вы согласитесь с дальнейшей установкой, она осуществится некорректно. Помимо этого, выявить проблему с драйвером можно с помощью «Диспетчера устройств». Если напротив названия оборудования стоит восклицательный знак, значит комплектующее работает со сбоями. Открыв свойства устройства, вы, скорее всего, увидите ошибку № 52.
Также проблема с драйверами может возникнуть на этапе их установки. В таком случае в трее отобразится оповещение «Device driver software…».
Отключение проверки подписей
Выключить опцию можно как на определенное время, так и на постоянной основе. Ниже будут детально описываться оба варианта.
Способ 1: DSEO
Проще всего решить проблему с подписью драйвера можно с помощью специализированного софта. В таком случае вам не придется самостоятельно изменять параметры операционной системы и вмешиваться в ее работу. Одной из таких программ является утилита Driver Signature Enforcement Overrider. Она самостоятельно присваивает произвольную подпись для проблемного ПО. Работа с утилитой осуществляется таким образом:
- Загрузите софт и установите его на компьютер.
- Запустите приложение, после чего ознакомьтесь с пользовательским соглашением.
- В первом открывшемся окне необходимо отметить пункт «Enable Test Mode» и кликнуть на кнопку «Next». Таким образом, вы запустите демо-режим.
- Перезагрузите компьютер, после чего снова включите программу.
- Установите флажок напротив пункта «Sign a System Mode», после чего в пустой строке укажите местонахождение драйвера.
- Кликните на кнопку «ОК» и дождитесь, пока утилита присвоит ПО подпись.
- Теперь можно приступать непосредственно к установке драйвера на компьютер.
Способ 2: Специальный режим
Этот метод позволяет отключить проверку подписи только до тех пор, пока не перезагрузится компьютер. Несмотря на это, способ может помочь в некоторых случаях, а главное – он не требует установки стороннего софта. Инструкция по отключению проверки будет отличаться в зависимости от версии операционной системы Виндовс.
Windows 7 и ниже
Для начала необходимо перезагрузить устройство, после чего нажать на клавишу F8. Если вы все проделали верно, на экране появятся варианты запуска Виндовс. В отобразившемся списке следует выбрать пункт «Отключение обязательной проверки подписи драйверов». Чаще всего она является последней в перечне вариантов загрузки Windows. После того как вы нажмете на клавишу Enter, запустится система и вы сможете без проблем установить необходимый драйвер.
Windows 8 и выше
Чаще всего проблема с подписями возникает у пользователей, у которых на компьютере установлены уставившие версии Виндовс, но не исключены сложности и с более новыми операционными системами. Для перехода в специальный режим проделайте такие шаги:
- Зажмите клавишу Shift и дождитесь, пока начнется перезапуск ОС.
- Одновременно нажмите Alt+ F4, после чего в отобразившемся списке выберите вариант «Перезагрузка системы». Подтвердить свои действия можно с помощью клавиши Enter.
- Спустя некоторое время на экране отобразится окно с заголовком «Выбор действия». Вам необходимо перейти в блок «Диагностика».
- Откройте раздел «Дополнительные параметры», после чего нажмите на пункт «Параметры загрузки».
- В отобразившемся перечне действий выберите вариант «Отключить обязательную проверку подписи…». Для этого можно использовать клавишу F7.
- После выполнения этих манипуляций, система запустится в специальном режиме, и вы сможете установить необходимое ПО.
К сожалению, этот способ далеко не всегда помогает решить проблему с идентификаторами. Нередко после перезагрузки компьютера система все также воспринимает ПО как вредоносное и мешает его работе. В такой ситуации потребуется применять первый, описанный в этой статье, метод.
Способ 3: Групповая политика
Этот метод позволяет отключить проверку подписи, как на определенное время, так и на постоянной основе. Обратите внимание, этот способ будет идентичен для любой версии Виндовс. Процедура выполняется таким образом:
- Нажмите сочетание клавиш Win + R, после чего в пустой строке впишите команду «gpedit.msc». Для ее выполнения потребуется нажать Enter.
- В отобразившемся окне выберите пункт «Конфигурация пользователей», после чего перейдите в раздел «Административные шаблоны».
- Откройте блок «Система» и выберите каталог «Установка драйвера».
- Под заголовком «Состояние» будут находиться определенные надписи. Вам необходимо дважды нажать на строку «Цифровая подпись…».
- В открывшемся окне нужно поставить флажок напротив значения «Отключено» и кликнуть на пункт «ОК».
- Таким образом, вы сможете отключить автоматическую проверку подписи. Если снова решите включить эту опцию, то проделайте те же действия, но галочку установите возле пункта «Включено».
Способ 4: «Командная строка»
Это наиболее простой способ выключить проверку идентификатора, но он требует знания специальных команд. Ознакомиться с ними вы сможете в дальнейшей инструкции:
- Любым удобным для вас способом перейдите в «Командную строку» и впишите последовательно две команды: «bcdedit.exe -set loadoptions DISABLE_INTEGRITY_CHECKS» и «bcdedit.exe -set TESTSIGNING ON». После каждой из них необходимо нажимать на клавишу Enter.
- Перезапустите устройство для перехода в тестовый режим. Он практически ничем не отличается от стандартного, но внизу экрана будут отображаться данные о системе.
- Вернуть все к изначальному состоянию можно с помощью тех же команд, заменив значение «ON» на «OFF» в одной из них.
- Обратите внимание, иногда этот метод работает только в том случае, если все манипуляции осуществлялись в безопасном режиме.
Устранить проблему с отсутствием подписи достаточно легко. Вам необходимо просто выбрать наиболее подходящую в вашей ситуации инструкцию и внимательно следовать описанным рекомендациям. Отключать проверку идентификатора абсолютно безопасно, так как сами по себе эти действия никаким образом не заразят ваш компьютер вредоносным ПО, но в любом случае нелишним будет иметь на ПК какую-либо надежную антивирусную программу.
Как отключить автоматическую проверку драйверов windows 10
Всем привет сегодня расскажу про три способа отключить проверку цифровой подписи драйвера в Windows 10: один из них работает однократно при загрузке системы, два других убирают контроль подписи драйверов навсегда. Напомню ранее я рассказывал Как отключить проверку цифровой подписи драйвера в Windows 7
Надеюсь, вы знаете, зачем вам потребовалось отключать эту функцию, потому как такие изменения настроек виндоус 10 могут привести к повышению уязвимости системы перед вредоносным ПО. Возможно, существуют иные способы установить driver вашего устройства, без отключения проверки ЭЦП и, если такой способ имеется, лучше воспользоваться им.
Отключить проверку цифровой подписи драйверов с помощью параметров загрузки
Первый способ, который сможет убрать идентификацию ЭЦП единожды, при перезагрузке системы и до следующей перезагрузки — использование параметров загрузки Windows 10.
Для того, чтобы воспользоваться способом, зайдите Пуск-параметры
заходим в параметры
Далее выбираем Обновление и безопасность
обновление и безопасность
Восстановление. Затем, в разделе «Особые варианты загрузки» нажмите «Перезагрузить сейчас». Это позволит нам выключить контроль цифровой подписи.
После перезагрузки, у вас появится синий экран с меню пройдите по следующему пути: Диагностика
далее выбираем Дополнительные параметры
и нажмите кнопку Перезагрузить.
После перезагрузки появится меню выборов параметров, которые будут использоваться в этот раз в Windows 10. Для того, чтобы отключить проверку цифровой подписи драйверов, выберите соответствующий пункт, нажав клавишу 7 или F7.
Меню параметры загрузки
Готово Windows 10 загрузится с выключенной проверкой, и вы сможете установить не подписанный driver.
Отключить в редакторе локальной групповой политики
Контролирование подписи драйверов можно также отключить с помощью редактора локальной групповой политики, однако эта возможность присутствует только в Windows 10 Pro (нет в домашней версии). Для запуска редактора локальной групповой политики, нажмите клавиши Win+R на клавиатуре, а затем введите gpedit.msc в окно «Выполнить», нажмите Enter.
У вас откроется редактор групповой политики
открытие редактора локальной политики
В редакторе перейдите к разделу Конфигурация пользователя — Административные шаблоны -Система
Административные шаблоны — система
Установка драйвера и дважды кликните по параметру «Цифровая подпись драйверов устройств» в правой части.
Система — Установка драйвера
Откроется оно с возможными значениями данного параметра. Убрать их можно двумя способами:
- Установить значение «Отключено».
- Установить значение «Включено», а затем, в разделе «Если ОС обнаруживает файл драйвера без цифровой подписи» установить «Пропустить».
настройка параметров групповой политики
После установки значений, нажмите Ок, закройте редактор локальной групповой политике и перезагрузите компьютер (хотя, в общем-то, должно сработать и без перезагрузки). Это поможет вам деактивировать контроль цифровой подписи.
С помощью командной строки
Вообще командная строка отличный инструментарий для выполнения различных задач, в том числе, даст убрать проверку цифровой подписи в Windows 10.
Действия следующие — запустите командную строку от имени администратора (быстрее всего сделать это через правый клик по кнопке «Пуск»). В командной строке по порядку введите следующие две команды:
bcdedit.exe -set TESTSIGNING ON
После того, как обе команды будут выполнены, закройте командную строку и перезагрузите компьютер. Проверка ЭЦП будет отключена, с одним лишь нюансом: в правом нижнем углу вы будете наблюдать уведомление о том, что Windows 10 работает в тестовом режиме (чтобы убрать надпись и вновь включить проверку, введите в командной строке bcdedit.exe -set TESTSIGNING OFF).
Так что все весьма просто, выбирайте тот способ что вам больше подходит, надеюсь данная статья была для вас полезной и вы теперь знаете о своей ОС чуть больше чем минут 10 назад, а это значит день прожит не зря., чем больше у вас будет понимание того как это работает, тем проще вы будите решать в будущем возможные сложности с данной ОС.
Как в Windows 10 отключить проверку цифровой подписи драйвера?
Драйвер – это специальная программа, которая обеспечивает взаимодействие ПК с оборудованием и устройствами. Без этой программы невозможна корректная работа ни одного комплектующего или подключённого гаджета. В большинстве случаев, драйвер имеет официальную цифровую подпись, которая является меткой безопасности. Она указывает на то, что производитель подписал драйвер и он подтверждён центром сертификации. Если драйвер не подписан, он может быть изменён вирусом и нанести вред системе. Поэтому, прежде чем удалять цифровую подпись драйвера, стоит убедиться, что нет другой версии ПО.
Способ №1. Отключение подписи через параметры загрузки
Перед установкой драйвера, Windows 10 проверяет цифровую подпись ПО. Если её нет, система может выдать отказ в инсталляции. Однако, если вы уверены в надёжности программного обеспечения или другого драйвера для оборудования у вас нет, обязательную проверку можно отключить. Для этого стоит выполнить следующие действия:
- Жмём «Пуск», «Параметры» и выбираем раздел «Обновление и безопасность».
- В левом меню выбираем раздел «Восстановление», а затем «Особые варианты загрузки». Нажимаем кнопку «Перезагрузить сейчас».
- После того, как Windows 10 перезагрузится, на экране появится меню. Нажимаем «Диагностика».
- В следующем окне кликаем «Дополнительные параметры» и «Параметры загрузки». Нажимаем «Перезагрузить». Когда ПК вновь перезагрузится, появится меню «Параметров загрузки». Из списка выбираем «Отключить обязательную проверку подписи драйверов».
- Компьютер перезагрузится и драйвер можно будет установить. Однако это метод действует только 1 раз. При следующем подобном случае действия придётся повторить.
Способ №2. Отключение проверки неподписанных драйверов через командную строку
Если вам нужно установить драйвер на Windows 10, но он не имеет цифровой подписи, отключить проверку ПО можно с помощью командной строки. Для этого требуется выполнить следующие действия:
- Жмём правой кнопкой мыши на значке «Пуск» и выбираем «Командная строка (Администратор)».
- По очерёдности в консоли вводим следующие команды:
bcdedit.exe -set loadoptions DISABLE_INTEGRITY_CHECKS
bcdedit.exe -set TESTSIGNING ON
- После отключения проверки, стоит перезагрузить ПК. Windows 10 будет работать в тестовом режиме. После установки драйвера, нужно в командной строке ввести exe -set TESTSIGNING OFF и вновь перезагрузить систему. Тестовый режим будет отключён.
Способ №3. Отключение подписи драйвера через Редактор локальной групповой политики
Если вам не удаётся установить драйвер без подписи в Windows 10 Pro (для других версий Windows 10 данный метод не работает), стоит выполнить следующее: