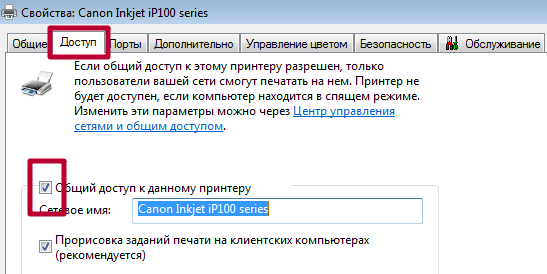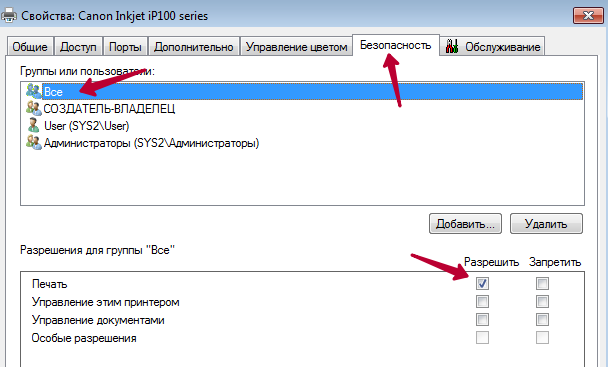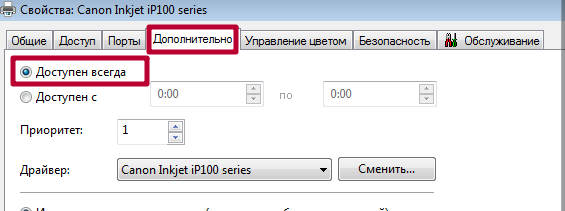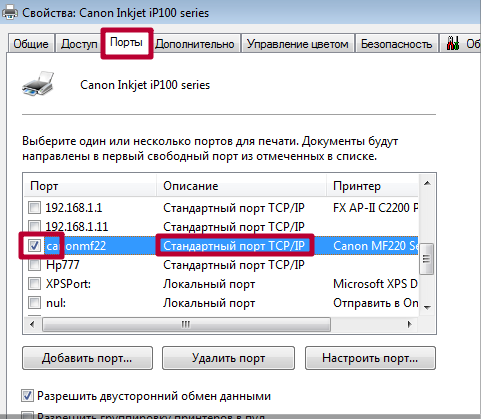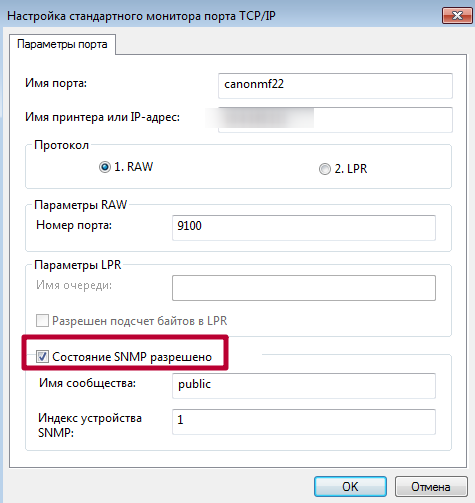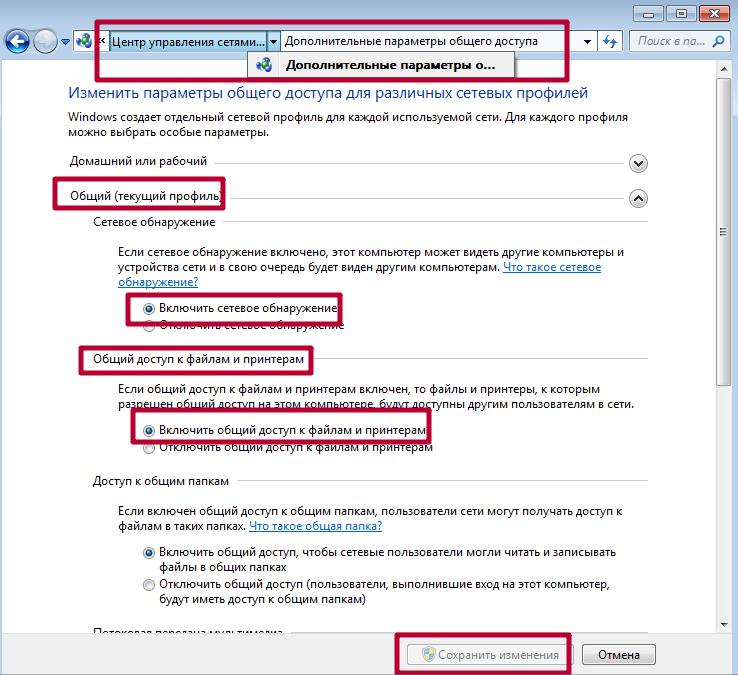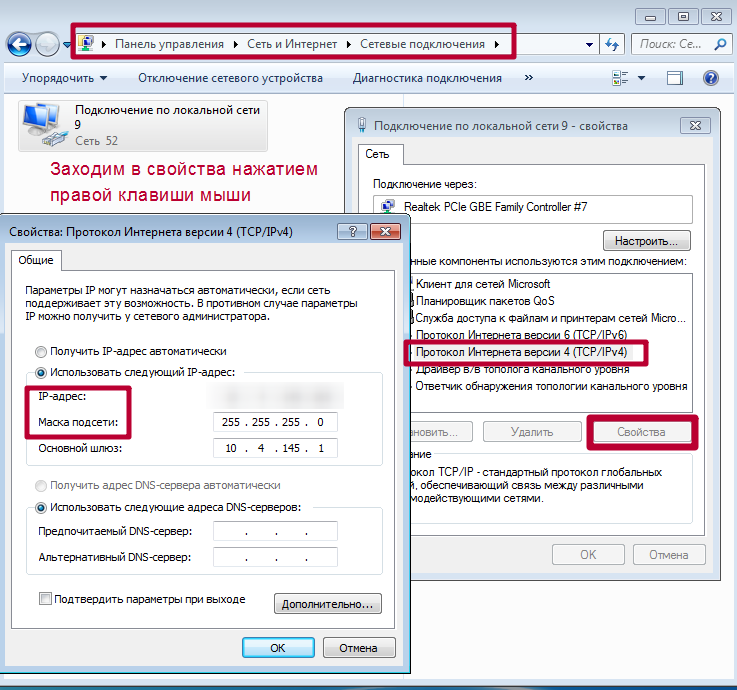- Принтер находится в автономном состоянии
- Причины, почему принтер работает автономно.
- Действия для того, что бы вывести принтер из спящего режима.
- Способы, как можно убрать и отключить состояние автономной работы принтера Canon, HP, Epson и других
- Проблемы физического подключения
- Поставлена галочка автономного состояния
- Зависла очередь печати
- Не видит бумагу
- Закончились расходные материалы
- Необходимо обновить драйвер
- Проблема с сетевым принтером
- Общий доступ
- Обновление Windows
- Видео
- Сетевой принтер переходит в режим «Автономная работа»
Принтер находится в автономном состоянии
Иногда во время работы на принтере, он переходит в режим сна и тогда работать на нем нет возможности. Если такая ситуация произошла у Вас, мы рады предложить помощь и решить эту проблему.
Причины, почему принтер работает автономно.
Они бывают разного характера, а именно:
- Отошел USB-кабель или провод что подходит от сети;
- Проблема с бумагой;
- Устройство поставлено в автономный режим;
- Пустой картридж;
- Процесс печати остановлен или завис;
- Драйвер поврежден или не актуален.
Действия для того, что бы вывести принтер из спящего режима.
1 . Первым делом необходимо проверить шнуры подключенные к устройству, обычно их два (USB-провод и провод подключения к питанию) на неисправность. А возможно принтер не подключен к ПК или у провода нарушен контакт, провод бывает физически поврежден. Для этого необходимо переподключить шнуры и проверить на загрязнение их разъемы. Если при проверке проводов обнаружился дефект, их необходимо заменить на новые.
2 . Могут возникнуть проблемы с датчиком бумаги, тогда необходимо достать всю бумагу из лотка и поставить её заново. Также внутри принтера могли остаться едва заметные остатки странички, скотча или скобы / скрепка. Поэтому принтер и отказывается выводить текст на печать, и становится в режим ожидания. Для решения этой ситуации, необходимо заглянуть в средину устройства, открыв крышку и убедиться, что любые инородные предметы там отсутствуют. Если же таковые обнаружено, то вытащить и заново запустить устройство. Если же вы ообнаружили замятую бумагу — вам поможет этот материал.
3 . Если же с кабелями, подключением и бумагой все в хорошо, но принтер работать автономно не прекращает – что делать? В таком случае попробуем зайти в «Настройки» принтера и посмотреть, не выставлена ли там «работа в автономном режиме».
3.1. Заходим в «Пуск», затем в «Устройства и принтеры» находим нужное устройство и, выбрав его, смотрим его статус.
Обратите внимание! Если стоит статус «Принтер отключен» в контекстном меню, смотрим включена ли функция «Работать по умолчанию», что дает возможность автоматично выбирать этот принтер для печати.
3.2. Затем раскрываем раздел «Свойства», вкладка «Доступ» и открываем общий доступ. Это должно быть обязательно сделано, особенно если у вас принтер подключен по локальной сети. Как подключить принтер по сети можно посмотреть тут.
3.3. Если не убирается режим ожидания, переходим в раздел «Порты» и выбираем правильный порт. Случается, что при печати программа сама переносит на порт, который не существует, или в данный момент не актуальный. Просто выбираем необходимый порт и сохраняем настройки. Когда нет уверенности на счет порта, следует попробовать поочередно все варианты. 4.
4 . Так же принтер может перейти в автономный режим, когда заканчивается картридж. Таким образом, ваше печатающее устройство сообщает, что картридж требует дозаправки или замены.
5 . Печать может быть остановлена или зависнуть. Если это случается, то аппарат переходит в режим ожидания. Что бы решить эту проблему, необходимо перейти в «Диспетчер печати» и перезагрузить печать. Если перезагрузка не помогла, то печать следует отменить.
6 . Когда все выше перечисленное сделано, а принтер остается в режиме сна или на экране наблюдаем ошибку, тогда необходимо обновить или переустановить драйвер.
Давайте произведем несколько действий:
- Открываем «Пуск» затем «Панель управления»
- «Оборудование» и после «Диспетчер устройств»
- В появившемся окошке открываем «Печатающие устройства»
- Находим наше печатающее устройство, кликаем на нем мышкой, вызвав меню, и находим строчку «Обновление». Его необходимо выбрать и начать поиск новой версии ПО.
- Когда обновление нашлось, кликните на него и установите (переустановите, если необходимо, или если у вас устаревшая версия).
- Что бы обновление работало правильно необходимо перезагрузить как компьютер так и принтер. И проверить работу принтера.
Если у Вас возникнут какие-либо проблемы на любой из этих стадий, вы всегда можете обратиться в наш Сервис по ремонту оргтехники, который находиться в городе Киеве. Мы с радостью поможем с их решением быстро, качественно, и за умеренную цену.
Способы, как можно убрать и отключить состояние автономной работы принтера Canon, HP, Epson и других
Многих пользователей приводит в недоумение ситуация, когда устройство печати отказывается реагировать на команды и сообщает, что принтер работает автономно. Что это значит, как исправить и что делать в таких случаях мы подробно расскажем в этой статье. Подробно рассмотрим все варианты, как можно убрать сообщение и отключить режим автономной работы или статус принтера «Простаивает», в котором может находиться любая модель Canon, HP, Epson, Samsung, Brother и других.
Инструкции исправления в этом материале затрагивают неисправность кабелей соединения, настройки принтера, проблемы с бумагой и картриджами, обновление программного обеспечения устройства печати. Когда по такой причине простаивает сетевой аппарат или часто уходит в автономный режим, то дополнительно стоит обратить внимание на обновление операционной системы и протокол SNMP.
Проблемы физического подключения
Для полноценной работы любого печатающего устройства нужны минимум два шнура. Сетевой кабель позволяет подать электричество, без которого работа не возможна в принципе. Второй — это USB или ethernet провод, в зависимости от способа подключения к персональному компьютеру или ноутбуку. Существует третий способ подсоединения принтера без применения физического создания связи. Речь идет о беспроводной Wi-Hi.
Независимо от выбранного типа соединения, необходимо проверить наличие качественного «стыкования» и целостность шнуров. Попробуйте использовать для текста другой набор аналогичных кабелей от подобной Вашей техники.
Поставлена галочка автономного состояния
В настройках любого принтера, будь то Canon, HP, Epson или любой другой, есть возможность самостоятельного перехода в автономный режим, который по сути останавливает работу аппарата для всех клиентов. Часто бывают случаи, что после ручного или автоматического переключения, устройство само вернуться в рабочий режим не смогло.
Чтобы исправить такую ситуацию, следует:
- Через панель управления зайти в раздел с перечнем печатающих устройств. В зависимости от версии Windows его название может незначительно отличаться, но там точно есть упоминание о принтерах.
Зависла очередь печати
Если отправить на принтер много документов да еще большого размера, то вполне вероятно образование очереди печати. Она склонна к накоплению и зависанию, что чревато переходом принтера в автономное состояние и могло случиться и с Вашим. Теперь перед пользователем стоит задача ее очистить. Самый простой и быстрый способ сделать это через свойства принтера. По инструкции выше заходим в выпадающее меню и выбираем «Очистить очередь печати».
Не видит бумагу
Для определения наличия бумаги в лотке принтер использует специальный датчик. Если устройство старое или используется достаточно интенсивно, то такая «запчасть» вполне могла выйти из строя. Необходимо будет в обязательном порядке обратиться в сервисный центр в своем городе.
Не лишним будет проверить наличие достаточного количества листов визуально и их правильное размещение в лотке. При необходимости загрузите дополнительно еще несколько. Попробуйте использовать продукцию любого другого производителя бумаги. Сравните типы, с которыми может работать принтер, указанные в его характеристиках, с данными на коробке от листов. Тип, формат, толщина и плотность должны совпадать.
Закончились расходные материалы
Некоторые модели принтеров настроены таким образом, что могут переходить в автономное состояние, когда краска или тонер в их расходниках начинает заканчиваться. Вспомните, когда делали последнюю заправку и сколько листов распечатали после того. Сравните полученную цифру с ресурсом заправки Вашего картриджа. Если разница небольшая, то, скорее всего, следует обновить запас чернил.
Необходимо обновить драйвер
Драйвер принтера — это специальное программное обеспечение, которое позволяет ему выполнять распечатывание текстовых документов, картинок и фотографий. Их следует периодических обновлять. Это одна из причин, по которой драйвера могут стать «виновником» автономной работы аппарата.
Нельзя исключать возможного повреждения файлов вредоносными файлами или из-за неквалифицированных действий пользователя. Решить оба варианта возникновения неисправности поможет обновление ПО к последней версии. Для этого запустите диспетчер устройств персонального компьютера или ноутбука командой «devmgmt.msc» в окне оснастки «Выполнить» (нажмите клавиши Windows+R одновременно).
В открывшемся списке найдите свой принтер, а правой клавишей мыши откройте его меню. В нем выберите «Обновить драйверы».
В следующем окне сначала попытайтесь произвести автоматическое обновление, а если оно пройдет неудачно, то воспользуйтесь ручным способом. Для его использования предварительно понадобится скачать пакет нужных файлов с хранилища ПО на сайте производителя печатающей техники или с нашей базы по «прямой» ссылке.
Проблема с сетевым принтером
С локальным вариантом мы разобрались, но что делать, если сетевой принтер находится автономном состоянии. Понадобится ряд дополнительных действий для восстановления его работы. А в случае если подключение произведено через другой ПК, то выполнять манипуляции нужно на нем, а не Вашем «компе».
Заранее откройте «Свойства принтера».
Общий доступ
- Проверьте наличие предоставления общего доступа другим пользователям.
- Пользователи должны иметь соответствующие разрешения на выполнения задач печати.
- Момент отправки файлов на распечатывание должен попадать в интервал его доступности.
- В свойства должен быть правильно выбран порт.
- Переведите состояние SNMP в разрешено. Для этого выберите порт и нажмите «Настроить» справа в окне выше. Отметьте галочкой нужный пункт, как указано на рисунке ниже.
- Включение сетевого обнаружения в сети для Windows 7, 8, 10.
- Принтер и компьютер должны находится в одной подсети. Изменить это можно настроить правкой маски или IP адреса.
- Проверьте качество сигнала WiHI, если он используется для подсоединения принтера.
Обновление Windows
Для пользователей, который используют серверные версии операционной системы Windows критичным моментом является установка обновления «KB2713128». Найти и скачать бесплатно его можно на официальном сайте компании «Майкрософт» по адресу https://support.microsoft.com/kb/2713128/en-us.
Видео
Сетевой принтер переходит в режим «Автономная работа»
Уже не первый раз сталкиваюсь с одной загадочной проблемой — сетевой принтер вдруг перестаёт печатать и переходит в режим «автономная работа». А вот вернуть его в онлайн не получается, хотя с виду всё работает. Конечно, можно предположить, что всё дело в подпорченной карме у пользователей, но истинным виновником оказался протокол SNMP.
Итак, в чём загадочность ситуации и что сбивает с толку? Принтер, на первый взгляд, живой – отзывается на пинги, позволяет заходить в веб-интерфейс и менять любые настройки. Сканирование по сети? Да пожалуйста! Но, в то же время, у пользователя он отображается в оффлайне и полностью игнорирует попытки что-то распечатать. В общем, принтер как будто работает, но не работает.
Поколупавшись так какое-то время, сносил принтер полностью из системы и устанавливал его вновь. Стоит ли говорить, что подобная затея не самая быстрая по времени, да и не всегда приводила к желаемому результату. В общем, суть понятна, а проблема решилась следующим образом.
В самом начале я сразу обозначил виновника — протокол SNMP (англ. Simple Network Management Protocol — простой протокол сетевого управления), так что интрига не сохранилась. Это стандартный интернет-протокол для управления устройствами в IP-сетях, но он не так прост, как заявляют в названии. Просто разработчики SNMP захотели впихнуть невпихуемое, но нам это сейчас не интересно.
Windows 7 и новее, автоматически опрашивает сетевые принтера по SNMP для выявления проблем при печати и если, по какой-то причине, не смогла получить ответ от принтера, одаривает его статусом «Отключен» (Offline), даже если он доступен.
Вернуть принтер в строй можно довольно просто. В настройке портов принтера выбираем необходимый порт и снимаем галочку «Состояние SNMP разрешено» . После чего сохраняем настройки и получаем оживший принтер.
Раз SNMP такая «вредная» функция, может её вообще везде отключать? В зависимости от принтера SNMP может потребоваться, чтобы сообщить статистику, например, сколько тонера осталось. В общем случае, если вы не используете SNMP для управления принтером, можно его отключить. Не могу сказать за другие марки, но на HP и Kyocera на раз сталкивался с этой бедой.
Подписывайтесь на канал Яндекс.Дзен и узнавайте первыми о новых материалах, опубликованных на сайте.
ЕСЛИ СЧИТАЕТЕ СТАТЬЮ ПОЛЕЗНОЙ,
НЕ ЛЕНИТЕСЬ СТАВИТЬ ЛАЙКИ И ДЕЛИТЬСЯ С ДРУЗЬЯМИ.