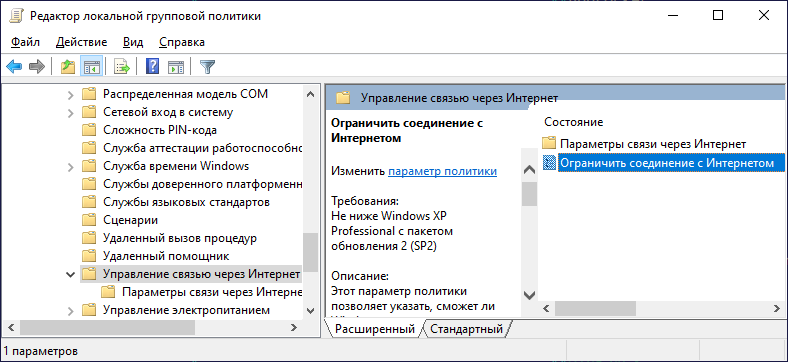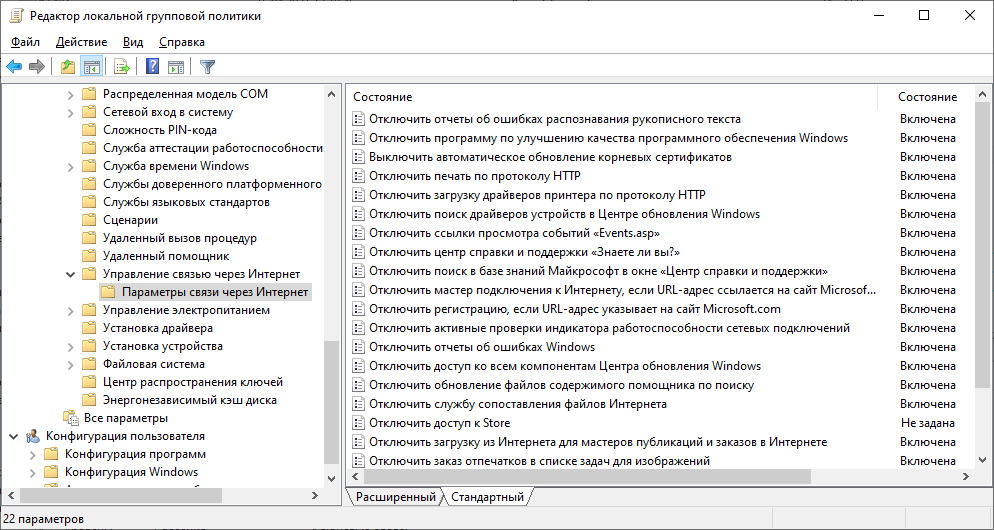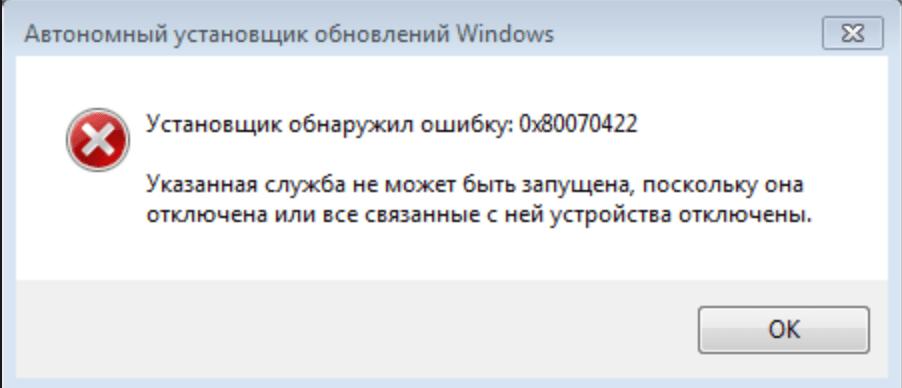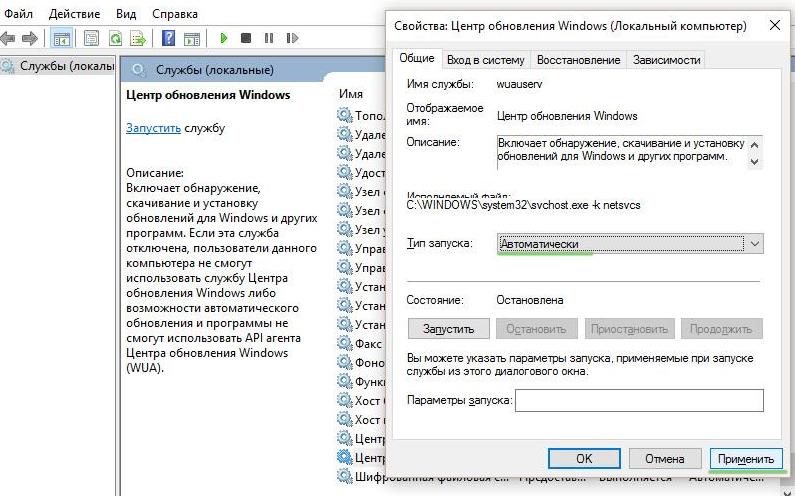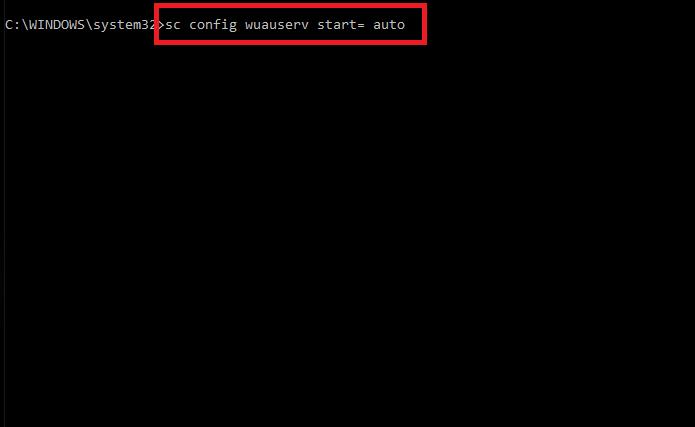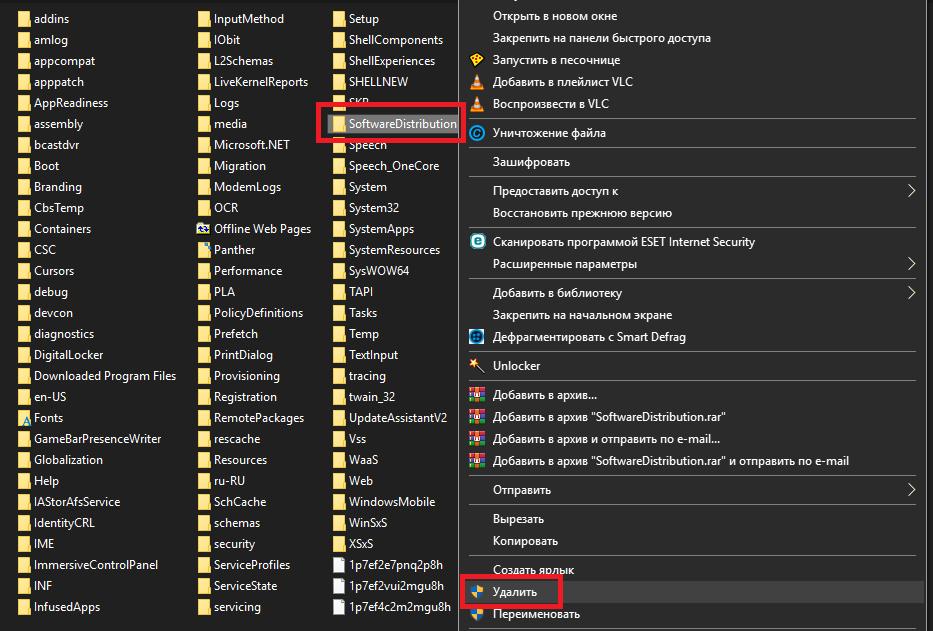- Как правильно отключить обновления в Windows 10
- Блокировка обновлений Windows с использованием групповых политик.
- «Автономный установщик обновлений» в Windows 7
- Описание компонента
- Установка апдейтов через «Автономный установщик обновлений»
- Удаление обновлений
- Отключение компонента
- Решение возможных проблем
- Автономный установщик обновлений Windows 7: что это такое и как исправить наиболее распространенные ошибки?
- Что такое автономный установщик обновлений Windows 7?
- Как это работает?
- Загрузка и установка апплета
- Наиболее распространенные ошибки в работе установщика
- Методы исправления сбоя автономного установщика обновлений Windows 7 «Служба отключена» и подобных ошибок
Как правильно отключить обновления в Windows 10
Блокировка обновлений Windows с использованием групповых политик.
Включить политику Конфигурация компьютера – Административные шаблоны – Система – Управление связью через Интернет – Ограничить соединение с Интернетом .
Включение данной политики вызывает автоматическое включение всех других политик в группе Конфигурация компьютера — Административные шаблоны — Система-Управление связью через Интернет – Параметры связи через Интернет , кроме политики Отключить доступ к Store .
То есть, триггером для обработки политик группы Параметры связи через Интернет является включение политики Ограничить соединение с Интернетом .
В результате блокируется не только автоматическое обновление Windows, но и более двух десятков функций, связанных с обновлениями прочих программных продуктов, справочной информации, средств распознавания рукописного ввода, печати по протоколу HTTP, отправки отчетов об ошибках и т.д. Если какое-либо ограничение, определяемое конкретной групповой политикой непримлемо – ее нужно отключить. Для снятия всех ограничений, установленных данной группой, достаточно отключить политику Ограничить соединение с Интернетом . При этом все политики группы Параметры связи через Интернет перейдут в состояние Отключено . Таким образом, с помощью групповой политики Ограничить соединение с Интернетом можно легко и быстро как отключить функционвл Центра обновлений Windows и некоторых прочих компонентов системы, так и вернуть его обратно.
Данный прием можно использовать для всех версий Windows 7 /8 /8.1 /10 (Windows Professional и выше), позволяющих работать с редактором групповых политик gpedit.msc . Для версий Windows без его поддержки придется воспользоваться ручной правкой реестра.
Значения реестра для политики «Ограничить соединение с Интернетом»:
| Куст реестра | HKEY_LOCAL_MACHINE |
| Раздел реестра | Software\Policies\Microsoft\InternetManagement |
| Параметр | RestrictCommunication |
| Тип | REG_DWORD |
| Включено | 1 |
| Отключено | 0 |
Значения реестра для включения политик группы «Параметры связи через Интернет»:
| Раздел реестра | Параметр | Тип | Значение |
|---|---|---|---|
| Software\Microsoft\Windows\CurrentVersion\Policies\Explorer | NoPublishingWizard | REG_DWORD | 1 |
| Software\Microsoft\Windows\CurrentVersion\Policies\Explorer | NoWebServices | REG_DWORD | 1 |
| Software\Policies\Microsoft\Windows NT\CurrentVersion\Software Protection Platform | NoGenTicket | REG_DWORD | 1 |
| Software\Microsoft\Windows\CurrentVersion\Policies\Explorer | NoOnlinePrintsWizard | REG_DWORD | 1 |
| Software\Policies\Microsoft\Messenger\Client | CEIP | REG_DWORD | 2 |
| Software\Policies\Microsoft\PCHealth\HelpSvc | Headlines | REG_DWORD | 0 |
| Software\Policies\Microsoft\PCHealth\HelpSvc | MicrosoftKBSearch | REG_DWORD | 0 |
| Software\Policies\Microsoft\PCHealth\ErrorReporting | DoReport | REG_DWORD | 0 |
| Software\Policies\Microsoft\Windows\Windows Error Reporting | Disabled | REG_DWORD | 1 |
| Software\Microsoft\Windows\CurrentVersion\Policies\Explorer | NoInternetOpenWith | REG_DWORD | 1 |
| Software\Policies\Microsoft\Windows\Internet Connection Wizard | ExitOnMSICW | REG_DWORD | 1 |
| Software\Policies\Microsoft\EventViewer | MicrosoftEventVwrDisableLinks | REG_DWORD | 1 |
| SOFTWARE\Policies\Microsoft\SystemCertificates\AuthRoot | DisableRootAutoUpdate | REG_DWORD | 1 |
| Software\Policies\Microsoft\Windows\Registration Wizard Control | NoRegistration | REG_DWORD | 1 |
| Software\Policies\Microsoft\SearchCompanion | DisableContentFileUpdates | REG_DWORD | 1 |
| Software\Policies\Microsoft\Windows NT\Printers | DisableHTTPPrinting | REG_DWORD | 1 |
| Software\Policies\Microsoft\Windows NT\Printers | DisableWebPnPDownload | REG_DWORD | 1 |
| Software\Policies\Microsoft\Windows\DriverSearching | DontSearchWindowsUpdate | REG_DWORD | 1 |
| Software\Policies\Microsoft\Windows\WindowsUpdate | DisableWindowsUpdateAccess | REG_DWORD | 1 |
| Software\Policies\Microsoft\Windows\HandwritingErrorReports | PreventHandwritingErrorReports | REG_DWORD | 1 |
| Software\Policies\Microsoft\Windows\TabletPC | PreventHandwritingDataSharing | REG_DWORD | 1 |
| Software\Policies\Microsoft\WindowsMovieMaker | WebHelp | REG_DWORD | 1 |
| Software\Policies\Microsoft\WindowsMovieMaker | CodecDownload | REG_DWORD | 1 |
| Software\Policies\Microsoft\WindowsMovieMaker | WebPublish | REG_DWORD | 1 |
| Software\Policies\Microsoft\SQMClient\Windows | CEIPEnable | REG_DWORD | 0 |
| Software\Policies\Microsoft\Windows\NetworkConnectivityStatusIndicator | NoActiveProbe | REG_DWORD | 1 |
Значения реестра для отключения политик группы «Параметры связи через Интеренет»:
«Автономный установщик обновлений» в Windows 7
Описание компонента
«Автономный установщик обновлений» в Windows 7 предназначен для инсталляции тех апдейтов, которые не могут быть получены из стандартного «Центра обновления Windows». Обычно этот компонент запускается при ручной установке файлов, скачанных с официального сайта компании Microsoft или других проверенных источников. Такие объекты в названии имеют приставку KB, а затем идет номер самого обновления. На скриншоте ниже вы видите интерфейс стандартного окна «Автономного установщика обновлений».

Установка апдейтов через «Автономный установщик обновлений»
Вкратце разберемся с тем, как пользователи взаимодействуют с рассматриваемым компонентом при ручной установке описанного типа обновлений. Обычно для этого выполняется стандартный алгоритм:
- Откройте официальный сайт компании Microsoft или выполните поиск обновления по его коду через поисковик в браузере. Если открыта главная страница, на ней нажмите по значку лупы для отображения поисковой строки.
В ней введите название обновления и нажмите по подходящему результату из выдачи.
Перейдите к странице обновления через новую вкладку с результатами.
Скачается исполняемый файл, который и следует запустить.
Появится окно «Автономного установщика обновлений Windows» и начнется проверка возможного наличия этого обновления на компьютере. Дождитесь окончания этой операции, не закрывая текущее окно.
При отображении уведомления об отсутствии уведомления и установки апдейта подтвердите инсталляцию.
Как только операция пройдет успешно, отправьте компьютер на перезагрузку, подтвердив сообщение о необходимости сделать это. При старте следующего сеанса все апдейты уже будут активированы.
Удаление обновлений
Начиная с Windows 7, «Автономный установщик обновлений» может не только инсталлировать их, но и удалять. Деинсталляция тоже производится пользователем вручную через «Командную строку», что осуществляется так:
- Откройте «Пуск», отыщите там консоль, кликните по приложению правой кнопкой мыши и в контекстном меню выберите вариант «Запуск от имени администратора».
Удаление апдейта с известным путем производится по команде wusa.exe/uninstall , где в конце строки указывается полный путь. Нажатие по клавише Enter активирует выполнение команды.
Если знаете только код обновления, вставьте команду wusa.exe/uninstall/kb: и после двоеточия без пробела укажите код этого пакета.
В случае ошибки в команде или при вводе wusa.exe /help появится отдельный список со всеми доступными функциями, запускаемыми пользователем вручную. Ознакомьтесь с ними и решите, какие из них могут пригодиться.
Отключение компонента
Рассматриваемый сегодня компонент тесно связан с «Центром обновления Windows» и зависит от его статуса. Соответственно, отключить его можно только полностью, избавившись от возможности получать апдейты автоматически. Если вас устраивает такой вариант и вы хотите отключить работу функций, чтобы другие пользователи не смогли запускать исполняемые файлы обновлений, выполните следующие действия:
- Откройте «Пуск» и перейдите в меню «Панель управления».
В нем вас интересует раздел под названием «Администрирование».
Среди списка инструментов отыщите элемент «Службы».
В перечне служб найдите «Центр обновления Windows». Дважды кликните по пункту, чтобы открыть его свойства.
Выберите тип запуска «Вручную», а затем остановите службу.
Теперь автоматическая проверка обновлений отключена и Автономный установщик тоже не найдет апдейтов при его запуске. Если вы захотите снова сделать службу активной, просто откройте это же меню и включите ее.
Решение возможных проблем
Самая распространенная проблема при использовании «Автономного установщика обновлений Windows» — ошибки в процессе инсталляции апдейтов. Они появляются из-за разных причин, например не подходит разрядность загруженных файлов или на компьютере уже есть этот пакет. Реже неполадки связаны с системными сбоями и ошибками при автоматическом поиске обновлений. Найти информацию по решению этой ситуации вы можете в отдельной статье на нашем сайте по следующей ссылке.
Автономный установщик обновлений Windows 7: что это такое и как исправить наиболее распространенные ошибки?
Нередко многие пользователи Windows, у которых возникают проблемы с установкой критически важных апдейтов для системы или дополнительных сервис-паков, обращаются за помощью к средствам корпорации Microsoft, которые позволяют инсталлировать апдейты, так сказать, в обход встроенного «Центра обновления». В случае с седьмой модификацией ОС наиболее оптимальным инструментом является так называемый автономный установщик обновлений Windows 7, который, правда, в официальные сборки не включен, но может быть загружен и установлен отдельно. Далее рассмотрим, как работает этот апплет, а также остановимся на некоторых типах самых распространенных ошибок и методах их устранения.
Что такое автономный установщик обновлений Windows 7?
Сам по себе данный инструмент является универсальным средством, позволяющим устанавливать пакеты апдейтов, вручную загруженные пользователем в форматах CAB и MSU, без обязательного подключения к интернету, как это требуется в случае с «вшитым» средством обновления. Суть использования автономного установщика обновлений Windows 7 состоит в том, чтобы установить программу в качестве дополнительного инструментария, а затем использовать ее собственную службу для инсталляции апдейтов, которая работает либо в видимом, либо в фоновом режиме (тут все зависит от того, каким именно образом она запускалась изначально).
Как это работает?
Осуществлять старт апплета Windows 7 Update Tool после установки можно либо непосредственно с использованием графического режима, либо через командную консоль, в которой дополнительные атрибуты запуска основой команды старта могут изменять режим работы (например, переводить работу в фон, скрывать уведомления по окончании инсталляции пакетов апдейтов и т. д.).
Сама служба автономного установщика обновлений Windows 7 (Wusa.exe) после запуска сначала считывает метаданные «Центра обновлений», затем анализирует файлы апдейтов указанных выше форматов и копирует их в так называемую песочницу или защищенную папку, затем для «Центра апдейта» вызывает функцию API, а после выполнения установки возвращает код.
Загрузка и установка апплета
Загружать этот инструментарий рекомендуется непосредственно с официального ресурса корпорации-разработчика, учитывая архитектуру собственной «семерки», что в равной степени относится и к последующей загрузке важных апдейтов. Размер загруженного инсталлятора имеет объем порядка 680 Мб. Для установки, как обычно, используется старт файла от имени админа, после чего потребуется всего лишь следовать указаниям установщика и дождаться окончания процесса.
Теперь, если у вас уже есть загруженные апдейты, службу автономного установщика обновлений Windows 7 можно запустить точно так же, как и любую другую стационарную программу, либо использовать командную строку, где прописывается основная команда (Wusa.exe), которая может быть дополнена атрибутами. Получить по ним полную информацию можно в справочной системе командной консоли, вписав сочетание wusa.exe \?.
Наиболее распространенные ошибки в работе установщика
Увы, как и многие другие программные продукты Microsoft, данный апплет не застрахован от ошибок.
Наиболее часто встречаются сообщения о деактивации службы, а также ошибки автономного установщика обновлений Windows 7 0x80070424 и сбои с подобными номерами, начинающимися с комбинации 0х80. Практически все ошибки сводятся к тому, что для указанного апплета его собственная служба, работающая в фоновом режиме, по каким-то причинам была деактивирована, из-за чего старт основного инструмента оказывается невозможным.
Методы исправления сбоя автономного установщика обновлений Windows 7 «Служба отключена» и подобных ошибок
Для устранения проблем с запуском, касающихся непредвиденной остановки основной службы, необходимо вызвать раздел служб (services.msc), найти в списке искомый процесс, двойным кликом открыть окно редактирования параметров, запустить службу нажатием соответствующей кнопки и установить тип старта на автоматический (но не отложенный), после чего сохранить изменения.
Аналогично устранить проблему можно через командную консоль, которую потребуется запускать исключительно от имени админа.
В ней сначала прописывается сочетание sc config wuauserv start= auto, переводящее процесс в автоматический режим, а затем вводится команда sc start wuauserv, непосредственно активирующая саму службу.
В случае появления ошибки автономного установщика обновлений Windows 7 0x8024800c последовательно прописывается команда net stop “Windows Update” (именно так, как показано), затем удаляется папка SoftwareDistribution, находящаяся в корне директории Windows, а затем инициируется повторный запуск службы вводом сочетания net start “Windows Update”.
Примечание: если указанная выше папка по каким-то причинам не удаляется, можно воспользоваться очисткой диска с удалением системных файлов ила разблокировать каталог при помощи апплета Unlocker. Также можете изменить владельца каталога в свойствах папки, но это далеко не самый лучший способ, к тому же требующий большего времени на выполнение основной и всех сопутствующих операций, касающихся установки полного набора прав доступа.