- Отключить автоматическое обновление программного обеспечения Google Chrome на Mac
- Как отключить автоматические обновления Google Chrome в Mac OS X
- Ручное обновление Chrome после автоматического обновления отключено
- Повторное включение автообновлений Google Chrome
- 7 способов отключить автоматическое обновление Chrome в Windows и Mac »WebNots
- Как работает автоматическое обновление в Chrome?
- Почему автоматическое обновление может раздражать?
- Как отключить автоматическое обновление Chrome?
- 1. Переименуйте папку обновлений Google Chrome (Windows)
- 2. Отключите автоматические обновления Chrome в конфигурации системы Windows (Windows).
- 3. Отключите обновления Chrome из диспетчера служб Windows (Windows).
- 4. Отключите обновления Chrome из редактора реестра (Windows).
- 5. Измените URL-адрес автоматического обновления Chrome (Mac).
- 6. Заблокируйте URL-адреса обновлений Chrome (Windows и Mac).
- 7. Изменить интервал обновления в Mac
- Вывод
Отключить автоматическое обновление программного обеспечения Google Chrome на Mac
Google Chrome автоматически обновляется в фоновом режиме при выходе новой версии, это берет на себя ответственность за руки пользователя и упрощает обновление последней версии приложения. Как правило, вы должны оставить включенное автоматическое обновление, если не для его удобства, чем для преимуществ безопасности, связанных с быстрой версией самой последней версии браузера, но если вы хотите отключить значительные автоматические обновления, чтобы уменьшить использование данных личных Hotspot или что-то подобное, вы можете сделайте это с помощью команды write по умолчанию.
Как отключить автоматические обновления Google Chrome в Mac OS X
Это работает, чтобы Google Chrome не обновлялся автоматически в Mac OS X:
- Запустите терминал, находящийся в папке / Applications / Utilities /
- Введите следующую команду write по умолчанию и нажмите return:
defaults write com.google.Keystone.Agent checkInterval 0
Обратите внимание, что это отключает все автоматические обновления для всех приложений Google на компьютере, а не только для Chrome. Возможно, есть способ отключить автоматическое обновление Chromes, но я не нашел его, даже Google предлагает более широкое решение, описанное выше.
Обратите внимание, что это не просто Google Chrome, который обновляет этот способ, другие продукты Google на Mac обновляются с помощью той же утилиты, включая Google Earth. Таким образом, если вы отключите автоматическое обновление Google, все связанные приложения Google больше не будут проверять наличие обновлений или обновлять себя, вам нужно сделать это самостоятельно.
Ручное обновление Chrome после автоматического обновления отключено
Теперь, когда вы отключили автоматические обновления Chrome, вы хотите вручную обновить. Самый простой способ — просто загрузить последнюю версию Chrome с веб-сайта, но вы также можете инициировать процесс обновления из командной строки, выполнив следующие шаги:
- Из Finder OS X нажмите Command + Shift + G, чтобы открыть окно Go To Folder, введите следующий путь:
/Library/Google/GoogleSoftwareUpdate/GoogleSoftwareUpdate.bundle/Contents/Resources/
Если вы устали от ручных обновлений, легко вернуться снова:
Повторное включение автообновлений Google Chrome
- Запустите терминал, находящийся в / Applications / Utilities /, и введите следующую команду записи по умолчанию:
defaults write com.google.Keystone.Agent checkInterval 18000
Число на конце — это количество секунд между интервалами проверки версий, 18000 — это значение по умолчанию, но если вы хотите быть более или менее агрессивным, выберите более высокое или меньшее число соответственно.
Как упоминалось ранее, в качестве рекомендации по техническому обслуживанию рекомендуется оставить автоматические обновления включенными для всех приложений, включая Chrome.
Источник
7 способов отключить автоматическое обновление Chrome в Windows и Mac »WebNots
Chrome — самый мощный браузер, которым пользуются 65% людей во всем мире. К сожалению, Google принудительно использует некоторые функции в Chrome, такие как отсутствие возможности удалить панель закладок и невозможность удалить значки на странице новой вкладки. Тем не менее, Google представил дополнительные параметры для отключения панели закладок и удаления значков в версии 69. Но все же одна досадная функция принудительно для пользователей — автоматическое обновление.
Как работает автоматическое обновление в Chrome?
Chrome использует функцию Google Update, которая, в свою очередь, использует программу с открытым исходным кодом под названием Омаха для автоматического обновления. Автоматическое обновление запускается и проверяет наличие последней версии при каждом подключении к Интернету с частотой 5 часов. Автообновление также запускается всякий раз, когда вы переходите на страницу некоторых настроек. Например, перейдите по URL-адресу команды «chrome: // settings / help», и вы увидите, что автоматическое обновление начнется немедленно.
Обратите внимание, что браузер Chromium с открытым исходным кодом не имеет функции автоматического обновления. Только Google Chrome имеет это в Windows и Mac, даже если у него нет автоматического обновления на платформе Linux.
Вы можете отслеживать основные выпуски Chrome, которые происходят раз в шесть недель, подписавшись на Блог о выпуске Chrome.
Почему автоматическое обновление может раздражать?
Автоматические обновления хороши, чтобы держать ваш браузер в актуальном состоянии. Проблема возникает, когда есть изменения в функциональности. Например, раньше в Chrome было очень просто создать ярлык веб-сайта. Теперь это было изменено, чтобы усложнить жизнь старому пользователю.
Когда вы внезапно теряете функцию, которой пользовались годами, вас следует с радостью принять. В Chrome нет параметров для отключения этой функции автоматического обновления или возврата к более ранней версии браузера.
Так что вам нужно принудительно использовать последнюю версию, нравится вам это или нет.
Как отключить автоматическое обновление Chrome?
По какой-либо причине вы хотите остановить автоматические обновления Chrome, вы можете сделать это всего за несколько шагов. В этом посте вы узнаете, как отключить автоматические обновления Chrome.
- Переименуйте папку обновления (Windows)
- Использование конфигурации системы Windows (Windows)
- Из диспетчера служб Windows (Windows)
- Отключить с помощью редактора реестра (Windows)
- Измените URL-адрес автоматического обновления (Mac)
- Направьте все URL-адреса автоматического обновления на localhost (Windows и Mac)
- Изменить файл plist (Mac)
1. Переименуйте папку обновлений Google Chrome (Windows)
Это один из самых простых способов, которым без хлопот может обойтись любой.
- В Windows 10 перейдите на установочный диск Chrome, обычно это диск C :.
- Затем перейдите в «C: Program Files Google ».
- Вы увидите папку «Обновление». Попробуйте переименовать эту папку; если вы можете, это отключит обновление Chrome. В большинстве случаев переименовать эту папку нельзя.
- Откройте папку «Обновить» и переименуйте файл приложения «GoogleUpdate» во что-то вроде «GoogleUpdate1».
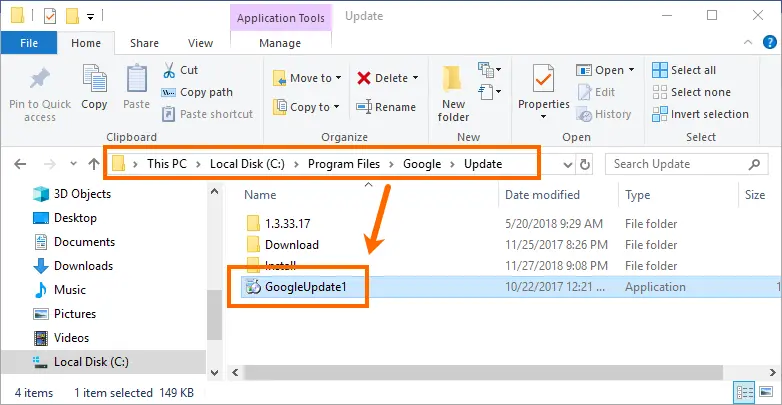
- Теперь перейдите в Chrome и проверьте URL-адрес «chrome: // settings / help». Вы должны увидеть ошибку при автоматическом обновлении, как показано ниже.

На Mac вы можете перейти в «Пользователи> Ваш Mac-диск> Библиотека> Google> GoogleSoftwareUpdate» и переименовать эту папку. К сожалению, когда вы проверяете автоматическое обновление, Chrome воссоздает эту папку и запускает автоматическое обновление. Так что переименование этой папки не работает на Mac.
2. Отключите автоматические обновления Chrome в конфигурации системы Windows (Windows).
- Откройте команду «Выполнить», нажав сочетания клавиш «Win + R», или введите «Выполнить» в поле поиска Windows и выберите команду «Выполнить».
- Введите «msconfig» и нажмите «ОК» или нажмите «Ввод», чтобы открыть панель конфигурации системы.
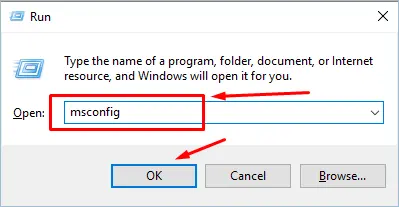
- В окне конфигурации системы выберите вкладку «Службы». Внизу окна снимите флажок слева от «Скрыть все службы Microsoft».
- Перейдите по списку служб и снимите флажки с «Google Update (gupdate)» и «Google Update (gupdatem)».
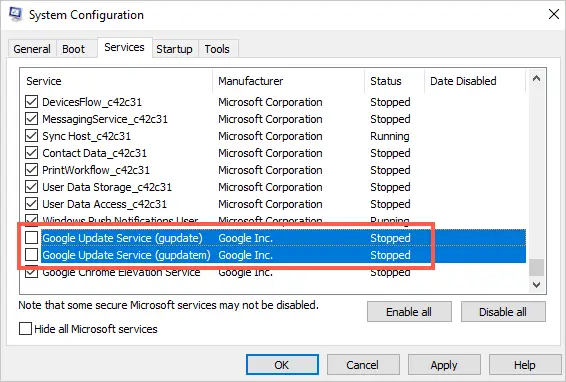
- Нажмите «Применить», а затем «ОК», чтобы сохранить изменения.
- Когда будет предложено перезагрузить компьютер, нажмите «Перезагрузить», чтобы изменения вступили в силу.
Связанный: Как отключить автообновление в Windows 10?
3. Отключите обновления Chrome из диспетчера служб Windows (Windows).
- Откройте команду «Выполнить», выполнив поиск «Выполнить» в Кортане или нажав клавиши «Win + R» на клавиатуре. Введите «services.msc» и нажмите «ОК». Откроется окно диспетчера служб.
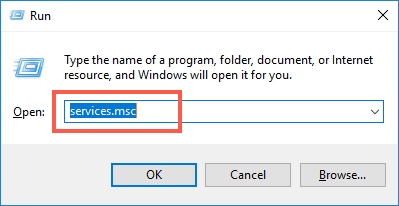
- Или введите «контроль» в поиске Windows или Кортаны и выберите «Панель управления», выберите «Система и безопасность», прокрутите вниз и нажмите «Администрирование».
- Дважды щелкните «Службы», чтобы открыть экран диспетчера служб.
- Найдите в списке «Google Update (gupdate)» и «Google Update (gupdatem)».
- Дважды щелкните по обоим (по очереди) и на вкладке «Общие» в разделе «Тип запуска» выберите вариант «Отключено» и нажмите «ОК».
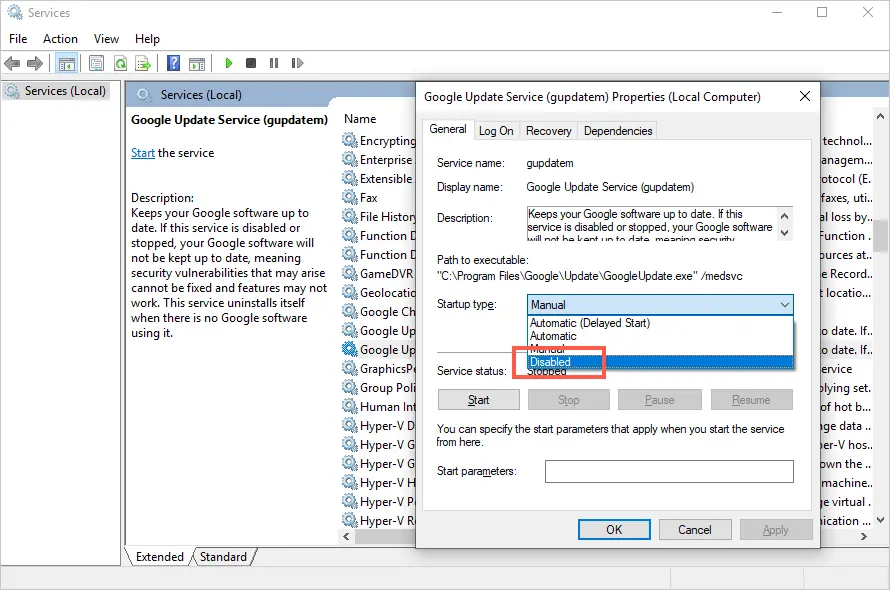
Подобно Google Chrome, вы также можете отключить автоматическое обновление в Windows 10, чтобы избежать неожиданных проблем и потери данных.
4. Отключите обновления Chrome из редактора реестра (Windows).
Вы также можете запретить автоматическое обновление Chrome, отредактировав разделы реестра.
- В разделе «Win + R» утилиты «Выполнить» введите «regedit» и нажмите «ОК», чтобы открыть редактор реестра.
- В редакторе реестра откройте папку «HKEY_LOCAL_MACHINE». Вы можете дважды щелкнуть папку или щелкнуть стрелку, чтобы открыть.
- Откройте папку «ПРОГРАММНОЕ ОБЕСПЕЧЕНИЕ» и прокрутите вниз до «Политики».
- Щелкните правой кнопкой мыши папку «Политики», выберите «Создать», затем нажмите «Ключ».
- Переименуйте вновь созданный ключ в «Google».
- Щелкните правой кнопкой мыши папку «Google», выберите «Создать», затем нажмите «Ключ» и переименуйте ключ в «Обновить».
- В правой части редактора реестра щелкните правой кнопкой мыши пустое пространство под параметром «По умолчанию» и выберите «Создать», затем выберите «DWORD».
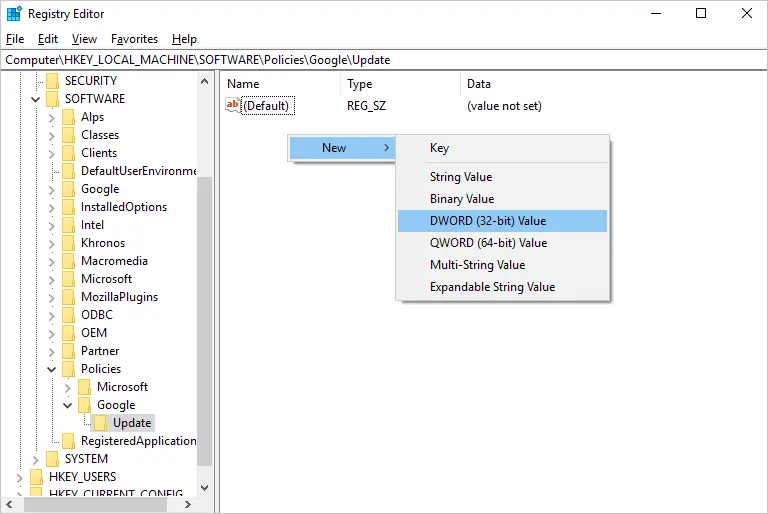
- Переименуйте новый ключ в «Updatedefault».
- Дважды щелкните «Updatedefault», чтобы отредактировать значение DWORD и установить «Value data» на 0.
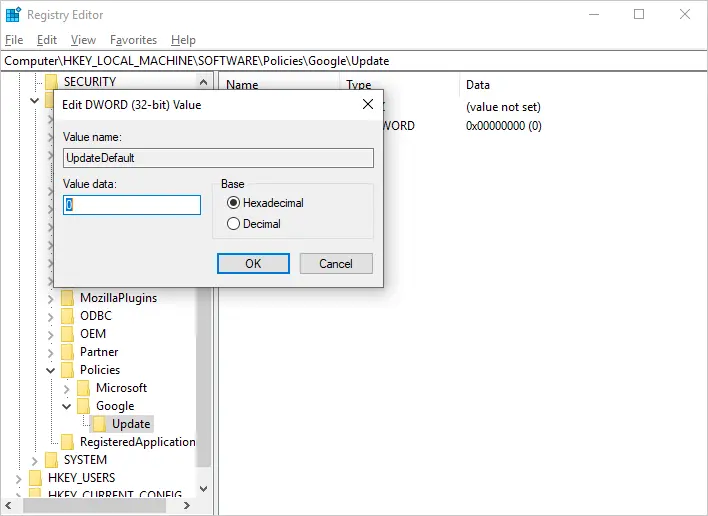
- Нажмите «ОК», чтобы сохранить изменения и выйти из «Редактора реестра».
Если это не сработает, попробуйте создать дополнительные ключи DWORD и установите значения, как показано ниже:
5. Измените URL-адрес автоматического обновления Chrome (Mac).
На Mac вы можете попробовать изменить URL-адрес автоматического обновления Chrome, чтобы отключить обновления.
- Откройте Finder и перейдите в папку «Приложения».
- Щелкните правой кнопкой мыши или удерживайте нажатой клавишу Control + щелкните папку Google Chrome и перейдите к «Показать упакованный контент».
- Щелкните папку «Содержание» и откройте файл «Info.plist». Помните, что вам нужны редакторы, такие как Xcode, чтобы открывать файл plist. Также у вас должно быть разрешение на запись для редактирования как папки «Contents», так и файла «Info.plist».

- Найдите ключ «KSUpdateURL». В нашем случае это указывает на «https://tools.google.com/service/update2».
- Просто переименуйте файл во что-нибудь другое и сохраните изменения.
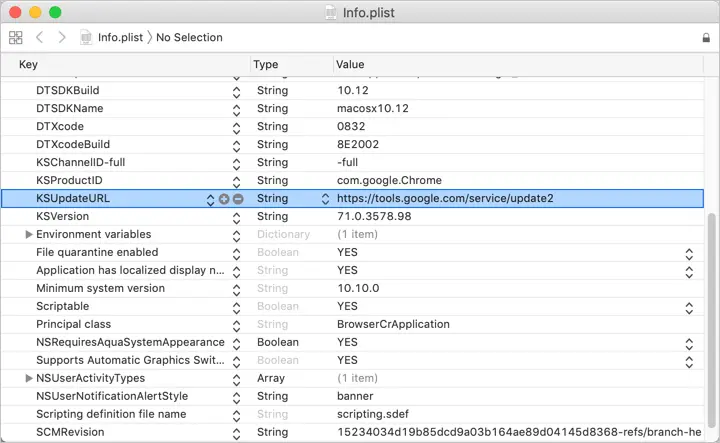
Если это не сработает, возможно, вам придется отключить все URL-адреса обновлений, которые Google использует для Chrome.
6. Заблокируйте URL-адреса обновлений Chrome (Windows и Mac).
Google использует один из URL-адресов для обновления Chrome. Таким образом, вы можете заблокировать эти домены с помощью файла hosts в Windows и Mac, чтобы заблокировать обновление. Однако, если Google использует другой URL-адрес для обновления, автоматическое обновление будет работать.
- google.com/dl/*
- google.com/*
- com / dl / *
- * .gvt1.com
- google.com/service/update2
- google.com
- googleapis.com/service/update2
- google.com
Узнайте, как редактировать файл hosts в Windows и Mac.
7. Изменить интервал обновления в Mac
На Mac вы можете изменить интервал частоты обновления, чтобы остановить автоматическое обновление.
- Откройте Finder и перейдите к пункту меню «Перейти> Перейти в папку…».
- Введите путь «
/ Library / Preferences» и нажмите клавишу ввода.
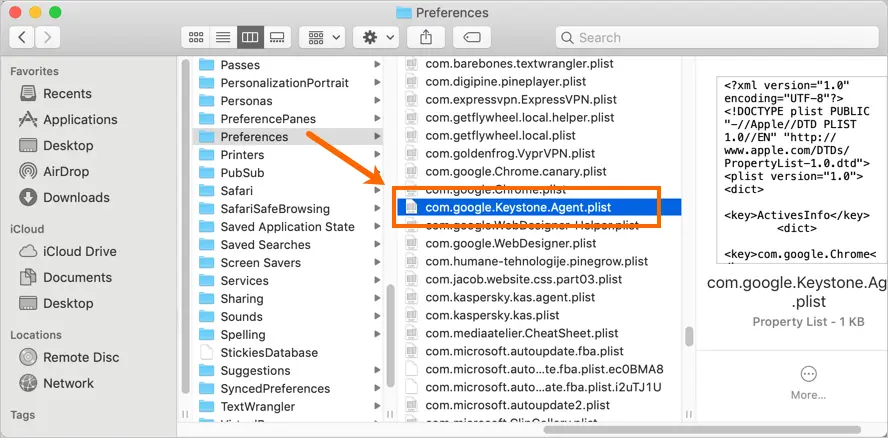
- Откройте файл с помощью редактора Xcode или любого другого редактора XML, например TextWrangler. Помните, что вы не можете редактировать файл plist с помощью TextEdit или других обычных редакторов.
- Строка ключа по умолчанию для «checkInterval» — 18000. Измените значение строки ключа на 0.
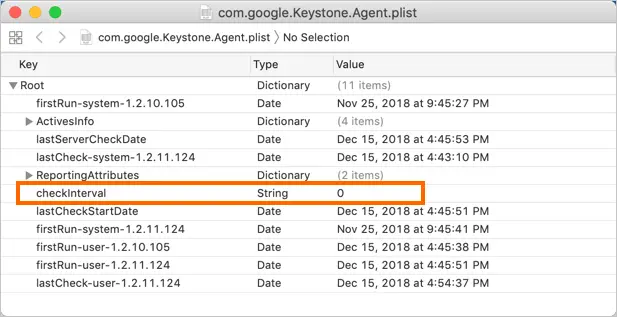
- Сохраните файл и закройте.
- Если у вас нет Xcode или вы не можете редактировать файл plist, нажмите «Command + пробел» и введите «терминал». Откройте приложение «Терминал» и введите следующую команду.
- Это установит значение в файле plist, как описано выше.
Теперь, когда автоматическое обновление не должно работать в вашем браузере Chrome.
Вывод
Автоматическое обновление Chrome не является проблемой для большинства пользователей, но их можно остановить в любое время. Google не рекомендует останавливать эти обновления, так как они имеют решающее значение для улучшения вашего просмотра и безопасности. Важно понимать, что отключение обновлений Chrome может привести к серьезным проблемам с безопасностью и в то же время упустить некоторые новые полезные функции. Если по какой-то причине вы хотите отключить автоматические обновления Chrome, всегда не забывайте проверять наличие доступных обновлений вручную и обновлять их, когда хотите. Кроме того, вы можете включить автоматические обновления, выполнив указанные выше процедуры в обратном порядке.
Источник



