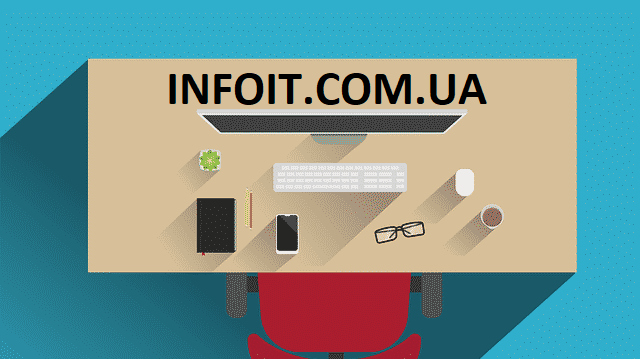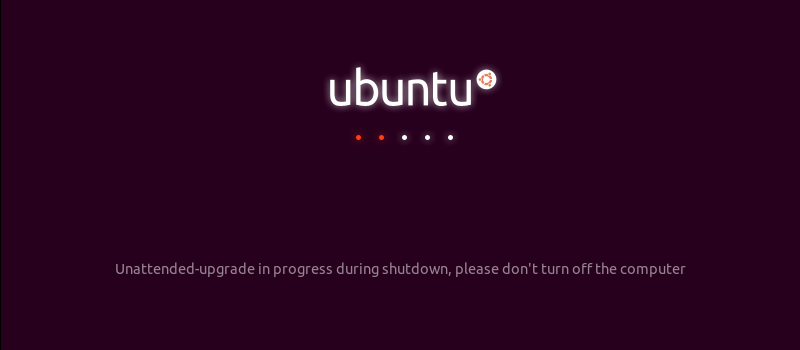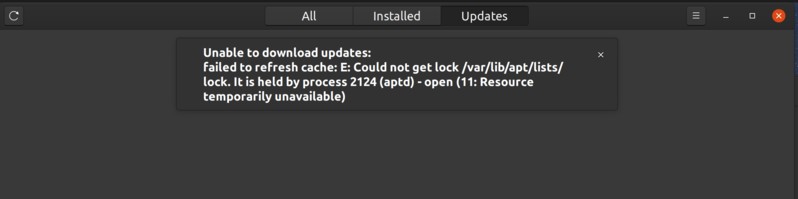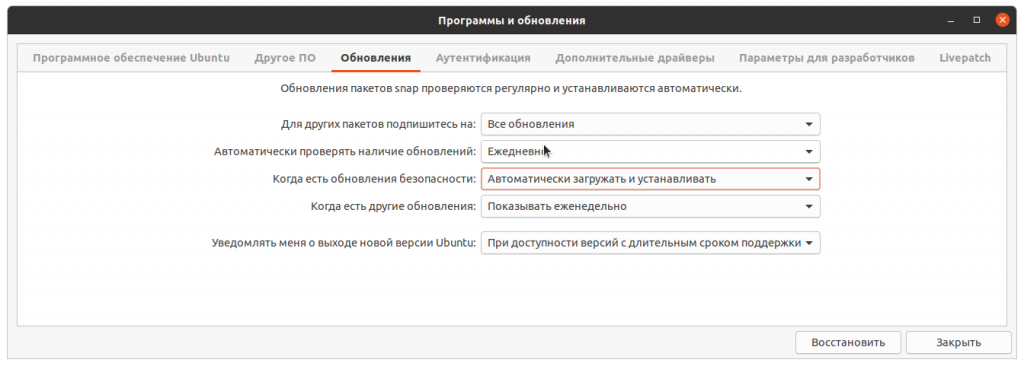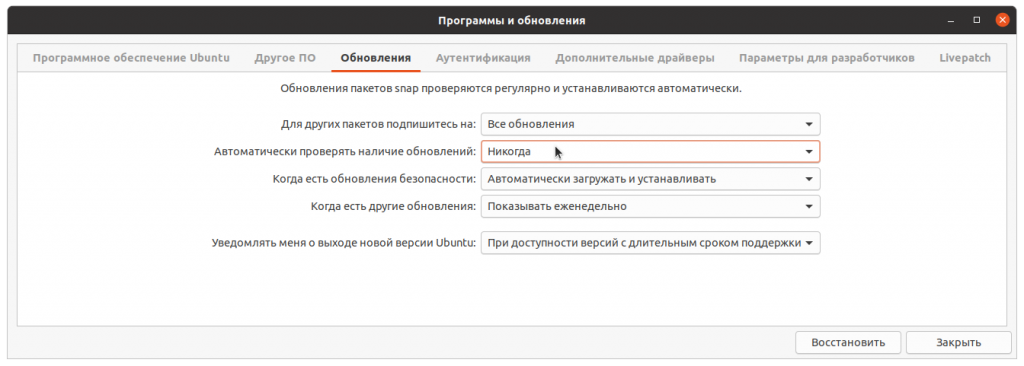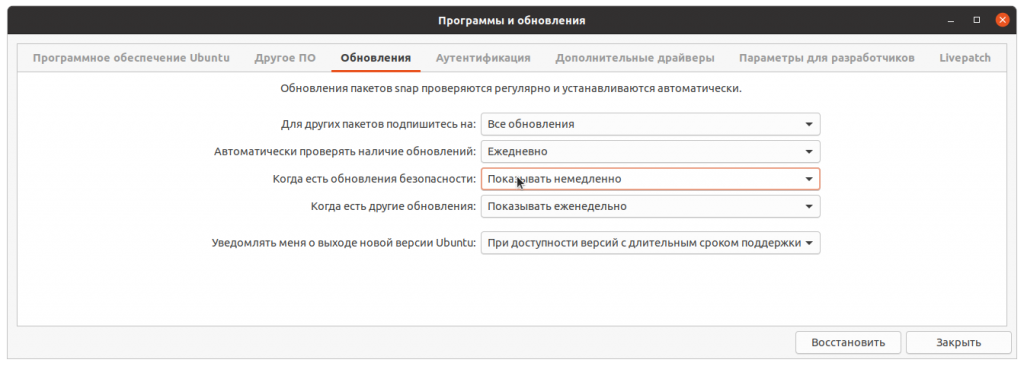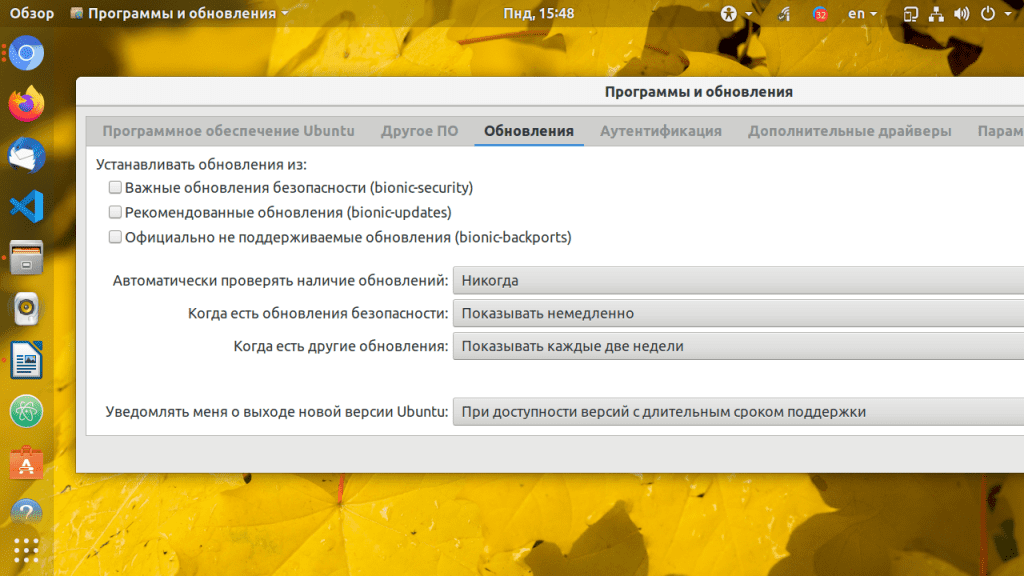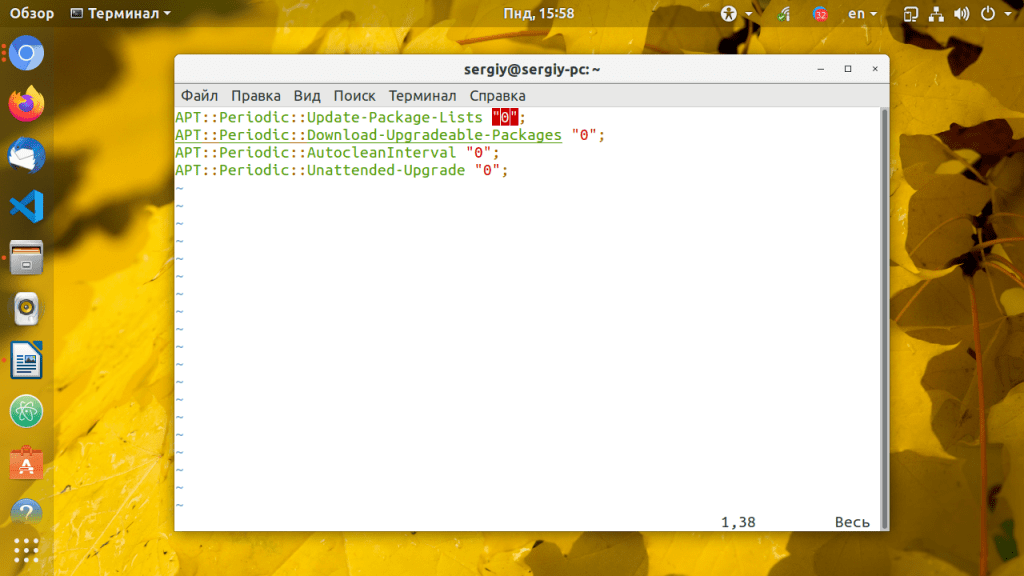- Как отключить автоматические обновления в Ubuntu 20.04 LTS
- Как отключить автоматические обновления в Ubuntu 20.04 LTS
- Отключить автоматическое обновление в Ubuntu 20.04 LTS Focal Fossa
- Шаг 1. Во-первых, убедитесь, что все ваши системные пакеты обновлены, выполнив следующие apt команды в терминале.
- Шаг 2. Отключите автоматические обновления в Ubuntu.
- Как включить или отключить автоматические обновления в Ubuntu
- Как отключить автоматические обновления в Ubuntu
- Как отключить автоматическое обновление Ubuntu
- Пользуемся графическим интерфейсом
- Настраиваем unattended-updated
- Как включить и настроить автоматические автоматические обновления безопасности в Ubuntu 18.04
- How to Enable and Set up Automatic Unattended Security Updates on Ubuntu 18.04
- В этом руководстве мы рассмотрим, как настроить автоматические автоматические обновления в Ubuntu 18.04. Те же шаги применимы для любого дистрибутива на основе Ubuntu, включая Kubuntu, Linux Mint и Elementary OS.
- Прежде чем приступить
- Установка unattended-upgrades пакета
- Настройка автоматических обновлений
- Включение автоматического обновления
- Тестирование
- Вывод
Как отключить автоматические обновления в Ubuntu 20.04 LTS
Как отключить автоматические обновления в Ubuntu 20.04 LTS
В этом руководстве мы покажем вам, как отключить автоматические обновления в Ubuntu 20.04 LTS. Автоматические обновления в Ubuntu — это не только функция безопасности, но и удобство пользователя. Как мы уже упоминали, это включенная по умолчанию функция, которая поддерживает вашу систему в актуальном состоянии, но она также раздражает многих пользователей из-за ошибок. Вы можете отключить эти автоматические обновления, но обновить систему вручную, так как это важно для поддержания безопасности данных в системе.
Важно: отключение автоматических обновлений также означает, что вы не будете получать важные обновления безопасности для своей системы, поэтому, если у вас нет привычки регулярно обновлять пакеты программного обеспечения, вероятно, лучше оставить автоматические обновления включенными.
В этой статье предполагается, что у вас есть хотя бы базовые знания Linux, вы знаете, как использовать оболочку, и, что наиболее важно, вы размещаете свой сайт на собственном VPS. Установка довольно проста и предполагает, что вы работаете с учетной записью root, в противном случае вам может потребоваться добавить ‘ sudo ‘ к командам для получения привилегий root. Я покажу вам пошаговые инструкции по отключению обновлений в Ubuntu 20.04 (Focal Fossa). Вы можете следовать тем же инструкциям для Ubuntu 18.04, 16.04 и любого другого дистрибутива на основе Debian, например Linux Mint.
Отключить автоматическое обновление в Ubuntu 20.04 LTS Focal Fossa
Шаг 1. Во-первых, убедитесь, что все ваши системные пакеты обновлены, выполнив следующие apt команды в терминале.
Шаг 2. Отключите автоматические обновления в Ubuntu.
- Отключите автоматическое обновление через графический интерфейс.
Теперь откройте утилиту «Программное обеспечение и обновления» и проверьте вкладку «Обновления», найдите «автоматически проверять наличие обновлений» и измените этот параметр на «Никогда»:
- Отключите автоматическое обновление через командную строку.
Вам необходимо отредактировать для отключения автоматических обновлений в Ubuntu: /etc/ apt / apt . conf . d / 20auto — upgrades
Установите значения в этом файле на 0:
Сохраните изменения в файле и выйдите.
Поздравляю! Вы успешно установили отключение автоматических обновлений. Благодарим вас за использование этого руководства для отключения автоматических обновлений в вашей системе Ubuntu. Для получения дополнительной помощи или полезной информации мы рекомендуем вам посетить официальный сайт Ubuntu .
Источник
Как включить или отключить автоматические обновления в Ubuntu
Из этой инструкции Вы узнаете, как выполнять автоматическое обновление системы в Ubuntu Linux.
Иногда, когда вы пытаетесь завершить работу системы Ubuntu , вы можете столкнуться примерно с таким экраном, который не дает вам выключиться:
Автоматическое обновление выполняется во время выключения, пожалуйста, не выключайте компьютер.
Вы можете спросить, что это за «автоматическое обновление» и почему оно работает без вашего ведома.
Причина в том, что Ubuntu очень серьезно относится к безопасности вашей системы. По умолчанию она автоматически проверяет наличие обновлений системы ежедневно, и если она находит какие-либо обновления для системы безопасности, загружает эти обновления и устанавливает их самостоятельно. Для обычных обновлений системы и приложений, она уведомляет вас через инструмент Software Updater.
Поскольку все это происходит в фоновом режиме, вы даже не поймете этого, пока не попытаетесь завершить работу своей системы или попытаться установить приложения самостоятельно.
Попытка установить новое программное обеспечение во время выполнения этих автоматических обновлений приводит к тому, что вы можете увидеть ошибку блокировки.
Вы можете отключить автоматическое обновление, но это будет означать, что вам придется постоянно проверять и обновлять систему Ubuntu.
Действительно ли вам нужно отключить автообновления?
Обратите внимание, что это функция безопасности. Linux позволяет вам делать практически все в вашей системе, даже отключать эти функции безопасности.
Но, на мой взгляд, как обычному пользователю не стоит отключать автоматические обновления. В конце концов, это сохраняет безопасность вашей системы.
Ради безопасности вашей системы вы можете мириться с незначительными неудобствами, которые сопровождают автоматические обновления.
Теперь, когда вы получили предупреждение и думаете, что лучше заняться дополнительной задачей обновления системы вручную, давайте посмотрим, как обрабатывать автоматические обновления.
Как отключить автоматические обновления в Ubuntu
Как всегда, есть два способа сделать это: графический интерфейс и командная строка. Я покажу вам оба метода.
Я использовал Ubuntu 20.04, но инструкция также подходит и для Ubuntu 18.04 или любой другой версии Ubuntu.
Способ 1. Отключить автоматическое обновление в Ubuntu с помощью программы “Обновления”
Зайдите в меню и найдите «Программное обеспечение и обновления».
Перейдите на вкладку Обновления и найдите «Автоматическая проверка обновлений». По умолчанию установлено значение «Ежедневно».
Вы можете изменить его на «Никогда», и ваша система никогда не будет самостоятельно проверять наличие обновлений. И если она не будет проверять наличие обновлений, она не найдет новые обновления для установки.
Если вы сделаете это, вы должны время от времени обновлять свою систему вручную. Но это дополнительная работа, и вы можете забыть это сделать.
Немного лучший способ обрабатывать автообновления в Ubuntu
Лично я бы посоветовал проверять наличие обновлений самостоятельно. Если вы не хотите устанавливать обновления автоматически, вы можете изменить это поведение, чтобы получать уведомления о доступности обновлений безопасности.
Установите для параметра «Автоматически проверять наличие обновлений» значение «Ежедневно» и измените параметр «При наличии обновлений безопасности» на «Показывать немедленно» вместо «Загружать и устанавливать автоматически».
Таким образом, система проверяет наличие обновлений и если они есть, вместо автоматической их установки в фоновом режиме, средство обновления программного обеспечения уведомляет вас о наличии обновлений для вашей системы. Ваша система уже делает это для обычных обновлений системы и программного обеспечения.
С этой настройкой вы не увидите «автоматическое обновление в процессе» при завершении работы вашей системы. Однако вы все равно можете столкнуться с ошибкой «не удалось получить блокировку», поскольку два отдельных процесса не могут одновременно использовать менеджер пакетов apt.
Я считаю, что это лучшее решение, не правда ли?
Как я и обещал, как с графическим интерфейсом, так и с методами командной строки, я покажу вам, как отключить автоматические обновления в терминале.
Как отключить автоматическое обновление в Ubuntu с помощью командной строки
Настройки автообновления вы найдете в файле /etc/apt/apt.conf.d/20auto-upgrades. Текстовый редактор по умолчанию в терминале Ubuntu – Nano, поэтому вы можете использовать эту команду для редактирования файла конфигурации:
Теперь, если вы не хотите, чтобы ваша система проверяла наличие обновлений автоматически, вы можете изменить значение APT::Periodic::Update-Package-Lists на 0.
Если вы хотите, чтобы она проверяла наличие обновлений, но не устанавливала автоматические обновления автоматически, вы можете установить его следующим образом:
Автоматические обновления безопасности включаются автоматически по какой-либо причине, и я рекомендую вам оставить все как есть. Пара небольших неприятностей не стоит того, чтобы рисковать безопасностью вашей системы. Что вы думаете? Напишите в комментариях ниже
Источник
Как отключить автоматическое обновление Ubuntu
Каждый пользователь Windows знаком с таким уведомлением, как «Не выключайте компьютер, идет обновление системы». Сейчас такая ситуация может произойти и при использовании системы Ubuntu. Автоматическое обновление запускается сразу после загрузки дистрибутива и мешает установки пакетов. За автоматическое обновление отвечает программа unattended-upgrades, поставляемая вместе с Ubuntu по умолчанию. Отключить работу программы, а вместе с тем и автоматическое обновление, можно разными способами.
Пользуемся графическим интерфейсом
В графическом интерфейсе предусмотрена возможность отключения проверки обновлений. Логично, что если система не будет искать и находить обновления, то никакой установки в автоматическом режиме не состоится. Для этого «Программы и обновления», после чего перейдите на вкладку «Обновления»:
Выберите значение «Никогда» напротив опции «Автоматически проверять наличие обновлений».
Настраиваем unattended-updated
Следующий способ отключения автоматического обновления предполагает настройку пакета под названием unattended-updates. Дл этого открываем файл с именем /etc/apt/apt.conf.d/20auto-upgrades и вносим в него следующие изменения: устанавливаем значение APT::Periodic::Unattended-Upgrade и APT::Periodic::Update-Package-Lists, равное 0:
У пользователя остается возможность отключать только отдельные источники обновлений. С этой целью необходимо поработать с файлом конфигураций /etc/apt/apt.conf.d/50unattended-upgrades.В Unattended-Upgrade::Allowed-Origins выборочно закомментируйте отдельные позиции, например:
$ sudo vi /etc/apt/apt.conf.d/50unattended-upgrades
Если в пакет секций Unattended-Upgrade::Package-Blacklist добавить названия определенных программ, так будет дана команда не искать и не устанавливать для них пакеты обновлений:
Отключайте только те программы и обновления, в которых вы действительно не нуждаетесь. В противном случае в дальнейшем придется искать и устанавливать их в Ubuntu собственноручно.
Источник
Как включить и настроить автоматические автоматические обновления безопасности в Ubuntu 18.04
How to Enable and Set up Automatic Unattended Security Updates on Ubuntu 18.04
В этом руководстве мы рассмотрим, как настроить автоматические автоматические обновления в Ubuntu 18.04. Те же шаги применимы для любого дистрибутива на основе Ubuntu, включая Kubuntu, Linux Mint и Elementary OS.
Регулярное обновление вашей системы Ubuntu — один из наиболее важных аспектов общей безопасности системы. Если вы не обновите пакеты своей операционной системы последними исправлениями безопасности, вы сделаете свой компьютер уязвимым для атак.
При управлении несколькими машинами Ubuntu обновление системных пакетов вручную может занять много времени. Даже если вы управляете одной системой, иногда вы можете пропустить важное обновление. Здесь пригодятся автоматические автоматические обновления.
Прежде чем приступить
Прежде чем продолжить это руководство, убедитесь, что вы вошли в систему как пользователь с привилегиями sudo .
Установка unattended-upgrades пакета
unattended-upgrades Пакет включает в себя инструменты , которые могут автоматически загрузить и установить обновленные пакеты.
Скорее всего, этот пакет уже установлен в вашей системе Ubuntu. Если нет, вы можете установить его, введя следующую команду в своем терминале:
После завершения установки служба автоматического обновления запустится автоматически. Вы можете проверить это, набрав:
Настройка автоматических обновлений
unattended-upgrades Пакет может быть настроен путем редактирования /etc/apt/apt.conf.d/50unattended-upgrades файла.
Конфигурация по умолчанию должна работать для большинства пользователей, но вы можете открыть файл и внести изменения при необходимости. Вы можете обновить все пакеты или только обновления безопасности.
Первый раздел определяет, какие типы пакетов будут обновляться автоматически. По умолчанию он устанавливает только обновления безопасности. Если вы хотите включить обновления из других репозиториев, вы можете раскомментировать соответствующий репозиторий, удалив двойную косую черту // в начале строки. Все, что // находится после, является комментарием и не читается пакетом.
Если по какой-либо причине вы хотите отключить автоматическое обновление определенных пакетов, просто добавьте их в черный список пакетов:
Вы также можете получить электронное письмо, если по какой-либо причине возникла проблема с автоматическим обновлением. Для этого раскомментируйте следующие две строки и введите свой адрес электронной почты. Убедитесь, что у вас есть инструмент, который может отправлять электронные письма, установленный в вашей системе, например mailx или postfix .
Включение автоматического обновления
Чтобы включить автоматическое обновление, вам необходимо убедиться, что файл конфигурации apt /etc/apt/apt.conf.d/20auto-upgrades содержит как минимум две следующие строки, которые должны быть включены по умолчанию:
Приведенная выше конфигурация обновляет список пакетов и устанавливает доступные обновления каждый день.
Вы также можете добавить следующую строку, которая очищает локальный архив загрузки каждые 7 дней.
Другой способ включить / отключить автоматические обновления — выполнить следующую команду, которая изменит (или создаст, если не существует) файл /etc/apt/apt.conf.d/20auto-upgrades .

Тестирование
Чтобы проверить, работает ли автоматическое обновление, выполните пробный запуск:
Результат должен выглядеть примерно так:
История автоматических автоматических обновлений записывается в /var/log/unattended-upgrades/unattended-upgrades.log файл.
Вывод
В этом руководстве вы узнали, как настроить автоматические автоматические обновления и поддерживать свою систему в актуальном состоянии.
Источник