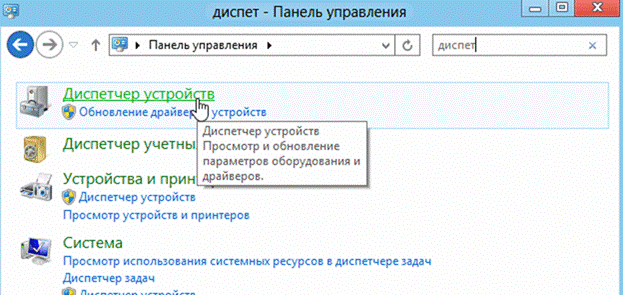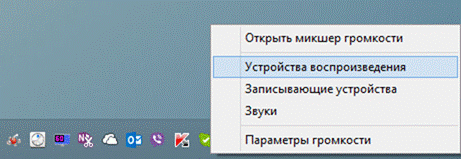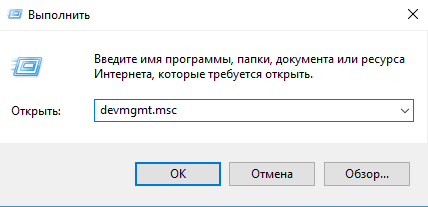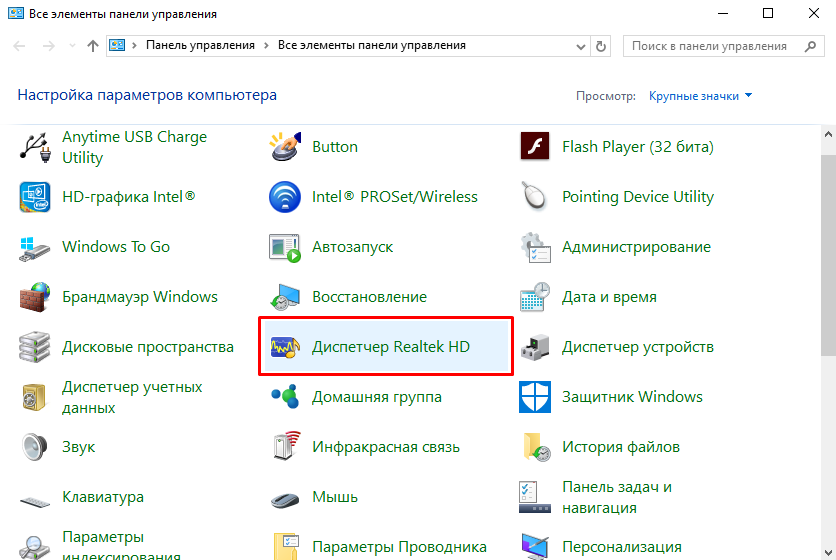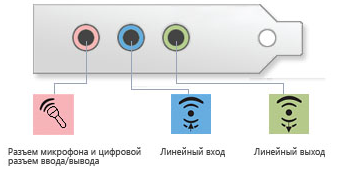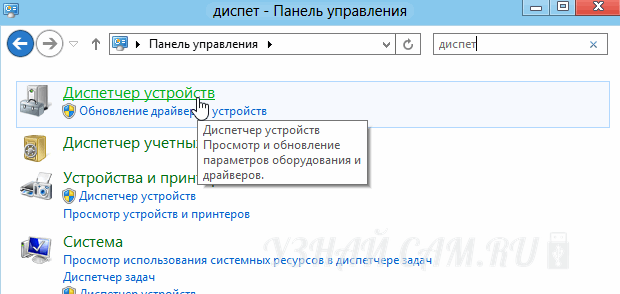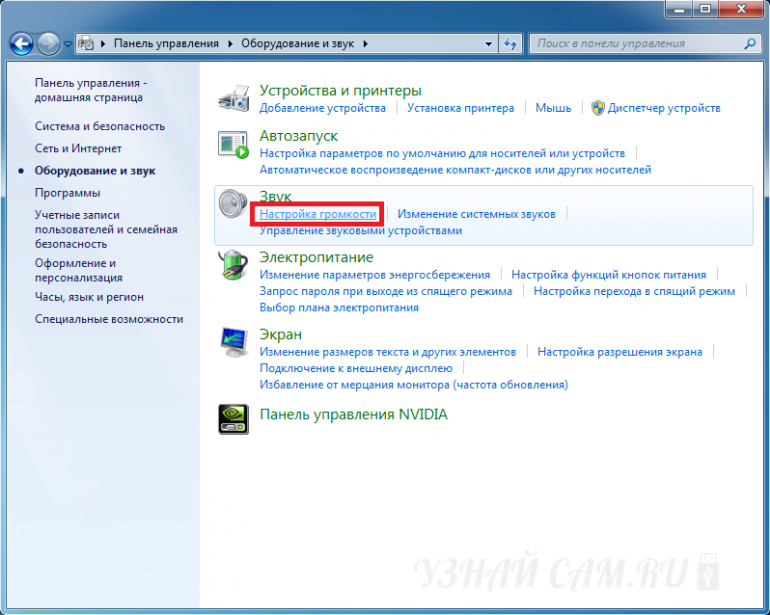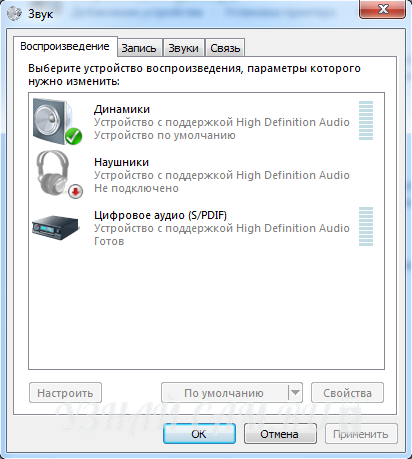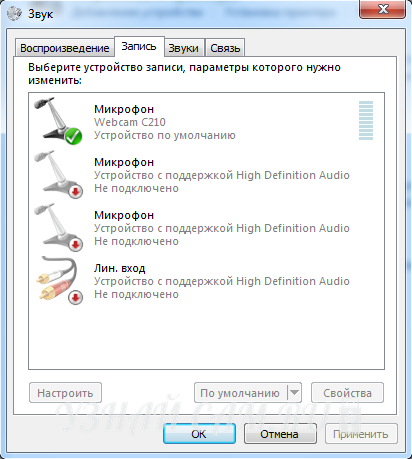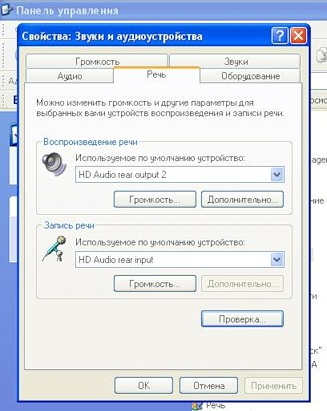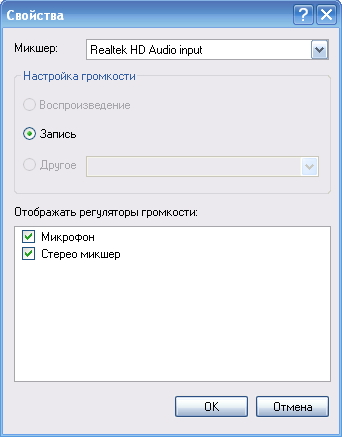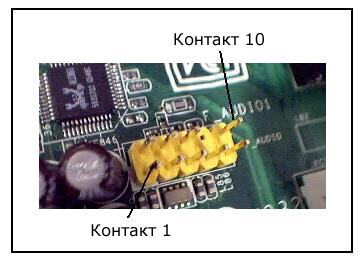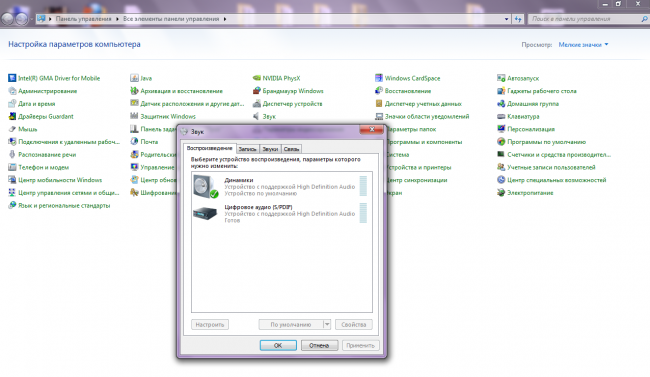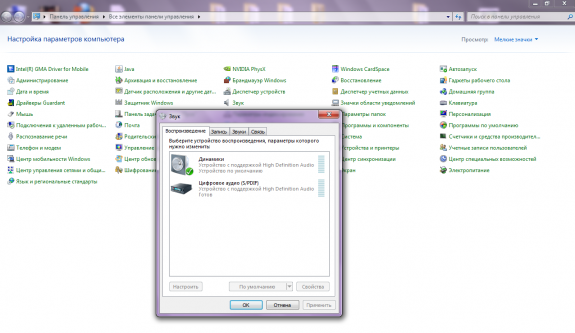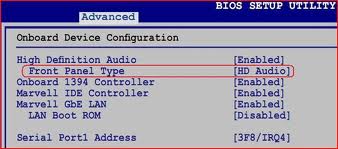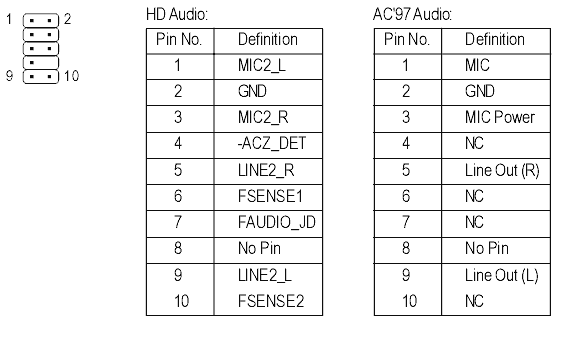- Как включить или отключить устройство вывода звука в Windows 10
- Как включить или отключить устройство вывода звука в приложении «Параметры» (Свойства устройства)
- Как включить или отключить устройство вывода звука в приложении «Параметры» (Управление звуковыми устройствами)
- Как включить или отключить устройство вывода звука в диспетчере устройств
- Как включить или отключить устройство вывода звука в устройствах воспроизведения
- Как отключить обнаружение аудиоразъемов в Windows 10 без использования Realtek HD Audio Manager?
- 1 ответов
- Отключить определение гнезд передней панели. Подключение гарнитуры к компьютеру
- Подключение гарнитуры к ПК
- Подключение гарнитуры на Windows 7
- Настройка микрофона
- Проверка параметров физического подключения
- Способы настройки наушников
- Обновление драйвера
- Настройка диспетчера Realtek
- Коротко о разъемах и выходах
- Подключение наушников к компьютеру
- Подключаем наушники и колонки к компьютеру параллельно
- Как подключить наушники с микрофоном
- Причины,почему может не работать звук:
- Решение 1: Проверьте правильно ли подключен разъем передней панели к материнской плате.
- Решение 2: Обновите драйвер на звук.
- Решение 3: Правильно настроить программное обеспечение (драйвер) к вашему звуковому устройству.
- Причины,почему может не работать звук:
- Решение 1: Проверьте правильно ли подключен разъем передней панели к материнской плате.
- Решение 2: Обновите драйвер на звук.
- Решение 3: Правильно настроить программное обеспечение (драйвер) к вашему звуковому устройству.
- 4. Другие решения:
Как включить или отключить устройство вывода звука в Windows 10
В данной статье показаны действия, с помощью которых можно включить или отключить устройство вывода звука в операционной системе Windows 10.
Устройство вывода звука по умолчанию — это устройство, которое операционная система использует для воспроизведения звука.
Если к компьютеру или ноутбуку подключено несколько аудиоустройств, таких как динамики, наушники, Bluetooth-гарнитура или другие звуковые устройства, то может потребоваться отключить одно или несколько из них. Это можно сделать с помощью различных способов которые и рассмотрены далее в статье.
Как включить или отключить устройство вывода звука в приложении «Параметры» (Свойства устройства)
Чтобы включить или отключить устройство вывода звука данным способом, нажмите на панели задач кнопку Пуск и далее выберите Параметры 

В открывшемся окне «Параметры» выберите Система.
Затем выберите вкладку Звук, и в правой части окна в разделе «Вывод», в выпадающем списке выберите необходимое устройство вывода и нажмите на ссылку Свойства устройства
В окне «Свойства устройства» установите (чтобы отключить устройство) или снимите (чтобы включить устройство) флажок опции Отключить.
Как включить или отключить устройство вывода звука в приложении «Параметры» (Управление звуковыми устройствами)
Данный способ также позволяет включить или отключить устройство вывода звука, для этого
нажмите на панели задач кнопку Пуск и далее выберите Параметры 

В открывшемся окне «Параметры» выберите Система.
Затем выберите вкладку Звук, и в правой части окна в разделе «Вывод» нажмите на ссылку Управление звуковыми устройствами
В окне «Управление звуковыми устройствами» выберите устройство которое необходимо включить или отключить и нажмите кнопку Отключить или Включить (смотрите скриншоты ниже).
Как включить или отключить устройство вывода звука в диспетчере устройств
Чтобы отключить устройство вывода звука, откройте диспетчер устройств и разверните узел Аудиовходы и аудиовыходы, затем щелкните правой кнопкой на устройстве которое вы хотите отключить и в появившемся контекстном меню выберите пункт Отключить устройство .
В появившемся окне подтвердите отключение устройства нажав кнопку Да.
Чтобы включить устройство вывода звука, откройте диспетчер устройств и разверните узел Аудиовходы и аудиовыходы, затем щелкните правой кнопкой на устройстве которое вы хотите отключить и в появившемся контекстном меню выберите пункт Включить устройство .
Как включить или отключить устройство вывода звука в устройствах воспроизведения
Чтобы отключить устройство вывода звука, откройте классическую панель управления, в выпадающем списке Просмотр выберите Мелкие значки и затем выберите Звук.
Затем на вкладке Воспроизведение выберите и щелкните правой кнопкой мыши на устройстве которое вы хотите отключить и в появившемся контекстном меню выберите пункт Отключить.
Чтобы включить устройство вывода звука, на вкладке Воспроизведение выберите и щелкните правой кнопкой мыши на устройстве которое вы хотите включить и в появившемся контекстном меню выберите пункт Включить.
Также можно открыть апплет «Звук» классической панели управления используя окно Выполнить, для этого в окне «Выполнить» введите (скопируйте и вставьте) control mmsys.cpl,,0 и нажмите кнопку OK
Используя рассмотренные выше действия, можно включить или отключить устройство вывода звука в операционной системе Windows 10.
Как отключить обнаружение аудиоразъемов в Windows 10 без использования Realtek HD Audio Manager?
У меня есть разъем для наушников со сломанным датчиком — он только обнаруживает, что мои наушники подключены, когда я нажимаю или наклонить их, и это единственное время, когда я могу получить звук из них. Поэтому я хотел бы контролировать эту функцию вручную и заставить звук выходить из моих наушников все время.
Я нашел разделы реестра, которые можно редактировать для Windows 7 и 8, которые дают эту функциональность, но нет для Windows 10.
Realtek HD Audio Manager имеет «отключить Опция «обнаружение разъемов на передней панели», которая дает эту функциональность, но кожа Realtek для материнских плат Dell, которая есть у моего компьютера, не включает эту опцию.
поэтому я подумал: Возможно, эта кожа Dell только косметическая. Если бы я мог узнать, какой раздел реестра изменен, когда кто-то еще проверяет поле «отключить обнаружение разъема передней панели» в своем Realtek Audio Manager, я мог бы отредактировать тот же ключ на своем компьютере и достичь той же функциональности.
кто-нибудь знаешь, какой это ключ?
1 ответов
Я все понял! Я не знаю точно, будет ли это работать для всех, но он работал для меня под Windows 10 при использовании Microsoft High Definition Audio Device Driver версии 10.0.14393.0.
- Нажмите Клавиши Windows + R
- введите regedit, нажмите enter
- перейдите к HKEY_LOCAL_MACHINE\SYSTEM\CurrentControlSet\Control\Class\<4d36e96c-e325-11ce-bfc1-08002be10318>\\0007 GlobalSettings
- щелкните правой кнопкой мыши REG_BINARY EnableDynamicDevices, нажмите кнопку Изменить и установите 0
Windows теперь будет отображать наушники как доступное аудиоустройство, независимо от того, подключены ли наушники к разъему или нет.
для отмены этого изменения повторите предыдущие шаги, но установите EnableDynamicDevices в 1
Отключить определение гнезд передней панели. Подключение гарнитуры к компьютеру
Мало кто из пользователей современных девайсов не знает, как подключить наушники к компьютеру, но вот решить проблемы, возникающие при подключении, под силу не всем. Рассмотрим некоторые нюансы подсоединения и настройки наушников для их качественной работы на различных операционных системах.
Подключение наушников к компьютеру – дело не сложное, но иногда возникают затруднения непосредственно при настройке оборудования. Практически во всех моделях ПК имеется звуковая карта. Она может быть встроена в материнку, либо подключаться к ней нужно через специальный разъем. В любом случае, гаджет можно подключать либо к задней панели компьютера, либо к передней (если имеются соответствующие гнезда).
Посмотрев на рисунок ниже, можно понять, как подключить наушники с микрофоном к компьютеру.
Выход для гарнитуры всегда имеет зеленую окраску, а микрофонный вход – розовую . Поскольку штекеры гаджетов также окрашены в соответствующие цвета, то ошибиться и вставить их в другие разъемы очень сложно. Требуется зеленый штекер вставить в зеленое гнездо, а розовый – соответственно, в розовый. В гнездо розового цвета можно подключить к компьютеру как микрофон от наушников, так и сторонний. После чего происходит настройка подключенного оборудования с помощью специального программного обеспечения (в Windows 10, а также в версиях 8 и 7, настройка должна проходить в автоматическом режиме).
На ноутбуке гаджеты подключаются аналогично. Производитель может разместить разъемы на переднюю панель девайса либо слева.
Иногда в ноутбуках гнезда для гарнитуры делают тугими, чтобы увеличить их срок службы. Поэтому не стоит пугаться, что штекер плохо входит в гнездо.
Следует заметить, что именно штекеры гарнитуры, предназначенной для компьютеров, имеют цветовую маркировку, если предусмотрен микрофон на наушниках. Штекеры остальной гарнитуры никакого различия по цветам не имеют. Существует гарнитура, например, для телефона , имеющая не 2 штекера, а один, в котором совмещаются контакты для микрофона и аудиоканалов. На нем хорошо видно 3 полоски, разделяющие контакты. Два контакта служат для подключения аудиоканалов, и один – для микрофона.
В новых моделях ноутбуков имеется комбинированное гнездо , к которому можно подключить наушники с микрофоном, имеющие один штекер.
Возле такого разъема ставится специальная маркировка. Если такого гнезда нет, а есть 2 стандартных, то такую гарнитуру можно подключить через специальный переходник .
Таким образом, становится понятно, как подключить наушники от телефона к компьютеру. Наушники на передней панели подключаются по такому же принципу: если есть микрофон на наушниках, то он подключается к розовому гнезду, а к зеленому аудиоканалы.
Подключение гарнитуры к ПК
Теперь вы знаете, как подключить наушники к компьютеру. Но этого действия недостаточно для правильной работы гаджета, хотя чаще всего он сразу начинает работать, и ничего настраивать не потребуется. Но бывают случаи, когда подсоединенные гаджеты не работают, поэтому необходимо произвести некоторые действия.
Подключение гарнитуры на Windows 7
Перед тем, как настроить наушники на компьютере Windows 7, необходимо подключить их на задней или передней панели девайса в соответствующие разъемы (как правильно подключить, вы уже знаете). Затем необходимо запустить воспроизведение музыкального файла. Если в гарнитуре звук есть, то на этом подключение можно считать оконченным. При отсутствии звучания, в наушниках на компьютере сделайте следующее (эта инструкция подходит и для настройки гаджета на ноутбуке).
Вышеуказанные настройки можно применить и для операционной системы Windows 10 (Виндовс 10), если вы не знаете, как включить гаджет непосредственно в ней.
Настройка микрофона
Перед тем, как использовать микрофон в Виндовс 7 или 8, а также в Windows 10, его необходимо настроить.
Также существуют наушники с микрофоном, которые можно подсоединять к компьютеру через USB разъем. В большинстве случаев после их подключения, настройка происходит автоматически.
Новая операционная система от Microsoft хороша. По сравнению с предыдущими версиями, Windows 10 работает быстрее и стабильнее. К хорошему быстро привыкаешь, поэтому на новые проблемы с данной ОС пользователи реагируют болезненно. Одна из таких неприятностей – отсутствие звука в наушниках после установки или обновления операционной системы. Обычно причина кроется в повреждении или несовместимости драйверов, поэтому грешить на разработчиков новой ОС не стоит. Рассмотрим, как настроить наушники на компьютере с Windows 10 и вернуть музыку в динамики гарнитуры.
Проверка параметров физического подключения
Иногда для ликвидации проблемы не предпринимаются особые действия. Стоит проверить первостепенные причины неполадки – возможно, решение лежит на поверхности.
Внимание! После инсталляции ПО для чипсета переустановите аудиодрайвер.
Способы настройки наушников
Существует два метода настройки наушников.
Обновление драйвера
Это основной способ. 90% всех проблем с воспроизводимостью звука связаны с проблемным пакетом драйверов.
Настройка диспетчера Realtek
Если обновления драйверов не помогли, переходим ко второму способу.
- Отсутствие кодеков для воспроизведения музыкальных файлов высокого качества. Скачать их вы можете .
- Физическое повреждение разъемов или звуковой карты. В данном случае необходимо обратиться в сервисный центр.
Вот и все. Теперь вы знаете, как настроить наушники в Windows 10 и диагностировать причины возникновения проблемы.
Наушники – это необходимое устройство, которое активно используется при подключении к компьютеру. Это не удивительно, так как применение наушников может существенно расширить его функциональность. При наличии микрофона, такое устройство станет незаменимым при общении в Skype или других сервисах связи. Не менее полезны наушники для тех, кто регулярно играет в компьютерные игры по сети, так как они позволяют оставаться на связи со своими товарищами по игре.
Даже стандартная для наушников функция – проигрывание музыки, заслуживает внимания со стороны пользователей, тем более, если нет возможности слушать музыку с помощью колонок, из-за риска кому-либо помешать.
Коротко о разъемах и выходах
Конструкция большинства моделей компьютеров предусматривает наличие звуковой карты. Как правило, она звуковая карта встраивается в материнскую плату, или же подключается отдельно. Для подключения наушников с микрофоном на вашем компьютере или ноутбуке должно быть два выхода: один для подачи звука в наушники, другой – для микрофона.
Как правило, выходы наушников маркируются зеленым цветов, в то время как для микрофона – розовым, однако не редко подключение может происходить линейно. На панелях компьютера, как правило, нанесены символы, которые помогут не ошибиться в том, какой разъем необходимо вставлять.
Наушники, которые используются на компьютерах, точнее их штекеры, также маркируются указанными выше цветами. Это существенно отличает их от обычных наушников для музыкальных плейеров, так как там ни о какой маркировке даже речи не идет.
Еще одно отличие компьютерных наушников – их долговечность. Благодаря удлиненному и более толстому кабелю, такие наушники могут прослужить значительно дольше обычных, а кроме этого, они более удобны в использовании.
Для подключения наушников достаточно правильно вставить их в разъемы компьютера: зеленый штекер в зеленый разъем, розовый штекер в розовый разъем. После этого осуществляется настройка наушников с помощью специальной программы.
Подключение наушников на ноутбуках осуществляется абсолютно идентичным образом. Как правило, разъемы для наушников и микрофона располагаются либо на левой боковой панели ноутбука, либо на передней панели, расположенной напротив пользователя. К слову, если наушники с легкостью не входят в разъем ноутбука, не следует думать что они не подходят. Большинство производителей в своей продукции специально делает разъемы наушников более тугими, для того чтобы они прослужили дольше.
Более новые модели ноутбуков имеют комбинированные разъемы, с помощью которых подключают наушники с микрофоном. Они могут быть не помечены указанными выше цветами, однако возле разъемов располагаются символы, которые помогут сориентироваться, где находиться нужный разъем.
Подключение наушников к компьютеру
После того как вы вставили штекеры наушников в соответствующие разъемы вашего компьютера, необходимо проверить работают ли они. В большинстве случаев, после этой процедуры звук уже проигрывается в наушниках, а потому далее наушники не требуют настройки.
Однако бывают случаи, что даже после правильного соединения наушников и компьютера, звук не появляется. В данном случае следует сделать следующее:
1. Проверить работают ли сами наушники. Проблема может заключаться в их неработоспособности. Для проверки рекомендуется использовать любое рабочее устройство с выходом для наушников: телевизор, МР3-плеер, видео-проигрыватель, планшет.
2. Еще одна причина, по которой подсоединенные наушники не воспроизводят звук – отсутствие необходимых драйверов. Для того чтобы проверить наличие драйверов, необходимо включить любой звуковой файл на компьютере через колонки. Если колонки работают, значит драйвера на вашем компьютере установлены, и проблема заключается в другом.
В случае, если на вашем компьютере нет драйверов, следует зайти в «Диспетчер устройств» через панель управления.
Далее следует найти строки «Звуковые устройства» и «Аудиовыходы и аудиовходы» . Напротив них не должны стоять отметки в виде восклицательных знаков или крестиков. Если вы наблюдаете такие символы напротив указанных строк – необходимо выполнить переустановку драйверов на своем компьютере.
3. Если вы убедились в том, что с драйверами и наушниками на вашем компьютере все в норме, возможно дело в том, что на компьютере выставлена минимальная громкость. Для того чтобы исправить это, необходимо найти значок динамика в правом нижнем углу. Кликнув по нему, на экране появиться микшер, позволяющий контролировать уровень звука.
Проверить не выставлен ли звук на минимум можно также в «Панель управления» в разделе «Звук» , ссылка «Настройка громкости» .
Стоит отметить также, что с помощью индикаторов, которые высвечиваются в звуковом микшере, можно определить происходит ли проигрывание звука компьютером. Если никакой звуковой файл не воспроизводиться – микшер не двигается.
Для тех, кто пользуется наушниками с микрофоном также полезно знать о том, что отследить работу микрофона можно во вкладке «запись» , которая находиться в разделе «Звук» в панели управления.
В случае если после выполнения данных действий звук в наушниках на вашем компьютере не заработал – необходимо ознакомиться с возможными причинами отсутствия звука. Кроме этого, причиной отсутствия звука может быть неисправность звуковой карты, и тогда компьютеру понадобиться помощь специалиста.
Подключаем наушники и колонки к компьютеру параллельно
Нередки случаи, когда компьютер имеет только один разъем для подключения как колонок так и наушников. Очевидно, что постоянно менять устройства не очень удобно, тем более что со временем это изнашивает разъем, и он будет хуже работать. Один из способов решения проблемы – подключение наушников к колонкам, которые в свою очередь подключены к компьютеру. Однако такое решение подойдет только для обычных наушников, которые не имеют микрофона.
Оптимальное решение проблемы заключается в параллельном подключении наушников и колонок к одному разъему компьютера. Этот способ достаточно удобен, так как звук будет работать как в колонках так и наушниках, а в тот момент, когда вам необходимо чтобы работали только наушники, вы сможете с легкостью отключить колонки соответствующей кнопкой.
Данный способ возможен только при наличии специального раздвовителя, приобрести который можно в магазине радиотоваров или кабелей. Стоимость такого шнура в пределах 100-150 руб.
Видео по теме подключение колонок и наушников одновременно для Windows 7
Как подключить наушники с микрофоном
Выше уже упоминалось, что наушники с микрофоном имеют специальную маркировку, и имеют два штекера – один зеленый (наушники) и второй розовой (непосредственно микрофон). Такая маркировка присутствует на большинстве моделей наушников с микрофоном, и необходима именно для того, чтобы пользователь смог без лишних трудностей выполнить их подключение к компьютерному устройству.
Как правило, выглядит это так:
Прежде всего, необходимо вставить штекер наушников в соответствующий разъем в панели компьютера, и тоже самое сделать со штекером от микрофона. После того как вы установили штекеры наушников в соответствующие разъемы компьютера, необходимо сделать следующее:
1. Для пользователей Windows XP : перейти в панель управления, выбрать пункт «Звуки и аудиоустройства» , выбрать пункт «Речь»
2. Для пользователей Windows 7 : перейти в панель управления, перейти в раздел «Звук» и выбрать вариант «Воспроизведение» .
Если ваши наушники подключены к компьютеру правильно, то напротив соответствующих строк должны стоять зеленые отметки. Здесь вы сможете настроить наушники в соответствующих разделах.
Недавно собрал все свое железо в новый корпус. Корпус оборудован передней панелью с USB выходами и разъемами под микрофон и наушники. Но вот незадача: звук на передней панели не работает! USB работает, «задний» разъем (на материнской плате) воспроизводит звук, а на передней панели — тишина. Не удобно каждый раз лазить под стол, поэтому путем проб и ошибок нашел все возможные причины почему может не работать звук!
Причины, почему может не работать звук:
Если не работает звук на передней панели корпуса, этому может быть несколько причин и соответственно решений:
Решение 1: Проверьте правильно ли подключен разъем передней панели к материнской плате.
Схема разъема передней панели на материнской плате
Примечание:
имеется 2 аудиостандарта:
AC»97 (сокращенно от Audio Codec «97) — это стандарт аудиокодеков, созданный в 1997 г. Этот стандарт обычно используется в системных платах, модемах, звуковых картах и корпусах с аудиовыходом на передней панели. AC»97 поддерживает частоту дискретизации 96 кГц при использовании 20-разрядного стерео разрешения и 48кГц при использовании 20-разрядного стерео для многоканальной записи и воспроизведения. В 2004 г. AC»97 был заменен технологией Intel® High Definition Audio (HD Audio).
HD Audio
Звуковая подсистема Intel® High Definition Audio основана на спецификации, выпущенной корпорацией Intel в 2004 г., обеспечивающей воспроизведение большего количества каналов с более высоким качеством звука, чем обеспечивалось при использовании интегрированных аудио кодеков, как AC»97. Аппаратные средства, основанные на HD Audio, поддерживают 192 кГц/32-разрядное качество звучания в двухканальном и 96 кГц/32-разрядное в многоканальном режимах (до 8 каналов).
Microsoft Windows Vista поддерживает только акустические периферийные устройства High Definition (как, например, аудио решения передней панели).
Решение 2: Обновите драйвер на звук.
Скачайте драйвер с официального сайта realtek, либо производителя вашей материнки.
Также можете воспользоваться программой автоматического обновления драйверов .
Звук может не работать оттого, что просто нет драйвера на вашу звуковую карту. Либо некорректно установлено программное обеспечение на ваше аудиоустройство.
Решение 3: Правильно настроить программное обеспечение (драйвер) к вашему звуковому устройству.
Если звук не работает на Windows 7, попробуйте следующее:
Зайдите, Пуск -> Панель управления -> Звук -> Цифровое аудио выбрать по умолчанию.
Диспечер Realtek HD —> Параметры разъёма —> установите галочку напротив «Отключить определение гнёзд передней панели»
Поставьте галочку отключить определение гнезд передней панели.
Недавно собрал все свое железо в новый корпус. Корпус оборудован передней панелью с USB выходами и разъемами под микрофон и наушники. Но вот незадача: звук на передней панели не работает! USB работает, «задний» разъем (на материнской плате) воспроизводит звук, а на передней панели — тишина. Не удобно каждый раз лазить под стол, поэтому путем проб и ошибок нашел все возможные причины почему может не работать звук!
Причины, почему может не работать звук:
Если не работает звук на передней панели корпуса, этому может быть несколько причин и соответственно решений:
Решение 1: Проверьте правильно ли подключен разъем передней панели к материнской плате.
AC»97 (сокращенно от Audio Codec «97) – это стандарт аудиокодеков, созданный в 1997 г. Этот стандарт обычно используется в системных платах, модемах, звуковых картах и корпусах с аудиовыходом на передней панели. AC»97 поддерживает частоту дискретизации 96 кГц при использовании 20-разрядного стерео разрешения и 48кГц при использовании 20-разрядного стерео для многоканальной записи и воспроизведения. В 2004 г. AC»97 был заменен технологией Intel® High Definition Audio (HD Audio).
HD Audio
Звуковая подсистема Intel® High Definition Audio основана на спецификации, выпущенной корпорацией Intel в 2004 г., обеспечивающей воспроизведение большего количества каналов с более высоким качеством звука, чем обеспечивалось при использовании интегрированных аудио кодеков, как AC»97. Аппаратные средства, основанные на HD Audio, поддерживают 192 кГц/32-разрядное качество звучания в двухканальном и 96 кГц/32-разрядное в многоканальном режимах (до 8 каналов).
Microsoft Windows Vista поддерживает только акустические периферийные устройства High Definition (как, например, аудио решения передней панели).
Решение 2: Обновите драйвер на звук.
Скачайте драйвер с официального сайта realtek, либо производителя вашей материнки.
Также можете воспользоваться программой автоматического обновления драйверов .
Звук может не работать оттого, что просто нет драйвера на вашу звуковую карту. Либо некорректно установлено программное обеспечение на ваше аудиоустройство.
Решение 3: Правильно настроить программное обеспечение (драйвер) к вашему звуковому устройству.
Если звук не работает на Windows 7, попробуйте следующее:
Зайдите, Пуск -> Панель управления -> Звук -> Цифровое аудио выбрать по умолчанию.
Диспечер Realtek HD —> Параметры разъёма —> установите галочку напротив «Отключить определение гнёзд передней панели»
Поставьте галочку отключить определение гнезд передней панели.
4. Другие решения:
В BIOS»e можно попробовать включить AC»97 вместо HD Audio, либо наоборот.
Замена (пайка) передней панельки
Можно попробовать напрямую подключить аудиовыход к материнской плате.
распиновка на материнке (от Intel, обычно является стандартом)
распиновка у каждого производителя корпусов различается, поэтому смотрите их на сайтах производителя.
Как вариант, найти переднюю панель другого производителя:)
Как радикальный способ — сменить корпус на фирму другого производителя. На корпусах Thermaltake звук на передней панели работает всегда! Подтверждено практикой.