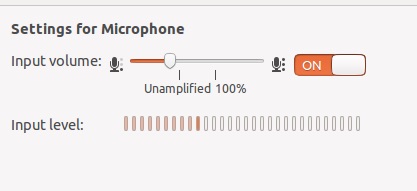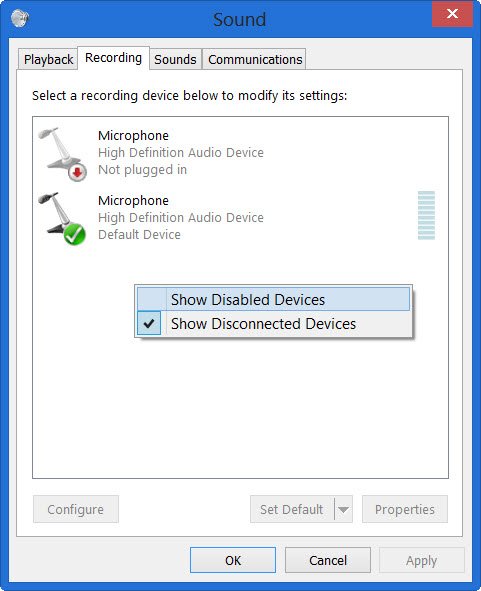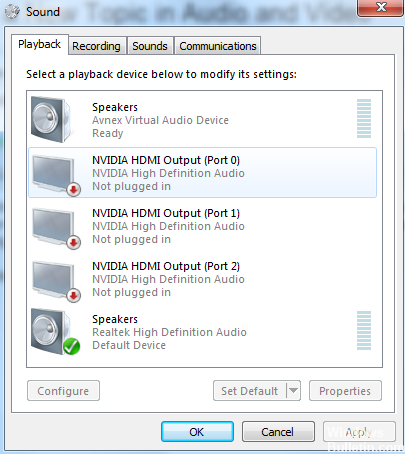- Как отключить микрофон Windows 10 на ноутбуке или компьютере
- Как полностью отключить микрофон в Windows 10
- Отключение микрофона для отдельных программ и приложений
- Видео инструкция
- Как отключить автоматическую регулировку звука? Windows 10
- Ответы (4)
- Как отключить микрофон в Windows 10.
- Чтобы отключить микрофон в Windows 10, выполните следующие действия.
- С помощью Диспетчера устройств
- Отключите микрофон, используя «Параметры».
- Отключите микрофон, используя классический апплет «Звук».
- Отключите микрофон с помощью настройки реестра.
- Как исправить: Микрофон автоматически настраивается в Windows 10
- Использование аудио устранения неполадок
- Обновление за апрель 2021 года:
- Проверьте настройки на вкладке «Связь».
- Включите усилитель микрофона вручную.
- Проверить драйверы вашего микрофона.
- Используйте редактор реестра
Как отключить микрофон Windows 10 на ноутбуке или компьютере

В этой инструкции подробно о том, как выключить микрофон на компьютере или ноутбуке c Windows 10 различными способами. На близкую тему: Что делать, если не работает микрофон Windows 10.
Как полностью отключить микрофон в Windows 10
Существует сразу несколько способов полного отключения микрофона в Windows 10, перечислим их по порядку.
- Возможно, самый надежный метод — зайти в диспетчер устройств (для этого можно нажать правой кнопкой мыши по кнопке Пуск и выбрать соответствующий пункт контекстного меню), найти ваш микрофон в разделе «Аудиовходы и аудиовыходы», нажать по нему правой кнопкой мыши и выбрать пункт «Отключить устройство». В результате микрофон будет полностью выключен для любых программ.
- Зайти в Параметры — Система — Звук (или нажать по значку динамика в области уведомлений правой кнопкой мыши и выбрать пункт «Открыть параметры звука». В разделе «Ввод» выбрать микрофон и нажать «Свойства устройства». Установить отметку «Отключить».
- Зайти в Панель управления, открыть пункт «Звук», нажать правой кнопкой мыши по микрофону и выбрать пункт «Отключить».
- Так же как в пункте 3 можно выбрать микрофон, а затем нажать кнопку «Свойства». Затем в пункте «Применение устройства» выбрать пункт «Не использовать это устройство (откл)».
- Если в параметрах звука (как в пункте 2) перейти в пункт «Управление звуковыми устройствами», там можно будет выбрать микрофон и нажать кнопку «Отключить».
Как правило, одного из этих способов оказывается более чем достаточно для отключения микрофона.
Однако в некоторых случаях может потребоваться, чтобы микрофон не работал в каком-то конкретном приложении, а в остальных доступ к нему был, запись и передача голоса работала. Это тоже можно сделать.
Отключение микрофона для отдельных программ и приложений
Если вам требуется отключить микрофон для отдельной программы, например, выключить его только в Skype, но оставить работающим в других приложениях, самый простой метод для этого — использовать встроенные параметры конфиденциальности Windows 10:
- Зайдите в Параметры — Конфиденциальность и слева откройте пункт «Микрофон» в разделе «Разрешения приложений».
- Пролистайте страницу настроек разрешений для микрофона вниз, там вы найдете список приложений, для которых можно включить или отключить доступ к микрофону. Отключите доступ к микрофону для тех приложений, которым вы его не хотите предоставлять.
Обратите внимание, что на указанной странице параметров присутствует два списка приложений — сначала приложения Microsoft Store и встроенные приложения Windows 10 (для них доступ к микрофону можно отключать по отдельности), ниже — отдельный список для классических программ (для них микрофон можно отключить только для всех сразу).
К сожалению, некоторые приложения могут не отображаться в списке. В этом случае можно попробовать проверить настройки самой программы, для которой нужно отключить доступ к микрофону и либо снизить громкость до нуля, либо выбрать другое (не подключенное или не имеющее отношение к микрофону) устройство ввода.
Видео инструкция
Кстати, если с драйверами вашей звуковой картой были установлены специальные утилиты для управления звуком, отключение микрофона, как правило, можно выполнить и там.
А вдруг и это будет интересно:
Почему бы не подписаться?
Рассылка новых, иногда интересных и полезных, материалов сайта remontka.pro. Никакой рекламы и бесплатная компьютерная помощь подписчикам от автора. Другие способы подписки (ВК, Одноклассники, Телеграм, Facebook, Twitter, Youtube, Яндекс.Дзен)
25.06.2020 в 13:28
Нашел «забавный» глюк Вин 10. Стоит расширить экран на второй дисплей (ТВ — подключен через HDMI) как микрофон автоматически включается (хотя в микшере громкости он был выключен). Выключаю его в этом режиме в микшере. Когда отключаю расширение экрана на ТВ, то микрофон опять включается.
Вот сейчас в микшере выключены 2 (?) микрофона — High definition и Steam streaming. Когда включаю ТВ, там появляется еще 1 микрофон и все 3 оказываются включены.
25.06.2020 в 16:07
Что-то как-то странно действительно. У меня такого нет, сейчас проверил (ноутбук + монитор по HDMI).
Как отключить автоматическую регулировку звука? Windows 10
Очень сильно раздражает автоматическая регулировка, как ее выключить?
В настройках звука, на вкладке связь уже выбран пункт «Действие не требуется»
Но звук все равно регулируется сам. «Затухание» когда приходят сообщение в соцсетях, при использовании скайпа и других голосовых чатов. Приходится все возвращать вручную.
Поменять на другой вариант и вернуть обратно на «не требуется» пробовал, не помогло.
Ответы (4)
Здравствуйте, Az Lo,
Если в настройках Звук/Связь у Вас выставлено «Действие не требуется», п ожалуйста, попробуйте в командную строку Администратора поочерёдно ввести следующие команды проверок и исправлений и нажмите Enter :
1. Dism /Online /Cleanup-Image /CheckHealth
2. Dism /Online /Cleanup-Image /RestoreHealth
3. sfc / scannow
Сообщите результат.
Сообщите нам результат.
Если данная информация была полезна, пожалуйста, отметьте её как ответ.
6 польз. нашли этот ответ полезным
Был ли этот ответ полезным?
К сожалению, это не помогло.
Отлично! Благодарим за отзыв.
Насколько Вы удовлетворены этим ответом?
Благодарим за отзыв, он поможет улучшить наш сайт.
Насколько Вы удовлетворены этим ответом?
Благодарим за отзыв.
Microsoft Windows [Version 10.0.16299.125]
(c) Корпорация Майкрософт (Microsoft Corporation), 2017. Все права защищены.
C:\WINDOWS\system32>Dism /Online /Cleanup-Image /CheckHealth
Cистема DISM
Версия: 10.0.16299.15
Версия образа: 10.0.16299.125
Повреждение хранилища компонентов не обнаружено.
Операция успешно завершена.
Начато сканирование системы. Этот процесс может занять некоторое время.
Начало стадии проверки при сканировании системы.
Проверка 100% завершена.
Защита ресурсов Windows не обнаружила нарушений целостности.
C:\WINDOWS\system32>Dism /Online /Cleanup-Image /RestoreHealth
Как отключить микрофон в Windows 10.
Публикация: 18 Октябрь 2018 Обновлено: 9 Июль 2020
Наличие камеры и микрофона позволяет использовать их в приложениях VoIP такими как Skype, Viber и др. Однако многие пользователи беспокоятся о приложениях, службах или вредоносных программах, которые могут без вашего ведома использовать микрофон. Вы можете отключить его по соображениям конфиденциальности и безопасности, дабы избежать возможных проблем.
Сегодня мы рассмотрим простые способы, включения или отключения микрофона в Windows 10, включая Диспетчер устройств, приложения Параметры, апплета «Запись» и редактора реестра.
Чтобы отключить микрофон в Windows 10, выполните следующие действия.
С помощью Диспетчера устройств
- Нажмите Win + X клавиши на клавиатуре и выберите «Диспетчер устройств».
- В дереве устройств перейдите разверните узел «Аудиовходы и аудиовыходы».
- Кликните правой кнопкой мыши устройство Микрофон и выберите в контекстном меню «Отключить устройство».
Вы можете при необходимости включить микрофон снова, выбрав «Включить устройство» в контекстном меню.
Кроме того, вы можете использовать приложение «Параметры» для отключения микрофона.
Отключите микрофон, используя «Параметры».
- Откройте приложение «Параметры» нажав клавиши Win + I или на значок шестеренки в меню «Пуск».
- Перейдите в раздел «Система» → «Звук».
- Справа перейдите в раздел «Ввод» выберите микрофон в раскрывающемся списке устройств.
- Нажмите ссылку «Свойства устройства» (Device Properties).
- На следующей странице используйте опцию «Отключить устройство».
Существует альтернативный способ, который позволяет отключить или включить микрофон с помощью классического апплета «Звук». Давайте посмотрим, как его использовать.
Отключите микрофон, используя классический апплет «Звук».
- Кликните правой кнопкой мыши значок динамика в области панели задач.
- Выберите в контекстном меню «Звуки».
- В диалоговом окне «Звук» перейдите на вкладку «Запись».
- Найдите в списке устройство микрофон.
- Кликните его правой кнопкой мыши и выберите «Отключить».
Теперь устройство отключено.
Наконец, вы можете применить настройку реестра для отключения микрофона. Вот как.
Отключите микрофон с помощью настройки реестра.
- Откройте приложение «Редактор реестра».
- Перейдите к следующему разделу:
- Разверните слева подраздел «Capture».
- Откройте раздел «Properties» каждого раздела
, который у вас есть в папке «Capture», пока не найдете ваше устройство микрофона.
- Справа в разделе
, связанного с вашим микрофоном, измените или создайте новый параметр DWORD (32 бита) с именем DeviceState.
Примечание: Даже если вы используете 64-битную Windows, вы все равно должны создать параметр DWORD (32 бита).
- Чтобы отключить устройство, установите значение DeviceState как 10000001 в шестнадцатеричной системе исчисления. Это значение будет иметь значение 1.
- Перезапустите Windows 10.
Как исправить: Микрофон автоматически настраивается в Windows 10
В Windows многих очень раздражает проблемы с аудиозаписью может возникнуть. Многие пользователи задают нам вопросы после того, как им становится все скучнее, что их микрофон автоматически настраивается без вмешательства пользователя. Большинство заинтересованных пользователей сообщают, что уровень микрофона увеличивается или уменьшается без видимых триггеров. Сообщается, что проблема возникает с несколькими приложениями (встроенными или сторонними).
Если в настоящее время у вас возникают проблемы с решением этой проблемы, в этой статье предлагается несколько шагов для этого. Ниже приведен набор методов, которые другие пользователи успешно использовали в аналогичном сценарии для решения проблемы с микрофоном в Windows 10. Каждое из возможных исправлений, перечисленных ниже, проверяется по крайней мере одним заинтересованным пользователем.
Для достижения наилучших результатов мы рекомендуем вам следовать методам в том порядке, в котором они представлены, поскольку мы оценили их в соответствии с их эффективностью и серьезностью. Один из них обязан решить проблему, кем бы ни был автор.
Использование аудио устранения неполадок
Вы можете попробовать программное обеспечение Windows для решения проблем. Microsoft интегрировала средство устранения неполадок для различных системных проблем в Windows, и средство устранения неполадок для проблем со звуком и записью является одним из них. Вот что вам нужно сделать для устранения неполадок со звуком в Windows:
Перейдите в Поиск, введите Устранение неполадок и откройте Устранение неполадок.
В окне устранения неполадок на левой панели перейдите в раздел «Оборудование и устройства» и нажмите «Запустить устранение неполадок».
Следуйте инструкциям на экране и позвольте мастеру сканировать ваш компьютер.
Обновление за апрель 2021 года:
Теперь мы рекомендуем использовать этот инструмент для вашей ошибки. Кроме того, этот инструмент исправляет распространенные компьютерные ошибки, защищает вас от потери файлов, вредоносных программ, сбоев оборудования и оптимизирует ваш компьютер для максимальной производительности. Вы можете быстро исправить проблемы с вашим ПК и предотвратить появление других программ с этим программным обеспечением:
- Шаг 1: Скачать PC Repair & Optimizer Tool (Windows 10, 8, 7, XP, Vista — Microsoft Gold Certified).
- Шаг 2: Нажмите «Начать сканирование”, Чтобы найти проблемы реестра Windows, которые могут вызывать проблемы с ПК.
- Шаг 3: Нажмите «Починить все», Чтобы исправить все проблемы.
Проверьте настройки на вкладке «Связь».
- Щелкните правой кнопкой мыши значок динамика в правом нижнем углу вашего компьютера. (Дата / время закрытия)
- Во всплывающих окнах выберите «Записывающие устройства».
- Всплывающее окно управления звуком отображается на вкладке «Запись».
- Выберите вкладку «Связь».
- На вопрос «Когда Windows обнаруживает коммуникационную активность:» ответьте «Ничего не делать.
- Выберите «Применить».
- Убедитесь, что ваш микрофон больше не настраивается автоматически.
Включите усилитель микрофона вручную.
- Введите «Звук» в поле поиска и выберите из списка Звук (Панель управления).
- Выберите вкладку «Запись».
- Щелкните правой кнопкой мыши (или нажмите и удерживайте) на активном устройстве ввода микрофона и выберите Свойства.
- Выберите вкладку Уровни.
- Вручную перетащите усилитель микрофона на более высокий уровень и нажмите «Применить».
Проверить драйверы вашего микрофона.
- Введите «Диспетчер устройств» в поле поиска и выберите его из списка.
- Разработка звуковых, видео и игровых контроллеров.
- Щелкните правой кнопкой мыши (или нажмите и удерживайте) на устройстве микрофона и выберите «Обновить драйвер программного обеспечения».
- Выберите Автоматически проверять для водитель Обновить. Эта опция ищет в Интернете правильную версию драйвера или определяет, установлен ли у вас самый последний драйвер. Вас могут попросить перезагрузить компьютер для установки драйвера.
Используйте редактор реестра
- Сначала закройте браузер или другие программы, которые используют ваш микрофон.
- Откройте Regedit. Перейдите к [HKEY_CURRENT_USER \ Software \ Google \ Google Talk Plugin].
- В этом разделе он должен иметь строковое значение, называемое «звуковые флаги», со значением 3.
- Измените это значение, чтобы оно отображалось как «Audio Flags» = «1» или как показано на изображении ниже.
- Сделав все это, вы можете открыть браузер и запустить Googletalk / Hangouts. Я заметил, что если я открою вкладку «Настройки видеовстреч», чтобы настроить все параметры, этот параметр будет сброшен. Так что будьте готовы начать снова, когда вы делаете (затем перезагрузите браузер).
CCNA, веб-разработчик, ПК для устранения неполадок
Я компьютерный энтузиаст и практикующий ИТ-специалист. У меня за плечами многолетний опыт работы в области компьютерного программирования, устранения неисправностей и ремонта оборудования. Я специализируюсь на веб-разработке и дизайне баз данных. У меня также есть сертификат CCNA для проектирования сетей и устранения неполадок.