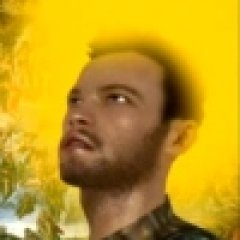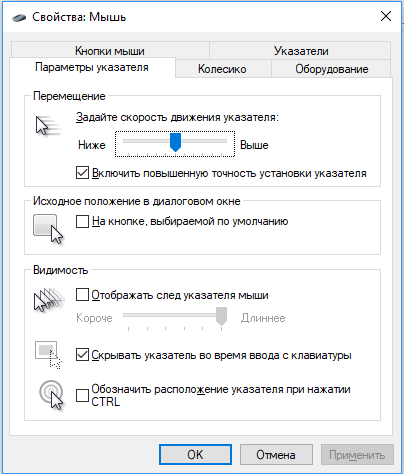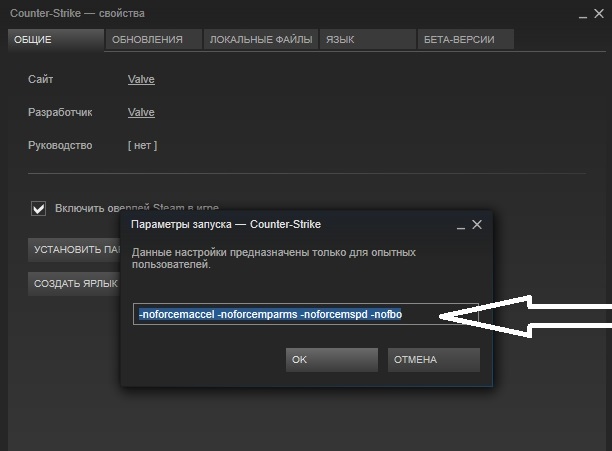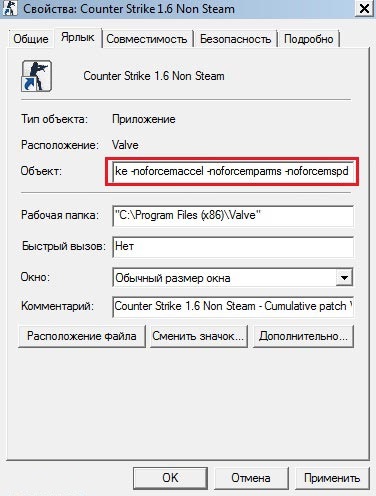- Как отключить акселерацию мыши в Windows 10
- Как отключить акселерацию (ускорение) мыши в Windows 10
- Панель управления
- Редактор реестра
- Как отключить ускорение мыши в windows 10
- Как отключить акселерацию (ускорение) мыши в Windows 10
- Панель управления
- Редактор реестра
- Отключение акселерации мыши в Windows 10 (Windows 7)
- Отключение акселерации мыши в CS:GO
- Способ №1. Отключение ускорения мыши через «Панель управления».
- Способ №2. Отключение ускорения мыши с помощью реестра Windows.
Как отключить акселерацию мыши в Windows 10
Часто из-за включённой акселерации (ускорения) мыши пользователям сложно работать за компьютером, так как курсор ведёт себя непонятно и точность направления желает быть лучше. Суть акселерации заключается в том, что когда пользователь проводит мышкой медленно, курсор движется с обычной скоростью, при быстром передвижении мыши — скорость курсора увеличивается в несколько раз.
Эта статья расскажет, как отключить акселерацию мыши в Windows 10. После отключения ускорения нужно будет немного привыкать к работе мыши. Возможно, дополнительно понадобиться настроить чувствительность мыши. Для игр рекомендуется её отключать, так как равномерное движение курсора увеличивает точность прицеливания в шутерах.
Как отключить акселерацию (ускорение) мыши в Windows 10
Панель управления
- Открываем стандартную Панель управления и после включения сортировки Мелкие или Крупные значки выбираем пункт Мышь.
- Переходим в закладку Параметры указателя и снимаем отметку с пункта Включить повышенную точность установки указателя.
В окно свойств мыши можно перейти выполнив команду main.cpl в окне Win+R. В таком случае, не придётся искать панель управления в обновлённой Windows 10. После отключения акселерации рекомендуем протестировать работу мыши как минимум на рабочем столе. Если же изменения не будут ощутимы воспользуйтесь следующим способом.
Редактор реестра
Отключить ускорение мыши можно путём внесения изменений в реестр. Ещё десять лет назад было разработано фикс, помогающий отключить акселерацию мыши на предыдущих версиях операционной системы. Способ, по сути, не изменился, но был немного оптимизирован под новую версию Windows 10.
Ранее мы уже рассматривали, как путём масштабирования увеличить шрифт на компьютере Windows 10. Первым делом пользователю нужно перейти в настройки масштабирования и посмотреть, какое значение масштаба и разметки установлено (по умолчанию стоит и рекомендуется 100%). И под это уже значение будем выбирать настройку реестра.
Важно! Добавление сведений может привести к ненамеренному изменению или удалению значений и неправильной работе компонентов. Перед внесением изменений рекомендуем создать резервную копию реестра Windows 10.
Теперь загружаем архив Windows_10,8.x,7,Vista,XP_MouseFix_Builder_2.6 (смотрите также лучшие архиваторы для Windows 10) и распаковываем его в удобное расположение. Переходим в папку Windows 10 Fixes и в зависимости от установленного масштаба (который мы уже посмотрели ранее) запускаем подходящий твик реестра.
В открывшемся окне подтверждаем слияние файла с реестром. После перезагрузки компьютера проверяем работу мышки на рабочем столе и в играх. Скорее всего, придётся заново привыкать к нормальной работе мышки. При необходимости в архиве присутствует файл, возвращающий все значения по умолчанию. Но всё же лучше воспользоваться ранее созданной копией реестра.
В принципе все значения можно настроить вручную без применения готовых фиксов. Вам достаточно открыть редактор реестра выполнив команду regedit в окне Win+R. Перейдите в раздел: HKEY_CURRENT_USER\ Control Panel\ Mouse и найдите параметры MouseSensitivity, SmoothMouseXCurve и SmoothMouseYCurve. Для текущих параметров установите следующие значения (подходить только для масштабирования в 100%):
«MouseSensitivity«=»10»
«SmoothMouseXCurve«=hex:\
00,00,00,00,00,00,00,00,\
C0,CC,0C,00,00,00,00,00,\
80,99,19,00,00,00,00,00,\
40,66,26,00,00,00,00,00,\
00,33,33,00,00,00,00,00
«SmoothMouseYCurve«=hex:\
00,00,00,00,00,00,00,00,\
00,00,38,00,00,00,00,00,\
00,00,70,00,00,00,00,00,\
00,00,A8,00,00,00,00,00,\
00,00,E0,00,00,00,00,00
А также измените значение нескольких параметров по пути: HKEY_USERS\ .DEFAULT\ Control Panel\ Mouse.
| Параметр | Значение |
| MouseSpeed | 0 |
| MouseThreshold1 | 0 |
| MouseThreshold2 | 0 |
После чего нужно выполнить перезагрузку компьютера, так как изменения в реестре применяются только после перезапуска. Такие же настройки устанавливаются после слияния фикса, загруженного по ссылке выше. Главное, выбрать правильную версию операционной системы и создать резервную копию реестра.
По умолчанию акселерация мыши придает ускорение движения мыши. Чем быстрее пользователь двигает мышь, тем больше расстояние на экране преодолевает курсор. Отлично подходит для работы в операционной системе, но не очень помогает в играх, требующих высокой точности прицеливания. Рекомендуем отключить акселерацию мыши и попробовать протестировать полученный результат, при необходимости всегда можно откатиться к настройкам по умолчанию.
Как отключить ускорение мыши в windows 10
Часто из-за включённой акселерации (ускорения) мыши пользователям сложно работать за компьютером, так как курсор ведёт себя непонятно и точность направления желает быть лучше. Суть акселерации заключается в том, что когда пользователь проводит мышкой медленно, курсор движется с обычной скоростью, при быстром передвижении мыши — скорость курсора увеличивается в несколько раз.
Эта статья расскажет, как отключить акселерацию мыши в Windows 10. После отключения ускорения нужно будет немного привыкать к работе мыши. Возможно, дополнительно понадобиться настроить чувствительность мыши. Для игр рекомендуется её отключать, так как равномерное движение курсора увеличивает точность прицеливания в шутерах.
Как отключить акселерацию (ускорение) мыши в Windows 10
Панель управления
- Открываем стандартную Панель управления и после включения сортировки Мелкие или Крупные значки выбираем пункт Мышь.
- Переходим в закладку Параметры указателя и снимаем отметку с пункта Включить повышенную точность установки указателя.
В окно свойств мыши можно перейти выполнив команду main.cpl в окне Win+R. В таком случае, не придётся искать панель управления в обновлённой Windows 10. После отключения акселерации рекомендуем протестировать работу мыши как минимум на рабочем столе. Если же изменения не будут ощутимы воспользуйтесь следующим способом.
Редактор реестра
Отключить ускорение мыши можно путём внесения изменений в реестр. Ещё десять лет назад было разработано фикс, помогающий отключить акселерацию мыши на предыдущих версиях операционной системы. Способ, по сути, не изменился, но был немного оптимизирован под новую версию Windows 10.
Ранее мы уже рассматривали, как путём масштабирования увеличить шрифт на компьютере Windows 10. Первым делом пользователю нужно перейти в настройки масштабирования и посмотреть, какое значение масштаба и разметки установлено (по умолчанию стоит и рекомендуется 100%). И под это уже значение будем выбирать настройку реестра.
Важно! Добавление сведений может привести к ненамеренному изменению или удалению значений и неправильной работе компонентов. Перед внесением изменений рекомендуем создать резервную копию реестра Windows 10.
Теперь загружаем архив Windows_10,8.x,7,Vista,XP_MouseFix_Builder_2.6 (смотрите также лучшие архиваторы для Windows 10) и распаковываем его в удобное расположение. Переходим в папку Windows 10 Fixes и в зависимости от установленного масштаба (который мы уже посмотрели ранее) запускаем подходящий твик реестра.
В открывшемся окне подтверждаем слияние файла с реестром. После перезагрузки компьютера проверяем работу мышки на рабочем столе и в играх. Скорее всего, придётся заново привыкать к нормальной работе мышки. При необходимости в архиве присутствует файл, возвращающий все значения по умолчанию. Но всё же лучше воспользоваться ранее созданной копией реестра.
В принципе все значения можно настроить вручную без применения готовых фиксов. Вам достаточно открыть редактор реестра выполнив команду regedit в окне Win+R. Перейдите в раздел: HKEY_CURRENT_USER Control Panel Mouse и найдите параметры MouseSensitivity, SmoothMouseXCurve и SmoothMouseYCurve. Для текущих параметров установите следующие значения (подходить только для масштабирования в 100%):
«MouseSensitivity«=»10»
«SmoothMouseXCurve«=hex:
00,00,00,00,00,00,00,00,
C0,CC,0C,00,00,00,00,00,
80,99,19,00,00,00,00,00,
40,66,26,00,00,00,00,00,
00,33,33,00,00,00,00,00
«SmoothMouseYCurve«=hex:
00,00,00,00,00,00,00,00,
00,00,38,00,00,00,00,00,
00,00,70,00,00,00,00,00,
00,00,A8,00,00,00,00,00,
00,00,E0,00,00,00,00,00
А также измените значение нескольких параметров по пути: HKEY_USERS .DEFAULT Control Panel Mouse.
| Параметр | Значение |
| MouseSpeed | |
| MouseThreshold1 | |
| MouseThreshold2 |
После чего нужно выполнить перезагрузку компьютера, так как изменения в реестре применяются только после перезапуска. Такие же настройки устанавливаются после слияния фикса, загруженного по ссылке выше. Главное, выбрать правильную версию операционной системы и создать резервную копию реестра.
По умолчанию акселерация мыши придает ускорение движения мыши. Чем быстрее пользователь двигает мышь, тем больше расстояние на экране преодолевает курсор. Отлично подходит для работы в операционной системе, но не очень помогает в играх, требующих высокой точности прицеливания. Рекомендуем отключить акселерацию мыши и попробовать протестировать полученный результат, при необходимости всегда можно откатиться к настройкам по умолчанию.

Акселерация мыши отвечает за ускорение курсора на экране. Чем быстрее вы передвигаете мышь, тем большее расстояние курсор пройдет на экране.
У акселерации мыши есть свои плюсы и минусы. С ее помощью вам не нужно водить мышь по всему столу, что сильно экономит пространство. Также они полезна на больших мониторах с высоким разрешением. Тем не менее геймеры (особенно профессионалы) отключают эту функцию шутерах — она дает неравномерное перемещение прицела, что ухудшает точность стрельбы.
В этом руководстве мы расскажем как отключить акселерацию мыши на Windows 10 (на Windows 7 способ идентичен), а также применим эти настройки в CS:GO.
Отключение акселерации мыши в Windows 10 (Windows 7)
- Зайдите в панель управления;
- выберите пункт мышь;
- нажмите на вкладку «Параметры указателя»;
- найдите поле «Перемещение» и уберите галочку с пункта «Включить повышенную точность установки указателя».
Отключение акселерации мыши в CS:GO
Способ №1 – отключение акселерации мыши с помощью «Параметров запуска»
- Откройте Steam;
- нажмите на Counter Strike: Global Offensive правой кнопкой мыши и выберите «Свойства»;
- во вкладке «Общее» нажмите на «Установить параметры запуска»;
- введите следующие команды в поле: -noforcemaccel -noforcemparms -noforcemspd;
- нажмите «ОК» и закройте окна настроек.
Этот способ также работает и с Counter Strike 1.6.
Для non-Steam версии игры укажите эти параметры в поле «Объект» ярлыка игры.
Способ №2 – отключение акселерации мыши в настройках игры
- Зайдите в Counter Strike: Global Offensive;
- нажмите «Настройки»;
- выберите «Клавиатура/Мышь»;
- в поле «Ускорение Мыши» поставьте «Выкл.».
Здравствуйте. Очередная статья для геймеров и просто творческих людей, для которых точность направления курсора решает многое. Уже очень давно (кажется, ещё с Windows NT 3,5) Microsoft добавила функцию ускорения мыши. Работает она очень просто: когда вы ведете мышь медленно, курсор движется с обычной скоростью, когда вы двигаете мышь быстро — скорость курсора увеличивается в 1,5-2 раза, что ускоряет перемещение курсора в нужную часть экрана. При обычном использовании компьютера это очень удобная функция, которая ускоряет взаимодействие пользователя с рабочим пространством, но эта функция мешает в компьютерных играх, так как курсор может просто проехать дальше, чем необходимо. К счастью, есть пара способов как это исправить в Windows 8-ой серии.
Способ №1. Отключение ускорения мыши через «Панель управления».
Самый простой, но в тоже время не совсем работающий способ. Вопреки уверениям Microsoft, ускорение не полностью отключается, а уменьшается до очень малого значения. Которое уже можно считать комфортным. Итак, что для этого требуется?
Открываем «Панель управления», кликнув по углу «Пуск» и выбрав соответствующий пункт:
Идём в пункт «Оборудование и звук» и в разделе «Устройства и принтеры» выбираем «Мышь»:
В открывшемся окне открываем вкладку «Параметры указателя» и снимаем галочку с пункта «Включить повышенную точность установки указателя»:
Способ №2. Отключение ускорения мыши с помощью реестра Windows.
Этот способ заключается в исправлении значений параметров ускорения курсора и приравнивании его к единице. Прежде чем начать его выполнять, рекомендую сделать экспорт следующих веток реестра:
Для того, чтобы облегчить вам жизнь, я выкладываю файл с рег-файлами всех возможных вариантов и файл настроек по умолчанию. Скачать вы их можете по ссылке.
Итак, как вы уже поняли открываем реестр. И в нём в первую, из вышеуказанных, ветку. Нас интересуют параметры «MouseSensitivity«, «SmoothMouseXCurve» и «SmoothMouseYCurve«:
Но здесь есть один нюанс: значения будут изменяться в зависимости от параметра размера элементов. Он устанавливается в «Панель управления»→»Оформление и персонализация»→»Экран».
Маленький (100%):
Устанавливаем следующие значения:
Средний (125%):
Крупный (150%):
Теперь переходим в ветку HKEY_USERS.DEFAULTControl PanelMouse. Здесь нам нужно поменять значения у следующих параметров и сделать их равным « «:
«MouseSpeed»=»0»
«MouseThreshold1″=»0»
«MouseThreshold2″=»0»
Стандартные значения на моем компьютере были следующие, но ещё раз напомню, что необходимо делать бекап:
«MouseSpeed»=»1″
«MouseThreshold1″=»6»
«MouseThreshold2″=»10»
Всё-таки рекомендую применить файлы, которые приложены в начале способа, чтобы не совершить ошибки. После этого нужно убедиться, что включена опция «Включить повышенную точность установки указателя» из первого способа.
На этом всё. Надеюсь эта статья оказалась вам полезной, нажмите одну из кнопок ниже, чтобы рассказать о ней друзьям. Также подпишитесь на обновления сайта, введя свой e-mail в поле справа.