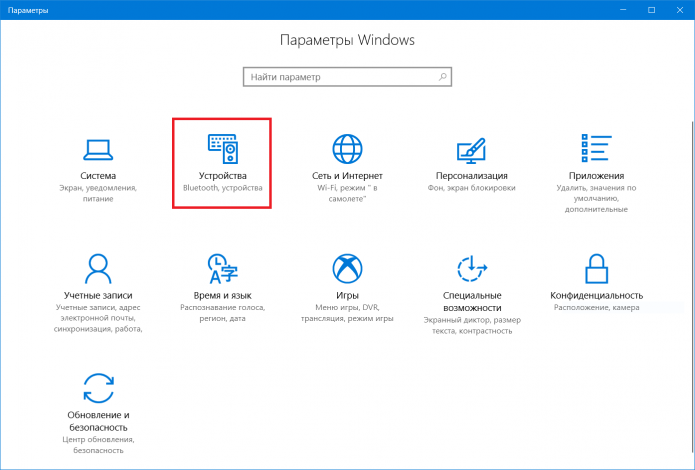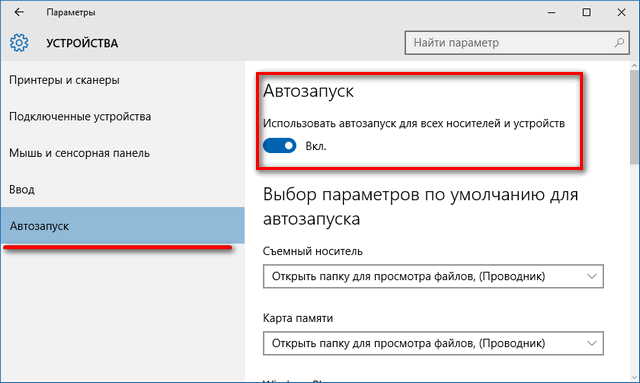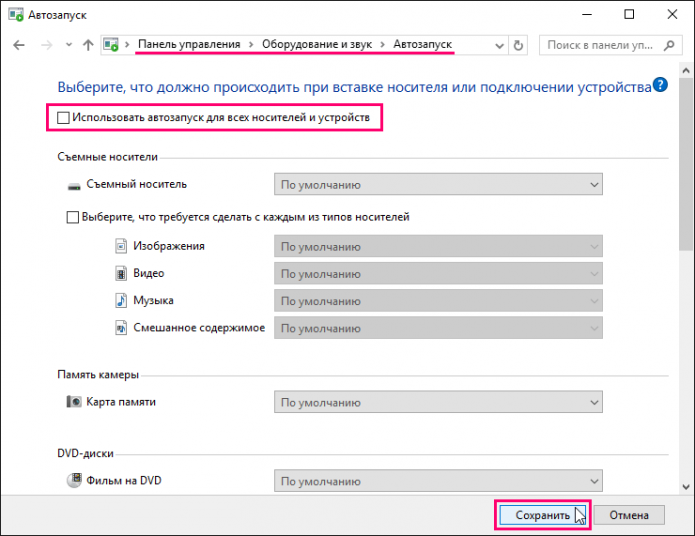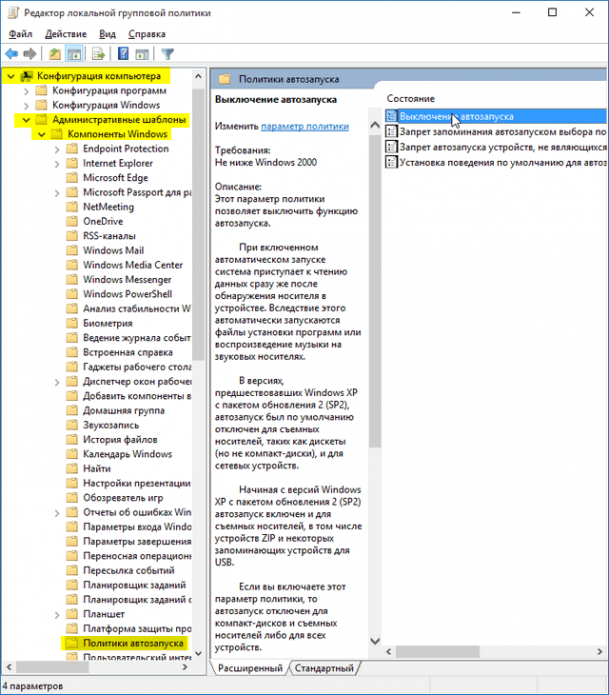- Как отключить Автозапуск в Windows 10
- Как отключить Автозапуск в приложении «Параметры Windows»
- Как отключить Автозапуск используя классическую панель управления
- Как отключить Автозапуск используя редактор локальной групповой политики
- Как отключить Автозапуск в редакторе реестра
- Как включить, отключить и настроить автозапуск в Windows 10
- Как можно отключить автозапуск DVD-привода в Windows 10
- Отключение автозапуска DVD-привода через «Параметры»
- Отключение с помощью Панели управления Windows 10
- Как отключить автозапуск с помощью клиента групповой политики
Как отключить Автозапуск в Windows 10
В данной статье показаны действия, выполнив которые можно отключить Автозапуск в операционной системе Windows 10.
Автозапуск позволяет выбирать действия для различных типов носителей при подключении устройства, установке носителя.
Автозапуск можно настроить на открытие разных типов содержимого, включая фотографии, музыку и видео, на различных носителях, USB-флеш, компакт-диски или DVD-диски. Например, автозапуск можно использовать для выбора приложения, которое будет автоматически открывать фотографии на съемном носителе при его подключении к компьютеру.
Автозапуск избавляет от необходимости открывать одно и то же приложение или заново выбирать настройки при каждом подключении определенного устройства.
При подключении съемного носителя, пользователь получает уведомление в виде всплывающего окна (баннера) в правом нижнем углу рабочего стола которое также сопровождается звуковым сигналом.
Функцию автозапуска можно отключить полностью или только для одного типа носителей или содержимого.
Как отключить Автозапуск в приложении «Параметры Windows»
Откройте приложение «Параметры Windows», для этого нажмите на панели задач кнопку Пуск и далее выберите Параметры 

В открывшемся окне «Параметры Windows» выберите Устройства.
Далее выберите вкладку Автозапуск и в правой части окна установите переключатель Использовать автозапуск для всех носителей и устройств в положение Откл.
Как отключить Автозапуск используя классическую панель управления
Чтобы отключить Автозапуск, откройте классическую панель управления и выберите Автозапуск.
В окне «Автозапуск» снимите флажок рядом с пунктом Использовать автозапуск для всех носителей и устройств и нажмите кнопку Сохранить.
Стоит отметить, что этот и предыдущий способ отключает автозапуск только для текущей учетной записи.
Как отключить Автозапуск используя редактор локальной групповой политики
Этот способ доступен для пользователей Windows 10 редакций Pro и Enterprise .
Нажмите на клавиатуре сочетание клавиш 
В окне редактора локальной групповой политики разверните следующие элементы списка:
Конфигурация компьютера ➯ Административные шаблоны ➯ Компоненты Windows ➯ Политики автозапуска
Далее, в правой части окна дважды щелкните левой кнопкой мыши по параметру политики с названием Выключение автозапуска .
В окне «Выключение автозапуска» установите переключатель в положение Отключено и нажмите OK.
Перезагрузите компьютер, после этого Автозапуск будет полностью отключен для всех пользователей и для всех подключаемых съемных устройств.
Также можно применить политики без перезагрузки компьютера, подробнее об этом можно почитать в этой статье ➱ Применение политик без перезагрузки компьютера
Как отключить Автозапуск в редакторе реестра
Этот способ подойдет пользователям Windows 10 Домашняя, в которой отсутствует редактор локальной групповой политики.
Нажмите на клавиатуре сочетание клавиш 
В открывшемся окне редактора реестра перейдите в следующий раздел реестра:
В разделе Explorer найдите параметр с именем NoDriveTypeAutoRun. Если он не существует, то создайте его. Для этого нажмите правой кнопкой мыши на разделе Explorer или на пустую область в правой части окна и в появившемся контекстном меню выберите Создать > Параметр DWORD (32-бита) , присвойте ему имя NoDriveTypeAutoRun.
Затем дважды щелкните левой кнопкой мыши по созданному нами параметру, установите ему шестнадцатеричное значение 000000FF и нажмите кнопку OK.
После проделанных действий, перезагрузите компьютер.
Если вы хотите отключить автозапуск только для текущего пользователя, то нужно перейти в следующий раздел реестра и выполнить те же действия:
Если вам снова нужно включить автозапуск, отмените изменения которые вы произвели.
Используя рассмотренные выше действия, можно отключить Автозапуск в операционной системе Windows 10.
Как включить, отключить и настроить автозапуск в Windows 10
Когда вы вставляете диск, карту памяти, флешку или другой носитель в ваш компьютер – перед вами открывается всплывающее окно с вариантами действий. Раньше благодаря включенному автозапуску на компьютер попадали вирусы с флешек, сейчас с такой проблемой сталкиваюсь реже, но все же она не исключена. Если по каким-то причинам вам хочется отключить автозапуск – в Windows 10 это сделать проще простого. В сегодняшней статье рассмотрим как полностью отключить автозапуск различными способами, как его включить, или как настроить автозапуск для каждого типа носителя.
Включение или отключение автозапуска в параметрах
Зайдите в меню “Пуск” => Параметры.
Зайдите во вкладку “Автозапуск” и включите или отключите бегунок напротив “Использовать автозапуск для всех носителей и устройств”. Если отключите – то больше не будете видеть всплывающее окно, каждый раз когда вставляете что-то в компьютер.
Также можно отключить автозапуск, или настроить по умолчанию какие действия будут происходить только для определенных устройств.
Включение или отключение автозапуска с помощью панели управления
В параметрах вы можете настроить действия только для съемных носителей и карт памяти, а если вы хотите больше настроек для разных типов носителей – нужно воспользоваться панелью управления. Один из способов открыть панель управления — в строке поиска написать “Панель управления” и выбрать ее изд найденных результатов.
Выберите просмотр “крупные значки” => откройте “Автозапуск”
Включите или отключите автозапуск с помощью галочки в поле “Использовать автозапуск для всех носителей и устройств”. Также для каждого типа носителя – вы можете настроить действия по умолчанию: Не выполнять никакие действия; Открывать папку для просмотра файлов; Спрашивать каждый раз; Настроить параметры хранилища.
В данном окне, есть список всех типов носителей и для каждого вы можете отдельно настроить какое-то действие, или выбрать “не выполнять никаких действий”, тем самым отключив автозапуск данного типа устройств.
Отключить автозапуск используя групповые политики.
В Windows 10 Pro, Enterprise или Education доступно отключение автозапуска в групповых политиках. Ниже описан способ отключения автозапуска для пользователя под которым вы вошли в систему, если вы хотите отключить автозапуск для других пользователей этого компьютера – сначала выполните все по инструкции “Как настроить групповые политики для конкретных пользователей“.
В строке поиска или в меню выполнить (выполнить вызывается клавишами Win+R) напишите команду gpedit.msc и нажмите Enter => открываем “Конфигурация компьютера” => “Административные шаблоны” => Компоненты Windows => Политики автозапуска
С правой стороны откройте двойным щелчком “Выключить автозапуск” и поставьте галочку на “Включено”. Если у вас есть привод на устройстве – в пункте “Отключить автозапуск” можно выбрать “все устройства” или “CD-ROM”
Отключить автозапуск в редакторе реестра.
Перед редактированием реестра рекомендуем создать точку для восстановления системы.
1.Откройте редактор реестра: в строке поиска или в меню выполнить (выполнить вызывается клавишами win+r) напишите regedit и нажмите Enter.
2. В левой колонке перейдите по пути HKEY_LOCAL_MACHINE\ SOFTWARE\ Microsoft\ Windows\ CurrentVersion\ Explorer\ AutoplayHandlers. С левой стороны выберите раздел AutoplayHandlers, с правой стороны двойным щелчком левой клавиши мыши откройте параметр DisableAutoplay
3. Если поставить значение 0 и нажать “ОК” – функция автозапуска будет включена.
Если поставить значение 1 и нажать “ОК” – функция автозапуска будет отключена.
Изменения должны вступить в силу сразу после закрытие редактора реестра. На сегодня всё, если есть дополнения – пишите комментарии! Удачи Вам 🙂
Как можно отключить автозапуск DVD-привода в Windows 10
Автозапуск в Windows — удобная функция, позволяющая автоматизировать некоторые процессы и экономить время пользователя при работе с внешними дисками. С другой стороны, всплывающее окно часто может раздражать и отвлекать, а автоматический запуск таит в себе опасность быстрого распространения вредоносных программ, которые могут находиться на сменном носителе. Поэтому будет полезно узнать, как отключить автозапуск DVD привода в Windows 10.
Отключение автозапуска DVD-привода через «Параметры»
Это самый быстрый и простой способ. Этапы отключения функции:
- Сначала заходим в меню «Пуск» и выбираем «Все приложения».
- Находим среди них «Параметры» и в открывшемся диалоговом окне нажимаем «Устройства». Кроме того, попасть в раздел «Параметры» можно другим способом — введя сочетание клавиш Win+I.
Пункт «Устройства» располагается на втором месте верхней строки
Ползунок в положении «Откл.» заблокирует всплывающие окна всех внешних устройств, а не только DVD-привода
Если необходимо выключить параметр только для определённого типа устройства, например, DVD-диска, при этом оставить функцию для флешек или иных носителей, можно выбрать соответствующие параметры на Панели управления.
Отключение с помощью Панели управления Windows 10
Этот способ позволит настроить функцию более точно. Пошаговая инструкция:
- Чтобы попасть в Панель управления, нажимаем Win+R и вводим команду «control». Также можно сделать это через меню «Пуск»: для этого заходим в раздел «Служебные» и выбираем из списка «Панель управления».
- Находим вкладку «Автозапуск». Здесь мы можем выбрать индивидуальные параметры для каждого типа носителя. Для этого убираем галочку, отмечающую использование параметра для всех устройств, и в списке съёмных носителей выбираем нужный нам — DVD-диски.
Если не изменить параметры отдельных внешних носителей, автозапуск отключится для всех них
Как отключить автозапуск с помощью клиента групповой политики
Если предыдущие способы по каким-либо причинам не подходят, можно воспользоваться консолью операционной системы. Этапы отключения функции:
- Открываем окно «Выполнить» (сочетанием клавиш Win+R) и вводим команду gpedit.msc.
- Выбираем «Административные шаблоны», подменю «Компоненты Windows» и раздел «Политики автозапуска».
- В открывшемся с правой стороны меню нажимаем на первый пункт — «Выключение автозапуска» и отмечаем пункт «Включено».
Можно выбрать один, несколько или все носители, для которых будет отключён автозапуск
Отключить встроенную в Windows 10 функцию автозапуска DVD-привода под силу даже начинающему пользователю. Достаточно выбрать наиболее удобный для вас способ и следовать нехитрым инструкциям. Автоматический запуск будет отключён, а ваша операционная система будет защищена от возможного проникновения вирусов.