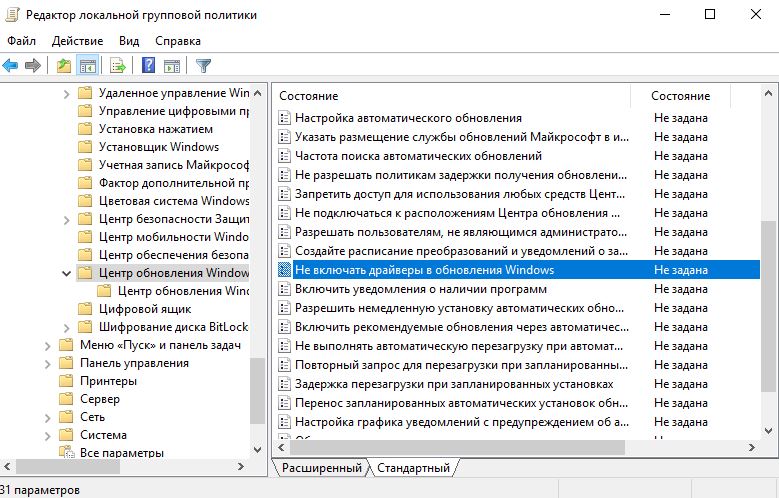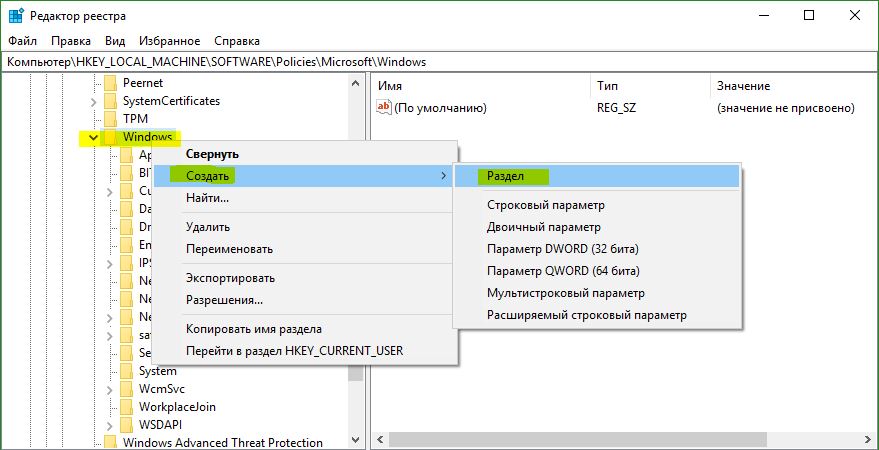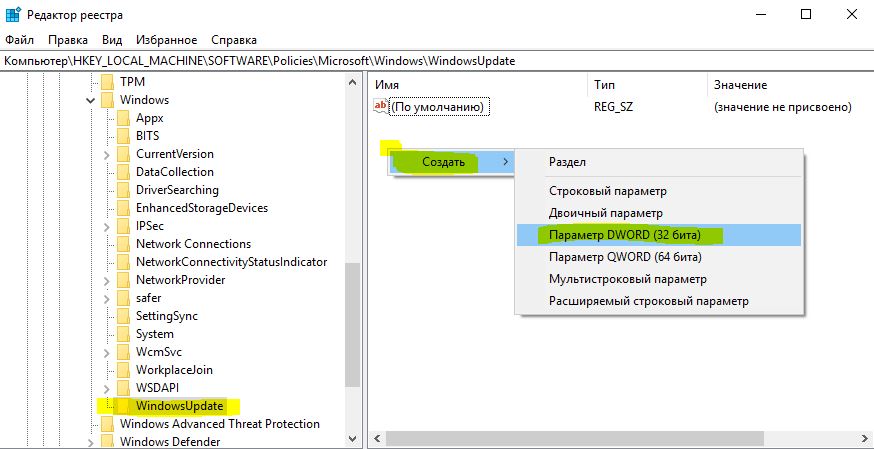- Как отключить автоматическое обновление драйверов в Windows 10
- Отключить автоматические обновления драйверов с помощью групповой политики
- Отключить автоматические обновления драйверов через реестр в Windows 10
- Windows 10 как отменить автоматическую установку драйверов.
- Способ 1. Отключить обновление драйверов в Windows 10 с помощью Параметров установки устройств.
- Способ 2. Отключить автоматическую установку драйвера устройства с помощью реестра.
- Способ 3. Отключить автоматическую загрузку драйверов в Windows 10 с помощью редактора групповых политик.
- Способ 4 — Отключение автоматического обновления драйверов с помощью групповых политик.
- Способ 5 — Отменить автоматическую установку драйверов с помощью реестра.
- Как запретить установку драйвера устройства в Windows 10?
- Комментарии (29)
Как отключить автоматическое обновление драйверов в Windows 10
Драйверы устройств играют жизненно важную роль в производительности и стабильности операционной системы Windows. Очень важно иметь правильные и новейшие драйверы устройств для бесперебойной работы вашего компьютера с Windows 10. Поскольку большинство пользователей ПК никогда не пытались вручную обновлять драйверы устройств, Microsoft настроила Windows 10 для автоматической загрузки драйверов устройств через Центр обновления Windows и их установки. С настройками по умолчанию Windows 10 автоматически загружает и устанавливает драйверы устройств, а также обновления драйверов устройств. Хотя эта функция упрощает поддержку Windows 10, многие из вас могут захотеть отключить обновление драйверов. К примеру, вы знаете, что последняя версия драйвера нарушает систему Windows, вам необходимо остановить автоматическую установку на вашем ПК. Или же, последнее обновление Windows 10 не совместимо с вашим каким-либо драйверов, ввиду того, что разработчик драйвера не успел его оптимизировать под последний патч обновления Windows 10. Давайте разберем способы, как отключить обновление драйверов в Windows 10.
Отключить автоматические обновления драйверов с помощью групповой политики
Групповая политика не входит в Windows 10 Home Edition. Если вы используете Windows 10 Home, обратитесь к методу 2.
Шаг 1. Нажмите сочетание кнопок Win + R и введите Gpedit.msc. Далее у вас откроется окно групповых политик. Перейдите по параметрам «Конфигурация компьютера» > «Административные шаблоны» > «Компоненты Windows» > «Центр обновления Windows«. Справа найдите параметр «Не включать драйверы в обновления Windows» и щелкните по нему два раза мышкой.
Шаг 2. В новом окне, нажмите «Включено» и «Применить«, чтобы включить этот параметр, который не позволит скачивать автоматически драйвера с центра обновления.
Отключить автоматические обновления драйверов через реестр в Windows 10
Шаг 1. Нажмите сочетание кнопок Win + R и введите regedit, чтобы запустить редактор реестра. Далее перейдите по пути:
- HKEY_LOCAL_MACHINE\SOFTWARE\Policies\Microsoft\Windows
Шаг 2. Нажмите правой кнопкой мыши на конечной папке слева Windows и выберите «Создать» > «Раздел«. Назовите его WindowsUpdate.
Шаг 3. Теперь выделите, одним нажатием мышки, созданную папку WindowsUpdate. Далее справа на пустом поле нажмите правой кнопкой мыши и «Создать» > «Параметр DWORD (32 бита)«. Назовите этот параметр ExcludeWUDriversInQualityUpdate.
Шаг 4. Нажмите на параметре ExcludeWUDriversInQualityUpdate два раза мышкой, чтобы открыть свойства и задайте значение 1,чтобы отключить автоматические обновления драйверов в Windows 10.
Чтобы снова включить автоматические обновления драйверов, установите значение 0 или удалите ключ ExcludeWUDriversInQualityUpdate.
Windows 10 как отменить автоматическую установку драйверов.
Публикация: 14 Июль 2018 Обновлено: 4 Февраль 2021
Часто вам по ряду причин нужно использовать старую версию драйвера, но после установки обновлений системы вы снова и снова получаете ненужную вам версию драйвера, которая, раз вы это читаете, вероятно вызывает проблемы. В Windows 10 есть специальный параметр, который можно использовать для изменения этого поведения. Часто драйвер OEM- лучше, в отличии от драйверов устанавливаемых Windows Update, которые могут создавать проблему. Чтобы продолжить, вы должны войти в систему с учетной записью администратора.
Windows 10 автоматически устанавливает драйвера, для ваших гаджетов, видеокарт и другого оборудования. Если необходимо чтобы операционная система не устанавливала автоматически драйвера устройств, отключите в эту функцию. Ниже представлены пять рабочих способов. Помимо Параметров Windows, рассмотрим, как использовать: групповые политики для Windows 10 Pro и редактор реестра для версии Home. (Способ c реестром работает в любой версии Windows).
В Windows 10, вы можете отключить автоматическое обновление драйверов. Это полезная функция, но большое количество пользователей, не довольны новыми версиями драйверов, устанавливаемых с помощью Центра обновлений Windows 10.
Примечание: Мы должны предупредить вас, что если запретите Windows 10 устанавливать драйвера, вам необходимо проверять и устанавливать новые драйверы в ручную, для всех ваших аппаратных устройств. Возможно, вы хотите запретить автоматическое обновление драйверов для видеокарты, но это также скажется на других драйверах, например, на драйве звука.
Способ 1. Отключить обновление драйверов в Windows 10 с помощью Параметров установки устройств.
- Откройте «Проводник» файлов, вставьте в адресную строку и нажмите Enter .
Панель управления\Оборудование и звук\Устройства и принтеры
Это откроет раздел «Устройства и принтеры» панели управления.
- Разверните раздел «Устройства». Здесь вы увидите список всех устройств (см. картинку выше), подключенных к вашей системе, и ваша собственная система появится как устройство. Она будет иметь то же имя, что и ваш компьютер, и будет представлена значком ПК.
- Кликните на нем правой кнопкой мыши и выберите в контекстном меню «Параметры установки устройств».
Откроется диалоговое окно с вопросом, хотите ли вы автоматически загружать приложения производителей и настраиваемые значки доступные для ваших устройств. В нем ничего не говорится о драйверах, но эта настройка то, что нужно для отключения автоматической загрузки драйверов.
- Выберите параметр «Нет» и нажмите кнопку «Сохранить изменения». Для сохранения изменений вам понадобятся права администратора.
Способ 2. Отключить автоматическую установку драйвера устройства с помощью реестра.
- Откройте приложение «Редактор реестра».
- Перейдите к следующему ключу реестра.
- Справа измените или создайте новый параметр DWORD 32 бита с именем PreventDeviceMetadataFromNetwork.
Примечание: Даже если вы используете 64-битную Windows, вы все равно должны создать параметр DWORD 32 бита.
- Установите значение для PreventDeviceMetadataFromNetwork равным 1, это отключит функцию автоматического обновления драйверов. Значение равное 0 позволяет системе загружать драйвера — автоматически (это значение по умолчанию).
- Перезапустите компьютер.
Способ 3. Отключить автоматическую загрузку драйверов в Windows 10 с помощью редактора групповых политик.
- Откройте редактор локальной групповой политики (см. как).
- В редакторе групповых политик, перейдите по следующему пути:
Конфигурации компьютера / Административные шаблоны → Компоненты Windows → Центр обновления Windows
- Найдите и откройте параметр — Не включать драйверы в обновления Windows
- Параметр Политики по умолчанию не задан, его необходимо Включить, теперь Windows 10 не будет автоматически устанавливать драйвера с помощью центра обновлений.
После перезагрузки Драйвера будут исключены из списка поиска обновлений.
Если вы хотите, включить обновления драйверов снова, вы можете легко это сделать вернув настройки по умолчанию.
Способ 4 — Отключение автоматического обновления драйверов с помощью групповых политик.
- Откройте редактор локальной групповой политики, нажав сочетание клавиш Win + R , в поле набираем gpedit.msc жмем ОК.
- В редакторе групповых политик перейдите: Конфигурация компьютера → Административные шаблоны → Система → Установка устройств → Ограничения на установку устройств → Запретить установку устройств, не описанных другими параметрами политики.
- Если данный параметр Выключен, значит система Windows будет автоматически устанавливать драйвер для любого устройства.
4. Включите данный параметр и нажмите кнопку Применить.
- Теперь перезагрузите Windows 10, все система не сможет самостоятельно обновлять драйвера.
Для установки параметра по умолчанию, необходимо установить параметр в Не задано или Отключено.
Способ 5 — Отменить автоматическую установку драйверов с помощью реестра.
Для Пользователей Windows 10 Home, в данной системе нет Групповой политики и вы должны сделать эти настройки в реестре.
Это работает также в Windows 10 Pro.
- Откройте редактор реестра, набрав regedit в окне Выполнить. (см. как)
Перейдите:
Примечание: Если раздела WindowsUpdate нет, просто создайте его.
- В новом разделе Создайте новый параметр DWORD (32-бита) с именем ExcludeWUDriversInQualityUpdate и установите его значение равным 1.
Для тех пользователей кто использует Windows 10 x64 разрядную версию Home или Pro необходимо внести правку еще в одну ветку реестра :
Если раздела WindowsUpdate так же нет, создайте его.
Создайте новый параметр DWORD (32-бита) с именем ExcludeWUDriversInQualityUpdate и установите его значение равным 1.
Если вы хотите чтобы система устанавливала драйвера автоматически с помощью Windows Update, установите значение ExcludeWUDriversInQualityUpdate равным 0.
Как запретить установку драйвера устройства в Windows 10?
Технический уровень : Базовый
В данной статье я расскажу как запретить установку драйвера устройства Windows 10.
Иногда драйвера, которые устанавливает пользователь из Центра Обновления Windows или с сайта производителя оборудования приводят к различным проблемам, таким как:
-BSOD (Синий Экран Смерти)
-резкое снижение производительности ПК
-неправильная работа устройства, для которого был установлен драйвер
В случае возникновения подобных проблем, можно запретить устанавливать драйвера.
Стандартным средством, которое раньше можно было использовать в Windows 7\8\8.1, как показала практика, невозможно решить эту задачу.
Решим эту задачу с помощью редактора групповых политик и с помощью реестра (так как в Windows 10 Home, Windows 10 SL отсутствует редактор групповых политик).
Для начала нам потребуется найти GUID класса тех устройств, установку драйверов для которых мы хотим запретить.
Открываем Диспетчер устройств, например из Панели управления:
Далее находим в нем нужное устройство, например, веб-камеру, нажимаем на нее правой кнопкой мыши, выбираем Свойства:
Переходим в вкладку сведения, в них находим GUID класса
Копируем его, сохраняем, например в блокноте.
Делаем это для ВСЕХ устройств, установку драйверов для которых вы хотите запретить.
Пользователи, у которых установлена Windows 10 Pro могут воспользоваться Редактором Групповых политик.
Открываем его (команда gpedit.msc в строке поиска):
Конфигурация компьютера — Административные шаблоны — Система -Установка устройства
В нем выбираем «Запретить установку устройств с указанными кодами устройств«
Задаем значение включено, открываем раздел со списком устройств,для которых мы хотим запретить установку драйверов:
Добавляем GUID класса, которые мы ранее копировали из диспетчера устройств, например:
Нажимаем два раза ОК.
Мы запретили установку драйверов для данных устройств на Windows 10 Pro!
Пользователи, у которых установлена Windows 10 Home или Windows 10 SL могут воспользоваться редактором реестра для решения данного вопроса.
Все действия с реестром вы выполняете на свой страх и риск!
Автор статьи не несет ответственности за ошибки, которые вы можете совершить при редактировании реестра.
Открываем реестр (команда regedit)
Откройте раздел:
HKEY_LOCAL_MACHINE\SOFTWARE\Policies\Microsoft\Windows\
Создайте в нем раздел
DeviceInstall, а в нем раздел Restrictions, а в нем раздел DenyDeviceIDs
Вот что должно получится:
В разделе Restrictions создайте параметр DWORD с именем DenyDeviceIDs со значением 1
В разделе Restrictions создайте параметр DWORD с именем DenyDeviceIDsRetroactive со значением 0
В разделе DenyDeviceIDs создайте строковые параметры с именами 1,2,3 и так далее (зависит от количества устройств, для которых вы хотите запретить установку драйвера).
В качестве значения нужно использовать GUID класса, которые мы ранее копировали из диспетчера устройств, например:
Мы запретили установку драйверов для данных устройств на Windows 10 Home и Windows 10 SL!
за помощь в создании статьи.
см. также:
Была ли эта статья полезной?
К сожалению, это не помогло.
Отлично! Благодарим за отзыв.
Насколько вы удовлетворены этой статьей?
Благодарим за отзыв, он поможет улучшить наш сайт.
Насколько вы удовлетворены этой статьей?
Благодарим за отзыв.
Комментарии (29)
* Попробуйте выбрать меньший номер страницы.
* Введите только числа.
* Попробуйте выбрать меньший номер страницы.
* Введите только числа.
1115 польз. нашли этот комментарий полезным
Был ли этот комментарий полезным?
К сожалению, это не помогло.
Отлично! Благодарим за отзыв.
Насколько вы удовлетворены этим комментарием?
Благодарим за отзыв, он поможет улучшить наш сайт.
Насколько вы удовлетворены этим комментарием?
Благодарим за отзыв.
У всех работает а у вас нет?
Скрывать данный драйвер вы пробовали?
Не работает скрытие драйверов в Windows 10. Равно как и способ, описанный вначале. Проверено (неоднократно) на Windows 10 b10240 c видеокартой Nvidia.
Единственный рабочий способ (на данный момент)- запрет установки по ИД\GUID в групповых политиках.
210 польз. нашли этот комментарий полезным
Был ли этот комментарий полезным?
К сожалению, это не помогло.
Отлично! Благодарим за отзыв.
Насколько вы удовлетворены этим комментарием?
Благодарим за отзыв, он поможет улучшить наш сайт.
Насколько вы удовлетворены этим комментарием?
Благодарим за отзыв.
Напишите свою статью, предложите ее в качестве правки для данной статьи.
Только напишите ее так, чтобы ее можно было использовать и для редакций Windows 10, в которых нет групповых политик.
В статье описан официальный способ, если он не работает-все претензии к разработчикам Microsoft (которых нет на данном форуме).
2 польз. нашли этот комментарий полезным
Был ли этот комментарий полезным?
К сожалению, это не помогло.
Отлично! Благодарим за отзыв.
Насколько вы удовлетворены этим комментарием?
Благодарим за отзыв, он поможет улучшить наш сайт.
Насколько вы удовлетворены этим комментарием?
Благодарим за отзыв.
Напишите свою статью, предложите ее в качестве правки для данной статьи.
Только напишите ее так, чтобы ее можно было использовать и для редакций Windows 10, в которых нет групповых политик.
В статье описан официальный способ, если он не работает-все претензии к разработчикам Microsoft (которых нет на данном форуме).
А что его описывать? И так все ясно: Пуск — Выполнить — gpedit.msc — Конфигурация компьютера — Административные шаблоны — Система — Установка устройства — Ограничения на установку устройства — Политика «Запретить установку устройств с использованием драйверов, соответствующих этим классам установки устройств» — Включить; и далее выставить GUID, выясненный в Диспетчере устройств (к примеру,
А то, что в редакции Home нет групповых политик — это вопрос не ко мне (впрочем, и это легко решаемо), а к тем умникам из Microsoft, кто за пользователей решил определять, что им подойдет из драйверов (на конкретном железе), а что — нет.
Пакет wushowhide.diagcab, кстати, тоже не работает в данном случае.
Только ГП, к сожалению (и это — тоже официальный способ: используются системные инструменты)
86 польз. нашли этот комментарий полезным
Был ли этот комментарий полезным?
К сожалению, это не помогло.
Отлично! Благодарим за отзыв.
Насколько вы удовлетворены этим комментарием?
Благодарим за отзыв, он поможет улучшить наш сайт.
Насколько вы удовлетворены этим комментарием?
Благодарим за отзыв.
Спасибо за эту идею. Полностью переписал статью.
Добавил решение для пользователей, у которых нет редактора групповых политик.
17 польз. нашли этот комментарий полезным
Был ли этот комментарий полезным?
К сожалению, это не помогло.
Отлично! Благодарим за отзыв.
Насколько вы удовлетворены этим комментарием?
Благодарим за отзыв, он поможет улучшить наш сайт.
Насколько вы удовлетворены этим комментарием?
Благодарим за отзыв.
Да не за что, дружище..
P.S. Привет тебе от волгоградца и рубордян.
13 польз. нашли этот комментарий полезным
Был ли этот комментарий полезным?
К сожалению, это не помогло.
Отлично! Благодарим за отзыв.
Насколько вы удовлетворены этим комментарием?
Благодарим за отзыв, он поможет улучшить наш сайт.
Насколько вы удовлетворены этим комментарием?
Благодарим за отзыв.
Тоже не сработало в Windows 10 Pro 10586.
Пытался запретить (VIA HD Audio, NVIDIA GeForce) данным методом в Windows 10 Pro, всё без результатно, установил чистую систему, тоже самое. Всё делал как описано, руки растут с правильного места, как изменить сетуацию, уже и не знаю, отключать обновления полностью, как то не хочется.
Не спасают даже утилиты «wushowhide.diagcab», «Windows Update MiniTool», аудио и видео драйвера устанавливаются самопроизвольно, и это очень раздражает, так как в моей системе ихние драйвера работают не корректно.
Походу конкретно Microsoft занялся защитой системы, против изменения пользователями (при установки системы, в настройках отключил все функции, после установки половина функций, были самопроизвольно включены).
61 польз. нашли этот комментарий полезным
Был ли этот комментарий полезным?
К сожалению, это не помогло.
Отлично! Благодарим за отзыв.
Насколько вы удовлетворены этим комментарием?
Благодарим за отзыв, он поможет улучшить наш сайт.
Насколько вы удовлетворены этим комментарием?
Благодарим за отзыв.
Делал по вашему примеру, не сработало. На сколько я понял, вы немного ошиблись, описывая, какой параметр нужно править. Вы пишите о параметре Запретить установку устройств с указанными кодами устройств, а вставлять туда предлагаете GUID-класс. Уже на скриншоте виден пример вставляемого параметра, который не похож на класс, копируемый шагом выше:
Для запрета установки устройств по GUID-классу нужно использовать параметр Запретить установку устройств с использованием драйверов, соответствующих этим классам установки устройств. И вот там уже в примере указан GUID-класс:
И соответственно ключи в реестре в случае Windows 10 Home нужно будет заводить по адресу
А чтобы использовать запрет по коду устройства, нужно смотреть другое свойство. То ли ИД оборудования, то ли Класс. Не уверен, какое точно.
73 польз. нашли этот комментарий полезным
Был ли этот комментарий полезным?
К сожалению, это не помогло.
Отлично! Благодарим за отзыв.
Насколько вы удовлетворены этим комментарием?
Благодарим за отзыв, он поможет улучшить наш сайт.
Насколько вы удовлетворены этим комментарием?
Благодарим за отзыв.
По инструкции, как указанно выше, в реестре при попытке создания параметров DWORD предлагается два варианта DWORD 32 бита и DWORD 64 бита. Какой создавать? Пытаюсь запретить самопроизвольную установку драйверов на видеокарты! Intel(R) HD Graphics 4000 и AMD Radeon 8800M series
И учитывая коментарий выше, прошу точнее указать, где создавать разделы и какие параметры прописывать))
Нарыл на просторах интернета следущее: интересно помогает?
Отключаем обновление драйверов через реестр
На домашних редакциях Windows 10, на которых отсутствует редактор групповых политик, отключить обновление драйверов можно с помощью редактора реестра.
- Откройте редактор реестра regedit.exe
- Перейдите в ветку HKEY_LOCAL_MACHINE\SOFTWARE\Microsoft\Windows\CurrentVersion\DriverSearching
- В правой панели найдите параметр SearchOrderConfig и измените его значение на 0 (по умолчанию имеет значение 1, что значит — обновление драйверов системой разрешено)
- Сохраните изменения.
После перезагрузки автоматическое обновление драйверов в системе будет заблокировано.
1 пользователь нашел этот комментарий полезным
Был ли этот комментарий полезным?
К сожалению, это не помогло.
Отлично! Благодарим за отзыв.
Насколько вы удовлетворены этим комментарием?
Благодарим за отзыв, он поможет улучшить наш сайт.
Насколько вы удовлетворены этим комментарием?
Благодарим за отзыв.
После перезагрузки автоматическое обновление драйверов в системе будет заблокировано.
И не только автоматическое, но и в ручную не будет возможности установить.
Я тоже поборол автоматическую установку, но только через редактор групповой политики (по сути одно и тоже, реестр, редактор)
В сборке 10586, меня спасла только такая ситуация:
При выключенном интернете, установить (откатить на все свои рабочие драйвера), затем проделать вот такую манипуляцию.
Путем настройки политики ограничения установки устройств в редакторе групповой политики.
1.Откройте редактор групповой политики (Win + R – gpedit.msc)
2.Перейдите в раздел Конфигурация компьютера — Административные шаблоны — Система — Установка устройства — Ограничения на установку устройств
3.В правой части редактора откройте параметр Запретить установку устройств, не описанных другими параметрами политики и переведите его состояние на Включено
4.Перезагрузите компьютер для применения изменений и включите интернет.
Если понадобится установить драйвер, придётся вернуть в редакторе, в реестре, исходные настройки.
Спустя где то через недели три (после того как запретил) нужно было обновить виде драйвер, вернул всё по умолчанию, а переустановив драйвер, решил не возвращать на значение включено, и тьфу-тьфу, уже неделю мой рабочий аудио драйвер, не обновляется на не рабочий (что подсовывает Microsoft).