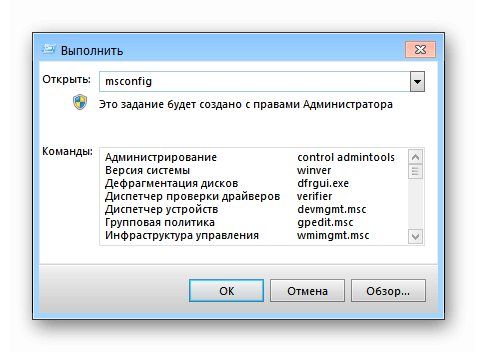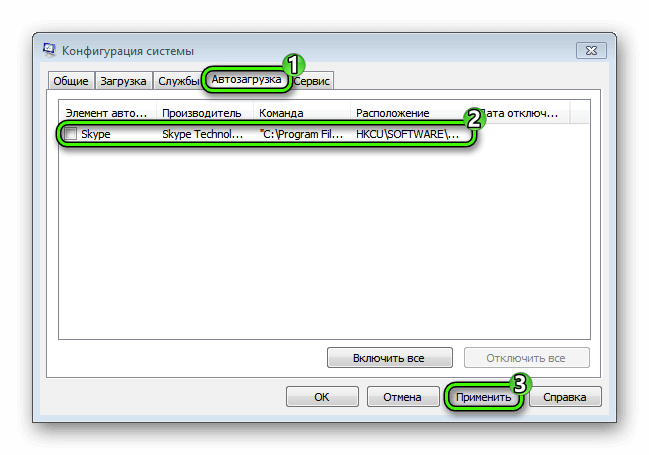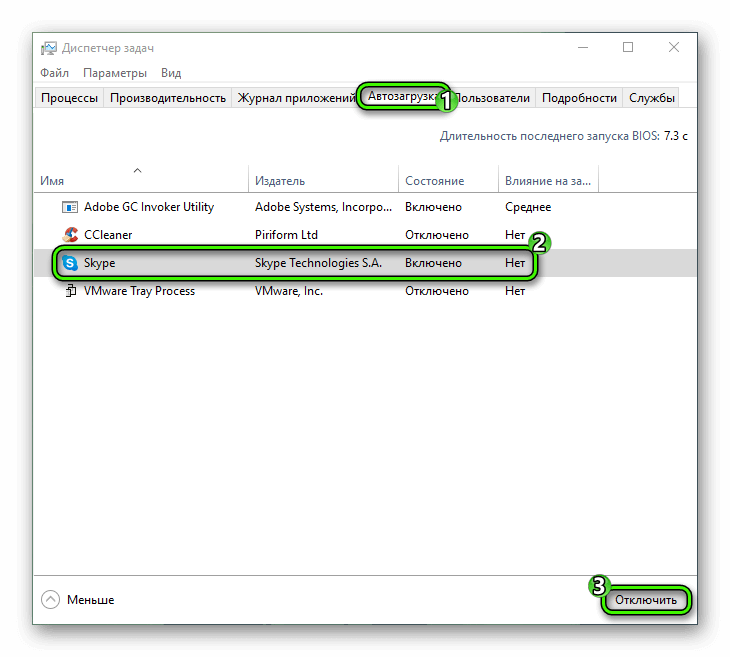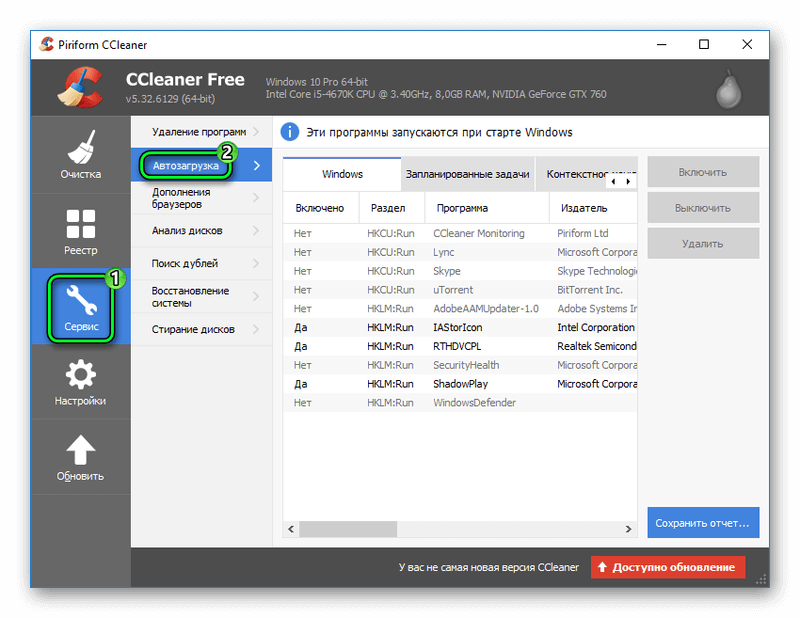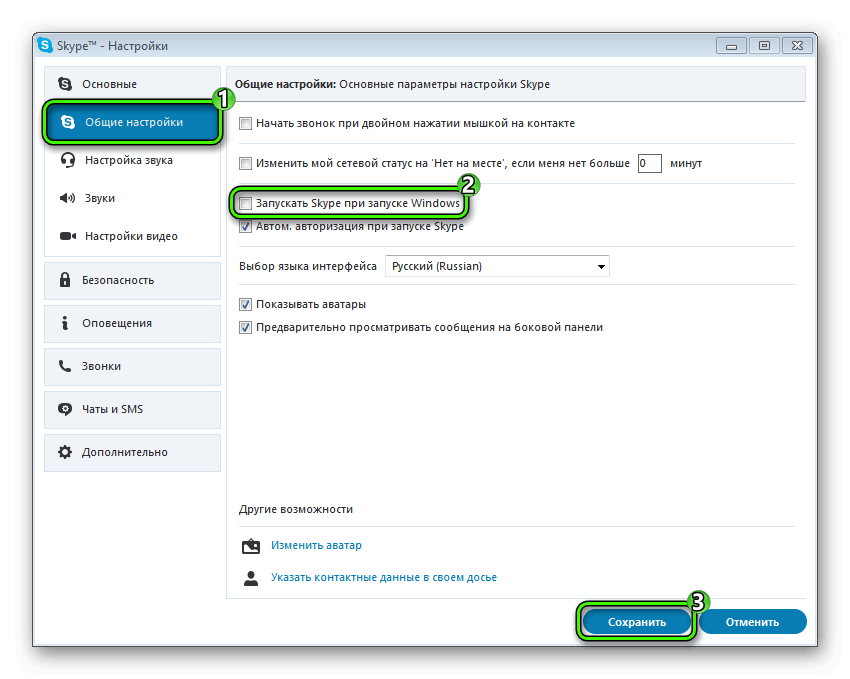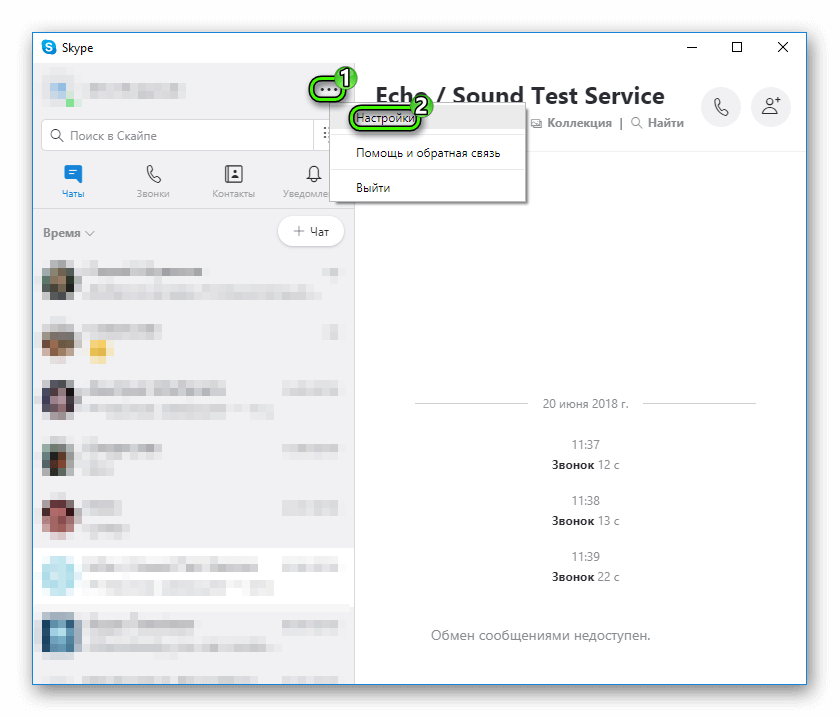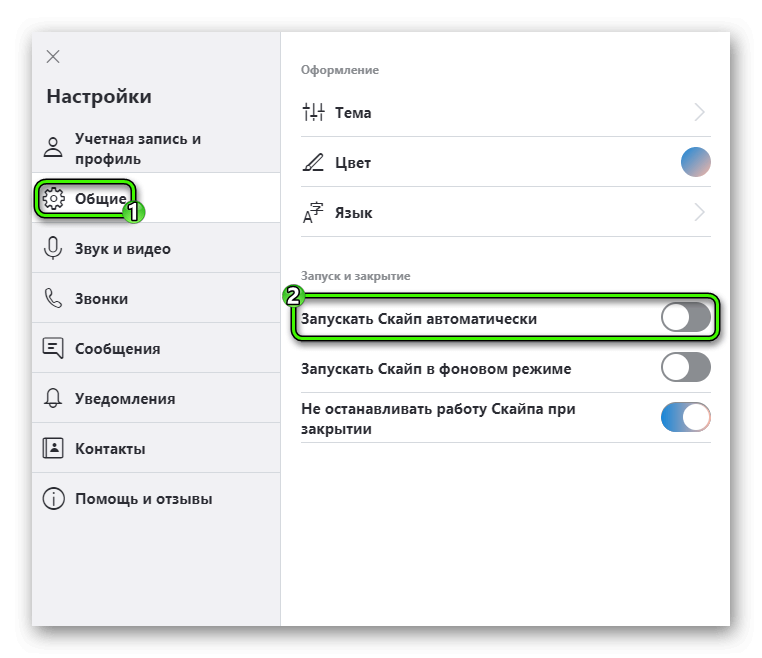- Как отключить автозапуск Скайп?
- Как отключить автоматический запуск приложения Skype на компьютере в Windows 10 (3 способа)
- Автозапуск Skype
- Решаем проблему с автоматическим включением Скайп
- Список автозагрузки
- Специализированные утилиты
- Настройки Skype
- Как убрать Скайп из автозагрузки Windows 10
- Как отключить автозагрузку Скайпа в Windows 10
- Настройки программы
- Параметры системы
- Диспетчер задач
- Редактор реестра
- Папка автозагрузки
- Как убрать Skype из автозагрузки Windows 10
- Поможет ли отключение Skype в разделе «Автозагрузка»?
- Отключение Skype в разделе «Фоновые приложения»
Как отключить автозапуск Скайп?
Вам интересно, как остановить автоматический запуск Skype в Windows 10? Используете ли вы приложение по умолчанию для Windows 10 или приложение для настольного компьютера Skype, Skype легко отключить при запуске. Если вы хотите сами решить, когда запускать Skype на компьютере или устройстве с Windows 10, прочитайте это руководство, чтобы узнать, как остановить автоматический запуск Skype
ВАЖНО! На ПК с Windows 10 можно установить две версии Skype: приложение Skype, поставляемое с Windows 10, и «классическое» приложение Skype для рабочего стола. По умолчанию оба приложения запускаются автоматически в Windows 10, но процесс их отключения при запуске совершенно различен.
Приложение Skype в Windows 10 поставляется с предустановленной версией, поэтому его наиболее удобно использовать. Однако шаги, необходимые для предотвращения автоматического запуска этого приложения Skype в Windows 10, совсем не очевидны. Сначала откройте приложение «Настройки» и нажмите «Конфиденциальность».
В левой части окна «Конфиденциальность» выполните прокрутку вниз, и в разделе «Права доступа к приложениям» можно найти вкладку «Фоновые приложения», скрытую внизу. Нажмите на него.
Приложения, отображаемые в правой части окна, работают в фоновом режиме, даже если вы их не используете.
Поскольку приложения перечислены в алфавитном порядке, прокрутите страницу вниз и нажмите на переключатель рядом с Skype, чтобы включить его выключения.
Это оно! Теперь вы отключили Skype при запуске, если используете приложение Skype для Windows 10 по умолчанию.
Как отключить автоматический запуск приложения Skype на компьютере в Windows 10 (3 способа)
Классическое приложение Skype для рабочего стола можно скачать здесь. Эта версия Skype имеет некоторые улучшения по сравнению со стандартной версией Windows 10, такие как повышенная конфиденциальность при совместном использовании экрана в Skype и более интуитивно понятные способы запрета автоматического запуска Skype с Windows 10. Для начала войдите в приложение Skype для ПК и нажмите Ctrl. + Запятая (,) на клавиатуре для доступа к настройкам.
Кроме того, вы также можете нажать кнопку «Дополнительно» (…) в верхнем правом углу. Затем нажмите или нажмите на настройки.
Перейдите на вкладку «Общие» с левой стороны, а затем справа нажмите или коснитесь переключателя рядом с «Автоматически запускать Skype», чтобы отключить его.
Если вы не хотите входить в свою учетную запись, чтобы остановить автоматический запуск Skype с Windows 10, вы также можете отключить Skype при запуске из приложения Настройки. Запустите настройки и нажмите на приложения.
Откройте вкладку «Автозагрузка» на вкладках слева, и вы увидите список приложений, которые можно настроить для запуска с Windows 10, который отображается с правой стороны. Найти Skype и включите Off переключатель рядом с ним.
Если вам нравится использовать диспетчер задач , он предлагает третий способ запретить автоматический запуск приложения Skype для настольных компьютеров в Windows 10.
Это оно! Теперь вы можете использовать любой из этих трех способов, чтобы не запускать приложение Skype для рабочего стола автоматически при каждом включении компьютера или устройства с Windows 10.
Автозапуск Skype
Автозагрузка приложения при включении компьютера – явный намек на необходимость использования доступного функционала. Часто пользователь неосознанно заходит «проверить кое-что», а как итог – проведенные часы на просторах актуального проекта. Сегодня мы поговорим о том, что такое автозагрузка Скайп, рассмотрим ее характерные особенности и методы борьбы.
Решаем проблему с автоматическим включением Скайп
При запуске ПК начинают работу десятки процессов, нагружающих систему до ее «прихода в себя». Чрезмерное же их количество приводит к потере производительности ОС, «тормозам» на этапе запуска, возникновению ошибок.
Чтобы Скайп не запускался при включении компьютера достаточно использоваться несколько способ противодействия. В процессе повествования будет рассмотрен каждый из них.
Список автозагрузки
Существует уникальный список, содержащий перечень всех активных процессов, имеющих права на запуск при включении системы. Пользователь, по своему желанию, может отменить или разрешить подобные действия, в нашем же случае вопрос выбора не стоит.
Итак, вашему вниманию пошаговая инструкция:
- Запускаем команду msconfig в окне «Выполнить», вызываемом сочетанием горячих клавиш Win + R .
- Открывается небольшое окно (иногда его нужно развернуть) с пятью вкладками, выбираем «Автозагрузка».
- Ищем нужный процесс и убираем галочку, подтверждаем совершенные действия и перезапускаем ПК.
В Windows 10 настройки автозагрузки убраны в диспетчер задач. Чтобы его вызвать, щелкните правой кнопкой мыши по панели задач и выберите соответствующий пункт (так же можно вызвать сочетанием клавиш Ctrl + Shift + Esc ).
Специализированные утилиты
Автоматический запуск программы можно отключить посредством стороннего ПО. Мы будем использовать, для наглядности, утилиту CCleaner, а требуемые шаги представлены ниже:
- Запускаем приложение и переходим на вкладку «Сервис».
- Выбираем пункт «Автозагрузка», находим мессенджер в списке.
- Выделяем его наименование, кликаем на кнопку «Выключить» и снимаем галочку.
Настройки Skype
Последним способом мы рассмотрим взаимодействие с пользовательскими настройками. С их помощью можно не только отменить программную активность, но и поставить Скайп на автозагрузку.
Пошаговая инструкция для старой версии:
- Кликаем на вкладку «Инструменты» в главном окне приложения, там выбираем пункт «Настройки».
- В «Общие настройки» убираем галочку напротив фразы «Запускать при включении Windows».
- Сохраняем внесенные изменения и проверяем работоспособность метода (посредством перезагрузки ПК).
А для нового Skype все еще проще:
- Перейдите на страницу настроек.
- Откройте пункт «Общие».
- Деактивируйте опцию «Запускать Скайп…».
Как убрать Скайп из автозагрузки Windows 10
После чистой установки операционной системы пользователи получают предустановленное приложение Скайп с магазина Windows 10. По функциональности доверенное приложение с магазина полностью сопоставимо с классическим приложением для рабочего стола. Из-за спада популярности приложения Скайпа среди пользователей многие попросту предпочитают отключить его автозагрузку.
Данная статья расскажет как убрать Скайп из автозагрузки Windows 10. Достаточно выполнить отключение автозагрузки в настройках приложения, диспетчере задач, панели управления или редакторе реестра. В случае с приложением Скайп, пользователю не придется отключать автозагрузку во всех возможных местах, так как было с автозагрузкой uTorrent в Windows 10.
Как отключить автозагрузку Скайпа в Windows 10
Настройки программы
Включить или отключить автозагрузку большинства программ можно непосредственно в настройках самого приложения. Интерфейс приложения Скайп сильно изменился в последнее время. Но все же возможность отключения автозагрузки по-прежнему осталась в настройках программы.
- Перейдите в раздел приложения Настройки > Общие.
- Установите положение ползунка Запускать Скайп автоматически на Отключено.
Параметры системы
Все параметры с классической панели управления переносятся в обновленные параметры системы. Не так давно в параметрах появилась возможность полного управления автозагрузкой системы. Напротив каждого приложения отображается его уровень влияния на систему в целом. Более подробно смотрите: Как открыть автозагрузку в Windows 10.
- Перейдите в Параметры > Приложения > Автозагрузка.
- Перетяните ползунок приложения Skype в положение Отключено.
Диспетчер задач
Раздел автозагрузки был перенесен в интерфейс диспетчера задач с приложения конфигурация системы. Хотя ещё осталась возможность зайти в MSConfig Windows 10. Теперь для управления элементами автозагрузки рекомендуется использовать раздел автозагрузки в диспетчере задач. Смотрите также: Как открыть диспетчер задач в Windows 10.
- Запустите диспетчер задач нажав сочетание клавиш Ctrl+Shift+Esc.
- В разделе Автозагрузка выделите Skype, и нажмите Отключить.
Редактор реестра
Все данные по настройке приложений содержатся в реестре. Автозагрузка программ не стала исключением. В редакторе реестра можно найти нужный параметр, после настройки которого будет отключена автозагрузка. Перед самостоятельным внесением изменений рекомендуем создать резервную копию реестра Windows 10.
- Откройте редактор реестра выполнив команду regedit в окне Win+R.
- Перейдите по пути: HKEY_CURRENT_USER\SOFTWARE\Microsoft\Windows\CurrentVersion\Run.
- В текущем расположении просто удалите параметр реестра с названием Skype for Desktop.
Папка автозагрузки
Некоторые приложения добавляют ярлык программы в папку автозагрузки. Она зачастую используется пользователем для добавления приложений в автозагрузку Windows 10. Есть возможность добавить любые приложения в автозагрузку просто переместив ярлык в папку автозагрузки. Папку автозагрузки найти в системе действительно просто, достаточно перейти по пути: C:\ Пользователи\ Имя_пользователя\ AppData\ Roaming\ Microsoft\ Windows\ Главное меню\ Программы\ Автозагрузка.
В текущем расположении удалите ярлык программы Skype, если он здесь присутствует. Такое чаще всего встречается на предыдущих версиях операционной системы. А также зачастую доверенные приложения с магазина отсутствуют в папке автозагрузки, в отличие от классических приложений.
Вместе со средствами самой операционной системы в пользователей всегда была возможность воспользоваться программами для оптимизации компьютера под управлением Windows 10. Пользователю доступны бесплатные версии всех приложений для оптимизации системы. Зачастую достаточно найти раздел автозапуска программ и отключить ненужную с них.
Приложение Скайп потеряло свою популярность из-за большой конкуренции. После перехода продукта к Майкрософт разработчики пытаются навязывать пользователям необходимость использования. Даже после чистой установки операционной системы приложение Скайп уже предустановлено и загружается сразу же после включения компьютера.
Бывает значительно проще удалить не используемое приложение, чем убрать его из автозагрузки. Есть множество способов позволяющих отключить автозагрузку Скайпа. Чаще всего приходиться использовать несколько, так как после одного с них Скайп продолжает запускаться после включения.
Как убрать Skype из автозагрузки Windows 10
Некогда один из самых популярных мессенджеров «Skype» сдает свои позиции, не выдерживая конкуренции с другими современными программами со схожим функционалом, поэтому многие пользователи запускают его редко, а некоторые не пользуются этим приложением вообще.
При этом «Скайп» является одной из предустановленных в Windows 10 программ, которая автоматически запускается при загрузке операционной системы и работает в фоновом режиме, потребляя ресурсы компьютера. Значок приложения виден в области уведомлений в панели задач. Чтобы посмотреть скрытые значки, нажмите на стрелку.
Вы можете отключить отображение значка «Скайпа» в настройках самой программы, но проблемы это не решит, приложение все равно продолжит работать в фоне, а параметр, запрещающий автозапуск программы при старте ОС, в актуальных версиях данного мессенджера для Windows 10 отсутствует.
Поможет ли отключение Skype в разделе «Автозагрузка»?
Если не удается отключить автозапуск в настройках самого приложения, любой мало-мальски опытный пользователь попытается убрать программу из автозагрузки. Но и тут нас постигнет неудача. Если мы откроем список автозагрузки (чтобы это сделать, кликнем на кнопку «Пуск» правой клавишей мыши и выберем в контекстном меню самый первый пункт «Приложения и возможности», а затем перейдем к разделу «Автозагрузка», выбрав его в левой части окна), то «Скайпа» среди автоматически загружаемых программ не обнаружим.
Причем не важно, как вы будете просматривать автозагрузку: откроете соответствующую папку, воспользуетесь одноименной вкладкой в «Диспетчере задач» или прибегнете к помощи сторонних утилит, позволяющих управлять списком автозагрузки. В любом случае мессенджер «Скайп» отображаться там не будет.
Отключение Skype в разделе «Фоновые приложения»
Нам нужна не «Автозагрузка», а совсем другой раздел настроек Windows 10. Откроем «Параметры» Windows, кликнув на кнопку «Пуск» правой клавишей мыши и выбрав пункт «Параметры».
В окне «Параметры Windows» находим раздел под названием «Конфиденциальность».
Откроется окно, где в списке слева нам следует найти пункт «Фоновые приложения» и кликнуть на него. Справа отобразятся работающие в фоновом режиме программы. Прокручиваем список до пункта «Skype» и устанавливаем переключатель в положение «Отключено».
Вот и всё! При следующем включении компьютера «Скайп» не будет запускаться вместе с операционной системой и постоянно работать в фоне.
Таким образом, отключить автозагрузку «Скайпа» в Windows 10 проще простого, только способ не настолько очевиден, как хотелось бы. Разумеется, и после отключения автозапуска вы в любой момент сможете открыть данный мессенджер, если он вам понадобится. Просто запустите его из меню «Пуск».