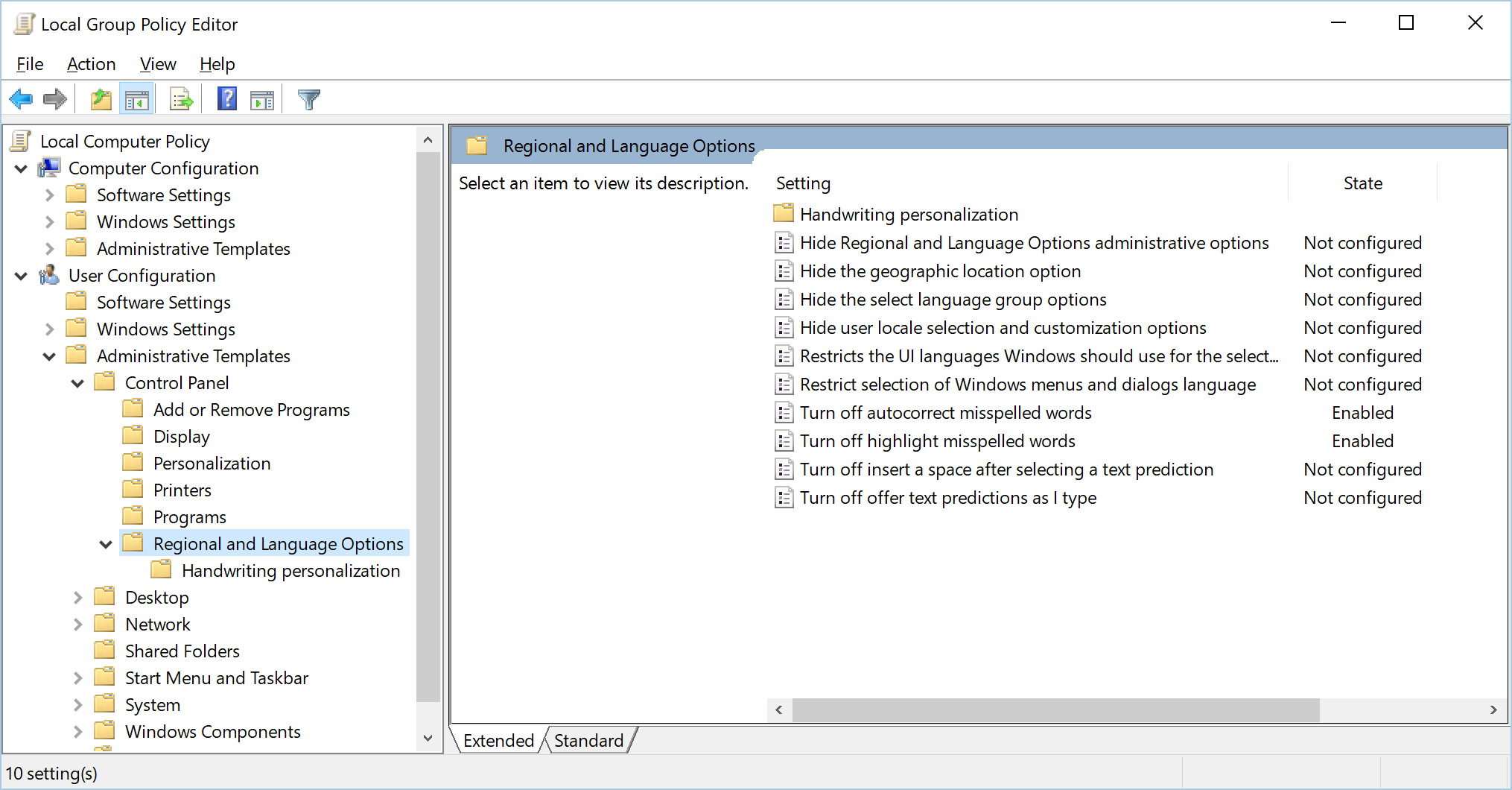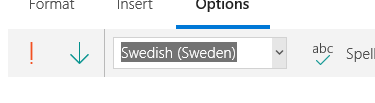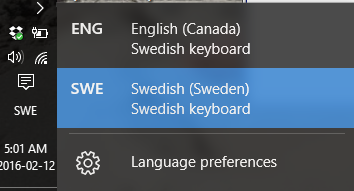- Автозамена в Windows 10: как научить её работать нормально
- Как настроить функцию автозамены в Windows 10, чтобы она помогала, а не мешала
- Активация и отключение автозамены
- Корректировка и удаление слов в словаре
- Отключаем автоматическое переключение языка в Windows 10
- Автозамена
- Добавить фразу в список автозамены
- Настроить прозрачность списка автозамены
- Как действительно отключить уже отключена функция автозамены в Windows 10
- 5 ответов
- что у меня получилось:
Автозамена в Windows 10: как научить её работать нормально
В списке главных «заморочек» операционной системы Windows 10 встроенная автозамена слов по-праву занимает место в первой десятке (хотя иногда кажется, что и первого месте ей явно мало).
Это может с уверенностью подтвердить любой юзер, который со своего компа, ноута или планшета много и часто переписывается или работает с текстами в том же MS Word, к примеру.
В особенности неприятно, когда из-за автозамены досадные ошибки остаются в деловых документа, в Email-сообщениях и/или в постах в соцсетях.
Кроме того, автозамена иногда мешает, даже когда никому ничего важного не пишешь, а просто пытаешься найти что-то в поисковике (если вы юзаете Internet Explorer или Microsoft Edge) либо даже в самой Windows 10 через внутреннюю систему поиска. И что примечательно, почти всегда у автозамены получается вставить неправильное слово за какую-то долю секунды до того, как была нажата клавиша Enter.
Потому в этом посте вкратце напомним о том, как можно отладить работу системы автозамены слов в Windows 10, чтобы в дальнейшем избегать глупых ошибок документах и переписке и тратить меньше времени на ненужные поисковые запросы.
В общем, по порядку:
как добавить/исправить слово в словаре Windows 10
Собственно, если без автозамены работать тоже не удобно (все-таки время она тоже неплохо экономит), то лучше всего взять и исправить проблемные слова в словаре или дополнить его нужными словами. Понятно, что все и сразу исправить не получится, но если по мере необходимости уделять этому делу совсем немного времени, то довольно быстро автозамена начинает функционировать с приличной точностью.
Правда, корректировать словарь системы просто так в «Настройках» тоже не получится. Нужно знать, где и как это делать и каждый раз делать грамотно. Значит, если нужно исправить в словаре слово с ошибкой или добавить новое, то делается это следующим образом:
- открываем папку ru-RU со словарями Windows, находится она по адресу C:\Users\UserName\AppData\Roaming\Microsoft\Spelling (если система с другой локализацией то папка будет называться иначе: английкая для США — us-US, например, и т.д.);
- в ней находим файл default.dic;
- кликаем по нему правой кнопкой мыши, в появившемся меню жмем «Открыть с помощью» и затем в списке программ выбираем «Блокнот» (а еще лучше — более функциональный текстовый редактор вроде NotePad++, если таковой имеется);
- в открывшемся файле находим и исправляем нужно слово или вводим новое (каждое слово — в новой строке и с учетом регистра);
- завершив операцию, жмем кнопку «Файл» в меню и затем — «Сохранить«.
В качестве дополнительной меры можно точно так же открыть файл default.exc и ввести туда все откорректированные слова (тоже в столбик и с учетом регистра). Их модуль проверки орфографии впредь будет игнорировать (не будет выделять красным).
Ну, и на всякий случай — о том.
как отключается автозамена в Windows 10
С этим чуть проще:
- жмем кнопку «Пуск» (с клавиатуры или на экране);
- кликаем кнопку «Настроек» (в колонке меню слева);
- в окне «Параметры» кликаем «Устройства«;
- затем жмем «Ввод» (в колонке слева);
- и отключаем опцию «Автоматически исправлять слова…«, после чего Windows 10 больше не будет корректировать все, что вы набираете;
- а если отключить и опцию «Выделять слова с ошибками«, то, соответственно, и выделяться они тоже не будут.
- тут же можно отдельно отключить и функцию автозамены теперь для ввода текста с обычной клавиатуры (опция появилась после выпуска Windows 10 Spring Creators Update).
Однако напомним, что если автозамена отключена, то работать она не будет не только в Windows 10, но во всех встроенных приложениях системы, а также в программах, которые вы устанавливали из Microsoft Store. Например, в бесплатном Office Mobile и в Office 2016, у которых встроенные функции автозамены тоже «привязаны» в основным словарям ОС Windows 10.
Как настроить функцию автозамены в Windows 10, чтобы она помогала, а не мешала
Операционная система Windows 10 имеет множество функций, облегчающих жизнь пользователя. Однако, некоторые опции отнимают время и силы. Например, некорректно срабатывающая автоматическая замена слов. Из-за этого в текстах при работе с Word или Outlook остаются ошибки.
Если вы постоянно сталкиваетесь с подобными проблемами, стоит отключить автозамену или настроить ее под себя.
Активация и отключение автозамены
Для отключения автоматической замены слов сделайте следующее:
- Зайдите в Настройки системы (кнопка в меню Пуска или комбинация клавиш Win+I).
- Выберите раздел «Устройства».
- В левом меню перейдите на вкладку «Ввод».
- Найдите пункт «Автоматически исправлять слова» и передвиньте переключатель рядом с ним в неактивное положение.
Здесь же при необходимости можно отключить функцию «Выделять слова с ошибками», после чего система не будет подчеркивать неверные, на ее взгляд, слова красной линией. Если в дальнейшем вам все-таки понадобится автозамена, снова зайдите в настройки и активируйте переключатель.
Корректировка и удаление слов в словаре
При полном отключении автоматической замены проверка правописания перестает работать во всех приложениях Windows. Если вы пользуетесь офисным пакетом программ, то автозамена в нем тоже исчезнет.
Таким образом, в некоторых ситуациях лучше вручную исправить слова в словаре, чем полностью отказываться от автозамены. Для этого придется приложить чуть больше усилий, так как в обычных настройках системы возможность его исправления отсутствует.
Чтобы удалить ненужные слова, заменить которые настойчиво предлагает система, нужно:
Отключаем автоматическое переключение языка в Windows 10
Первое, что запоминает человек, став пользователем ПК, это сочетание клавиш Alt + Shift или Ctrl + Shift. Оно отвечает за смену раскладки клавиатуры, а точнее – смену языка ввода. Иногда, забыв о текущей настройке, пользователь что-то пишет и пишет, а затем, посмотрев на монитор, впадает в отчаяние. Весь текст напоминает собою набор букв, которые необходимо удалять и набирать заново. Чтобы подобного рода недоразумение не мешало пользователю Windows 10 (и более ранних сборок Windows) работать с текстовыми редакторами, разработчики некоторого ПО предоставили возможность автоматически переключать язык на тот, который уже использовался. Порой такая забота об удобстве вызывает путаницу и пользователь не знает, как отключить автоматическое переключение языка в Windows 10 и одновременно печатать и на русском, и на английском.
Разработчики Windows 10 предоставили пользователю возможность выбирать, как системе вести себя с языком ввода текста в том или ином приложении. К сожалению, не все текстовые редакторы поддерживают автопереключение языка. Однако в настройках метода ввода самой операционной системы можно указать необходимость запоминать для каждого приложения нужный язык. Для этого стоит выполнить следующие манипуляции:
- Нажимаем правой кнопкой мыши на значке «Пуск» и выбираем «Панель управления».
- Появится новое окно. Выбираем раздел «Язык».
- Появится окно с языковыми настройками. Нажимаем на ссылку «Дополнительные параметры». Здесь ставим отметку «Позволять выбирать метод ввода для каждого приложения», если хотите включить автопереключение языка или снимаете отметку для деактивации функции.
После внесения изменений в данном разделе Панели управления, автопереключение языка можно выключить или включить в определенной программе. Рассмотрим пример на программе Word, так именно ею больше всего пользуются владельцы ПК с Windows 10.
- Открываем Microsoft Word. Нажимаем «Файл», «Параметры».
- Появится небольшое окно. В меню слева выбираем «Дополнительно» и ставим или снимаем отметку (в зависимости от цели) с пункта «Автоматически переключать раскладку клавиатуры в соответствии с языком окружающего текста».
- Сохраняем изменения. Теперь, автопереключение не будет работать и вы сможете менять язык ввода самостоятельно (или наоборот).
Важно отметить, что только в редакторах, которые позволяют создавать текстовые документы, можно включить или отключить автосохранение языка. В других программах этого сделать невозможно.
Включить автоматическое переключение языка при вводе текста или отключить его можно с помощью программы Punto Switcher. Эта программа будет следить за набором текста и, при необходимости, поменяет язык ввода. При этом, важно отметить, что программа переключает язык не только в текстовых редакторах, но и в играх, программах и самой Windows. Настроить её можно следующим образом.
Устанавливаем программу. Запускаем её на своем ПК. Вызываем настройки. Выбираем «Общие» и указываем, когда и как менять раскладку на клавиатуре.
Перейдя в раздел «Горячие клавиши» можно настроить управление переключением языка. Достаточно, двойным кликом выбрать параметр и задать ему комбинацию клавиш.
Если же вы не хотите, чтобы в какой-то программе срабатывало автоматическое переключение языка, стоит выбрать раздел «Программы-исключения» и добавить софт, в котором автопереключение раскладки будет отключено.
Таким образом, используя такую маловесную программу, автопереключение языка в Windows 10 и установленных программах можно включить или выключить. Главное, правильно задать нужные параметры.
Автозамена
Punto Switcher позволяет настроить автозамену для быстрого набора часто употребляемых слов и выражений. Например, вместо фразы «С наилучшими пожеланиями» можно вводить короткое сочетание «снп» — оно автоматически преобразуется в полную фразу. Добавьте в автозамену слова, которые вы часто пишете — электронные адреса, адреса сайтов, подписи, названия фирм и т. д. После этого вы сможете использовать сокращенные варианты этих слов или с помощью горячей клавиши выводить список автозамены с ними и вставлять длинные фразы одним нажатием мыши.
Добавить фразу в список автозамены
Нажмите правой кнопки мыши значок Punto Switcher (на панели задач).
Перейдите в меню Настройки → Автозамена и нажмите кнопку Добавить.
В поле Что заменять укажите сокращение.
В поле На что заменять — текст, на который сокращение нужно заменить.
Включите опцию Запоминать позицию курсора, если хотите указать, в каком месте фразы должен находится курсор после автозамены.
Нажмите кнопку ОК.
Чтобы автозамена работала при наборе сокращения на другом языке, в меню Настройки → Автозамена включите опцию Заменять при наборе в другой раскладке.
По умолчанию вариант для автозамены вызывается в виде подсказки при наборе сокращенного слова. Еще один способ открыть список автозамены — включить опцию Показывать список в меню Punto Switcher на панели задач в меню Настройки → Автозамена . Тогда список можно будет вызвать, нажав значок программы левой кнопкой мыши.
Вы можете отключить отображение подсказок и не использовать каждый раз список автозамены, а подставлять нужное значение по горячей клавише Пробел, Enter или Tab. Для этого в меню Настройки → Автозамена включите опцию Заменять по. Или назначьте свою горячую клавишу.
Настроить прозрачность списка автозамены
Вы можете сделать прозрачным окно со списком автозамены:
Нажмите правой кнопки мыши значок Punto Switcher (на панели задач).
Перейдите в меню Дополнительно → Список автозамены .
Настройте прозрачность окна с помощью ползунка.
Как действительно отключить уже отключена функция автозамены в Windows 10
в Windows 10 есть возможность отключить автоисправления орфографических ошибок в «Настройки» — «устройства ввода». В Почте Windows 10 можно также отключить выделение и автоисправление орфографических ошибок при написании сообщения электронной почты в меню «Параметры».
Тем не менее, автокоррекция будет «исправлять» ошибки сама по себе, что еще более раздражает, когда вы пишете на языке, который Win10 не понимает.
Я предполагаю, что проверка орфографии каким-то образом интегрирована в язык клавиатуры, но активен только в некоторых приложениях (может не правильно его контролировать). У меня установлено несколько разных языков, основным из которых является немецкий, но не установлена английская клавиатура, так как она просто не нужна при использовании немецкого языка (никаких дополнительных клавиш/букв на английском языке, и я предпочитаю, чтобы список языков не был слишком длинным). Теперь при написании письма на английском языке, оно автокорректирует все в немецком стиле (В Mail). В настройках клавиатуры (управление panel-time, language and region-language-keyboard= > options) у меня есть доступ к некоторым деталям относительно проверки орфографии (по-разному для разных языков клавиатуры), но нет возможности вообще просто отключить его!
Независимо от меня, используя немецкий макет для ввода на английском языке, там должны быть вариант для тех, кто не хочет проверку орфографии, чтобы выключить его, не так ли?
кто-нибудь знает, есть ли еще один скрытый вариант проверки орфографии, который мог бы действительно выключить эту штуку?
5 ответов
это старый вопрос, но это может быть правильным ответом.
доводы: кажется, что групповые политики имеют прецедент над параметрами пользователя.
что у меня получилось:
- открыть gpedit.msc (просто введите в поиск / Cortana и нажмите первый вариант)
- на User Configuration > Administrative Templates > Control Panel > Regional and Language Options
- Enable и Turn off autocorrect. и Turn off highlight.
Я проходил через тот же вопрос, и вот то, что я считаю самым правильным ответом:
- вы не можете отключить автозамены в Windows 10 mail. Он живет своей собственной жизнью независимо от настроек Windows 10 «typing».
- вы можете, однако, изменить язык для всей почты, но это не очевидно, как это сделать — вы можете подумать, выбрав все, а затем выбрать язык в языковой области в верхней части экрана может позволить вам ввести электронная почта на одном языке, но вы были бы неправы, думая, что так остановить его. (это слишком логично для современного дизайна приложений, вы знаете)
- Почта Windows 10 прослушивает язык, установленный в настройках региона системы! для того, чтобы ввести всю почту на одном языке, выберите язык вниз в языковой панели Windows 10, прежде чем вводить. После каждого символа, Windows 10 будет опрос язык установите в языковой панели и установить его собственный язык обратно на этот язык. Вот почему настройка языка в самой почте не является «липкой».»
У меня была точно такая же проблема, поэтому я переключился на Thunderbird. Но до сих пор многие другие приложения использовали проверку орфографии и автоматическую коррекцию «функции» Win 10, хотя она была отключена. Но, наконец, я нашел простой и определенный способ, чтобы действительно отключить его во всех приложениях:
1) перейти к C:\Windows\System32
2) переименовать MsSpellCheckingHost.exe в MsSpellCheckingHostOLD.exe (или любое другое имя)
3) переименовать MsSpellCheckingFacility.dll в MsSpellCheckingFacilityOLD.DLL (или любое другое имя)
4) перезагрузите компьютер
работает отлично для меня. Больше никакой проверки орфографии, никакой автокоррекции. Пожалуйста, кто-нибудь может подтвердить это для почтового приложения, так как я полностью удалил приложение Mail и Calendar из Windows.
Edit: для того, чтобы переименовать файлы в папке system32 вы должны получить право собственности на файлы:
правой кнопкой мыши — свойства-> безопасность-> дополнительно-> владелец
теперь установите разрешения на чтение и запись.