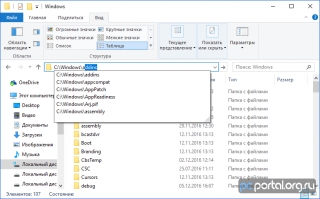- Включить, отключить автозаполнение и встроенное автозаполнение в Windows Explorer и IE
- Включить или отключить автозаполнение
- Включить или отключить встроенное автозаполнение
- Как отключить автозаполнение в адресной строке проводника и в меню “Выполнить”
- Отключить автозаполнение в свойствах интернета
- Отключить автозаполнение в редакторе реестра
- Как убрать подсказки в Проводнике и окне «Выполнить» Windows
- как отключить подсказки в Проводнике Windows через Редактор реестра
- как отключить подсказки в Проводнике Windows через «Свойства: Интернет»
- Как включить или отключить Автозаполнение в Проводнике
- Включить, отключить автозаполнение, встроенный автозаполнение в проводнике Windows 2021
- ÐœÐ¾Ñ Ð½ÐµÐ´Ð¾Ñ‚Ñ€Ð¾Ð³Ð° клаÑÑное иÑполнение под гармонь
- Включение или отключение автозаполнения
- Включение или отключение встроенного автозаполнения
Включить, отключить автозаполнение и встроенное автозаполнение в Windows Explorer и IE
Возможно, вы этого не заметили, но в Windows есть два типа функций автозаполнения. Первый просто называется Автозаполнение , что является своего рода функцией автоматического предложения. В этом случае вы увидите раскрывающийся список, когда начнете печатать. Второй – Встроенное автозаполнение . В этом случае строка, которую вы печатаете, автоматически заполняется, если вы уже вводили те же буквы.
Большинство из вас должно быть осведомлено об этом и на самом деле уже должно использовать это тоже, но вы не знали о разнице.
Функция автозаполнения может быть включена по умолчанию, но встроенное автозаполнение – нет. При желании вы можете включить или отключить автозаполнение, а также встроенные функции автозаполнения в Internet Explorer, а также в Windows Explorer.
Включить или отключить автозаполнение
Откройте Internet Explorer> Свойства обозревателя> вкладка «Содержимое». Здесь нажмите на кнопку Настройки автозаполнения.
Здесь вы можете установить или снять флажки для элементов, для которых вы хотите включить или отключить функцию автозаполнения. У вас есть возможность использовать автозаполнение для адресной строки, форм и имен пользователей и паролей. Вы также можете, если хотите, удалить всю историю автозаполнения здесь.
Вы также можете использовать редактор реестра, чтобы отключить автозаполнение в проводнике Windows. Откройте regedit и перейдите по следующему пути:
Здесь создайте новое значение String Value на левой панели, назовите его AutoSuggest и установите для него значение «да» или «нет» в соответствии с вашими потребностями.
Включить или отключить встроенное автозаполнение
Вы также можете, если хотите, включить функцию встроенного автозаполнения в Проводнике Windows и диалоговом окне «Выполнить» . Для этого откройте Internet Explorer> Свойства обозревателя> вкладка «Дополнительно».
Прокрутите вниз до следующих пунктов:
- Используйте встроенное автозаполнение в адресной строке Internet Explorer и диалоге открытия
- Используйте встроенное автозаполнение в проводнике Windows и диалоговое окно «Выполнить»
Вы можете видеть, что первый вариант уже отмечен. Если вы также хотите включить встроенное автозаполнение в проводнике Windows, отметьте вариант 2. Нажмите Применить> ОК.
Вам не нужно вводить www или .com в адресной строке Internet Explorer. Чтобы сэкономить время, введите слово, скажем, thewindowsclub и нажмите «cntrl + enter» для автоматического префикса http: // и суффикса .com до и после windowswlub. Это также запустит URL. Shift + enter добавляет или суффикс .net , а shift + enter добавляет .org . Наряду с этим комбо, если вы нажмете Alt, URL откроется в новой вкладке.
Если говорить об автозаполнении, возможно, некоторые из этих ссылок могут вас заинтересовать:
- Internet Explorer не выполняет автозаполнение http: // в адресной строке
- Как быстро автоматически заполнять URL в Internet Explorer
- Автозаполнение не работает в Internet Explorer.
Как отключить автозаполнение в адресной строке проводника и в меню “Выполнить”
Все, что вы вводите в адресную строку проводника или в меню “Выполнить” – сохраняется и предлагается вам в следующий раз, когда вы начинаете что-то вводить. То есть, если я сейчас введу в адресную строку проводника C:\Windows\System32\ и нажму клавишу Enter, то в следующий раз, когда я в адресную строку введу C: то увижу в предложенных вариантах C:\Windows\System32\. Сегодня рассмотрим как различными способами отключить автозаполнение в адресной строке проводника и в меню “Выполнить” в Windows 7, 8 и 10.
Отключить автозаполнение в свойствах интернета
1. В строке поиска или в меню “Выполнить” (выполнить вызывается клавишами Win+R) введите команду inetcpl.cpl и нажмите клавишу Enter.
2. Перейдите во вкладку “Содержание” => напротив “Автозаполнение” нажмите на “Параметры”.
3. Уберите флажок возле “Адресной строки” и нажмите на “ОК” в следующих двух окнах.
Отключить автозаполнение в редакторе реестра
1. В строке поиска или в меню “Выполнить” (выполнить вызывается клавишами Win+R) введите команду regedit и нажмите клавишу Enter.
2. Перейдите по пути HKEY_CURRENT_USER \ Software\ Microsoft\ Windows\ CurrentVersion\ Explorer\ => в разделе Explorer зайдите в раздел AutoComplete, если его нет- нажмите на раздел Explorer правой клавишей мыши, выберите “Создать” => “Раздел” => назовите новый раздел AutoComplete
3. Нажмите на раздел AutoComplete правой клавишей мыши, выберите “Создать” => “Строковый параметр” => назовите новый параметр AutoSuggest
3. Откройте параметр AutoSuggest => в поле “Значение” введите no и нажмите на “ОК”. Закройте редактор реестра и проводник (если он у вас открыт).
На сегодня все, если вы знаете другие способы – пишите в комментариях! Удачи Вам 🙂
Как убрать подсказки в Проводнике и окне «Выполнить» Windows
Как вы знаете, когда начинаешь вводить путь к какому-нибудь файлу в адресной строке Проводника, то Windows моментом выводит тут же рядом список подсказок. Такие же подсказки выскакивают и в строке «Выполнить», когда начинаешь вводить команду.
В ряде случаев данная фича действительно полезна — можно кликнуть по готовому варианту в списке и сэкономить секунду-другую времени. Но, чаще всего подсказки эти либо совсем «не в тему», либо попросту мешают. В Проводнике, к примеру, список подсказок вообще часть окна закрывает.
Однако, если на компе у вас есть доступ к учетной записи Администратора Windows, то отключить такие подсказки системы можно в любой момент. И как минимум двумя способами: через штатный Редактор реестра или в разделе «Свойства: Интернет» настроек ОС. А теперь об этом подробнее. Итак:
как отключить подсказки в Проводнике Windows через Редактор реестра
Значит, повторимся, данный метод требует прав Администратора систем. Если у вас они есть, то далее:
- жмем «Пуск» и в строке поиска системы пишем regedit;
- в результатах поиска кликаем по строке regedit правой кнопкой мыши и в меню выбираем «Запуск от имени Администратора«;
- при необходимости подтверждаем свои права на учетку;
- в окне Редактора реестра (слева) кликаем Компьютер\HKEY_CURRENT_USER\Software\Microsoft\Windows\CurrentVersion\Explorer\AutoComplete (если раздел «AutoComplete» вы не нашли, то кликаем правой кнопкой мыши по папке «Explorer» в левой части окна, в меню выбираем «Создать» -> «Раздел» и называем его «AutoComplete«);
- в левой части окна кликаем правой кнопкой мыши по папке «AutoComplete«, в появившемся меню выбираем «Создать» и затем — «Строковый параметр«;
- появившийся в в правой части окна новый параметр называем AutoSuggest
- теперь кликаем по нему дважды, в появившемся окошке в строке «Значение» прописываем No и жмем ОК;
- перезагружаем компьютер.
К слову, если в Проводнике мешает и функция автозаполнения, то в точно такой же способ в папке AutoComplete надо создать отдельный параметр Append Completion (с пробелом) и для него тоже задать значение No.
как отключить подсказки в Проводнике Windows через «Свойства: Интернет»
Это на случай, если в Редактор реестра залезать не хочется:
Как включить или отключить Автозаполнение в Проводнике
Как включить или отключить Автозаполнение в Проводнике
| Drinko | BB-код ссылки (для форумов): В Windows 10 появилась новая функция, которая автоматически добавляет наиболее подходящий вариант в строку ввода, что ускоряет работу с Проводником и рядом других системных приложений: Для включения функции Автозаполнения примените твик реестра: 200?’200px’:»+(this.scrollHeight+5)+’px’);»> Windows Registry Editor Version 5.00 Для отмены изменений и отключения Автозаполнения примените твик: 200?’200px’:»+(this.scrollHeight+5)+’px’);»> Windows Registry Editor Version 5.00 Чтобы вручную включить Авзтозаполнение выполните следующие действия: Панель управления —> Сеть и Интернет —> Свойства браузера —> вкладка «Дополнительно» —> раздел «Обзор» —> поставить галку «Использовать встроенное автозаполнение в проводнике и диалоговом окне Выполнить» Просьба не путать с Автодополнением — в случае Автозаполнения, по мере ввода, строка уже содержит наиболее подходящий вариант, при Автодополнении предлагается только список из вариантов: Включить, отключить автозаполнение, встроенный автозаполнение в проводнике Windows 2021ÐœÐ¾Ñ Ð½ÐµÐ´Ð¾Ñ‚Ñ€Ð¾Ð³Ð° клаÑÑное иÑполнение под гармоньВозможно, вы этого не заметили, но в Windows есть два вида автозаполнения. Первый просто называется AutoComplete , который является своего рода функцией автоматического предложения. В этом случае вы можете увидеть раскрывающийся список при вводе текста. Второй — Inline AutoComplete . В этом случае строка, которую вы вводите, автоматически завершается, если вы набрали те же буквы раньше. Большинство из вас должно знать об этом и на самом деле должно уже использовать его — но вы не знали о разница. Функция автозаполнения может быть включена по умолчанию, но Inline AutoComplete нет. Если вы хотите, вы можете включить или отключить автозаполнение и встроенные функции автозаполнения в Internet Explorer, а также в проводнике Windows. Включение или отключение автозаполненияОткройте Internet Explorer> Свойства обозревателя> вкладка «Содержание». Здесь нажмите кнопку «Параметры автозаполнения». Здесь вы можете выбрать или снять флажки для элементов, для которых вы хотите включить или отключить функцию автозаполнения. У вас есть возможность использовать автозаполнение для адресной строки, форм и имен пользователей и паролей. Вы также можете, если хотите, удалить всю историю автозаполнения. Вы также можете использовать редактор реестра для отключения автозаполнения в Проводнике Windows. Откройте regedit и перейдите к следующему пути: Здесь создайте новое строковое значение на левой панели и назовите его AutoSuggest и установите его значение «да» или «нет» в соответствии с вашими потребностями. Включение или отключение встроенного автозаполненияВы также можете включить функцию встроенного автозаполнения в Диалоговое окно «Проводник Windows» и «Выполнить» . Для этого откройте «Internet Explorer»> «Свойства обозревателя»> вкладка «Дополнительно». Прокрутите вниз до следующих элементов:
Вы можете увидеть, что первый вариант уже проверен. Если вы хотите включить встроенное автозаполнение в Проводнике Windows, проверьте второй вариант. Нажмите «Применить»> «ОК». Вам не нужно набирать www или .com в барах URL-адреса Internet Explorer. Чтобы сэкономить время, введите слово, скажем, thewindowsclub , и нажмите «cntrl + enter» для автоматического префикса // и суффикса .com до и после thewindowsclub. Это также запустит URL. «Shift + enter» будет добавляться или суффикс .net , а «shift + enter» добавит .org . Наряду с этим комбо, если вы нажмете Alt, URL-адрес откроется на новой вкладке. Говоря об автозавершении, возможно, некоторые из этих ссылок могут вас заинтересовать:
|