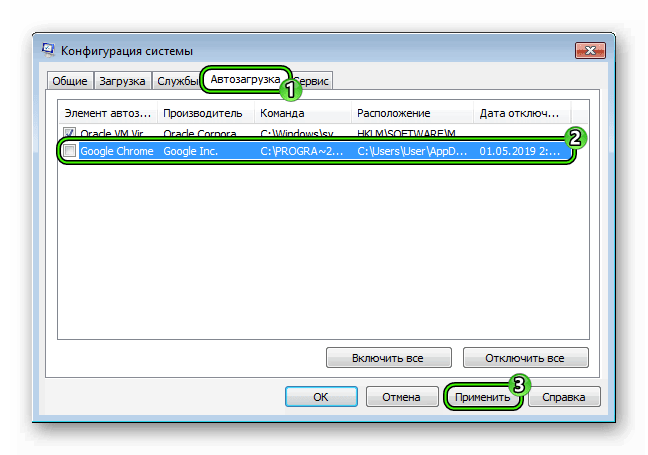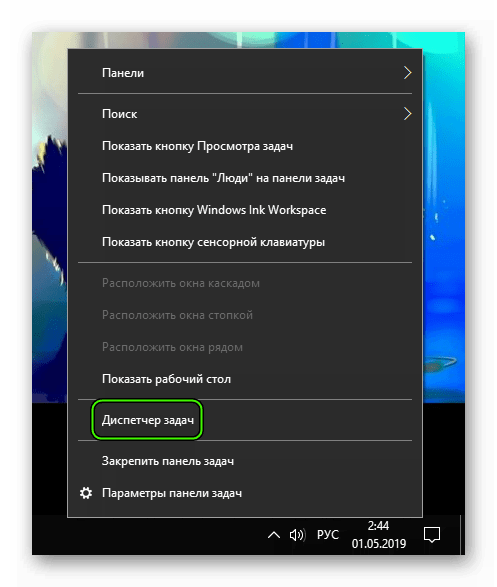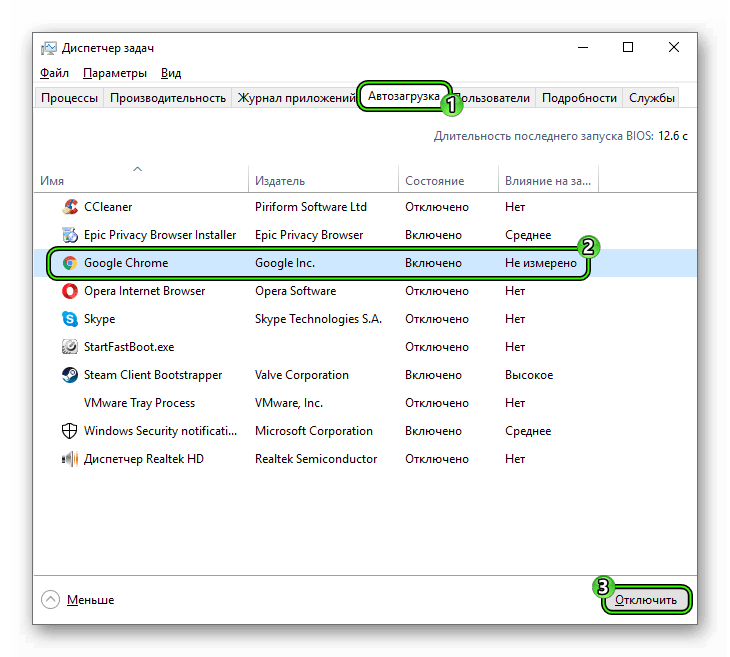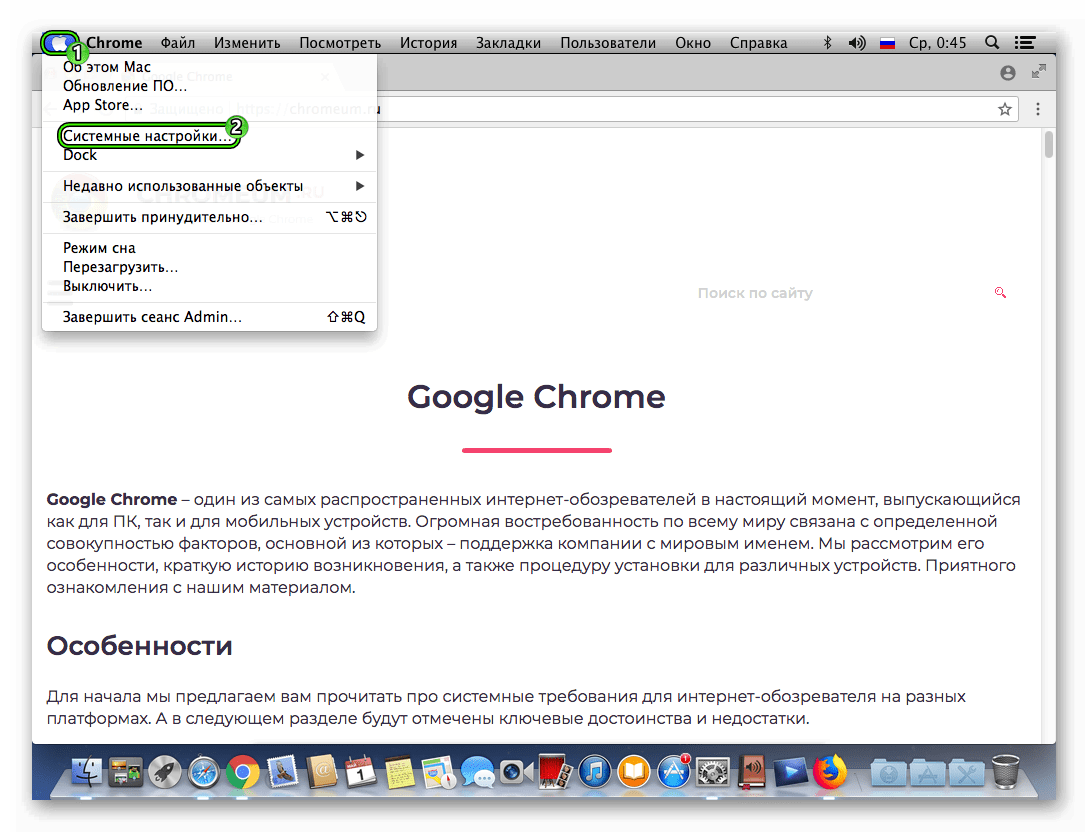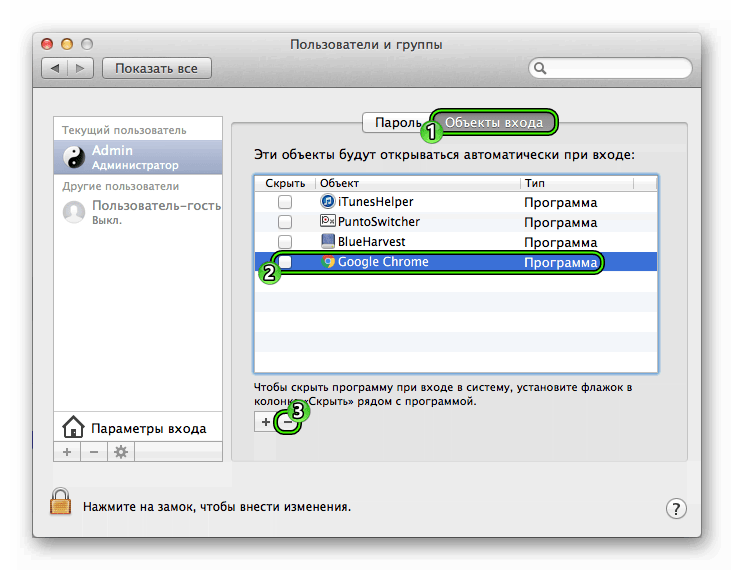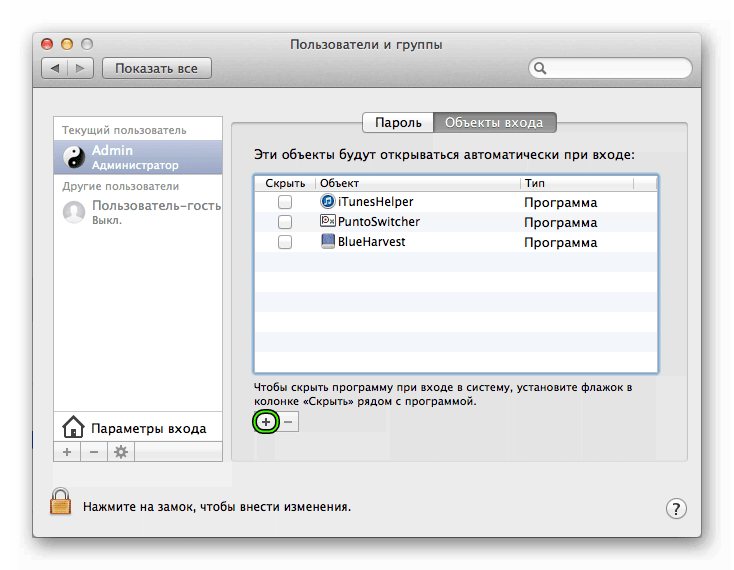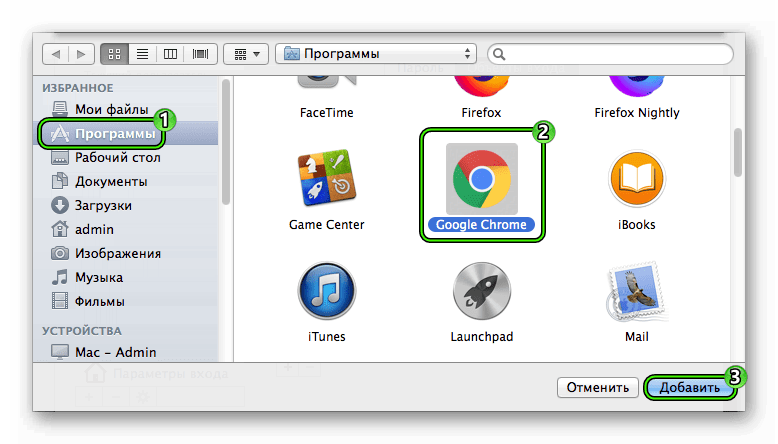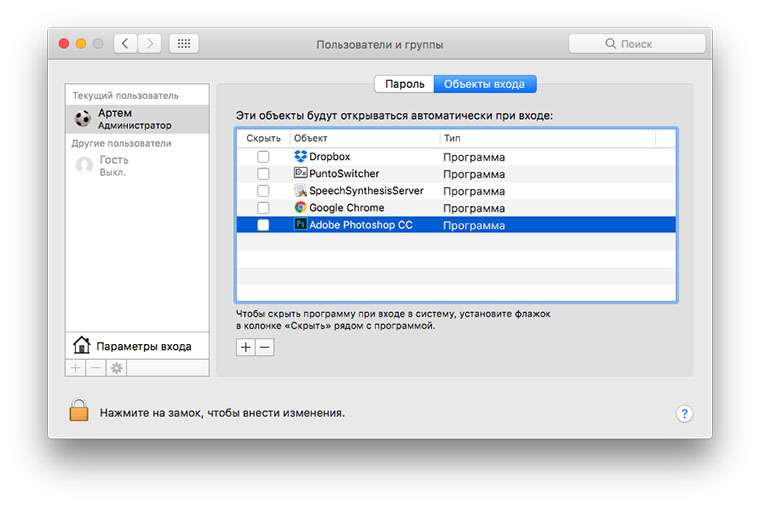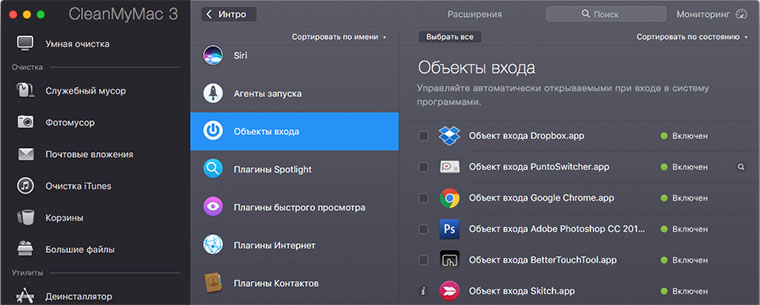- Как отключить автозагрузку Google Chrome
- Инструкция
- Случай №1: Windows
- Случай №2: Mac OS
- [OS X] Как убрать программы из автозагрузки
- Лонгриды для вас
- Автоматическое открытие объектов при входе в систему на Mac
- Добавление или удаление автоматических объектов
- Как временно отменить автоматический запуск объектов при входе в систему
- Как управлять автозагрузкой приложений на Mac?
- ✏️ Нам пишут:
- Как сделать, чтобы Chrome в MacOS не запускался (или запускался) сам?
Как отключить автозагрузку Google Chrome
Автозапуск – довольно удобная функция, предназначенного для открытия каких-либо программ при включении или перезагрузке компьютера. Но нередко она оказывается не просто бесполезной для пользователя, но и попросту вредной. Ведь данная функция может нагружать систему, замедляя скорость ее работы на старте. Поэтому стоит знать, как отключить автозапуск Хром при включении компьютера.
Инструкция
Опция по автоматическому запуску программ по умолчанию доступна для двух операционных систем: Windows и Mac OS. Также ее можно включить в Linux, но это довольно затруднительно. Поэтому мы разберем инструкции только для первых двух случаев.
Случай №1: Windows
На Windows 7 и более ранних версий операционной системы данная опция вызывается так:
- Нажмите Win + R . Тогда появится диалоговое окно «Выполнить».
- В поле «Открыть» введите запрос msconfig.
- Нажмите на «ОК».
- Перейдите к предпоследней вкладке.
- Снимите галочку с браузера от Гугл.
- Нажмите на кнопку «Применить».
- Закройте окошко параметров.
А для «Восьмерки» и «Десятки» подход несколько иной:
- Кликните ПКМ по свободному пространству на нижней панели «Пуск».
- Вызовите инструмент «Диспетчер задач».
- Перейдите в раздел «Автозагрузка».
- Выделите интернет-обозреватель Гугл Хром.
- Нажмите на кнопку «Отключить».
Случай №2: Mac OS
Для данной операционной системы настройка автозапуска программ несколько различается. Но в целом все довольно просто:
- Кликните на фирменную иконку Эппл в виде надкусанного яблока, размещенную в верхней левой части экрана.
- Перейдите к пункту «Системные настройки…».
- В окне параметров откройте раздел «Пользователи и группы».
- Далее, перейдите ко вкладке «Объекты входа».
- В перечне доступных объектов кликните ЛКМ на GoogleChrome, чтобы соответствующая графа выделилась синим.
- Теперь нажмите на «минус», размещенный снизу окна.
Ну и напоследок давайте разберемся, как вернуть Хром в автозагрузку для Мака. Чтобы это сделать, выполните следующие шаги:
- Вновь выполните первые четыре шага из прошлой инструкции.
- На этот раз щелкните ЛКМ на значок «плюсика».
- В новом окне перейдите в раздел «Программы».
- Отыщите в списке элементов GoogleChrome и выделите его.
- Теперь нажмите на кнопку «Добавить».
- Закройте окошко параметров «Пользователи и группы».
Источник
[OS X] Как убрать программы из автозагрузки
Автозагрузка — привычная функция операционной системы, позволяющая запускать нужные программы непосредственно после её запуска. Однако в некоторых случаях разрастающийся список может не только раздражать пользователя, но и увеличить время загрузки. К счастью, в OS X предусмотрено простое средство контроля.
Для управления функцией автозагрузки понадобится перейти в раздел «Системные настройки», например — выбрав его из Apple-меню (значок яблока в левом верхнем углу экрана). Далее нас интересует пункт «Пользователи и группы».
Новости, статьи и анонсы публикаций
Свободное общение и обсуждение материалов
Лонгриды для вас
Apple выпустила уже вторую бета-версию iOS 14.7, а новых функций в обновлении почти нет. Единственное, на что можно надеяться, — это исправления багов, которых оказалось слишком уж много в iOS 14.6
iOS 15 не выйдет в день презентации iPhone 13. В этом нет сомнений. Разбираемся, когда состоится полноценный релиз, что нового он в себе несёт и почему для старых и новых iPhone в Купертино заготовили, по сути, разные обновления
Нашли робот-пылесос, который может больше, чем многие другие. Им даже можно управлять голосом и у него есть ”глаза”, чтобы ориентироваться в любом помещении. Все проверили и готовы все о нем рассказать.
Источник
Автоматическое открытие объектов при входе в систему на Mac
При выполнении входа компьютер Mac может автоматически открывать приложения, документы и папки, а также подключаться к серверу.
Добавление или удаление автоматических объектов
На Mac выберите меню Apple
> «Системные настройки», затем нажмите «Пользователи и группы».
Выберите свою учетную запись пользователя, затем нажмите «Объекты входа» в верхней части окна.
Выполните одно из следующих действий.
Добавить объект входа. Нажмите кнопку «Добавить» 
Удалить объект входа. Выберите имя объекта, для которого требуется запретить автоматическое открытие, затем нажмите кнопку «Удалить» 
Скрыть объект входа. Чтобы окна объекта не отображались после входа в систему, установите флажок «Скрыть» рядом с объектом.
Примечание. Параметр «Скрыть» не применяется к серверам, которые всегда отображаются в окне Finder после входа в систему.
Как временно отменить автоматический запуск объектов при входе в систему
Если Вы видите окно входа в систему, нажмите кнопку «Вход», удерживая клавишу Shift. Отпустите клавишу, когда появится панель Dock.
Если Вы не видите окна входа в систему, перезагрузите компьютер Mac. Когда в окне загрузки компьютера появится индикатор выполнения, нажмите клавишу Shift и удерживайте ее, пока не увидите изображение рабочего стола.
Источник
Как управлять автозагрузкой приложений на Mac?
✏️ Нам пишут:
Василий
Я только недавно перешел с Windows на Mac. Не могу найти аналог меню автозагрузки, чтобы управлять автоматическим запуском приложений при включении ноутбука.
Для автоматического запуска программ при старте Mac сделайте следующее:
1. Нажмите правой кнопокй мыши (или левой с зажатой клавишей Ctrl) на иконке приложения в Док-панели.
2. Выберите пункт Параметры – Открывать при входе.
Теперь отмеченная программа будет запускаться сразу после загрузки системы.
Для удаления приложений из списка автозагрузки нужно:
1. Перейти в Настройки – Пользователи и группы – Объекты входа.
2. Выделить нужного пользователя слева и приложение, для которого следует отключить автозагрузку справа.
3. Нажать на «-» для удаления из списка.
В этом же меню можно сразу добавить все нужные приложения для автозапуска.
Некоторые процессы и приложения прописываются немного глубже, для управления ими проще всего использовать специализированное ПО, например, программу CleanMyMac.
В соответствующем окне можно найти все запускаемые утилиты.
Источник
Как сделать, чтобы Chrome в MacOS не запускался (или запускался) сам?
На одном из рабочих MacBook-ов вдруг начал «пошаливать» Chrome. С недавних пор браузер завел привычку навязчиво требовать к себе внимания при каждом входе в macOS. Притом активничает он, даже если до этого был выключен…
Ну, и наконец-то «доигрался». Пришлось, конечно, потратить немножко времени, чтобы его угомонить, но зато теперь Chrome ведет себя тихо, терпеливо ожидая, пока его запустят вручную.
Вы спросите, почему это так важно? И мы ответим, что Chrome помимо того, что является хорошим и от того крайне популярным браузером, однако имеет еще одну не очень приятную привычку, а именно отличается неприличной прожорливостью, в том смысле, что заряд аккума потребляет весьма заметно.
А поскольку упомянутый ноут не новый, то в мобильном режиме Chrome на нем используется только для решения определенных задач, и позволять ему работать вхолостую никак нельзя, иначе «автономности надолго не хватит».
как сделать, чтобы Chrome в MacOS не загружался сам?
В общем, если не нужно, чтобы при входе в MacOS браузер Chrome запускался автоматом, то делаем следующее:
- открываем меню («яблочко» в левом верхнем углу экрана) и в нем кликаем «Системные настройки«;
- в открывшемся окошке выбираем «Пользователи и группы«, затем в следующем переходим во вкладку «Объекты входа«;
- в списке объектов флажком выделяем Google Chrome (а также любое другое приложение, для которого надо отключить автоматическую загрузку) и потом жмем кнопочку с «минусом» под табличкой;
- закрываем окно «Системные настройки«.
Это всё. Теперь Chrome не будет подгружаться сам, когда вы заходите в MacOS, а будет ждать, когда вы запустите его вручную. К слову, в том же окне «Пользователи и группы» при необходимости в список объектов, которые автоматически открываются при входе, можно добавить и любую из нужных программок, чтобы не запускать её каждый раз ручками.
Источник