- Nav view search
- Навигация
- Отключить автозапуск флешек и дисков в Windows 7, 8 и 8.1
- Первый способ отключение через редактор групповых политик в виндовс 7 и виндовс 8 данная функция доступна от редакции Windows proffesional.
- Выключение автозапуска Windows 7 и 8 через редактор реестра.
- Также можно отключить и через панель управления.
- Отключение автозапуска всех дисков в Windows 10
- Чтобы отключить автозапуск для всех дисков в Windows 10, выполните следующие действия.
- Отключение автозапуска для всех дисков с помощью Gpedit.msc
- Как отключить Автозапуск флешек и дисков?
- Отключение Автозапуска в Windows Vista
- Отключение Автозапуска в Windows XP Home Edition
- Как отключить автозапуск дисков (и флешек) в Windows 7, 8 и 8.1
- Как отключить Autorun и Autoplay в редакторе локальной групповой политики
- Как отключить автозапуск с помощью редактора реестра
- Отключение автозапуска дисков в Windows 7
- Autoplay в Windows 8 и 8.1
Nav view search
Навигация
Отключить автозапуск флешек и дисков в Windows 7, 8 и 8.1
Отключение авто запуска флешек и дисков нужно если хотите немного обезопасить себя от вирусов которые данным способом распространяются.
Первый способ отключение через редактор групповых политик в виндовс 7 и виндовс 8 данная функция доступна от редакции Windows proffesional.
Нажимаем на клавиши Win + R введите gpedit.msc.
Далее заходим «Конфигурация компьютера» — «Административные шаблоны» — «Компоненты Windows» — «Политика автозапуска».
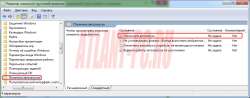
Далее нажимаем на Включить.
Выбираем «все устройтства» нажимаем ок.
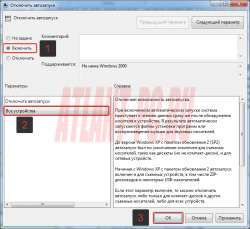
Выключение автозапуска Windows 7 и 8 через редактор реестра.
Нажимаем на клавиши Win + R введите regedit.
Потребуется изменение в данных ветках.
HKEY_LOCAL_MACHINE\Software\Microsoft\Windows\CurrentVersion\Policies\Explorer\
HKEY_CURRENT_USER\Software\Microsoft\Windows\CurrentVersion\policies\Explorer\
В данных разделах создаем новый параметр DWORD (32 бит) с именем NoDriveTypeAutorun и указать значение 000000FF.
Или создаем reg файл с содержимым.
Windows Registry Editor Version 5.00
[HKEY_LOCAL_MACHINE\SOFTWARE\Microsoft\Windows\CurrentVersion\Policies\Explorer]
«NoDriveTypeAutoRun»=dword:000000ff
[HKEY_CURRENT_USER\Software\Microsoft\Windows\CurrentVersion\policies\Explorer]
«NoDriveTypeAutoRun»=dword:000000ff

после изменений перезагружаем компьютер и автозапуск отключен.
Также можно отключить и через панель управления.
Заходим в панель управления находим пункт автозапуск.

После откроется меню убираем галку с «Использовать автозапуск для всех носителей и устройств.
На каждом из носителей выбираем «Не выполнять никаких действий».
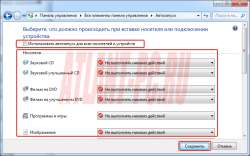
Нажимаем сохранить и все готово.
не забудь сохранить к себе на стену в соц сети
Отключение автозапуска всех дисков в Windows 10
Автозапуск — это особая функция оболочки, которая позволяет пользователю быстро выбрать нужное действие для различных типов носителей, которые вы подключили к своему компьютеру. Его можно настроить так, чтобы открывалось ваше любимое приложение для просмотра изображений, когда вы вставляете диск с фотографиями, или автоматически запускать приложение медиаплеера для вашего накопителя, содержащего мультимедийные файлы.
Это экономит ваше время, поскольку нужное приложение запускается автоматически при каждом подключении устройства или вставке диска.
В Windows 10 есть несколько способов включить или отключить автозапуск. Это можно сделать с помощью настроек, классической панели управления или реестра. Еще существует специальная опция групповой политики, которую можно использовать для принудительного включения или отключения функции автозапуска для всех дисков в Windows 10. Сегодня мы рассмотрим как ее настроить.
Политика может быть применена ко всем учетным записям пользователей, зарегистрированным на вашем компьютере, или только к текущей учетной записи пользователя.
Чтобы отключить автозапуск для всех дисков в Windows 10, выполните следующие действия.
- Откройте редактор реестра.
- Перейти к следующему ключу реестра:
Если у вас нет такого ключа, просто создайте его.
- Здесь создайте новое 32-битное значение DWORD — NoDriveTypeAutoRun. Даже если у вас 64-битная Windows, вам все равно нужно использовать 32-битный DWORD в качестве типа значения.
- Установите значение 255 в десятичных числах, чтобы отключить автозапуск для всех дисков.
- Чтобы изменения вступили в силу, вам необходимо выйти и снова войти в свою учетную запись пользователя.
Позже вы можете удалить значение NoDriveTypeAutoRun, чтобы разблокировать функцию автозапуска.
Чтобы сэкономить ваше время, я сделал следующие готовые файлы реестра. Вы можете скачать их здесь:
Отключение автозапуска для всех дисков с помощью Gpedit.msc
Если вы используете Windows 10 Pro, Enterprise или Education Edition, вы можете использовать приложение «Редактор локальной групповой политики». Там можно настроить параметры, упомянутые выше, но с графическим интерфейсом.
Нажмите одновременно клавиши Win + R на клавиатуре и введите:
Откроется редактор групповой политики. Перейдите в Конфигурация пользователя \ Административные шаблоны \ Компоненты Windows \ Политики автозапуска. Выключите автозапуск и установите для него значение «Все диски».
Как отключить Автозапуск флешек и дисков?
С появлением Windows XP пользователям стала доступна функция автозапуска при подключении к компьютеру флешек, CD/DVD-дисков и других устройств, наподобие цифрового фотоаппарата, MP3-плееров, и т.д. Выглядит это сначала как сканирование содержимого носителя (окно Автозапуск), а затем предложение выбрать дальнейшие действия (окно Съёмный диск).
Для многих это весьма удобная функция, однако она таит в себе опасность заражения компьютера вирусом. Именно Автозапуск используют многие современные вирусы, чтобы перенести себя с заражённой флешки в систему. И даже многие антивирусы не справляются с защитой от таких действий. Посему самый лучший выход — отключить Автозапуск флешек или дисков.
Для CD/DVD самый простой способ это сделать – правым кликом по диску открыть его Свойства, вкладку Автозапуск, включить опцию Выберите выполняемое действие и выбрать пункт Не выполнять никаких действий.
Другой, более сложный, но и эффективный, способ — открыть редактор групповых политик. Пуск – Выполнить и ввести gpedit.msc (для Vista это будет Пуск – Стандартные – Выполнить). Любителям делать всё с помощью клавиатуры того же можно добиться простым нажатием Win + R.
В открывшемся окне поочерёдно открыть ветки Политика Локальный компьютер — Конфигурация компьютера — Административные шаблоны – Система, перемотать список справа и найти пункт Отключить автозапуск.
Двойным кликом открыть его свойства и выставить опцию Включён, а потом в выпадающем списке выбрать Отключить автозапуск на всех дисководах.
Можно отключить и ненужную в этом случае политику. Пуск – Выполнить — services.msc, двойной клик на службе Определение оборудования оболочки, затем выставить Тип запуска – Отключено.
Отключение Автозапуска в Windows Vista
При использовании классического вида окон Windows, действия будут следующие: Пуск – Настройка — Панель управления — Автозапуск. В противном случае Пуск — Панель управления – Безопасность – выбрать слева Оборудование и звук — Автозапуск. Затем отключить опцию Использовать автозапуск для всех носителей и устройств и нажать кнопку [Сохранить].
Отключение Автозапуска в Windows XP Home Edition
В Windows XP Home Edition управление групповыми политиками отсутствует, поэтому отключить Автозапуск можно только через реестр.
1) Пуск — Выполнить — regedit
2) Открыть ветку HKLMSOFTWAREMicrosoftWindowsCurrentVersionPolicies
3) Создать в этой ветке новый раздел
4) Переименовать созданный раздел в Explorer
5) В этом разделе создать ключ NoDriveTypeAutoRun
В качестве значения ключа ввести один из доступных:
0x1 — отключить автозапуск на приводах неизвестных типов
0x4 — отключить автозапуск съемных устройств
0x8 — отключить автозапуск НЕсъемных устройств
0x10 — отключить автозапуск сетевых дисков
0x20 — отключить автозапуск CD-приводов
0x40 — отключить автозапуск RAM-дисков
0x80 — отключить автозапуск на приводах неизвестных типов
0xFF — отключить автозапуск вообще всех дисков.
Значения могут комбинироваться суммированием их числовых значений.
Как отключить автозапуск дисков (и флешек) в Windows 7, 8 и 8.1

В этой статье подробно опишу, как отключить автозапуск внешних накопителей, сначала покажу, как это сделать в редакторе локальной групповой политики, затем — с помощью редактора реестра (это подойдет для всех версий ОС, где эти инструменты имеются), а также покажу отключение Autoplay в Windows 7 через панель управления и способ для Windows 8 и 8.1, через изменение параметров компьютера в новом интерфейсе.
В Windows имеется два типа «автозапуска» — AutoPlay (автоматическое воспроизведение) и AutoRun (автозапуск). Первый отвечает за определение типа накопителя и воспроизведение (или запуск определенной программы) содержимого, то есть если вы вставляете DVD с фильмом, будет предложено проиграть фильм. А Autorun — это несколько иной тип автозапуска, пришедший из предыдущих версий Windows. Он подразумевает, что система ищет на подключенном накопителе файл autorun.inf и выполняет инструкции, прописанные в нем — изменяет иконку накопителя, запускает окно установки, или, что тоже возможно, записывает вирусы на компьютеры, подменяет пункты контекстного меню и прочее. Именно этот вариант может представлять опасность.
Как отключить Autorun и Autoplay в редакторе локальной групповой политики
Для того, чтобы отключить автозапуск дисков и флешек используя редактор локальной групповой политики, запустите его, для этого нажмите клавиши Win + R на клавиатуре и введите gpedit.msc.
В редакторе перейдите к разделу «Конфигурация компьютера» — «Административные шаблоны» — «Компоненты Windows» — «Политики автозапуска»
Кликните дважды по пункту «Выключение автозапуска» и переключите состояние во «Включено», также убедитесь, что в панели «Параметры» установлено «Все устройства». Примените настройки и перезагрузите компьютер. Готово, функция автозагрузки отключена для всех дисков, флешек и других внешних накопителей.
Как отключить автозапуск с помощью редактора реестра
Если в вашей версии Windows отсутствует редактор локальной групповой политики, то вы можете воспользоваться редактором реестра. Для этого запустите редактор реестра, нажав клавиши Win+R на клавиатуре и введя regedit (после этого — нажать Ok или Enter).
Вам потребуются два раздела реестра:
В этих разделах необходимо создать новый параметр DWORD (32 бит) NoDriveTypeAutorun и присвоить ему шестнадцатеричное значение 000000FF.
Перезагрузите компьютер. Параметр, который мы задали, отключить автозапуск для всех дисков в Windows и других внешних устройств.
Отключение автозапуска дисков в Windows 7
Для начала сообщу, что этот способ подойдет не только для Windows 7, но и для восьмерки, просто в последних Windows многие настройки, производимые в панели управления, продублированы также в новом интерфейсе, в пункте «Изменение параметров компьютера», там, например, удобнее изменять параметры с использованием сенсорного экрана. Тем не менее, большинство методов для Windows 7 продолжают работать, в том числе и способ отключить автозапуск дисков.
Зайдите в панель управления Windows, переключитесь к виду «Значки», если у вас был включен вид по категориям и выберите пункт «Автозапуск».
После этого, снимите отметку «Использовать автозапуск для всех носителей и устройств», а также установите для всех типов носителей «Не выполнять никаких действий». Сохраните изменения. Теперь, когда вы подключите новый накопитель к компьютеру, он не будет пытаться автоматически воспроизвести его.
Autoplay в Windows 8 и 8.1
То же самое, что разделом выше выполнялось с помощью панели управления, можно сделать и в изменении параметров Windows 8, для этого откройте правую панель, выберите «Параметры» — «Изменение параметров компьютера».
Далее пройдите в раздел «Компьютер и устройства» — «Автозапуск» и настройте параметры по вашему желанию.
Благодарю за внимание, надеюсь, что помог.
А вдруг и это будет интересно:
Почему бы не подписаться?
Рассылка новых, иногда интересных и полезных, материалов сайта remontka.pro. Никакой рекламы и бесплатная компьютерная помощь подписчикам от автора. Другие способы подписки (ВК, Одноклассники, Телеграм, Facebook, Twitter, Youtube, Яндекс.Дзен)
05.09.2014 в 10:13
Спасибо, очень помогло на 7ке домашней.
27.01.2015 в 14:15
чем отличается отключение автозапуска через панель управления от отключения автозапуска через груп.политику? Сначала я отключил автозапуск через панель управления, но в групповой политике он не был отключен. Как так?
28.01.2015 в 10:53
По сути, оба способа влияют на один и тот же вид автозагрузки. Но установка в панели управления может не помочь, в этом случае имеет смысл обратиться к редактору политик. То, что изменения, сделанные в панели управления не отображаются в аналогичных пунктах административных шаблонов (они остаются не заданными) — это нормальное поведение для многих параметров.
16.10.2015 в 11:26
В Windows 8.1 нет gpedit.msc
17.10.2015 в 09:58
Есть. Но не в домашней и не для одного языка версиях.
29.07.2016 в 12:17
Написали необходимо создать новый параметр DWORD (32 бит) и присвоить ему шестнадцатеричное значение . А имя параметра не написали
30.07.2016 в 08:47
22.07.2017 в 10:26
Здравствуйте Дмитрий!
Win7x64 — первый способ +,спасибо.
29.09.2017 в 11:16
Спасибо, У вас замечательный сайт. Коротко, понятно, по делу и по существу. Не в первый раз выручает. : )
А не подскажете, почему у меня намертво виснет система (по крайней мере, все операции, связанные с обращением к диску) при попытке подключить по USB неисправный HDD, который внезапно навернулся, и сейчас пытаюсь восстановить с него данные. Не могу запустить ни одну из программ восстановления, так как всё зависает. В диспетчере вижу, что система «бьётся головой апстенку», пытаясь прочитать этот диск. Возможно, отключение автозапуска тут поможет?
30.09.2017 в 09:16
Попробуйте, но не факт что сработает.
Вообще бывает такое при подключении неисправных накопителей в Windows и не всегда решение есть.
04.03.2018 в 23:06
А если Windows 10 64bit, ключи реестра создавать тоже 32 битные или 64 бит?
05.03.2018 в 09:37
В любом случае DWORD32
25.07.2020 в 23:20
Здравствуйте. У меня на Виндовс 7 Про не отключается автозапуск флешки полностью. Ну то есть, я создал на флешке авторан и прописал запуск картинки, т. н. флешка с иконкой. Так вот эта иконка показывается и в проводнике, и в папке Этот компьютер. Что делать не знаю…
31.10.2020 в 18:05
Помогите мне решить одну проблемку, купил новый hdd, поставил, а там в меню (клик правой кнопкой мыши) появился Автозапуск как будто это не Локальный диск, а флешка, судя по всему из за того что на этой букве когда то подключалась флешка, как убрать Автозапуск из меню Локального диска? Просто отключение автозапуска стандартными средствами Win 10, не помогает.
01.11.2020 в 13:45
Здравствуйте.
Если ваша материнская плата поддерживает горячую замену дисков (Hot Plug или как-то так), то это может быть причиной. Решение в данном случае — найти такую опцию в БИОС/UEFI и отключить её.


















