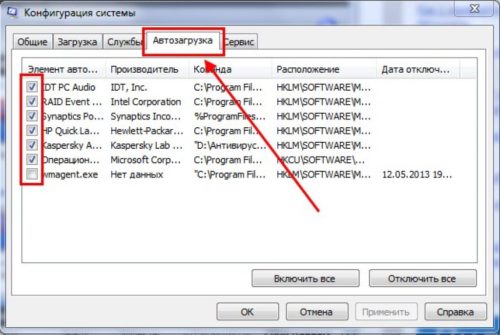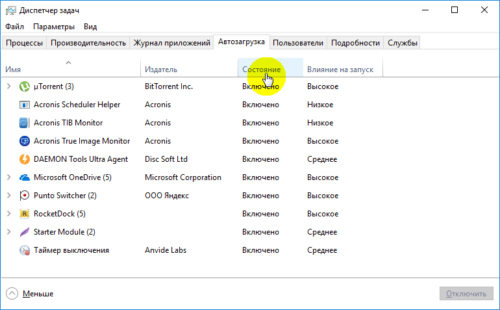- Отключить автозапуск программ при включении компьютера Windows 10, 7
- Отключение автоматического запуска программ при загрузке компьютера Windows 10
- Как отключить запуск программ при включении компьютера Windows 7
- Настройки автозапуска во время установки программы в Windows
- Как отключить автозагрузку программ при включении компьютера Windows с помощью CCleaner
- Автозагрузка программ Windows 10: где находится, как отключить
- Редактирование автозагрузки в диспетчере задач
- Добавление программы в автозагрузку Windows 10
- Добавление программы в автозагрузку через папку
- Редактирование автозагрузки Windows 10 через реестр
- Настройка запуска программ в планировщике заданий Windows 10
- Видео как добавить программу в автозагрузку Windows
- Автоматический запуск программ, как запретить?
- Для чего это нужно?
- Как отключить автозапуск программ?
- Windows 7 — отключение через Msconfig
- Windows 8 и Windows 10 — «Диспетчер задач»
- Советы по отключению автозапуска
Отключить автозапуск программ при включении компьютера Windows 10, 7
Автор: Юрий Белоусов · 19.05.2020
Как же это раздражает! Каждый раз при включении компьютера с Windows происходит автозапуск программ, которые нужны для загрузки по ситуации, но никак не при включении ПК. И каждый раз их приходится вручную закрывать. Знакомо? Конечно знакомо, ведь вы читаете эту статью! Сейчас множество программ, которые после установки прописываются в настройках автозагрузки: Яндекс браузер, Торрент, Скайп, Дискорд.
Решение есть! Далее мы рассмотрим, как отключить автозапуск программ при включении компьютера Windows 10, 8, 7.
Отключение автоматического запуска программ при загрузке компьютера Windows 10
Включение и отключение автоматического запуска программ при загрузке компьютера на Windows 10 производится из диспетчера задач.
Как отключить автозапуск программ при включении компьютера в Windows 10:
- Открыть Диспетчер задач. Сделать это можно с помощью сочетания клавиш Ctrl + Shift + Esc или Ctrl + Alt + Del , а затем выбрать в меню диспетчер задач. Также можно кликнуть правой кнопкой мыши по панели задач Windows, вызвав тем самым контекстное меню, в котором следует выбрать пункт «Диспетчер задач»;
- Перейти во вкладку «Автозагрузка»;
- Выделить программу или приложение, автозагрузку которого следует убрать при запуске компьютера;
- Нажать кнопку «Отключить» в нижнем правом углу окна. Также можно кликнуть по назойливой программе в списке правой кнопкой мыши и в меню выбрать пункт «Отключить».
Как отключить запуск программ при включении компьютера Windows 7
Управление списком программ, которые загружаются при включении компьютера на операционной системе Windows 7 несколько отличается от 10-й версии.
Как отключить запуск программ при включении компьютера Windows 7:
- Запустить приложение «Выполнить». Сделать это можно с помощью сочетания клавиш Win + R ;
- Вбить команду msconfig и нажать «ОК».
Также можно прописать данную команду непосредственно через поисковую строку Windows, которая расположена в меню «Пуск»; - Перейти во вкладку «Автозагрузка» в конфигурациях системы;
- Убрать галочки с программ и приложений, которые необходимо исключить из автоматической загрузки при включении ПК с ОС Windows;
- Нажать «ОК».
После выполнения вышеописанной процедуры, должно появиться окно, информирующее о том, что для того чтобы изменения вступили в силу необходимо выполнить перезагрузку компьютера. Можно перезагрузить ПК сразу, нажав «ОК», или – подождать и сделать это когда будет удобно.
Настройки автозапуска во время установки программы в Windows
Некоторые программы, непосредственно в процессе установки, предоставляют пользователям возможность сделать расширенные настройки, в том числе убрать галочку с пункта, разрешающего прописаться в список автоматически запускаемых программ при включении Windows.
Поэтому, чтобы не приходилось вручную убирать автозагрузку, крайне важно внимательно читать всю информацию во время инсталляции программного обеспечения.
Как отключить автозагрузку программ при включении компьютера Windows с помощью CCleaner
В сети можно найти специализированные программы, позволяющие отключить автозагрузку ненужных программ при включении компьютера Windows.
Как отключить автозагрузку программ при включении компьютера Windows с помощью CCleaner:
- Перейти в раздел «Инструменты»;
- Выбрать в меню «Запуск»;
- Выделить в списке программу, которой необходимо запретить загружаться при включении компьютера;
- Нажать кнопку «Выключить».
В любой момент можно отменить запрет на запуск программ, достаточно просто выполнить обратные действия.
Не нашли ответ? Тогда воспользуйтесь формой поиска:
Автозагрузка программ Windows 10: где находится, как отключить
В этой статье вы узнаете, что такое автозагрузка в Windows 10, где она находится и как настроить автозапуск программ в Windows 10.
Программы, добавленные в автозагрузку, запускаются сразу после включения компьютера. Автозагрузка позволяет оптимизировать рутинные операции (например, запуск Skype или антивируса сразу после включения компьютера) и сэкономить время. В то же время, в процессе работы за компьютером автозагрузка в Windows 10 может забиваться ненужными и даже вредоносными программами, которые будут тормозить систему. Поэтому полезно знать, как удалить программу из автозагрузки.
Редактирование автозагрузки в диспетчере задач
В первую очередь необходимо ознакомится со списком автозагрузки в диспетчере задач. Для того, чтобы открыть окно автозагрузки в диспетчере задач в Windows 10 нажмите правой кнопкой по меню «Пуск» и выберите «Диспетчер задач».
Если вы до этого не заходили в диспетчер задач, то он откроется в сокращенном виде. Для того, чтобы отобразить его полноценный вид нажмите кнопку «Подробнее».
В расширенном режиме диспетчера задач перейдите на закладку «Автозагрузка».
Совет: также, вы можете открыть диспетчер задач комбинацией клавиш Ctrl+Shift+Esc.
В открывшейся закладке Автозагрузка в диспетчере задач вы можете просмотреть список всех программ, находящихся в автозагрузке (данные берутся из реестра и из служебной папки «Автозагрузка»), их влияние на скорость загрузки Windows 10 и состояние запуска (включен или отключен автоматический запуск этих программ).
Состояние отключено или включено. Программы, настроенные на запуск сразу после старта Windows 10 имеют статус «включено». Соответственно, те программы, которые не должны стартовать сразу после запуска имеют состояние «отключено».
Влияние на скорость загрузки бывает низким и высоким. Столбец позволяет понять, насколько автозапуск программы влияет на скорость загрузки операционной системы. Если программа отбирает много ресурсов при старте Windows, то её автозагрузку лучше отключить.
При нажатии правой кнопкой на название программы вы можете:
- отключить автозапуск программ в Windows 10;
- открыть расположение программы;
- поискать данные о программе в Интернете;
- посмотреть свойства файла запуска программы.
Добавление программы в автозагрузку Windows 10
Есть три способа добавить или удалить программу в автозагрузке — добавление программы (или ярлыка программы) в пользовательскую папку, редактирование реестра или планировщик заданий. Рассмотрим все три способа.
Добавление программы в автозагрузку через папку
Чтобы добавить программу в автозагрузку требуется скопировать ярлык программы, которую вы хотите запускать при старте Windows 10 в служебную папку «Автозагрузка». Где находится папка «Автозагрузка» на компьютере читайте ниже.
Расположение папки автозагрузки Windows 10 для текущего пользователя:
Расположение папки автозагрузки Windows 10 для всех пользователей компьютера:
Также вы можете открыть папку комбинацией клавиш Win+R и выполнив команду shell:startup (см. скриншот ниже).
Теперь скопируйте ярлык нужной программы. На скриншоте я скопировал ярлык Skype.
Чтобы удалить программу из автозагрузки просто удалите его из этой папки.
Редактирование автозагрузки Windows 10 через реестр
Данный способ управления автозагрузкой подходит для более опытных пользователей.
Для начала необходимо открыть редактор реестра. Нажмите правой кнопкой по меню «Пуск» и нажмите «Выполнить».
Совет: вы можете открыть диалоговое меню «Выполнить» комбинацией клавиш Win+R.
В открывшемся окне наберите команду regedit и нажмите ОК.
За автоматический запуск программ в Windows 10 отвечают две ветки реестра:
- HKEY_CURRENT_USER\Software\Microsoft\Windows\CurrentVersion\Run — для текущего пользователя компьютера;
- HKEY_LOCAL_MACHINE\Software\Microsoft\Windows\CurrentVersion\Run — для всех пользователей компьютера.
В открывшемся редакторе реестра перейдём в ветку, отвечающую за автозагрузку текущего пользователя.
Для добавления программы в автозагрузку через редактор реестра кликните правой кнопкой мыши на пустом месте в правой части экрана и нажмите «создать» — «строковой параметр». Введите любое имя параметры, например, название запускаемой программы и укажите путь до исполняемого файла.
В примере на картинке ниже я добавил строковой параметр с названием «блокнот» и путь до исполняемого файла блокнота c:\Windows\notepad.exe.
Таким образом можно добавить любую программу в автозагрузку Windows 10 через редактор реестра.
Настройка запуска программ в планировщике заданий Windows 10
Для того чтобы открыть планировщик заданий Windows 10 нажмите на меню «Пуск» и начните набирать «планировщик заданий» как показано на скриншоте ниже. Кликните по программе, когда она появится в списке найденных.
Совет: вы можете запустить планировщик заданий комбинацией клавиш Win+R, набрав команду askschd.msc в открывшемся окне и нажав кнопку ОК.
Как правило, здесь располагаются команды обновлений различных программ, например, Adobe Flash Player. Но, здесь также может располагаться и команды для запуска программ при старте компьютера.
Внимательно просмотрите программы в данном списке. Возможно, вы захотите удалить какие-то задачи.
Чтобы программа автоматически запускалась после запуска компьютера в планировщике заданий нажмите кнопку «Создать задачу».
В открывшемся окне укажите название задачи, например, «запуск блокнота при старте Windows».
Далее, перейдите на вкладку «триггеры» и укажите «запускать при запуске». Таким образом, программа, которую мы укажем, будет стартовать при запуске Windows.
Осталось только указать, какую программу запускать при запуске. Перейдите на вкладку «Действия» и нажмите «Создать». Нажмите кнопку «обзор» и выберите необходимую программу. На картинке ниже в моём примере я указал программу «блокнот». После этого нажмите два раза кнопку «ОК».
Таким образом вы добавили новую задачу в планировщике заданий, которая запускает программу при запуске Windows 10.
Видео как добавить программу в автозагрузку Windows
Предлагаем вам посмотреть несколько обучающих видео, в которых подробно показано, как добавить программу в автозагрузку.
Автоматический запуск программ, как запретить?
Скорость работы операционных систем семейства Windows зависит от многих вещей, в том числе от количества приложений и служб, запускающихся при старте. Чтобы улучшить быстроту загрузки ОС, полезно знать, как запретить автоматический запуск программ.
Для чего это нужно?
При старте системы время от включения ПК до полноценного входа напрямую зависит от автозагрузки. Чем больше служб, сервисов и приложений запускается одновременно с ОС, тем медленнее она будет приходить в рабочее состояние. Чтобы ускорить процесс, полезно запрещать некоторым программам автоматический запуск при старте Windows.
Делать это нужно осторожно и разборчиво — если убрать из списка нужные системе сервисы, можно ухудшить ее работоспособность. Как правило, в автозагрузку попадают не только мессенджеры типа Skype и Discord, или менеджеры закачки (uTorrent), но и полезный софт. В том числе загружаются системные службы, драйверы оборудования и контроллеры облачных хранилищ.
Как отключить автозапуск программ?
Автоматическую загрузку софта можно отключить в настройках самих приложений. Поддерживающие эту функцию имеют соответствующий пункт в настройках. Так, можно выключить автозапуск Skype, uTorrent, Steam, Discord и другого софта, который реализует эту возможность по умолчанию.
Этот способ требует основательного подхода, но может оказаться не самым действенным. В списке утилит, запускающихся вместе с системой, могут быть скрытые сервисы. К тому же основные приложения не всегда оказывают значительное влияние на скорость старта ОС.
Windows 7 — отключение через Msconfig
В более старых версиях систем от Microsoft автозапуск настраивается через окно конфигурации. Чтобы попасть в него, нужно открыть меню «Пуск» и нажать «Выполнить». Аналогично можно одновременно нажать клавишу с символом Win (в правом нижнем углу клавиатуры) и R. В появившемся поле ввода написать msconfig.exe, тогда откроется «Конфигурация системы».
Это встроенный конфигуратор ОС семейства Windows, позволяющий настроить стартовые параметры для различных задач. Для получения списка ПО, запускающегося одновременно с системой, нужно зайти во вкладку «Автозагрузка». В ней можно посмотреть подробную информацию об автоматически запускаемых приложениях и отключить ненужные или потенциально опасные.
Windows 8 и Windows 10 — «Диспетчер задач»
В новых версиях ОС окно конфигуратора при переходе на нужную вкладку сообщит информацию о том, что все необходимое было перенесено. Начиная с Windows 8 «Автозагрузка» располагается в «Диспетчере задач». Попасть в него удобнее всего через сочетание клавиш Ctrl, Shift и Escape — после одновременного нажатия сразу откроется нужный интерфейс. В разделе так же, как и раньше, будет представлена вся информация о приложениях, включенных в список запуска одновременно с системой, их можно будет отключить нажатием соответствующей кнопки внизу.
Советы по отключению автозапуска
При выключении функции автозагрузки у приложений нужно понимать, какие из них для чего предназначены и как влияют на скорость запуска ОС. Рекомендуют отключить различные менеджеры загрузок, включая uTorrent, а также мессенджеры. Некритичны для работы утилиты принтеров, сканеров, камеры и аналогичной периферии.
Важнее всего исключить из списка игровые клиенты — Steam, Epic Games Store, а также лончеры различных онлайн-игр. Они требовательны к ресурсам ПК и сильно замедляют процесс перехода к рабочему состоянию. При этом запустить их при необходимости получится гораздо быстрее.