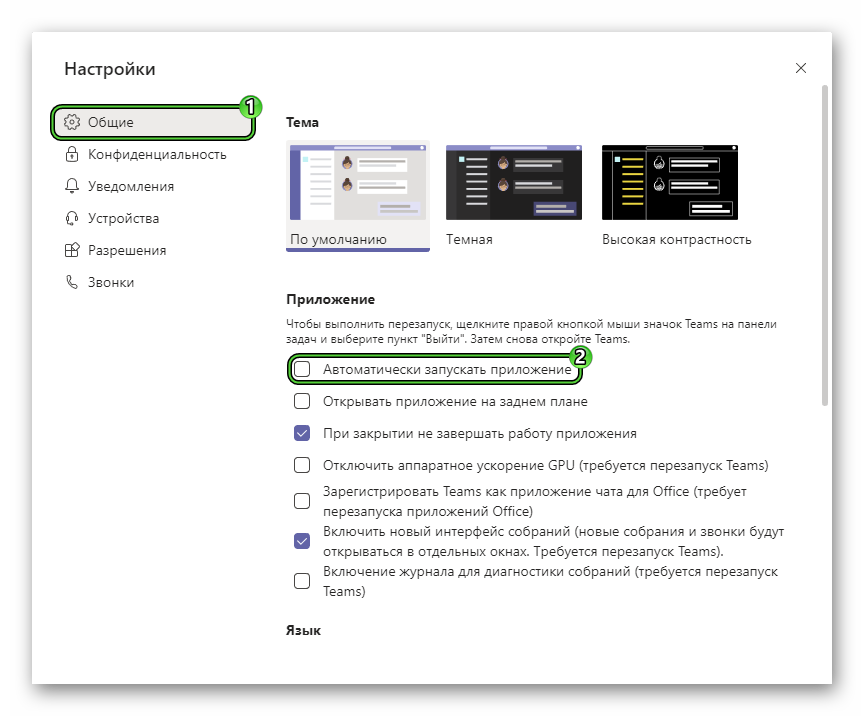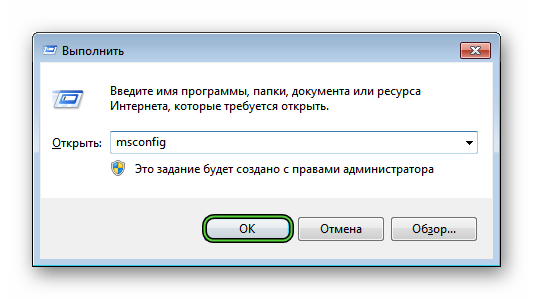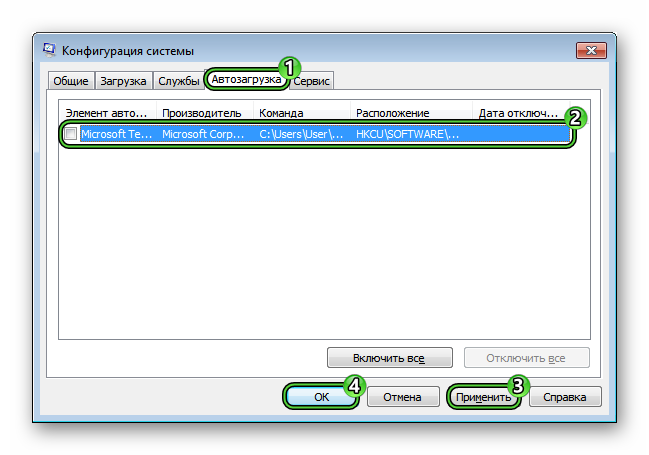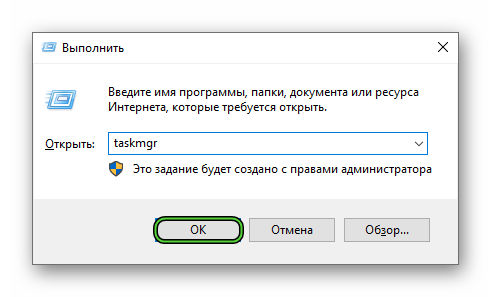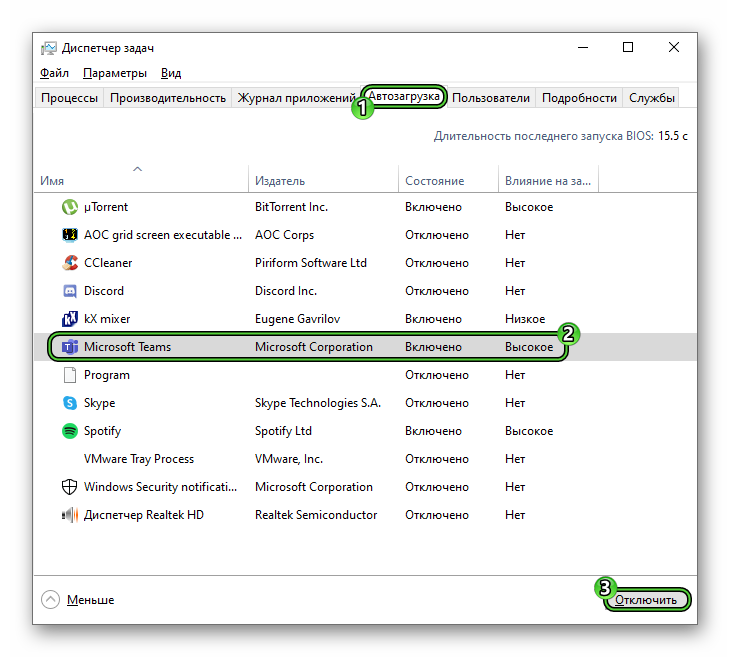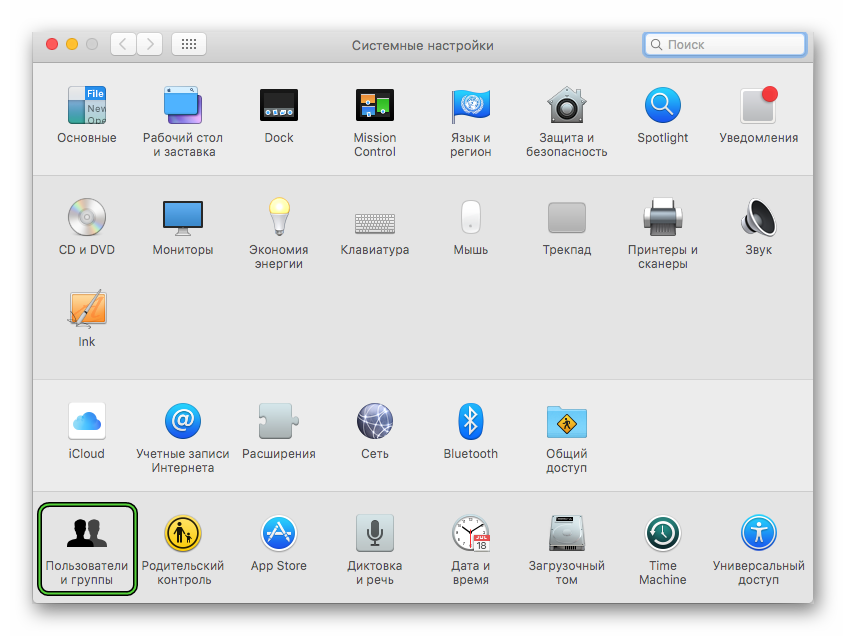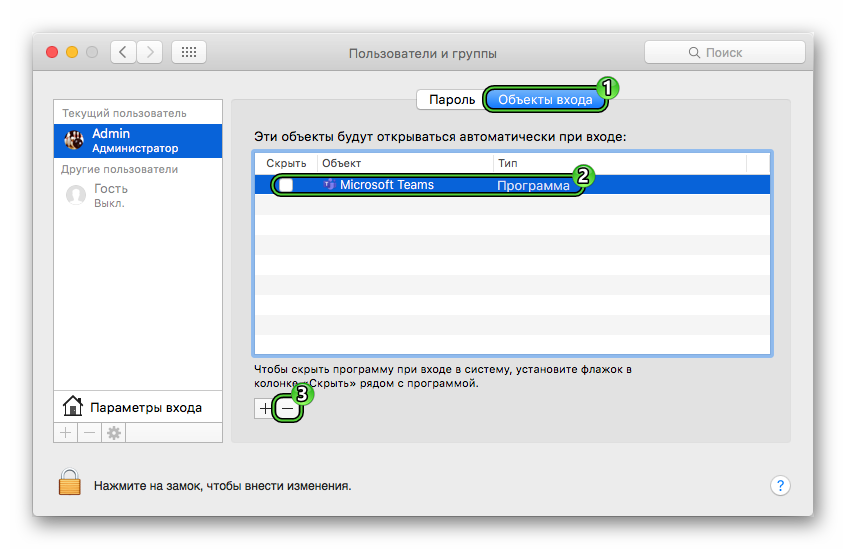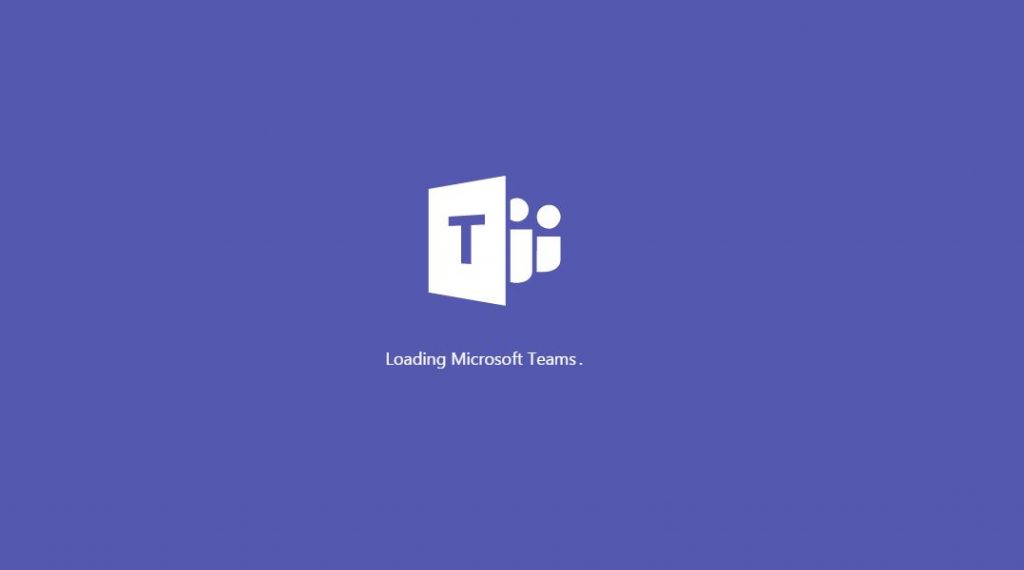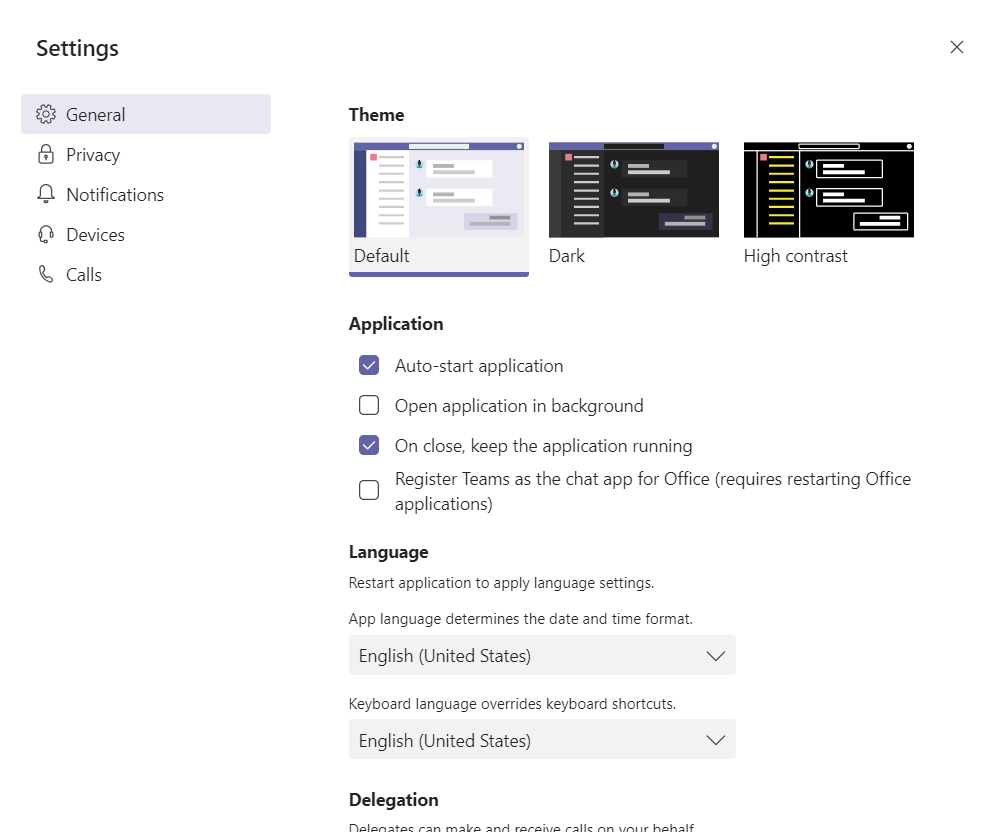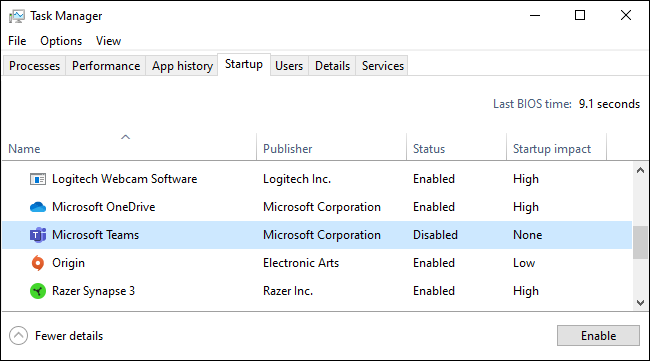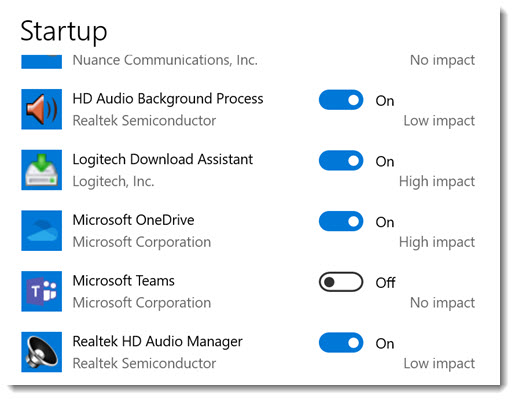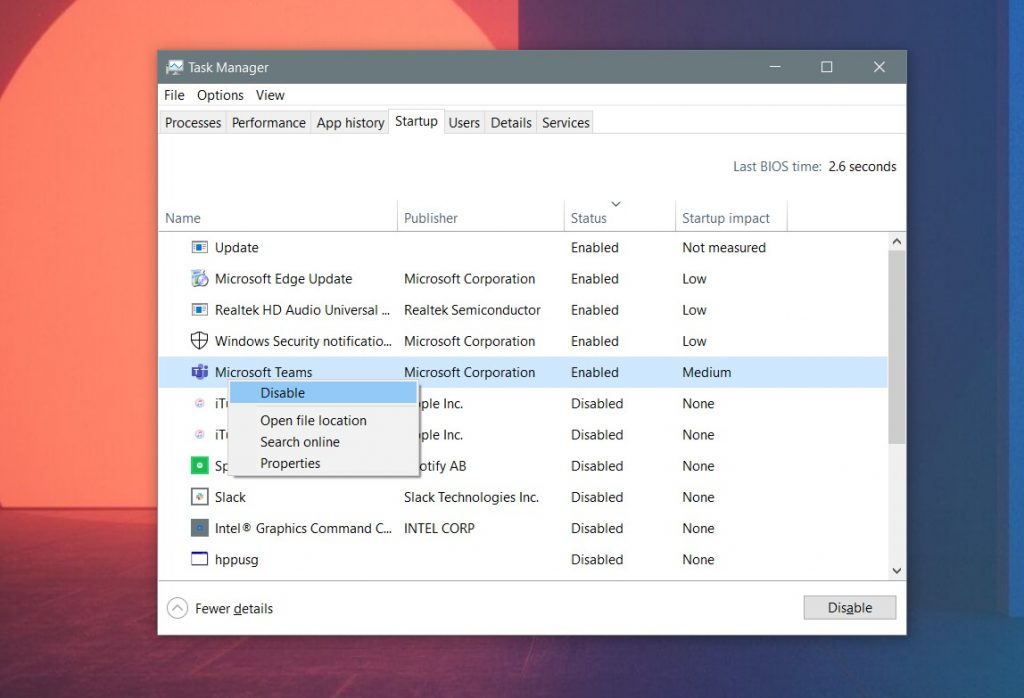- Как убрать автозапуск Microsoft Teams
- Инструкция по отключению функции
- Универсальный способ
- Инструкция для Windows
- Инструкция для Mac OS
- Как убрать Microsoft Teams из автозагрузки
- Отключить автозагрузку Microsoft Teams
- Убрать Microsoft Teams из автозагрузки Windows
- Как остановить автоматический запуск Microsoft Teams в Windows 10
- Отключить автоматический запуск Microsoft Teams из приложения Teams
- Обновление за апрель 2021 года:
- Отключить автозапуск Microsoft Teams из диспетчера задач
- Отключить автозапуск Microsoft Teams из приложения настроек
- Заключение
- Как запретить Microsoft Teams открываться при запуске
- Почему Microsoft Teams открывается при запуске?
- Отключить использование приложения Teams
- Обновление за апрель 2021 года:
- Через панель задач
- Изменить с помощью редактора реестра
- Остановить из диспетчера задач
Как убрать автозапуск Microsoft Teams
После установки программы Микрософт Тимс к себе на компьютер или ноутбук пользователи начинают замечать, что она почему-то запускается вместе с включением или перезагрузкой системы. Причем это происходит не мгновенно, а значит, человеку приходится ждать лишние несколько секунд. В целом функция автозапуска является полезной, но далеко не во всех ситуациях. И если она мешается, то стоит разобраться, как отключить автозапуск Microsoft Teams. Именно этому вопросу и посвящена данная статья.
Инструкция по отключению функции
Деактивировать автоматическую загрузку можно двумя способами:
- Через настройки программы МС Тимс.
- С помощью системных параметров.
Первый из них – универсальный, то есть он подойдет для любых операционных систем. А вот второй уже различается для Windows и Mac OS. Разберемся со всеми случаями по отдельности.
Универсальный способ
Непосредственно в окошке программы Майкрософт Тимс выполните следующие шаги:
- Щелкните мышкой на «кругляш» с аватаркой, который находится в верхнем правом углу.
- Появится контекстное меню, в нем выберите пункт «Настройки».
- В разделе «Общие» отключите опцию «Автоматически запускать приложение».
- Закройте окно параметров.
Инструкция для Windows
На компьютерах и ноутбуках с Windows 7 и более ранними версиями операционной системы (XP, Vista и т. д.) руководство выглядит так:
- Нажмите на клавиатуре комбинацию клавиш Win + R . Она ответственна за запуск инструмента «Выполнить».
- В текстовое поле введите команду msconfig.
- Для продолжения кликните по кнопке «ОК».
- В новом окошке перейдите ко вкладке «Автозагрузка».
- Снимите маркер с пункта MicrosoftTeams.
- Последовательно нажмите на кнопки «Применить» и «ОК».
Для Windows 8, 8.1 и 10 порядок действия будет несколько иным:
- Нажмите Win + R на клавиатуре, как и в предыдущем случае.
- Но на этот раз введите команду taskmgr.
- Нажмите на кнопку «ОК», чтобы запустить Диспетчер задач.
- В новом окошке кликните по кнопке «Подробнее».
- Перейдите на вкладку «Автозагрузка».
- Отыщите в списке пункт MicrosoftTeams.
- Выделите его щелчком мыши.
- И нажмите «Отключить».
- Закройте Диспетчер задач.
Инструкция для Mac OS
В случае с компьютерами и ноутбуками фирмы Apple порядок действий выглядит так:
- Любым удобным способом откройте «Системные настройки». Как правило, достаточно кликнуть на значок «шестеренки» на Доке (нижняя панель).
- В окошке параметров перейдите к разделу «Пользователи и группы».
- Кликните на вкладку «Объекты входа».
- Выделите пункт Microsoft Teams.
- Нажмите на значок «минуса».
- Закройте окно системных параметров.
Как убрать Microsoft Teams из автозагрузки
Одна распространенная проблема, на которую многие жаловались в Microsoft Teams, заключается в том, что приложение запускается автоматически при каждой загрузке компьютера.
Автозагрузка Microsoft Teams внедрена в целях повышения производительности пользователя. Но если вы работаете на слабом или среднем компьютере, то не использующее в конкретный момент приложение будет потреблять оперативную память, которая на многих компьютерах не превышает 4 или 8гб. В таком случае, рекомендую убрать Microsoft Teams из автозагрузки. Отключить автозагрузку Microsoft Teams можно разными способами. Самый простой — выключить данную функцию из самого приложения.
Отключить автозагрузку Microsoft Teams
Чтобы запретить автоматический запуск Microsoft Teams, вам нужно:
Шаг 1: Зайти в настройки приложения. Это можно сделать, кликнув мышкой по иконке профиля и выбрав пункт «Настройки».
Шаг 2: На первой вкладке снимите галочку «Автозапуск приложения».
После этого приложение больше не будет автоматически запускаться при каждой загрузке компьютера.
Вы также можете снять галочки с «Открывать приложение в фоновом режиме» и «При закрытии» держать приложение запущенным. Эти параметры позволяют закрыть приложение. Когда этот параметр отключен, закрытие приложения полностью закроет его.
Убрать Microsoft Teams из автозагрузки Windows
Обычно изменение настроек в Microsoft Teams останавливает автоматический запуск приложения, но если настройки программы не повлияли ба запуск, вы можете убрать Microsoft Teams из автозагрузки с помощью диспетчера задач Window. Для этого:
Шаг 1: Нажмите сочетание клавиши «CTRL + ALT + DELETE». Когда диспетчер задач запускается, перейдите на вкладку «Автозагрузка». Вы должны увидеть список программ.
Шаг 2: Найдите Microsoft Teams и щелкнув правой кнопкой мыши выберите «Отключить». Это не позволит приложению запускаться автоматически. при каждом включении компьютера.
На этом все. Надеюсь вам удалось Microsoft Teams из автозагрузки.
Как остановить автоматический запуск Microsoft Teams в Windows 10
Если вы ищете эффективный способ повысить продуктивность и улучшить сотрудничество между своими сотрудниками, Microsoft Office 365 Teams — один из лучших вариантов для вас. Это приложение особенно полезно для менеджеров, управляющих удаленными и рассредоточенными командами в разных регионах. С другой стороны, это также дает преимущества для внутренних сотрудников. Фактически, это может помочь компаниям эффективно и быстро выполнять проекты и задачи.
Если вы приобретете подписку на Office 365, вы обнаружите, что пакет устанавливает Microsoft Teams по умолчанию. Как только это будет сделано, приложение автоматически запустится при его запуске. Однако не всем пользователям Windows 10 эта функция нужна. В этом случае вы можете узнать, как запретить Microsoft Teams запускается автоматически при запуске.
Если вам не нужно использовать Microsoft Teams, вы можете просто отключить его. Если вы хотите узнать, как предотвратить автоматический запуск групп в Windows 10, вы можете сделать это одним из следующих способов.
Отключить автоматический запуск Microsoft Teams из приложения Teams
Предотвращать Microsoft Команды для автоматического запуска вам необходимо получить доступ к настройкам Windows 10 из приложения. Вы можете сделать это, нажав на изображение своего профиля и выбрав «Настройки». В разделе «Приложение» необходимо установить флажок, чтобы приложение запускалось автоматически. Убедитесь, что этот флажок не установлен, а затем снимается. После этого приложение больше не будет запускаться автоматически при каждом включении компьютера.
Вы также можете снять флажок «Открыть приложение в фоновом режиме» и позволить приложению запускаться при закрытии флажков. Эти параметры гарантируют, что приложение не продолжит работу после его закрытия. Если этот параметр отключен, приложение будет полностью закрыто, и его придется перезапускать каждый раз, когда вы его закрываете. Это хороший вариант, чтобы проверить, есть ли у вас проблемы с сообщениями или другие проблемы с командами. Это заставит вас перезагружаться каждый раз при перезапуске приложения.
Обновление за апрель 2021 года:
Теперь мы рекомендуем использовать этот инструмент для вашей ошибки. Кроме того, этот инструмент исправляет распространенные компьютерные ошибки, защищает вас от потери файлов, вредоносных программ, сбоев оборудования и оптимизирует ваш компьютер для максимальной производительности. Вы можете быстро исправить проблемы с вашим ПК и предотвратить появление других программ с этим программным обеспечением:
- Шаг 1: Скачать PC Repair & Optimizer Tool (Windows 10, 8, 7, XP, Vista — Microsoft Gold Certified).
- Шаг 2: Нажмите «Начать сканирование”, Чтобы найти проблемы реестра Windows, которые могут вызывать проблемы с ПК.
- Шаг 3: Нажмите «Починить все», Чтобы исправить все проблемы.
Отключить автозапуск Microsoft Teams из диспетчера задач
Как и многие другие приложения, вы можете отключить команды Microsoft на вкладке «Пуск» диспетчера задач. Этот метод полезен, если вы не вошли в Microsoft Teams. Позвольте мне показать вам шаги, которые вам нужно выполнить.
- Откройте меню «Пуск».
- Введите «Диспетчер задач» в строке поиска и нажмите «Ввод».
- Когда диспетчер задач открыт, перейдите на вкладку «Главная».
- Найдите запись «Microsoft Teams» и выберите ее из списка.
- Нажмите кнопку «Отключено».
- Закройте диспетчер задач.
Когда вы нажимаете кнопку «Отключено», автозапуск Microsoft Teams отключается. Вы можете увидеть это в столбце «Статус» на вкладке «Пуск» диспетчера задач.
Отключить автозапуск Microsoft Teams из приложения настроек
Это предотвращает автоматический запуск команд:
- Нажмите «Пуск»
- Нажмите «Настройки»
- Затем приложения
- Нажмите Startup
- Отключить Microsoft Teams
Если это не работает или Microsoft Teams отсутствует в этом списке, войдите в Teams, используя свой адрес электронной почты и пароль Office 365. После того, как вы начали, щелкните значок своей учетной записи в правом верхнем углу, а затем нажмите «Настройки». Отключите параметр автозапуска. Когда вы будете там, также очистите поле «При закрытии», запустите приложение и сохраните команды как приложение чата Office.
Заключение
Вы также можете удалить программное обеспечение Teams, если не хотите его использовать. Чтобы полностью удалить Microsoft Teams, необходимо удалить две вещи: как сам Microsoft Teams, так и программу групповой установки на всей машине.
Пока это работает, обновления программного обеспечения Office 365 вашей организации могут привести к переустановке команд Windows. Вместо того, чтобы бороться за то, чтобы команда находилась подальше от вашего ПК, вы можете просто выключить средство запуска Microsoft Teams и забыть о нем.
CCNA, веб-разработчик, ПК для устранения неполадок
Я компьютерный энтузиаст и практикующий ИТ-специалист. У меня за плечами многолетний опыт работы в области компьютерного программирования, устранения неисправностей и ремонта оборудования. Я специализируюсь на веб-разработке и дизайне баз данных. У меня также есть сертификат CCNA для проектирования сетей и устранения неполадок.
Как запретить Microsoft Teams открываться при запуске
Некоторые подписки на Office 365 автоматически устанавливают Microsoft Teams вместе с остальной частью Microsoft Office. Команды автоматически открываются при запуске после установки. Однако вы можете остановить его, отключив панель команд запуска.
Независимо от того, используете ли вы Teams или нет, теперь вы можете отключить инструмент запуска, не вводя команду. Найди фиолетовый Microsoft Команды значок в области уведомлений или на панели задач. Щелкните его правой кнопкой мыши и выберите «Настройки»> «Не запускать команды автоматически». Затем вы можете снова щелкнуть значок правой кнопкой мыши и выбрать «Выход». Вы не должны снова видеть команды, пока не запустите их сами.
Если вы не видите значок, возможно, вам придется щелкнуть стрелку вверх слева от значков на панели задач, чтобы просмотреть другие значки. Значок будет отображаться здесь во время работы Microsoft Teams.
Почему Microsoft Teams открывается при запуске?
Когда вы получите подписку на Office 365, вы обнаружите, что пакет устанавливает Microsoft Teams по умолчанию. Как только это произойдет, приложение запустится автоматически при запуске. Однако не всем пользователям Windows 10 эта функция нужна. Если это так, вы можете узнать, как предотвратить автоматический запуск Microsoft Teams при запуске.
Если вам не нужно использовать Microsoft Teams, вы можете легко отключить эту функцию. Если вы хотите узнать, как запретить автоматический запуск Teams в Windows 10, вы можете выбрать один из следующих способов.
Отключить использование приложения Teams
Вы можете увидеть настройки в Microsoft Teams и посмотрите, поможет ли:
- Запустите Microsoft Teams.
- Щелкните значок профиля в правом верхнем углу, затем щелкните Параметры.
- Прокрутите вниз и снимите флажок Автоматически запускать приложение.
Вы также можете установить флажки «Открывать приложение в фоновом режиме» и «Продолжать выполнение приложения после его закрытия». С этими параметрами приложение перестанет работать после того, как вы его закроете. Если этот параметр отключен, закрытие приложения будет закрывать и перезапускать каждый раз. Это отличный вариант, чтобы проверить, есть ли у вас проблемы с обменом сообщениями или другими командными проблемами. Каждый раз, когда вы его запускаете, он перезапускается.
Обновление за апрель 2021 года:
Теперь мы рекомендуем использовать этот инструмент для вашей ошибки. Кроме того, этот инструмент исправляет распространенные компьютерные ошибки, защищает вас от потери файлов, вредоносных программ, сбоев оборудования и оптимизирует ваш компьютер для максимальной производительности. Вы можете быстро исправить проблемы с вашим ПК и предотвратить появление других программ с этим программным обеспечением:
- Шаг 1: Скачать PC Repair & Optimizer Tool (Windows 10, 8, 7, XP, Vista — Microsoft Gold Certified).
- Шаг 2: Нажмите «Начать сканирование”, Чтобы найти проблемы реестра Windows, которые могут вызывать проблемы с ПК.
- Шаг 3: Нажмите «Починить все», Чтобы исправить все проблемы.
Через панель задач
После выполнения этих действий Microsoft Teams больше не будет запускаться автоматически при запуске.
Изменить с помощью редактора реестра
Вы можете удалить запись для Microsoft Teams из реестра и проверить следующее:
Запись. Важно: этот раздел, метод или задача содержат шаги, которые говорят вам, как изменить реестр. Однако при неправильном изменении реестра могут возникнуть серьезные проблемы. Поэтому убедитесь, что вы внимательно следуете этим шагам. Для дополнительной защиты сделайте резервную копию реестра перед его изменением. Затем вы можете восстановить реестр, если у вас возникнут проблемы.
Следуйте инструкциям по созданию резервной копии реестра.
- Нажмите Windows Key + R, чтобы открыть диалоговое окно «Выполнить».
- Введите regedit и нажмите ОК.
- Перейдите в HKEY_CURRENT_USER \ Software \ Microsoft \ Windows \ CurrentVersion \ Run
- На правой панели щелкните правой кнопкой мыши запись реестра Microsoft Teams и выберите Удалить.
Остановить из диспетчера задач
Если вы измените параметр в Microsoft Teams, приложение обычно не запускается автоматически. Однако, если вам все равно приходится беспокоиться каждый раз при запуске компьютера, есть способы уменьшить боль. Просто посетите Диспетчер задач, чтобы управлять запущенными программами.
Для этого одновременно нажмите CTRL + ALT + ESC на клавиатуре. Когда вы запускаете диспетчер задач, не забудьте нажать на приложение «Пуск». Вы должны увидеть список программ. Найдите команды Microsoft. Когда вы его увидите, щелкните его правой кнопкой мыши и выберите «Отключить». Это предотвратит выполнение команд на вашем ПК при входе в систему.
CCNA, веб-разработчик, ПК для устранения неполадок
Я компьютерный энтузиаст и практикующий ИТ-специалист. У меня за плечами многолетний опыт работы в области компьютерного программирования, устранения неисправностей и ремонта оборудования. Я специализируюсь на веб-разработке и дизайне баз данных. У меня также есть сертификат CCNA для проектирования сетей и устранения неполадок.