- Как отключить автозапуск программ и служб в Windows
- Как отключить автоматическую загрузку программ
- Как отключить службы из автозагрузки
- Как отключить автозапуск программ
- Как отключить автозапуск через реестр?
- Программы для отключения автозапуска
- Как отключить автозапуск программ в Windows 8
- Через Диспетчер задач
- Через реестр
- Через планировщик
- Как отключить автозапуск программ в Windows 10
- Как остановить, запустить, отключить службы
- Как вручную остановить службу?
- Как вручную запустить службу?
- Как вручную отключить службу?
- Как автоматически остановить, запустить, отключить службу?
Как отключить автозапуск программ и служб в Windows
Автозагрузка программ и служб, которые вы не используете, — это бесполезная трата системных ресурсов. Автоматический запуск большого количества программ может стать причиной замедления работы компьютера.
Эта статья покажет, как проверить, какие программы автоматически запускаются при включении компьютера и отключить те из них, которые вам не нужны.
Кроме программ мы рассмотрим ещё и службы. По сути, службы — это точно такие же программы, которые могут быть нужны или не нужны в автозагрузке, но по какой-то причине очень многие о них забывают.
Связанная статья: Вы продвинутый пользователь? Тогда вам подойдёт по-настоящему мощный инструмент «Использование Autoruns для работы с автоматически запускаемыми процессами и вредоносным ПО».
Как отключить автоматическую загрузку программ
Введите в системный поиск «Автозагрузка приложений» и откройте это окно настроек.
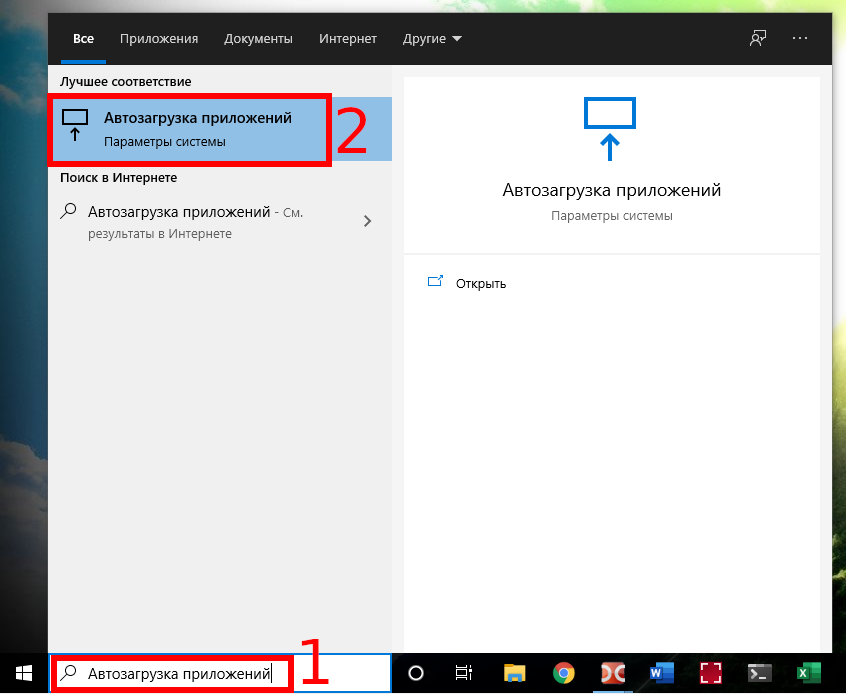
Откроется настройка «Автозагрузка».
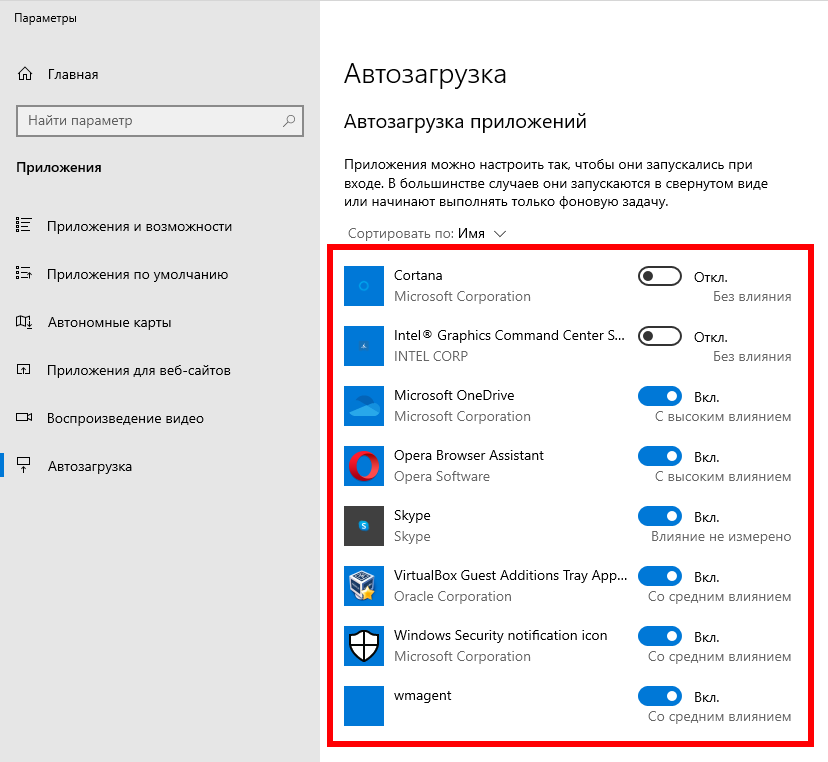
Здесь вы можете передвигать ползунки и отключать те приложения, которые вам не нужны в автоматическом запуске при каждом включении компьютера.
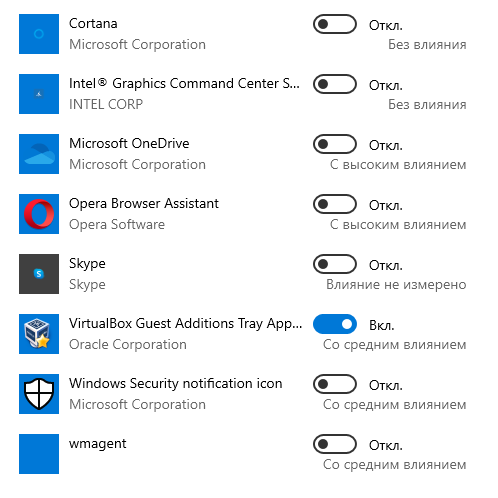
Как отключить службы из автозагрузки
Службы — это вид программ, которые работают в фоне и не требуют действий пользователя.
Службы могут как относиться к операционной системе Windows, так и быть сторонними приложениями. Примеры служб, которые может установить сам пользователь: веб-сервер, удалённый рабочий стол VNC, SSH служба, служба СУБД MySQL.
Чтобы открыть менеджер служб, введите в системный поиск «Службы» и нажмите Enter:

В открывшемся окне обратите внимание на колонку «Тип запуска».
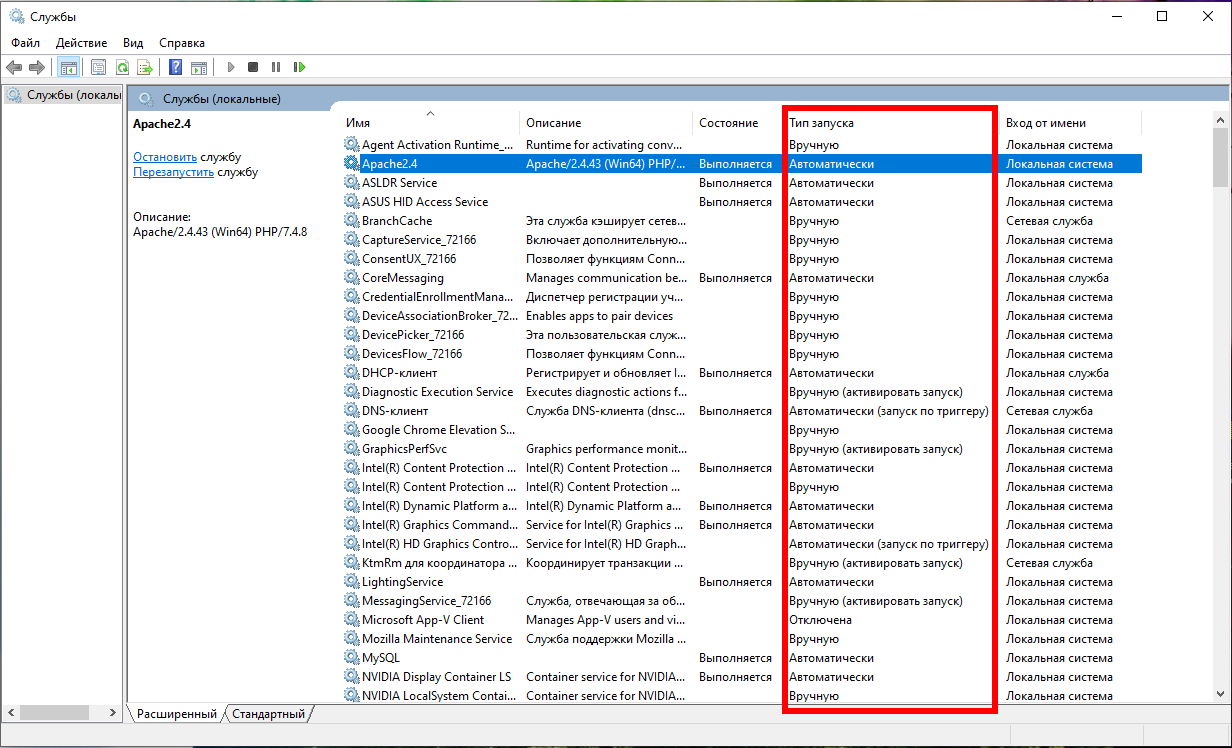
Многие из этих служб являются частью операционной системы и их не стоит отключать, иначе могут возникнуть проблемы в работоспособности компьютера. Но некоторые из этих служб можно безопасно убрать из атозагрузки. В первую очередь это касается сторонних служб.
На самом деле, службы Windows я бы не рекомендовал отключать. Но как можно быстро отфильтровать сторонние службы от служб Windows?
Это можно сделать в окне «Конфигурация системы».
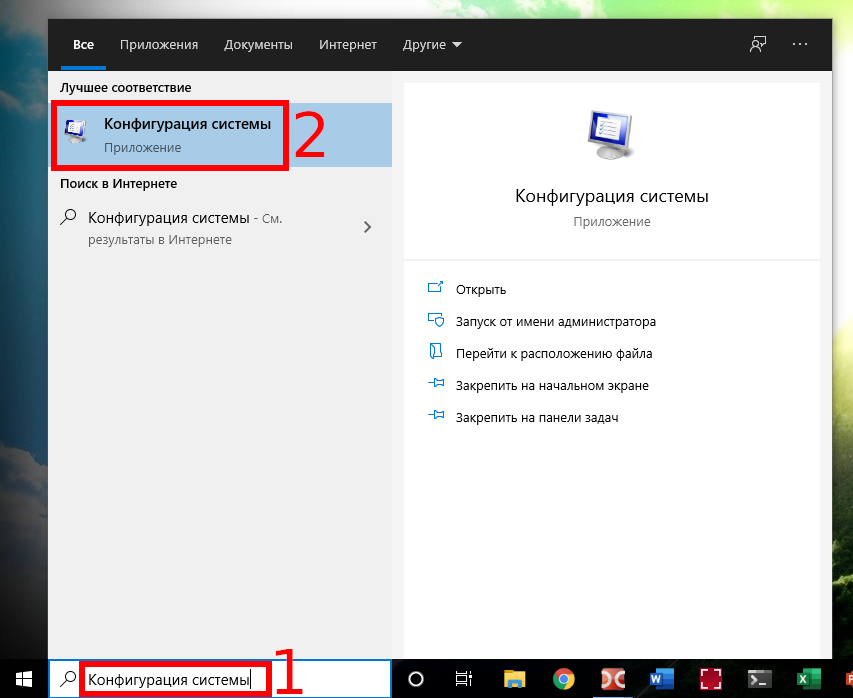
Перейдите на вкладку «Службы» и нажмите галочку «Не отображать службы Майкрософт».
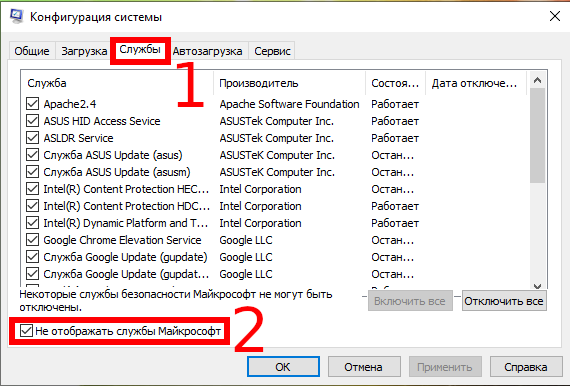
На эти службы нужно обратить особое внимание — некоторые из них можно безопасно исключить из автозагрузки.
Вы так и не нашли каким именно образом запускается нежелательная программа? Тогда воспользуйтесь программой Autoruns.
Как отключить автозапуск программ
Если при включении компьютера ваша операционная система загружается очень долго, то дело в тех программах, которые открываются автоматически. Целая куча приложений запускается одновременно. От этого значительно тормозит компьютер. Поэтому нужно отключить автоматический запуск приложений. Мы рассмотрим самые популярные способы для различных систем.
Автозапуск программ в Windows 7. Утилита MSConfig.
Этот метод весьма простой. Зайдите в меню Пуск. Далее в поисковой строке введите msconfig. Открывайте первый (и единственный) результат.
Перейдите во вкладку Автозагрузка.
Здесь вы видите огромный список приложений. И все они запускаются при загрузке. Внимательно просмотрите весь список. Уберите галочки с тех утилит, которые при запуске вам не нужны. Затем сохраните внесенные изменения и обязательно перезагрузите компьютер. ОС должна загрузиться в разы быстрее.
Совет: если вы случайно отключили какую-то необходимую утилиту, не волнуйтесь! Просто вернитесь обратно и поставьте галочки в нужном месте.
Зайдите в меню Пуск, а далее «Все программы» и найдите «Автозагрузка».
Содержащиеся там программы загружаются при запуске. Если вы удалите ее из этой папки, то она не будет автоматически открываться. Просто выведите контекстное меню и нажмите пункт «Удалить».
Как отключить автозапуск через реестр?
Это самый сложный способ. Лучше ничего в реестре не делать, так как можно нарушить работу компьютера, если сделать что-то не то. Итак, откройте меню Пуск. Ниже, в поисковой строке, введите regedit.
Затем найдите две разделы Run. На скриншоте вы можете увидеть полные пути. Один из них отвечает за автоматический запуск для текущего пользователя, а другой – для всех пользователей.
Зайдите туда и просто удалите компоненты тех утилит, которые вам не нужны.
Программы для отключения автозапуска
Есть утилита Autoruns, она довольно мощная. В ней можно найти абсолютно все приложения, которые запускаются при загрузке.
Скачать ее можно с этого официального сайта: https://download.sysinternals.com/files/Autoruns.zip.
Затем распакуйте архив и запустите утилиту. Вот так она выглядит:
Переходим на вкладку Everything. Это значит, что там собраны программы, которые автоматически открываются на вашем компьютере. После, уберите галочки возле тех, которые вы желаете отключить при запуске.
Эта утилита удобна тем, что она по мимо отключения автозапуска, еще может удалять всякий мусор из компьютера, делая его еще производительным.
Скачать ее можно с этого сайта: http://ccleaner.org.ua/download.
Выберите необходимую установку. Если вы не знаете какой из них выбрать, то выберите первый.
Установите и запустите его. Далее перейдите во вкладку Сервис, а после – Автозапуск.
Отключите ненужные утилиты, и они не будут вас больше беспокоить при следующем запуске.
Вот таким образом можно легко и просто отключить любую программу из автозапуска. Следующие способы будут рассмотрены для других версий Windows.
Как отключить автозапуск программ в Windows 8
Через системный раздел.
Зажмите клавиши такие клавиши, как Win + R.
Откроется вот такое окошко. Введите shell:startup, затем нажмите ОК.
Здесь хранятся приложения текущего пользователя.
А если вы хотите открыть для всех пользователей, то введите shell:common startup.
Теперь просто нажмите на любую из папок, которая вам не нужна при запуске, и удалите ее.
Через Диспетчер задач
В следующих версиях операционных систем автоматический запуск находится не в утилите MSConfig, а в Диспетчере задач. Вызовите мышкой контекстное меню на панели управления и выберите необходимый вам пункт.
Перейдите на вкладку Автозагрузка.
Выберите ненужное приложение и нажмите на кнопку «Отключить».
Через реестр
Зажмите такие клавиши, как Win + R. Благодаря этому откроется вот такое окошко. Введите название regedit, затем нажмите ОК.
Далее, вам следует найти такие разделы Run, которые находятся в двух папках. На скриншоте вы можете увидеть весь путь.
В них просто удаляете компоненты ненужных приложений.
Через планировщик
Зажмите такие клавиши, как Win + R. Благодаря этому откроется вот такое окошко. Введите название taskschd.msc, затем нажмите ОК.
Каждая утилита, включая вредоносную, прописывает время запуска. Просмотрите весь список и внесите необходимые изменения, если они нужны.
Как отключить автозапуск программ в Windows 10
Для данной операционной системе подходят те способы, которые перечислены для 8 версии. Даже расположение папок в реестре одинаковое.
Совет: воспользуйтесь любыми способами, кроме реестра. Там хранятся важные данные, которые очень просто повредить. Если вы в реестре разбираетесь плохо, лучше даже не заходить туда.
Таким образом, теперь никакие лишние приложения не будут мешать загрузке компьютера. Только не отключайте все утилиты подряд. Из них некоторые чрезвычайно важны для полноценной работы кампьютера.
Как остановить, запустить, отключить службы
Привет всем! Как-то я рассказывал про отключение служб windows 7 для повышения производительности, а в этой статье я покажу как можно отключать системные службы вручную, а как автоматически.
При настойке операционной системы, очень часто приходится выполнять одни и те же действия, по отключению одних и тех же служб. Это меня раздражало и я никак не мог найти способ по его автоматизации. Но теперь я создал файл, который автоматически отключает ненужные мне службы. Если и у вас есть такая потребность, то читайте ниже, как это можно осуществить!)
В Windows 7, 8, 10, чтобы работать со службами, нужно:
- Открыть пуск
- Нажать правой кнопкой мыши по компьютеру и выбрать управление
- Перейти службы и управления
- Службы. Появится список служб.
Как вручную остановить службу?
- Для того чтобы остановить службу, кликаем правой кнопкой мыши и выбираем свойство
- Нажимаем остановить
Как вручную запустить службу?
- Для того чтобы запустить службу, кликаем правой кнопкой мыши и выбираем свойство
- Нажимаем запустить
Как вручную отключить службу?
- Для того чтобы отключить службу, кликаем правой кнопкой мыши и выбираем свойство
- Нажимаем остановить (можно и без этого, но тогда придется перезагружать компьютер, чтобы она была отключена)
- Выбираем тип запуска отключена (часто люди интересуются как остановить службу обновления windows, как раз таким способом и нужно)
Когда я писал статью про то какие службы можно отключить, меня просили написать скрипт, который автоматически отключал необходимые службы автоматически. И решение я нашел недавно. Для этого необходимо остановить службу из командной строки. Но опять же с одной стороны это выглядит сложно, но в конце статьи я вас научу, как это делать просто.
Как автоматически остановить, запустить, отключить службу?
Для начала скачайте мой шаблон. Это службы, который я обычно отключаю сразу, как поставлю хороший антивирус.

Теперь смотрите нужные нам команды (команды берутся без кавычек):
- «net stop имя_службы» — эта команда останавливает службу
- «net start имя_службы» — эта команда запускает остановленную службу
- «sc config имя_службы start= значение» — эта команда меняет тип запуска службы.
Поле «значение» может быть 3 типов:
- auto (автоматически);
- demand (по требованию, вручную);
- delayed-auto (отложенный запуск);
Поле «имя_службы» можно узнать следующим образом:
- Кликаем правой кнопкой мыши по необходимой службе и выбираем свойство
- Имя службы это и есть то имя, которое нам нужно
Теперь кликаем по скачанному файлу (Отключаем ненужные службы.bat) выше правой кнопкой мыши и нажимаем изменить.
У меня первая строчка останавливает службу, а вторая отключает её и так повторяется 4 раза с разными службами. В конце пауза, чтобы можно было посмотреть, что было сделано.
- Т.е. ищем название службы
- Пишем команду остановки или запуска
- Пишем команду типа запуска
- Сохраняем файл
- Кликаем по нему просто два раза кнопкой мыши и все. Скрипт будет автоматически выполнять ваши команды.
Таким образом, если вы часто что-то отключаете или останавливаете, вам просто необходим этот способ для экономии вашего времени!











