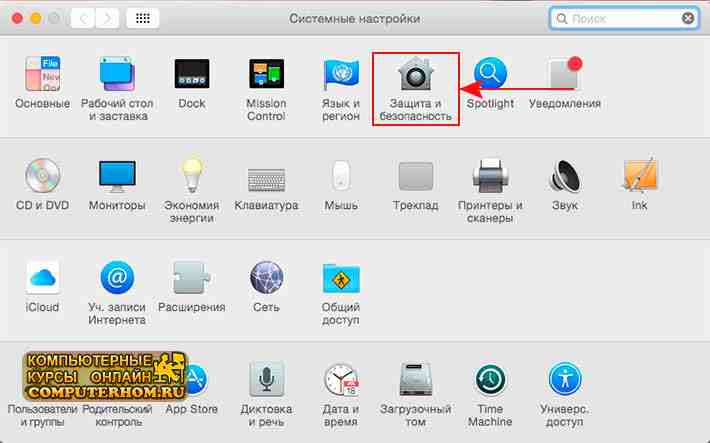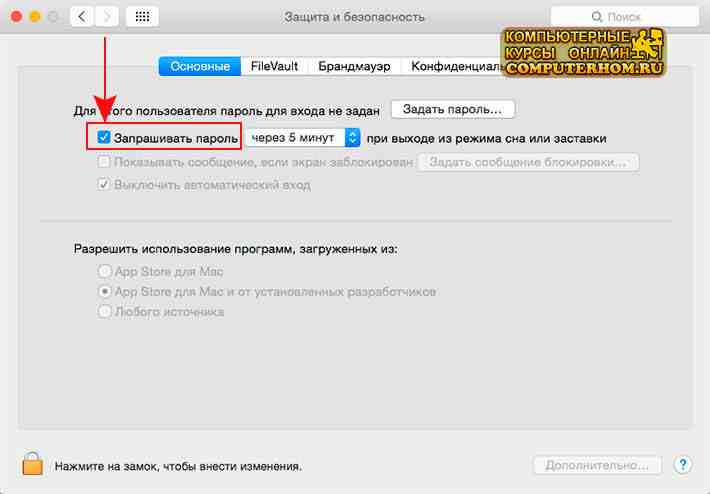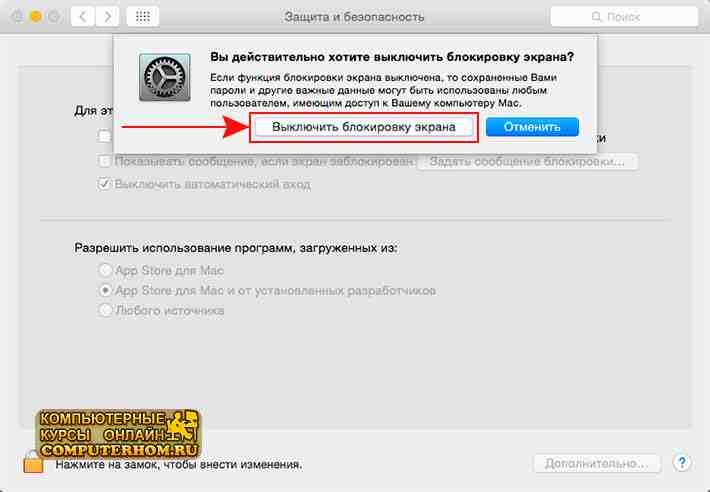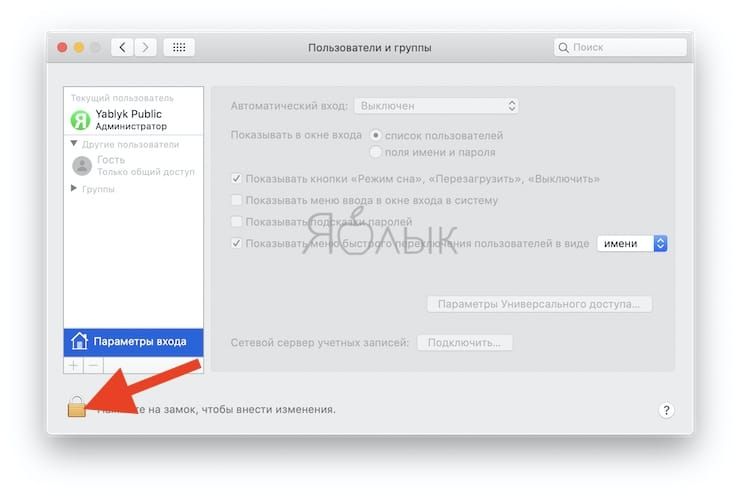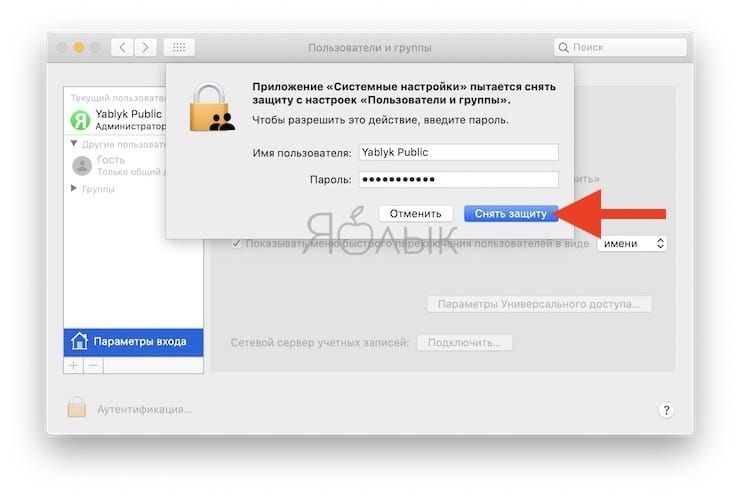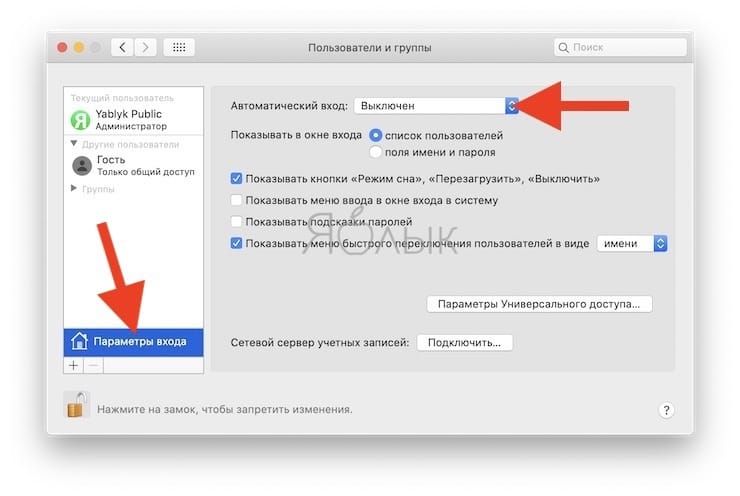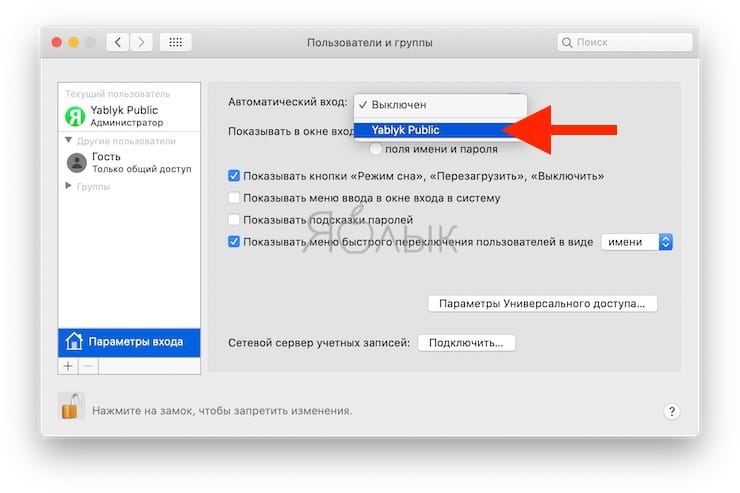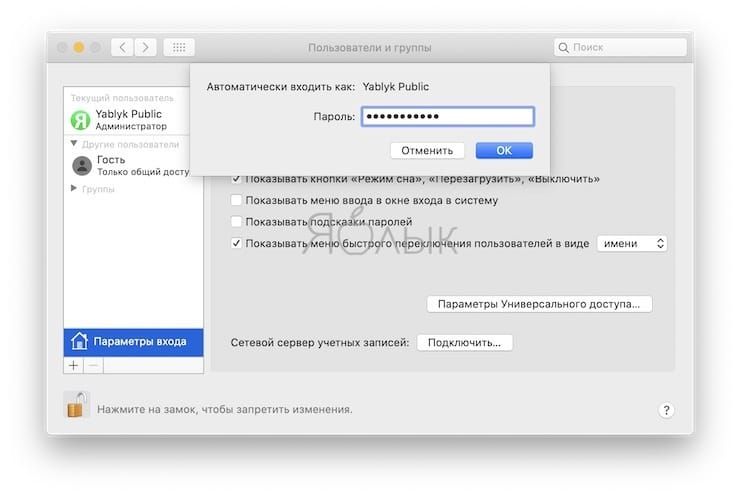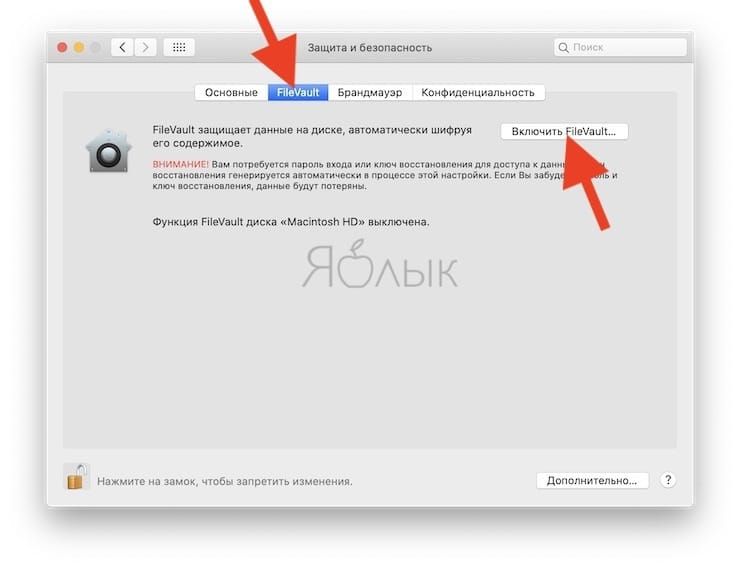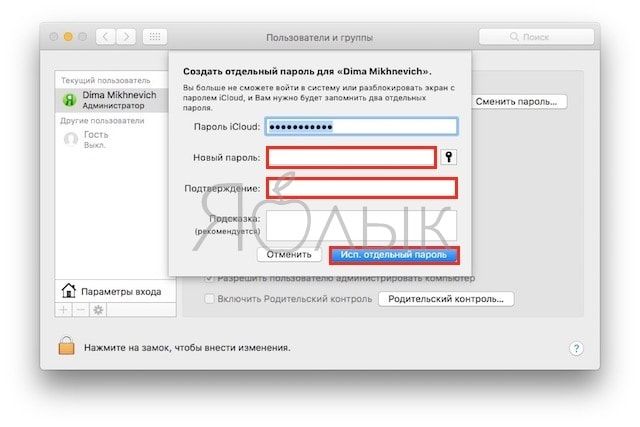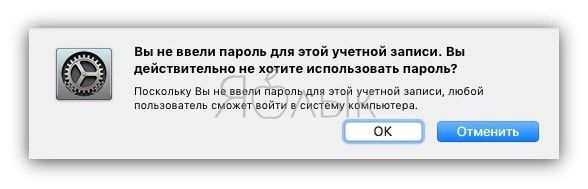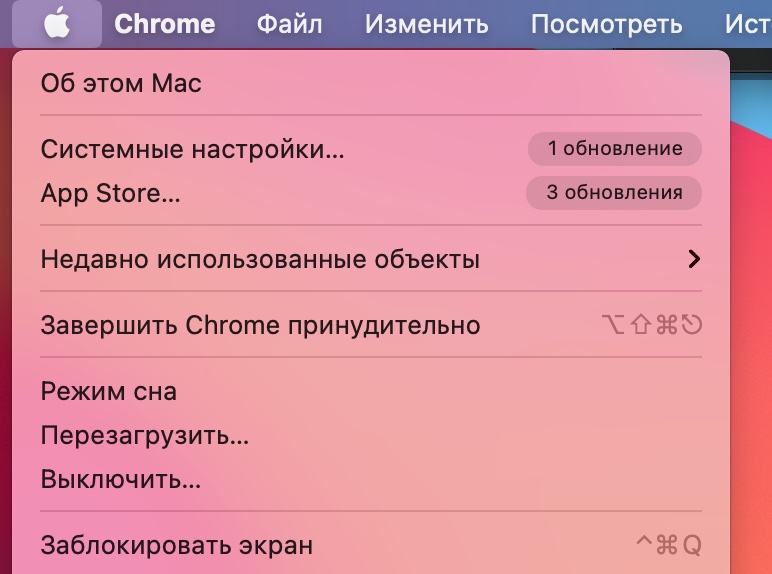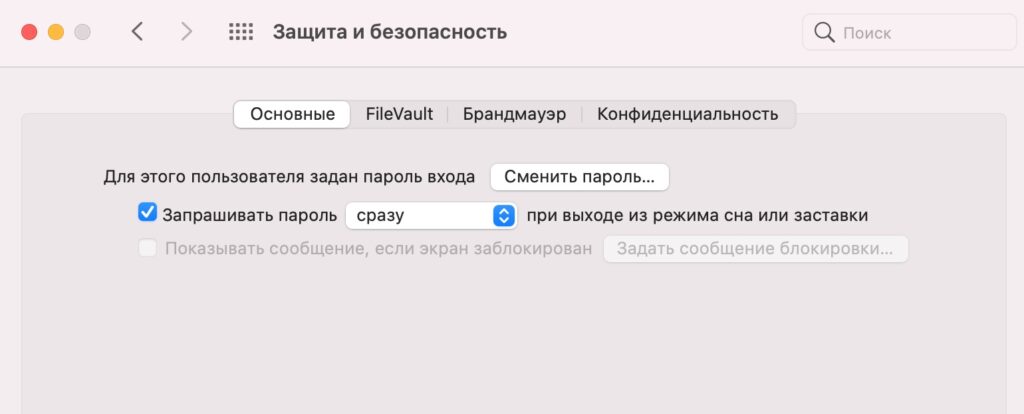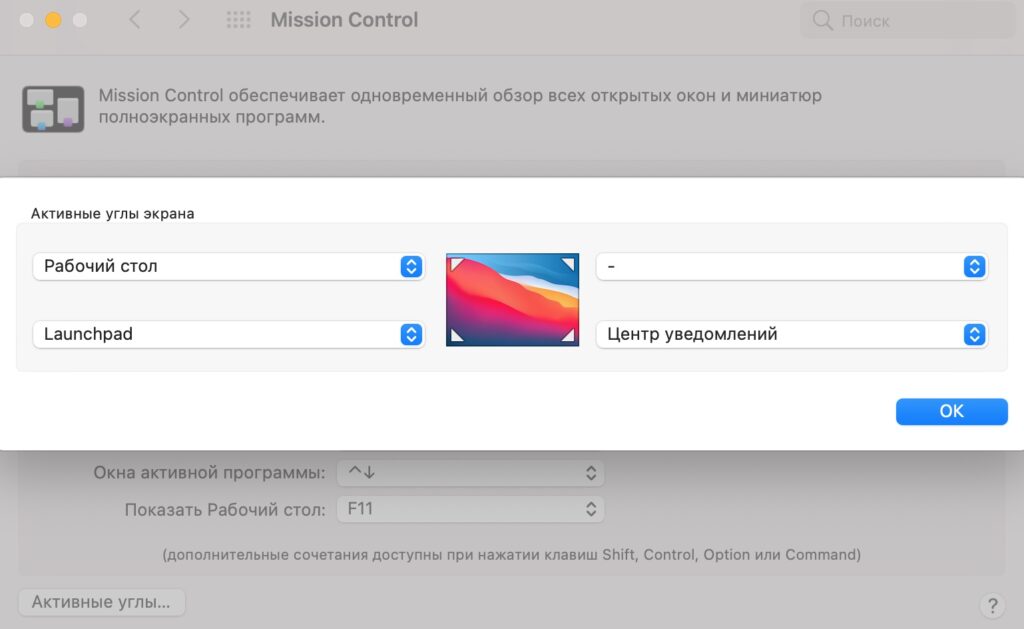- Как на mac отключить блокировку экрана
- Как настроить экран блокировки в OS X и автоматический выход из учетной записи
- Настройка автоматического выхода из учетной записи пользователя
- В качестве альтернативы способу выше Вы можете настроить экран блокировки в OS X
- Как отключить сон блокировки экрана на macOS
- Как отключить сон блокировки экрана на macOS
- Отключить режим блокировки экрана
- Как отключить пароль при каждой загрузке Mac
- Как включить автоматический вход в macOS?
- Что делать, если автоматический вход отключён (горит серым или недоступен)
- Как быстро заблокировать экран Mac
- Через меню
- Горячие клавиши
- Touch Bar
- Параметры экрана
- Через терминал
- Переключение пользователя
- Через несколько минут бездействия
- Удаленная блокировка
Как на mac отключить блокировку экрана
Здравствуйте уважаемый посетитель сайта! Если у ваз вдруг возник вопрос на тему, о том отключить ввод пароля после выхода из режима сна на операционной системе mac os x, то вам тогда сюда в данном уроке я раскажу вам как на mac отключить блокировку экрана, которая не будет блокировать ваш компьютер паролем при выходе заставки и выхода режима из сна mac os.
И так чтобы отключить блокировку экрана на macbook, вам нужно будет выполнить следующие действие:
На рабочем столе mac наводим курсор мыши на кнопку «Apple» и один раз нажимаем левую кнопку мыши, после чего на вашем экране macbook откроется контекстное меню, в котором, вам нужно будет выбрать пункт «Системные настройки…».
После того как вы выберите пункт «Системные настройки», на вашем компьютере откроется настройки вашего компьютера, где вам нужно будет перейти в раздел «Безопасность», для этого наводим курсор мыши на кнопку «Защита и безопасность» и один раз нажимаем левую кнопку мыши.
После чего на вашем компьютере откроется раздел «Защита и безопасность», где вы и сможете отключить блокировку экрана на вашей операционной системе mac os x.
И так чтобы продолжить и отключить блокировку экрана, вам нужно будет снять галочку с пункта «Запрашивать пароль».
Когда вы уберете галочку с пункта «Запрашивать пароль», на вашем компьютере или macbook откроется окошко, с сообщением действительно ли вы хотите выключить блокировку экрана вашей системы mac os, чтобы продолжить и отключить блокировку экрана нажимаем на кнопку «Выключить блокировку экрана».
Когда вы нажмете на кнопку «Выключить блокировку экрана», на вашем компьютере или macbook, будет отключена блокировка экрана.
Теперь при выходе из заставки mac os не будет требовать пароль для входа в вашу учетную запись.
На этом у меня все, всем пока, удачи! До новых встреч на сайте computerhom.ru.
Вы можете оставить комментарии от своего имени, через соц. сервисы
Источник
Как настроить экран блокировки в OS X и автоматический выход из учетной записи
Если Вы хотите ограничить доступ к Вашему компьютеру Mac, то определенно стоит обратить внимание на функцию автоматического выхода в OS X после некоторого времени бездействия. Она работает именно так, как следует из названия. По окончании периода бездействия система автоматически выходит из активной учетной даписи пользователя.
Настройка автоматического выхода из учетной записи пользователя
- Откройте Системные настройки;
- Выберите пункт Защита и безопасность;
- Во вкладке общие нажмите на кнопку Дополнительно…;
- Отметьте пункт Выходить спустя… и задайте требуемое время.
В качестве альтернативы способу выше Вы можете настроить экран блокировки в OS X
Сделать это довольно просто: в той же вкладке в системных настройках отметьте галочкой пункт Запрашивать пароль при выходе из режима сна или заставки. И настройте временной интервал перед запросом пароля.
— Control+Shift+Eject для компьютеров с клавишей Eject;
— Control+Shift+Power для компьютеров без клавиши Eject, например MacBook Air.
Для удобства можно назначить включение заставки или спящего режима с помощью «активных углов» экрана.
Различия между этими двумя способами блокировки OS X в том, что при выходе из системы другие пользователи смогут войти в свои учетные записи и использовать компьютер, в то время как при включенном экране блокировки, только Вы сможете воспользоваться компьютером, но при этом все ваши программы и документы останутся открытыми.
Источник
Как отключить сон блокировки экрана на macOS
Как отключить сон блокировки экрана на macOS
Маки, как правило, спят навязчиво. Если вы оставите систему без присмотра, Mac будет спать через несколько минут. Там нет настройки, которая позволяет вам выбрать, как долго MacOS должен ждать перед сном экрана неактивной системы. Обойти это ограничение очень легко с помощью команды caffeinate, но она работает только до тех пор, пока вы находитесь на рабочем столе.
После того, как вы заблокируете экран, настройки сна в MacOS вступают в силу, и экран переводится в спящий режим в течение минуты. Вот как можно отключить режим ожидания блокировки экрана в macOS.
Отключить режим блокировки экрана
Чтобы отключить режим блокировки экрана, вам нужно установить бесплатное приложение под названием KeepingYouAwake . Это простое приложение с одной выдающейся функцией, это также работает на экране блокировки.
Установите приложение и запустите его. Приложение не включается автоматически. Он добавляет значок кофейной чашки в строку меню, а когда значок является просто контуром чашки, это означает, что приложение не активно.
Если вы щелкнете правой кнопкой мыши по значку строки меню приложения, вы увидите меню, которое позволяет вам установить, как долго KeepingYouAwake должен поддерживать систему в режиме ожидания.Выберите подходящую продолжительность и щелкните значок приложения, чтобы активировать ее.
После активации вы можете заблокировать экран, и он не будет переведен в спящий режим.
Источник
Как отключить пароль при каждой загрузке Mac
После приобретения нового Mac и его первого запуска или чистой установки macOS, операционная система попросит зарегистрироваться, указав логин и пароль. После каждой перезагрузки понадобится ввод пароля от учётной записи администратора.
С точки зрения безопасности, это надежно ваш Mac от третьих лиц, но если вы пользуетесь компьютером только дома или не храните конфиденциальную информацию, то эта фича может только раздражать. В этом материале мы расскажем как отключить ввод пароля при каждом запуске Mac.
Подавляющее большинство владельцев Mac использует автоматический вход в macOS, и активировать эту возможность не составит труда.
Как включить автоматический вход в macOS?
1. Откройте меню → Системные настройки…
2. Перейдите в панель управления «Пользователи и группы».
3. Нажмите на замок, чтобы внести изменения, а затем ведите пароль от учётной записи администратора и нажмите кнопку «Снять защиту».
4. В нижней части левого бокового меню выберите «Параметры входа».
5. В пункте «Автоматический вход» вместо «Выключен» выберите учётную запись пользователя и введите пароль от выбранного аккаунта.
Что делать, если автоматический вход отключён (горит серым или недоступен)
Если вариантов выбора нет, то беспокоится не стоит, потому как на это есть две причины:
- активирована функция FileVault (Системные настройки → Защита и безопасность) – шифрование дисков. Её можно отключить, но в таком случае уровень безопасности Mac снижается на порядок (пароль от Mac сбрасывается за пару минут рядовым пользователем, например, по этой инструкции);
- вы используете для входа такой же пароль, как и от учётной записи iCloud, изменить пароль (подробно).
А вообще, если со стационарными Mac (iMac, Mac mini, Mac Pro), не покидающими пределы дома, эту процедуру действительно можно упростить, то с MacBook, с которым вы шагаете по жизни, в любое время и любом месте лучше проявить осторожность. Мало ли что — а вдруг потеряется или его кто-нибудь украдёт? В подобном случае и данные будут защищены, и нервы спокойны. Хотя… о каком спокойствие можно говорить, когда машина пропала? Ну, а о конфиденциальности данных побеспокоится, определённо, стоит.
Источник
Как быстро заблокировать экран Mac
Если вы оставляете свой MacBook разблокированным в людном месте, воспользоваться устройством могут посторонние люди. Чтобы узнать ваши личные данные, им хватит пары минут. Поэтому не забывайте блокировать Mac, чтобы не стать жертвой злоумышленников. Если постоянно выключая или переводя устройство в режим сна, вы можете навредить его дальнейшей работе. Мы нашли решение, как быстро и безопасно заблокировать Mac, и готовы поделиться им с вами.
Через меню
Этот способ не требует предварительного изменения настроек устройства или вызова командной строки. Функцию быстрой блокировки макбука можно найти в системном меню Apple. Вам необходимо:
- Нажать на значок Apple, чтобы открыть главное меню.
- В нижней части меню найти пункт «Заблокировать экран» и нажать на него.
После этого экран устройства погаснет и будет заблокирован.
Горячие клавиши
С помощью горячих клавиш вы можете выключить экран. Чтобы его заблокировать, нужно провести предварительные настройки. Для этого:
- Перейти в раздел «Системные настройки»
- Открыть пункт «Защита и безопасность»
- Выбрать раздел «Основные»
- Отметить строку «Запрашивать пароль».
- В появившемся окне установить нужный интервал. Чтобы пароль запрашивался после выключения экрана, выберите «Сразу».
После этого вы сможете блокировать экран следующими сочетаниями:
Дисплей будет выключен, но не отправлен в сон. Фоновые процессы продолжат работу. Чтобы активировать спящий режим, воспользуйтесь следующими сочетаниями:
Touch Bar
Touch Bar — панель, которой оснащены последние версии MacBook. Она позволяет оптимизировать работу на устройстве. Вы можете настроить ее под свои задачи, чтобы запускать процессы, просто коснувшись панели.
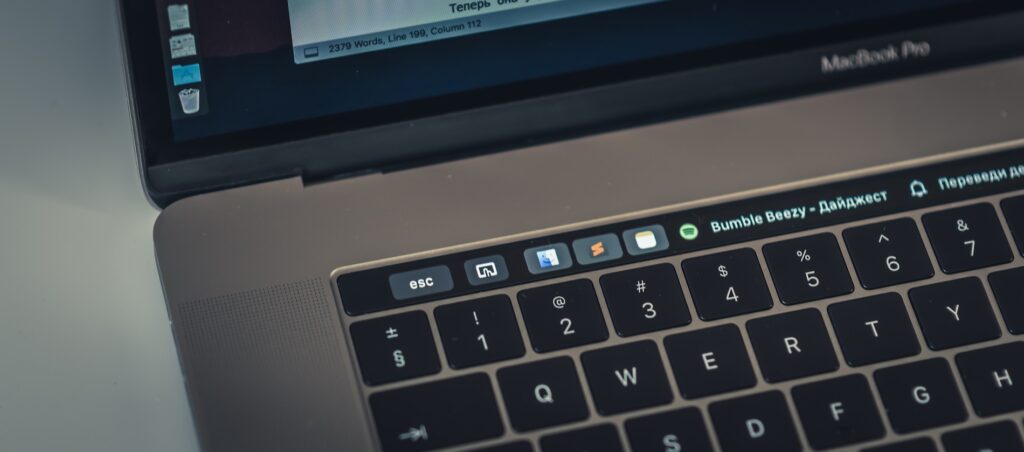
Заблокировать макбук с Touch Bar горячими клавишами не получится. Вы можете добавить значок на панель, чтобы быстро выключать экран. Это делается следующим образом:
- Открываем «Системные настройки».
- Переходим в пункт «Клавиатура».
- Нажимаем на «Настроить полосу Control Strip».
- Перетаскиваем кнопку «Блокировка экрана» на Touch Bar.
- Кликаем на кнопку «Блокировка экрана».
После этого необходимо выбрать свою учетную запись и ввести пароль. На устройствах с встроенным Touch ID можно использовать отпечаток пальца вместо пароля.
Параметры экрана
Для быстрого запуска процессов пользователь Mac может присвоить определенные действия каждому углу экрана. Например, компьютер можно будет отправить в спящий режим, наведя курсор на выбранное место. Чтобы это сделать выполните следующие пункты:
- Зайдите в «Системные настройки».
- Кликните на «Рабочий стол и заставка».
- Нажмите на вкладку «Активные углы».
- Выберите нужный угол.
- В высветившемся диалоговом окне выбрать пункт «Перевести монитор в режим сна».
- Подтвердить действие, нажав на «Ок».
Теперь, когда вы остановите мышку в выбранном месте экрана, устройство автоматически перейдет в сон.
Через терминал
Чтобы выключить экран компьютера, откройте «Терминал». Вбейте команду без кавычек:
«echo -e \#\!/bin/sh\ «\n»/System/Library/CoreServices/Menu\\ Extras/User.menu/Contents/Resources/CGSession\ -suspend >
/lock.command && chmod 755
Создастся скрипт под названием «lock.command». Если его запустить, то устройство заблокируется.
Чтобы запустить скрипт не открывая терминал, а через Finder, воспользуйтесь расширением .command.
Переключение пользователя
Еще один способ выключения экрана – переход к окну выбора пользователя. Чтобы им воспользоваться, необходимо:
- Открыть меню Apple.
- Перейти в раздел «Системные настройки».
- Нажать на пункт «Пользователи и группы».
- Внизу появившегося меню найти значок замка и нажать.
- Ввести имя пользователя. Для изменения настроек потребуется пароль администратора.
- Нажать на «Снять защиту».
- В левой части экрана кликнуть на «Параметры входа».
- Отметить галочкой строку «Показывать строку быстрого переключения пользователей…».
- Перейти на главный экран устройства.
Возле часов в верхней строке экрана появится новый пункт меню с именем названием учетной записи, с которой вы вошли в систему. Чтобы заблокировать устройство, кликните на имя, а после на пункт «Окно входа».
Screensaver
Если активирован запрос пароля после выключения экрана, можно перенести иконку запуска нужной программы в Dock:
- Перейдите в Finder.
- Воспользуйтесь сочетанием «⇧+⌘+G».
- Появится окно для перехода в каталог, в него вставьте строку: «/System/Library/Frameworks/ScreenSaver.framework/Versions/A/Resources/».
- Тапните на «Перейти».
После этого вы можете переместить программу ScreenSaverEngine.app в Dock. Теперь в нем будет значок запуска заставки. Если на нее нажать, экран исчезнет.
Через несколько минут бездействия
Вы можете настроить устройство так, чтобы его экран блокировался после нескольких минут бездействия. Для этого используется дисплей сна. Например, для выключения экрана компьютера через 5 минут и дальнейшей блокировки через полчаса, следует:
- Зайти в «Системные настройки»
- Перейти в раздел «Экономия энергии»
- Установите период ожидания на 5 минут.
- Вернуться в «Системные настройки»
- Перейти в пункт «Рабочий стол»
- Выберите любую заставку и установите время запуска через 30 минут.
- Снова вернуться в «Системные настройки»
- Открыть вкладку «Безопасность»
- Проверьте, что выбран пункт «Требуется пароль, чтобы вывести этот компьютер из режима сна…».
В итоге экран вашего макбука погаснет через 5 минут, после того, как вы перестанете совершать на нем какие-либо действия. Заблокируется он ровно через полчаса.
Удаленная блокировка
Чтобы управлять устройством удаленно, когда оно заблокировано, воспользуйтесь связкой ключей. Настраивается она следующим образом:
- Открываем приложение Keychain Access.
- Открыть настройки.
- Флажком отметить пункт «Show Status In Bar».
- В строке меню высветится иконка блокировки.
- Для того, чтобы заблокировать дисплей, нажмите на «LockScreen».
После этого экран заблокируется, а для повторного начала работы потребуется ввести пароль. При этом вы сможете удаленно управлять макбуком.
Источник