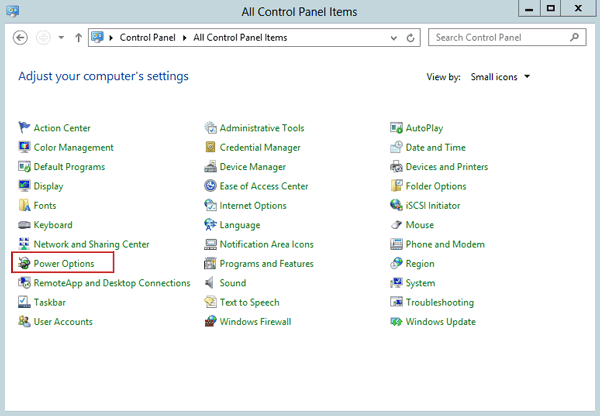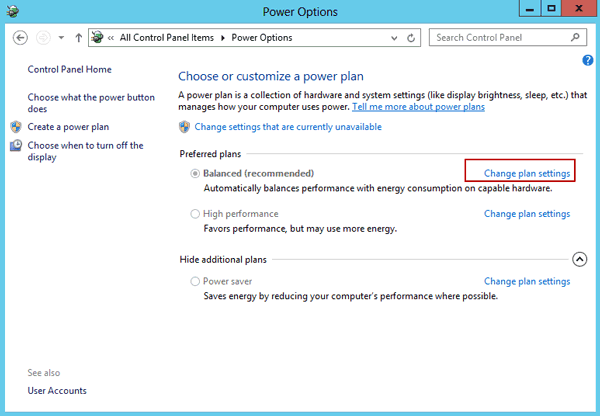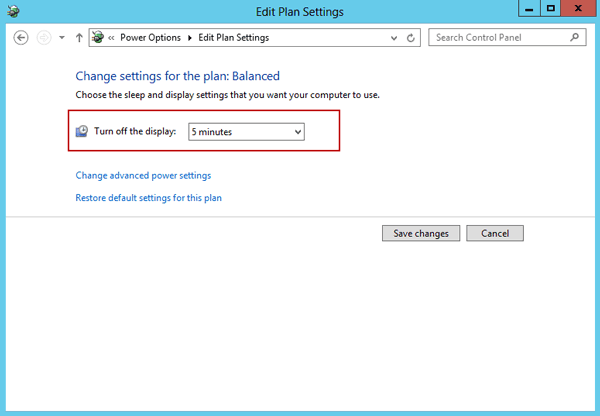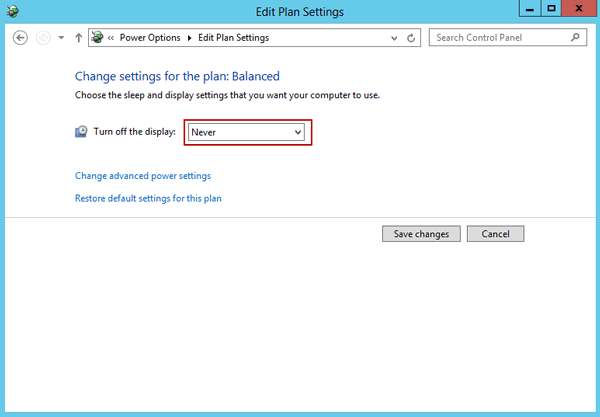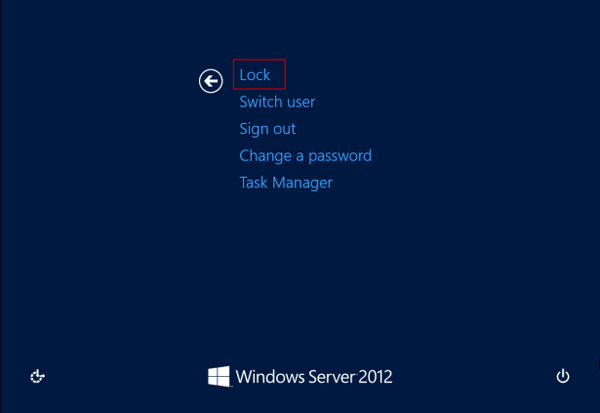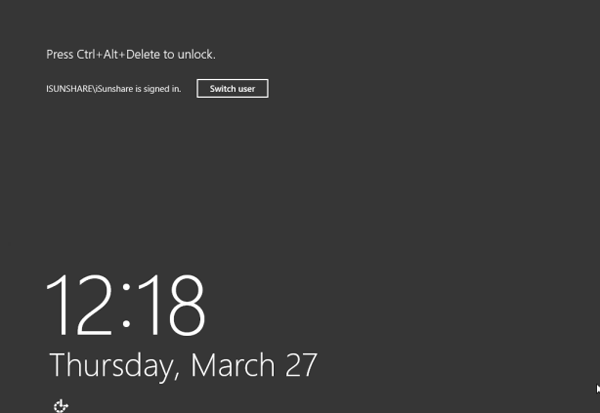- Server2012 автоблокировка
- Disable and Enable Windows Server 2012 Lock Screen
- Part 1: Disable Windows server 2012 lock screen
- Part 2: Enable Windows server 2012 lock screen
- Как отключить блокировку экрана windows 2012
- Отключение экрана блокировки
- Как отключить блокировку экрана Windows 8
- Как отключить блокировку экрана Windows 10
- Как запретить (отключить) блокировку компьютера в Windows
- Редактор локальной групповой политики
- Блокировка через редактор реестра
- Использование файла реестра
Server2012 автоблокировка
Действительно невозможно сделать так, чтобы Server2012R2 гасил монитор, но при этом не блокировал сеанс?
(Чтоб при перемещении мыши высвечивался десктоп, а не ввод пароля.)
Во всех интернетах пишут: во избежание блокировки сеанса запретите выключение монитора в параметрах электропитания.
Сброс пароля Администратора в Windows Server2012 R2
Добрый день. Подскажите пожалуйста,сбросил пароль локального пользователя на Win2012 R2 как.
Раздача интернета в локальную сеть через Server2012
Полный новичок в этом деле, подскажите пожалуйста в какую сторону копать. Имеем: 1. Сеть.
Автоблокировка временная
Может кто встречал готовый скрипт, например как реализован в Битриксе, блокировка Юзера, если он в.
Добавить строки в таблицу sql server2012
Ребят. Была реализована бд. Был реализован скрипт, который отвечает за то, что после достижения.
Вроде получилось.
Похоже, что вот эти две политики совместно дают нужный эффект:
Конфигурация компьютера
__Политики
____Административные шаблоны
______Система/Вход в систему
: Разрешает пользователям выбирать, необходим ли ввод пароля при возобновлении работы из режима ожидания с подключением = Включено
Конфигурация пользователя
__Политики
____Административные шаблоны
______Система/Управление электропитанием
: Запрашивать пароль при выходе из режима гибернации, спящего или ждущего режима = Отключено
Заказываю контрольные, курсовые, дипломные и любые другие студенческие работы здесь или здесь.
Disable and Enable Windows Server 2012 Lock Screen
Windows lock screen is used to lock computer automatically for computer security. When you leave Windows server 2012 computer, lock Windows screen is usual measure to protect it from damaging.
If we want to set this for Windows server 2012, we have to create a power plan. Now there have been three kinds of power plans available in server 2012.
- Balanced. Offers full performance when you need it and saves power when you don’t. This is the best power plan for people.
- Power saver. Saves power by reducing PC performance and screen brightness. If you’re using a laptop, this plan can help you get the most from a single battery charge.
- High performance.В Maximizes screen brightness and might increase PC performance. This plan uses a lot more energy, so your laptop battery won’t last as long between charges.
Now we take «Balanced» power plan as an example to show how to disable, enable Windows Server 2012 lock screen.
Part 1: Disable Windows server 2012 lock screen
1. Open Control Panel, click Power Options to choose or customize a power plan.
2. In Preferred plans, choose Balanced (recommended). And click «Change plan settings».
3. In the «Edit Plan Settings» window, set a time to turn off the display. Choose Never in the Turn off the display drop-down box, and click «Save changes».
Part 2: Enable Windows server 2012 lock screen
If you want to enable lock screen in Windows server 2012, just set a specify time in «Turn off the display» and save changes.
Besides, there is a common way to lock Windows screen with combination key.
Step 1: Press «Ctrl + Alt + Del» and select «Lock».
Step 2: And then you would see Windows server 2012 lock screen.
Step 3: When you want to access Windows server again, press «Ctrl + Alt + Del» and type password to login.
Related Articles:
iSunshare is dedicated to providing the best service for Windows, Mac, Android users who are in demand for password recovery and data recovery.
Как отключить блокировку экрана windows 2012
Сообщения: 51908
Благодарности: 14931
| Конфигурация компьютера |
| Материнская плата: ASUS P8Z77-V LE PLUS |
| HDD: Samsung SSD 850 PRO 256 Гб, WD Green WD20EZRX 2 Тб |
| Звук: Realtek ALC889 HD Audio |
| CD/DVD: ASUS DRW-24B5ST |
| ОС: Windows 8.1 Pro x64 |
| Прочее: корпус: Fractal Design Define R4 |
The_Immortal, Панель управления -> Персонализация -> Заставка -> флажок «Начинать с экрана входа в систему» снят?
См. также политику: Конфигурация пользователя \Административные шаблоны\Панель управления\Персонализация -> параметр «Защита заставки с помощью пароля».
Отключение экрана блокировки
Экран блокировки в Windows 8 и Windows 10 выполняют не только прямые свои функции, но еще и роль информатора: кроме даты и времени, на экране отображаются различные уведомления с приложений вашего компьютера.
Обладателям ПК в блокировке экрана обычно нет надобности. Конечно, есть информация,которая вполне уместна, но многое, что появляется это лишнее. Блокировка замедляет систему запуска Windows, и вы вынуждены кликать лишний раз мышкой. Давайте же научимся избавляться от ненужной блокировки.
Как отключить блокировку экрана Windows 8
Начнем с «Редактора локальной групповой политики», запускаем. Можете использовать более простой способ –[Win]+[R], вводим «gpedit.msc» (кавычки не нужны) и нажимаем [Enter].
Открывается окно внем необходимо пройти по следующем пунктам:
«Конфигурация компьютера»
«Административные шаблоны»
«Панель управления»
«Персонализация»
В панели справа вы увидите пункты. Щелкаете дважды «Запрет отображения экрана блокировки».
Тут же появится диалоговое окошко, и вам надо выбрать опцию «Включить», нажимаете «OK», теперь можете закрывать редактор.
Все изменения вступают в силу после перезагрузки. Проверяете, нажмайте [Win]+[L] для блокировки. При этом должен появится экран блокировки, но, после изменений, появится только вход в систему.
Как отключить блокировку экрана Windows 10
Для отключения блокировки есть два способа
1 способ.
Нажимаем Win + R на клавиатуре, нам открывается окно, в нем мы должны выполнить команду gpedit.msc,
Затем в левой колонке окна редактора последовательно разворачиваем элементы древовидного списка параметров:
Конфигурация компьютера -> Административные шаблоны -> Панель управления -> Персонализация.
Теперь надо найти в правой части окна опцию «Запрет отображения экрана блокировки» нажмите 2 раза.
Открывается окно, в нем отображаются изменения параметров, переключаете радиокнопку из положения «Не задано» в положение «Включено» и сохраняете настройки.
2 способ.
Щёлкаем правой кнопкой мыши на кнопку «Пуск», и во всплывающем меню выбираете пункт «Выполнить».
Вбиваете команду regedit,открывайте редактор реестра

Проследуйте по данной цепочке: HKEY_LOCAL_MACHINE/SOFTWARE/Policies/Microsoft/Windows/Personalization
Выбираем параметр NoLockScreen и меняем его знаечение на 1. Изменения вступают сразу же, для проверки вам необходимо перезагрузить компьютер. Для того чтобы вернуть экран блокировки назад , необходимо просто либо удалить созданный параметр NoLockScreen, либо изменить его значение на 0.
Мы рассмотрели несколько дельных и быстрых способов отключения экрана блокировки на вашем компьютере. Каждый процесс отключения блокировки является достаточно простым. Практически любой пользователь справится с этой задачей.
Как запретить (отключить) блокировку компьютера в Windows
В данной статье показаны действия, с помощью которых можно запретить (отключить) или разрешить блокировку компьютера в операционной системе Windows 7, 8.1 и 10.
Блокировка компьютера защищает его от несанкционированного использования, когда нужно отойти от компьютера и вы не хотите выходить из системы или выключать компьютер. Когда вы заблокируете компьютер, то по умолчанию включится экран блокировки. Другие пользователи по-прежнему могут входить в свои учетные записи используя экран входа.
Если вы отключите блокировку компьютера, то блокировка будет удалена из меню Пуск, с экрана безопасности (Ctrl+Alt+Del), а также будет отключено сочетание клавиш 
Чтобы запретить (отключить) или разрешить блокировку компьютера, необходимо войти в систему с правами администратора.
Редактор локальной групповой политики
Редактор локальной групповой политики доступен в Windows 10 редакций Pro, Enterprise, Education Данный способ позволяет запретить (отключить) или разрешить блокировку компьютера только для текущей учетной записи пользователя.
Чтобы запретить (отключить) или разрешить блокировку компьютера, откройте редактор локальной групповой политики, для этого нажмите сочетание клавиш 
В открывшемся окне редактора локальной групповой политики, разверните следующие элементы списка:
Конфигурация пользователя ➯ Административные шаблоны ➯ Система ➯ Варианты действий после нажатия CTRL+ALT+DEL
Далее, в правой части окна дважды щелкните левой кнопкой мыши по параметру политики с названием Запретить блокировку компьютера.
В окне «Запретить блокировку компьютера» установите переключатель в положение Включено и нажмите кнопку OK.
Изменения вступают в силу сразу.
Блокировка через редактор реестра
Данный способ позволяет запретить (отключить) или разрешить блокировку компьютера только для всех пользователей компьютера и предполагает изменение параметров в системном реестре Windows.
Прежде чем вносить какие-либо изменения в реестр, настоятельно рекомендуется создать точку восстановления системы
Чтобы запретить (отключить) блокировку компьютера для всех (учётных записей) пользователей в Windows, откройте редактор реестра, для этого нажмите сочетание клавиш 
В открывшемся окне редактора реестра перейдите по следующему пути:
Затем в разделе Winlogon, в правой части окна дважды щёлкните левой кнопкой мыши по параметру DisableLockWorkstation, установите в качестве его значения 1 и нажмите кнопку OK. Изменения вступают в силу сразу.
Чтобы разрешить (включить) блокировку компьютера, дважды щёлкните левой кнопкой мыши по параметру DisableLockWorkstation, установите в качестве его значения 0 и нажмите кнопку OK. Изменения вступают в силу сразу.
Использование файла реестра
Данный способ также позволяет запретить (отключить) или разрешить блокировку компьютера как для всех пользователей, так и для текущего пользователя с помощью внесения изменений в системный реестр Windows посредством файла реестра.
Прежде чем вносить какие-либо изменения в реестр, настоятельно рекомендуется создать точку восстановления системы
Все изменения производимые в реестре отображены ниже в листингах файлов реестра.
Чтобы запретить (отключить) блокировку компьютера для всех пользователей, создайте и примените файл реестра следующего содержания:
Windows Registry Editor Version 5.00
[HKEY_LOCAL_MACHINE\\SOFTWARE\\Microsoft\\Windows NT\\CurrentVersion\\Winlogon]
«DisableLockWorkstation»=dword:00000001
Чтобы разрешить (включить) блокировку компьютера для всех пользователей, создайте и примените файл реестра следующего содержания:
Windows Registry Editor Version 5.00
[HKEY_LOCAL_MACHINE\\SOFTWARE\\Microsoft\\Windows NT\\CurrentVersion\\Winlogon]
«DisableLockWorkstation»=dword:00000000
Чтобы запретить (отключить) блокировку компьютера для текущего пользователя, создайте и примените файл реестра следующего содержания:
Windows Registry Editor Version 5.00
[HKEY_CURRENT_USER\\Software\\Microsoft\\Windows\\CurrentVersion\\Policies\\System]
«DisableLockWorkstation»=dword:00000001
Чтобы разрешить (включить) блокировку компьютера для текущего пользователя, создайте и примените файл реестра следующего содержания:
Windows Registry Editor Version 5.00
[HKEY_CURRENT_USER\\Software\\Microsoft\\Windows\\CurrentVersion\\Policies\\System]
«DisableLockWorkstation»=-
Используя рассмотренные выше действия, можно запретить (отключить) или разрешить блокировку компьютера для всех пользователей или для текущей учетной записи пользователя, в операционной системе Windows 7, 8.1 и 10