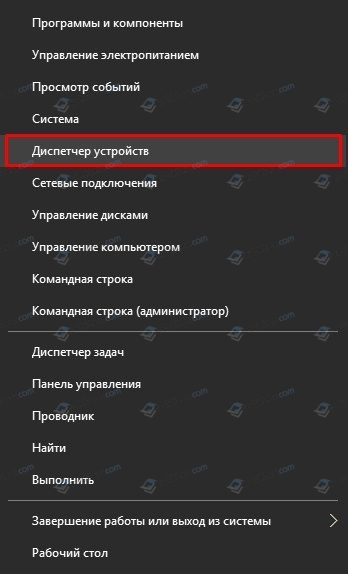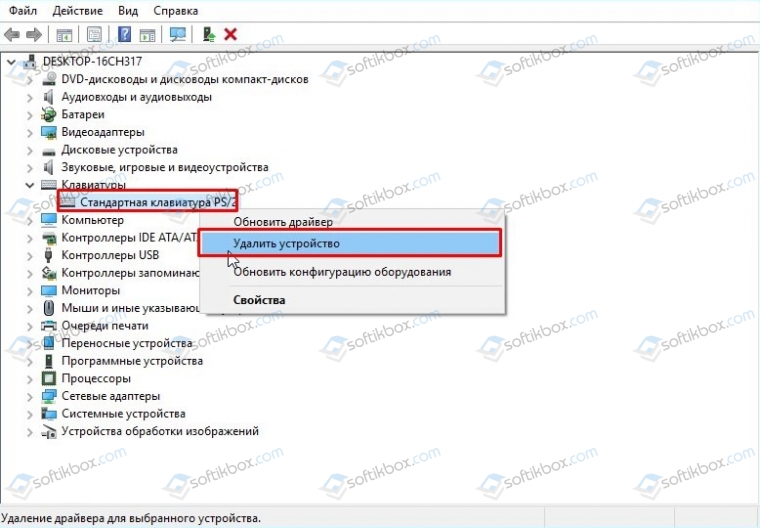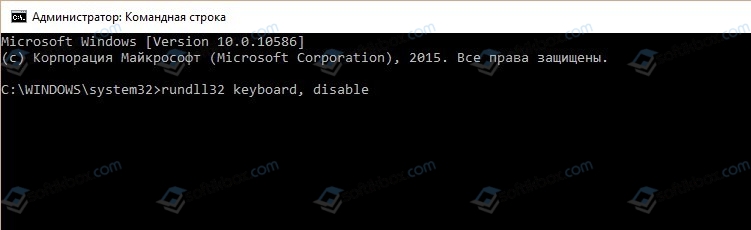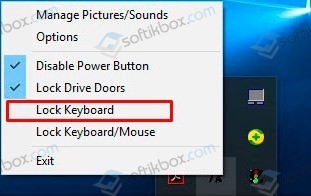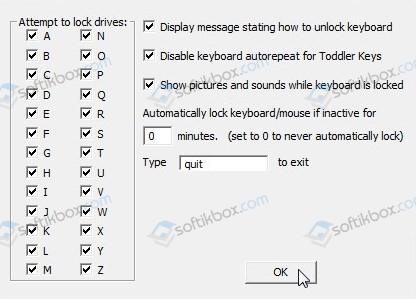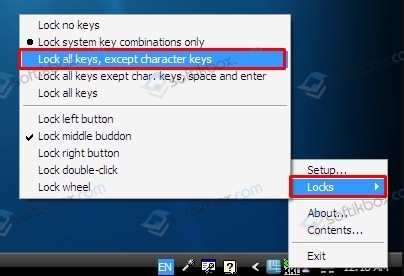- Отключение клавиатуры на ноутбуке с Windows 10
- Отключаем клавиатуру на ноутбуке с Windows 10
- Способ 1: Kid Key Lock
- Способ 2: «Локальная групповая политика»
- Способ 3: «Диспетчер устройств»
- Способ 4: «Командная строка»
- Помогла ли вам эта статья?
- Поделиться статьей в социальных сетях:
- Еще статьи по данной теме:
- Как включить и отключить клавиатуру на ноутбуке с Windows 10?
Отключение клавиатуры на ноутбуке с Windows 10
В некоторых ситуациях пользователю может понадобится отключить клавиатуру в ноутбуке. В Windows 10 это можно сделать стандартными средствами или программами.
Отключаем клавиатуру на ноутбуке с Windows 10
Вы можете отключить оборудование с помощью встроенных инструментов или воспользоваться специальным ПО, которое сделает всё за вас.
Способ 1: Kid Key Lock
Бесплатное приложение, которое позволяет отключать кнопки мыши, отдельные комбинации или всю клавиатуру. Доступно на английском языке.
- Скачайте и запустите программу.
- В трее найдите и нажмите на значок Kid Key Lock.
- Наведите на «Locks» и кликните на «Lock all keys».
Способ 2: «Локальная групповая политика»
Данный способ доступен в Windows 10 Professional, Enterprise, Education.
- Нажмите Win+S и в поисковом поле введите «диспетчер».
- Выберите «Диспетчер устройств».
Найдите нужное оборудование во вкладке «Клавиатуры» и в меню выберите «Свойства». Трудностей с поиском нужного объекта возникнуть не должно, так как обычно там находится одно оборудование, если вы, конечно, не подключали дополнительную клавиатуру.
Теперь выполните Win+R и напишите в поисковом поле gpedit.msc .
Включите параметр и поставьте галочку напротив «Также применить для…».
Способ 3: «Диспетчер устройств»
Используя «Диспетчер устройств», вы можете отключить или удалить драйвера клавиатуры.
- Зайдите в «Диспетчер устройств».
- Найдите соответствующее оборудование и вызовите на нём контекстное меню. Выберите «Отключить». Если этого пункта нет, то выберите «Удалить».

Способ 4: «Командная строка»
- Вызовите контекстное меню на значке «Пуск» и кликните на «Командная строка (администратор)».
Скопируйте и вставьте такую команду:
rundll32 keyboard, disable
rundll32 keyboard, enable

Вот такими методами вы можете заблокировать работу клавиатуры на ноутбуке с ОС Виндовс 10.
Добавьте сайт Lumpics.ru в закладки и мы еще пригодимся вам.
Отблагодарите автора, поделитесь статьей в социальных сетях.
Помогла ли вам эта статья?
Поделиться статьей в социальных сетях:
Еще статьи по данной теме:
Здравствуйте. Ноутбук, Windows 10, Hoom версия, поэтому способы 2-4 не работают. Способ 1 пробовал, но тогда отключается и клавиатура ноутбука, и внешняя клавиатура. А мне нужно отключить родную клавиатуру при возможности пользоваться внешней. Что посоветуете? Спасибо!
Юрий, здравствуйте. Скажите, какие проблемы у Вас возникают при выполнении третьего и четвертого способов? Только что проверил их работоспособность на ноутбуке с Windows 10 Home — все работает, клавиатура отключается.
Здравствуйте, Виталий.
Спасибо за быстрый ответ.
Способ 3: Вхожу в Defice Manadger, Kayborads, выбираю из «HID keyboard Defice» (если правильно понял, это внешняя клавиатура) и «Standard PS/2 Defice» (как понял, это родная клавиатура ноутбука) вторую, и с помощью правой кнопки мышки «Uninstall Defice». После этого строка «Standard PS/2 Defice» исчезает в менеджере, и компьютер просит перезагрузить его для активизации изменений. 1) После перезагрузки клавиатура включена и строка «Standard PS/2 Defice» снова присутствует в менеджере устройств. 2) Если после деинсталляции не перезагружать компьютер е в разделе Action сделать Scan for Hardware Changes, то клавиатура тоже работает, не смотря на отсутствие значка в менеджере устройств.
Способ 4: Проделал действия 1,2,3 этого способа. В центре экрана появляется маленькое окошко, см. скриншот.
С уважением, Юрий
Попробуйте приложение KeyFreeze (ссылка на официальный сайт). Скачайте и установите. В главном окне будет всего одна кнопка, она и включает блокировку, а для отмены нажмите на клавиатуре CTRL+ALT+DELETE и затем ESC.
И еще, на случай, если и этот способ не сработает, скажите, для каких целей хотите клавиатуру отключить? Может, исходя из этого можно будет найти другое решение.
Спасибо, Виталий.
Рекомендованное Вами приложение работает, но отключает одновременно и «родные» клавиатуру и мышку ноутбука, и внешние, а мне нужно, чтобы внешние работали.
Хотел отключить клавиатуру по причине участившихся сбоев типа «западания» некоторых клавиш, например, компьютер сам начинает печатать одну из букв, пока сам не прерву этот процесс нажатием на соответствующую клавишу.
Понимаю, что проблема решается заменой клавиатуры или отключением кабеля клавиатуры ноутбука, но пока этого не сделал, думал временно решить проблему программным способом.
С уважением, Юрий
Юрий, здравствуйте. Причину понял, и раз уж ни программы, ни системные средства не работают должным образом, а проблема с родной ноутбучной клавиатурой более чем ясна, до момента ее замены попробуйте эту самую проблему устранить. Наша статья Вам в этом должна помочь:
Причина 2 в этой статье — вероятно, Ваш случай, поэтому либо пробуйте действовать точечно, очищая залипающую клавишу или клавиши, или постарайтесь очистить всю клавиатуру, если суть проблемы в ее загрязнении. Там же, внутри этой статьи, можно найти ссылки на более подробные материалы об очистке клавиатуры.
Как включить и отключить клавиатуру на ноутбуке с Windows 10?
Включение и отключение клавиатуры на ноутбуке с Windows 10 может понадобиться в различных случаях. К примеру, замена устройства ввода информации из-за попадания на клавиши жидкости, при подключении механической клавиатуры как второй или основной, при чистке клавиш ноутбука. Поэтому, если вам понадобилось выключить клавиатуру, стоит воспользоваться следующими советами.
Ранее мы писали о том, как настроить тачпад на ноутбуке с Виндовс 10, а также описывали различные способы отключения сенсорной панели на устройствах различной марки. На этот раз предлагаем рассмотреть методы блокировки кнопок и способ, как отключить клавиатуру на ноутбуке Windows 10.
Блокировка клавиш может понадобиться в случае, если доступ к ноуту имеют маленькие дети. Дабы «неопытные» юзеры не внесли изменений в настройки системы, нажав сомнительную комбинацию, стоит отключать клавиатуру.
Заблокировать клавиатуру на ноутбуке можно стандартным способом, используя сочетания клавиш:
- ASUS – Fn+Pause;
- HP – fn+f5 (может быть другая клавиша верхнего блока);
- Dell – Win+F+любое число от 1 до 12;
- Samsung – Win+L. Иной вариант – Num Lock+Fn.
Важно отметить, что в инструкции к лептопу будет указана точная комбинация для отключения кнопок.
Из личного опыта использования и починки гаджетов можно сделать вывод, что прибегнуть к такому методу, как выключение клавиатуры навсегда, пользователи могут только в случаях:
- Полной поломки клавиатуры;
- При залипании одной или нескольких клавиш, что мешает вводу данных остальными;
- Повреждение шлейфа.
ВАЖНО! Если у вас залита клавиатура и одна клавиша залипла, а вы считаете, что это не вредит устройству (так как видимо это никак не проявляется), то нужно отметить, что в 99% случаях такая клавиатура выходит из строя в течении нескольких месяцев. Причиной тому – залипшая клавиша коротит. Результат – «сгорает» вся клавиатура. Если у вас есть залипшая кнопка, то её лучше выщелкнуть, сохранив работоспособность остальных.
Отключить навсегда встроенную клавиатуру можно штатными средствами или, разобрав ноутбук и отсоединив шлейф от разъема на материнской плате. Последний способ мы рассмотрим отдельно.
Временное выключение или отключение клавиш навсегда силами самой Windows 10 можно выполнить двумя способами:
- Через Диспетчер устройств;
- Через Командную строку.
Первый способ следующий:
- Нажимаем правой кнопкой мыши на кнопке «Пуск» и выбираем «Диспетчер устройств».
- Откроется небольшое окно. Разворачиваем ветку «Клавиатуры». Нажимаем на объекте правой кнопкой мыши и выбираем «Отключить» или «Удалить» (в различных версиях Windows будет разный вариант).
- Появиться новое окно. Подтверждаем выбранное действие.
- Теперь вся панель не будет работать, пока пользователь сам её не включит.
Второй способ следующий:
- Запускаем командную строку с правами Администратора.
- В консоли вводим «rundll32 keyboard, disable».
- Чтобы обратно включить клавиатуру, нужно ввести «rundll32 keyboard, enable».
Эти способы работают как для временного, так и для длительного отключения клавиатуры.
Физическое отключение панели ввода символов – это отключение шлейфа от разъема на материнской плате. Для этого придется выполнить разборку всего гаджета, так как только в некоторых моделях клавиатура отщёлкивается без разборки устройства. Для этого на клавиатуре имеются несколько отверстий. Задев их отверткой, можно отсоединить устройство ввода.
ВАЖНО! Если после отщёлкивания клавиатура не движется, то, возможно, она прикреплена болтиками и придется выполнить полную разборку ноута. Также нужно обратить внимание на шлейф. Во всех моделях он короткий, а поэтому тянуть отсоединённую клавиатуру не нужно. Можно повредить материнскую плату.
Отсоединение панели выполняться следующим способом:
- Поднимаем вверх небольшой рычажок, который прикрывает контакты шлейфа.
- На шлейфе есть небольшой загиб из этого же шлейфа. Зачастую он окрашен в другой цвет. Однако может быть и не окрашен. Медленно тянем за него.
- Также можно взять аккуратно за два боковых выступа на шлейфе и так же его расшатывающими движениями тянуть на себя.
Поскольку каждый ноут имеет разные комбинации клавиш для отключения панели, то выключать последнюю можно с помощью сторонних программ. Рассмотрим работу нескольких из них.
Toddler Keys – бесплатная утилита, которая позволяет управлять встроенной клавиатурой ноутбука. Установке её стандартная. После инсталляции на панели задач появится значок Toddler Keys. Если на него нажать, то можно увидать несколько автоматически заданных параметров. Чтобы отключить клавиатуру, нужно нажать «Lock Keyboard».
ВАЖНО! Если открыть настройки программы, то можно получить доступ к управлению каждой отельной кнопки. Они могут отключаться по отдельности. К примеру, можно выключить только A, B, С. Это удобно. Если залипла или не работает отдельная кнопка, то, отключив её, можно сохранить работоспособность всей клавиатуры.
Kid Key Lock – бесплатная программа, которая позволяет отключать, блокировать клавиатуру и отдельные её клавиши.
Также в сети можно найти множество других программы, которые будут иметь похожий функционал и помогут управлять встроенной клавиатурой.
Таким образом, отключение буквенной и цифровой панели на ноутбуке с Windows 10 — достаточно простое действие, выполнить которое можно безопасно, только следуя вышеуказанным инструкциям.