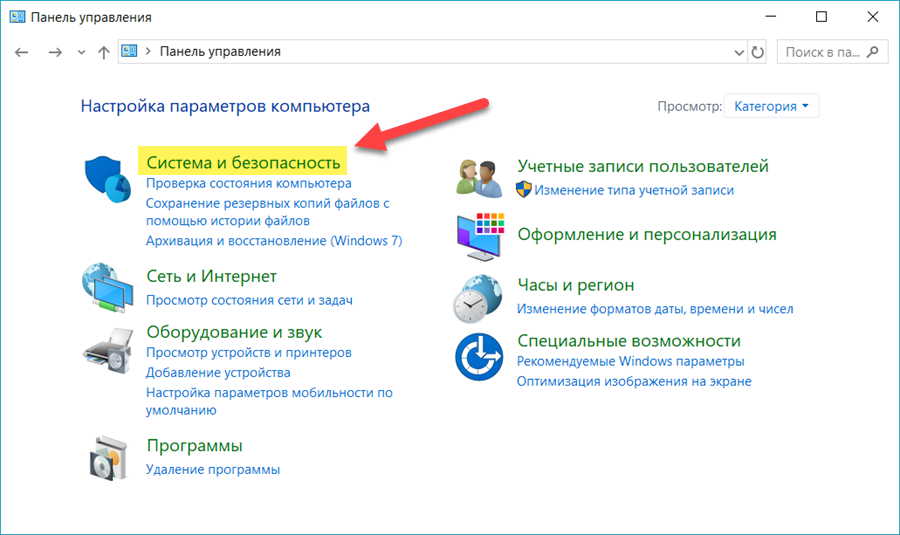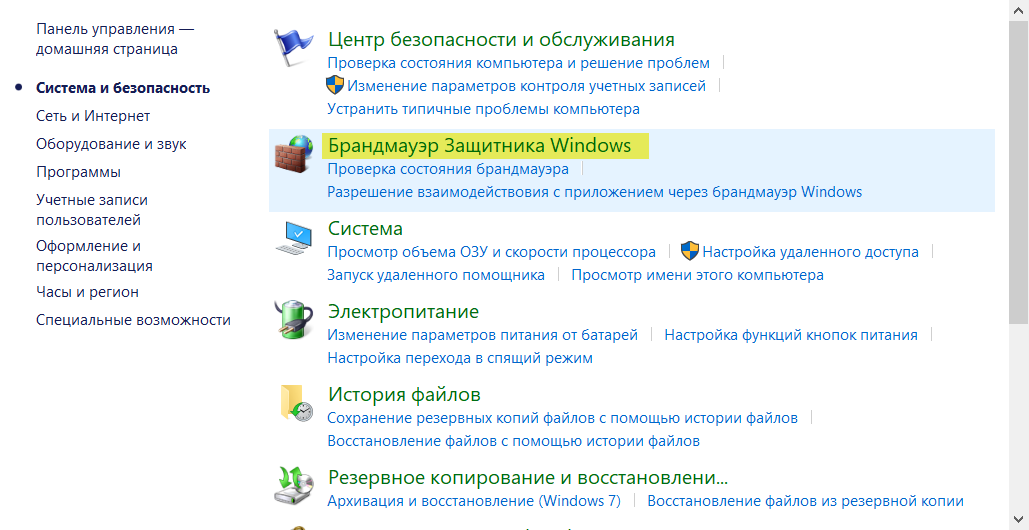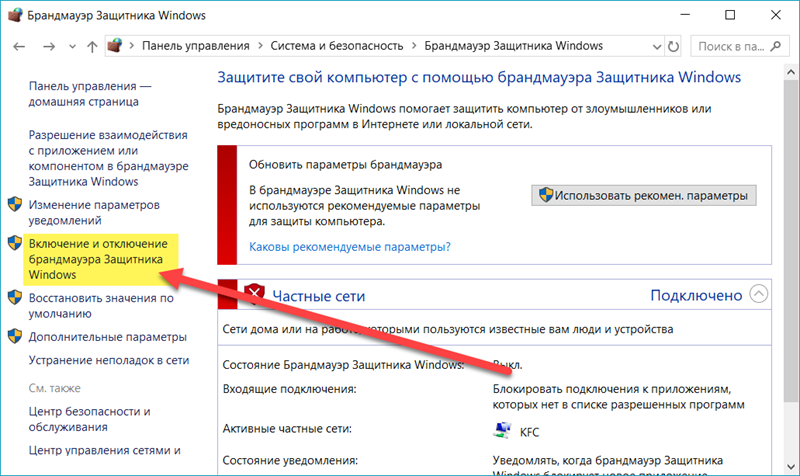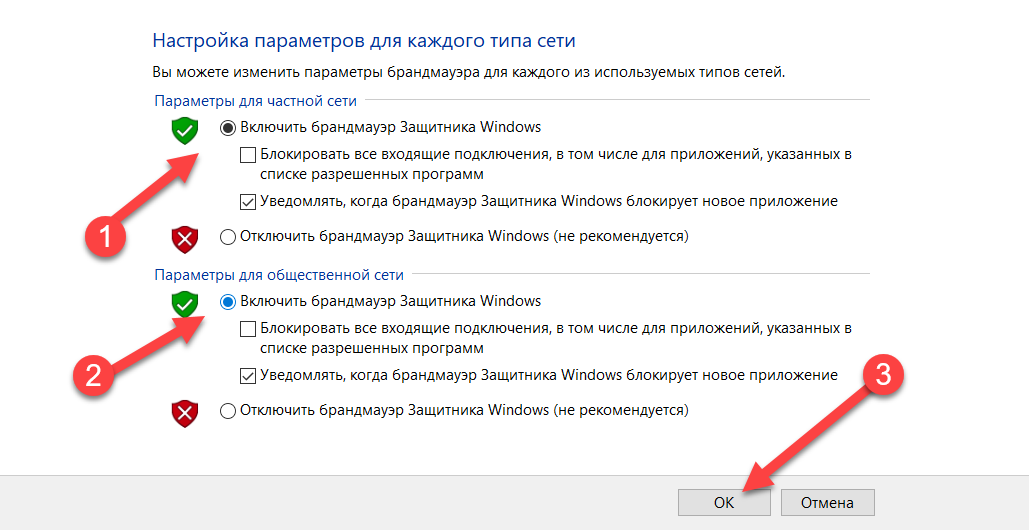- Как отключить брандмауэр
- Windows 7
- Windows 8
- Отключение на Windows 10
- Как отключить / включить брандмауэр Windows 10, 8, 7, Xp
- Windows 10 и 8
- Включение брандмауэра Windows 8 или 10
- Отключение брандмауэра Windows 8 или 10
- Включить и отключить брандмауэр в Windows Vista и Windows 7
- Включение брандмауэра Windows Vista и Windows 7
- Отключение брандмауэра Windows Vista и Windows 7
- Включить и отключить брандмауэр в Windows XP
- Включение брандмауэра Windows XP
- Отключение брандмауэра Windows XP
- Как отключить брандмауэр Windows 10
- Отключение брандмауэра Windows 10 в параметрах безопасности Windows 10
- Как полностью отключить брандмауэр с помощью командной строки
- Отключение брандмауэра в панели управления Windows 10
- Отключение в мониторе брандмауэра Защитника Windows в режиме повышенной безопасности
- Как отключить службу Брандмауэр Защитника Windows 10
- Как убрать уведомление о том, что брандмауэр отключен
- Видео — 4 способа отключить брандмауэр Windows 10
- Как добавить программу в исключения брандмауэра Windows 10
Как отключить брандмауэр
ОС Windows оснащена собственной системой защиты, которая основана на работе «Брандмауэра» или системного файервола. Данная система осуществляет блокировку нежелательных приложений, которые на ее взгляд являются потенциальными переносчиками вредоносных вирусов или шпионских модулей. Чтобы избежать блокировки нужного программного обеспечения и добиться эффективной работы всех установленных иногда приходится такую защиту деактивировать. В данной статье рассмотрены способы отключения в самых популярных версиях ОС Windows (7, 8, 10).
Windows 7
Алгоритм действий очень прост:
- В поисковой строке меню Пуск ввести слово «брандмауэр», после чего выбрать в появившемся списке вариант «Брандмауэр Windows». Таким способом открывается панель управления файерволом, которую также можно открыть пройдя: «Пуск» – «Панель управления», где необходимо найти соответствующий значок.
- Выбрать в открывшемся окне «Включение и отключение брандмауэра Windows».
- В данном разделе имеется две подгруппы сетей: домашние и рабочие. Необходимо выбрать пункт об отключении, возле которого написано «не рекомендуется», для обеих групп.
- Как только были выполнены все описанные действия, окно управления нашим защитником должно стать красным. Системный трей выдаст всплывающее сообщение о деактивации брандмауэра.
Но, стоит заметить, что при выключении самого файервола, служба, отвечающая за его работу, продолжает функционировать. Вмешательство в работу данной службы может спровоцировать неполадки в работе сети. Потому все действия, описанные в дальнейшем, могут выполняться на страх и риски, либо потребовать вмешательства профессионала.
- Открываем пуск и в поисковой строке вводим запрос «msconfig». В появившемся списке должно быть такое же название, которое мы и открываем.
- В открывшемся окне необходимо открыть вкладку «Службы» и в открывшемся списке убрать галочку в строке «Брандмауэр Windows».
- Далее компьютером будет предложена перезагрузка система, на которую следует дать свое согласие.
- После перезагрузки служба будет отключена.
Windows 8
Для данной версии операционной системы в алгоритме действий имеется единственное изменение, заключающееся в том, что необходимо входит в окно управления брандмауэром через «Панель управления». Вход осуществляется при нажатии комбинации «Win»+«I» и выборе в появившемся списке строки «Панель управления». Далее необходимо выбрать значок соответствующий брандмауэру, если же все значки в открывшемся окне разбиты по категориям, то необходимо в правом верхнем углу окна изменить параметр просмотра на «Крупные значки».
Отключение на Windows 10
В данной версии операционной системы все действия повторяются аналогично двум предыдущим способам, притом, что «Панель управления» опять можно открыть через меню пуск, как и в Windows 7. Также имеется дополнительный способ отключения через командную строку, но он не является более или менее эффективным, но требует умения пользоваться указанным сервисом. Потому целесообразнее производить отключение уже описанным выше способом.
Из вышесказанного становится понятно, что произвести отключение системы защиты не сложно, но целесообразнее всего заранее обдумать свое решение, поскольку очень часто именно работа системного файервола спасает неподготовленных пользователей от различного рода вредоносных проявлений в операционной системе, которые приводят к неполадкам. Также не стоит предпринимать каких-либо действий в случае неудачной попытки отключения. Лучше всего обратиться к профессионалам, которые смогут восстановить рабочее состояние устройства, а также объяснят ошибки в совершаемых действиях.
Как отключить / включить брандмауэр Windows 10, 8, 7, Xp
Многие пользователи заинтересованы в том, чтобы включить или отключить брандмауэр Windows по разным причинам. Некоторые пользователи хотят использовать другой брандмауэр, а некоторые могут случайно отключить их. Чтобы продолжить, выберите свою версию Windows из списка ниже и следуйте инструкциям.
Windows 10 и 8
Microsoft Windows 8 и 10 поставляются с предустановленной утилитой брандмауэра, хотя по умолчанию она может быть отключена. Ниже приведены шаги, которые можно выполнить, чтобы включить или отключить брандмауэр в этих версиях Windows. Если вам нужна информация об отключении брандмауэра, отличного от того, который поставляется с Windows, см. Нашу страницу по отключению программы брандмауэра, установленной на компьютере .
Включение брандмауэра Windows 8 или 10
Только один программный брандмауэр должен быть включен одновременно. Если у вас установлена антивирусная программа или другая программа безопасности с собственным брандмауэром, сначала убедитесь, что она отключена.
- Откройте панель управления. Переключите режим просмотра в «Категории».
- Нажмите на Систему и безопасность.
Нажмите на брандмауэр Windows.
Если брандмауэр Windows отключен, состояние брандмауэра Windows будет отключено. Чтобы включить его, в левой навигационной панели нажмите «Включить или выключить брандмауэр Windows».
В окне «Настройка параметров» выберите «Включить брандмауэр Windows» и нажмите «ОК».
Отключение брандмауэра Windows 8 или 10
Если вы не решаете проблему или не планируете установить другой брандмауэр, рекомендуется не отключать брандмауэр Windows.
Если вы отключаете брандмауэр, потому что программа не может получить доступ к вашему компьютеру или Интернету, попробуйте сначала разрешить ей доступ через брандмауэр .
- Откройте панель управления. Переключите режим просмотра в «Категории».
- Нажмите на Систему и безопасность.
Нажмите на брандмауэр Windows.
Включить и отключить брандмауэр в Windows Vista и Windows 7
Microsoft Windows Vista и 7 поставляются с предустановленной утилитой брандмауэра, хотя по умолчанию она может быть отключена. Ниже приведены шаги, которые можно выполнить, чтобы включить или отключить брандмауэр в Windows. Если вам нужна информация об отключении другого брандмауэра, см. Инструкции по отключению программы брандмауэра, установленной на компьютере .
Включение брандмауэра Windows Vista и Windows 7
Только один программный брандмауэр должен быть включен одновременно. Если у вас установлена антивирусная программа или другая программа безопасности с собственным брандмауэром, сначала убедитесь, что она отключена.
- Нажмите Пуск и в текстовом поле Поиск программ и файлов введите брандмауэр и нажмите Enter.
- В результатах поиска щелкните Брандмауэр Windows .
- Если брандмауэр Windows отключен, состояние брандмауэра Windows будет отключено. Если он выключен, нажмите « Изменить настройки» или « Включить или выключить брандмауэр Windows» в левом столбце.
- В окне «Параметры брандмауэра» выберите « Вкл» и нажмите «ОК».
Отключение брандмауэра Windows Vista и Windows 7
Если вы не решаете проблему или не планируете установить другой брандмауэр, рекомендуется не отключать брандмауэр Windows.
Если вы отключаете брандмауэр, потому что программа не может получить доступ к вашему компьютеру или Интернету, попробуйте сначала разрешить ей доступ через брандмауэр .
- Нажмите Пуск и в текстовом поле Поиск программ и файлов введите брандмауэр и нажмите Enter.
- В результатах поиска щелкните Брандмауэр Windows .
- Если брандмауэр Windows включен, состояние брандмауэра Windows будет «включено». Чтобы отключить его, нажмите « Изменить настройки» или « Включить или выключить брандмауэр Windows» в левом столбце.
- В окне «Параметры брандмауэра» выберите « Выкл.» И нажмите «ОК».
Включить и отключить брандмауэр в Windows XP
Хотя Microsoft Windows XP поставляется с предустановленной утилитой брандмауэра, по умолчанию эта функция не включена. Ниже приведены шаги, которые можно выполнить, чтобы включить или отключить эту функцию в Windows XP. Если вам нужна информация об отключении брандмауэра, отличного от того, который поставляется с Windows, см. Инструкции по отключению программы брандмауэра, установленной на компьютере .
Включение брандмауэра Windows XP
Только один программный брандмауэр должен быть включен одновременно. Если у вас установлена антивирусная программа или другая программа безопасности с собственным брандмауэром, сначала убедитесь, что она отключена.
- Откройте панель управления
- Откройте Сетевые подключения .
- В Сетевые подключения окно , щелкните правой кнопкой мыши Подключение по локальной сети и выберите Свойства.
- В окне « Свойства подключения по локальной сети» перейдите на вкладку « Дополнительно » .
- Наконец, установите флажок Защитить мой компьютер и сеть, ограничив или запретив доступ к этому компьютеру из Интернета .
Отключение брандмауэра Windows XP
Если вы не решаете проблему или не планируете установить другой брандмауэр, рекомендуется не отключать брандмауэр Windows.
Если вы отключаете брандмауэр, потому что программа не может получить доступ к вашему компьютеру или Интернету, попробуйте сначала разрешить ей доступ через брандмауэр.
- Откройте панель управления
- Откройте Сетевые подключения .
- В Сетевые подключения окно , щелкните правой кнопкой мыши Подключение по локальной сети и выберите Свойства .
- В окне « Свойства подключения по локальной сети» перейдите на вкладку « Дополнительно » .
- Наконец, снимите флажок Защитить мой компьютер и сеть, ограничив или запретив доступ к этому компьютеру из Интернета .
Если вы пытаетесь отключить брандмауэр Windows XP, но этот параметр уже не выбран, возможно, на компьютере установлена программа брандмауэра другого разработчика.
Как отключить брандмауэр Windows 10

Для справки: брандмауэр Windows — встроенный в ОС файрвол, проверяющий входящий и исходящий Интернет-трафик и блокирующий или разрешающий его, в зависимости от настроек. По умолчанию, он запрещает небезопасные входящие подключения и разрешает все исходящие подключения. См. также: Как отключить защитник Windows 10.
Отключение брандмауэра Windows 10 в параметрах безопасности Windows 10
Вероятно, самый простой для начинающего пользователя способ отключить брандмауэр Windows 10 — использовать соответствующие параметры в Центре безопасности Windows 10:
- Откройте параметры «Безопасность Windows» двойным нажатием по значку со щитом в области уведомлений или через Пуск — Параметры — Безопасность Windows.
- Нажмите по пункту «Брандмауэр и безопасность сети», а затем выберите профиль сети, брандмауэр для которого требуется отключить: обычно достаточно отключить только для активного профиля, но при желании можете повторить это для всех пунктов.
- Поместите переключатель в положение Выключено для отключения брандмауэра для этого сетевого профиля.
На этом брандмауэр будет отключен, а также вы увидите уведомление с предложением снова его включить, о том, как убрать это уведомление — далее в инструкции.
Также, несмотря на отключение брандмауэра, соответствующая ему служба Windows 10 продолжит работать. О её отключении также можно прочитать в соответствующем разделе инструкции.
Как полностью отключить брандмауэр с помощью командной строки
Если вы знаете, как запустить командную строку от имени администратора, этот способ отключения брандмауэра Windows 10 будет даже проще и быстрее:
- Запустите командную строку от имени администратора — для этого вы можете использовать поиск в панели задач, а затем нажать правой кнопкой мыши по найденному результату и выбрать пункт запуска от администратора.
- Введите команду
- Нажмите Enter.
В результате в командной строке вы увидите лаконичное «Ок», а в центре уведомлений — сообщение о том, что «Брандмауэр Windows отключен» с предложением снова включить его. Если вам потребуется вновь включить его, используйте тем же образом команду netsh advfirewall set allprofiles state on
Отключение брандмауэра в панели управления Windows 10
Еще один метод — использовать панель управления: откройте её (для этого можно использовать поиск в панели задач), включите в пункте «Вид» (справа вверху) значки (если сейчас там у вас «Категории») и откройте пункт «Брандмауэр Защитника Windows».
В списке слева выберите пункт «Включение и отключение брандмауэра», а в следующем окне вы сможете отключить брандмауэр Windows 10 отдельно для общественного и частного профиля сетей. Примените сделанные настройки.
Отключение в мониторе брандмауэра Защитника Windows в режиме повышенной безопасности
Если в поиске на панели задач вы начнете вводить «монитор брандмауэра», вы сможете открыть отдельную панель управления его параметрами, предоставляющую, помимо прочего, и возможность отключения:
- Нажмите по пункту «Свойства брандмауэра Защитника Windows».
- На вкладках Общий профиль, Частный профиль и Профиль домена в верхнем поле установите «Отключить» и примените настройки.
Так же, как и в предыдущих случаях, встроенный файрвол Windows 10 будет отключен.
Как отключить службу Брандмауэр Защитника Windows 10
Даже после отключения брандмауэра Windows 10 описанными выше способами, соответствующая ему служба продолжит работать, причем отключить её в services.msc не получится. Тем не менее, отключение возможно:
- Нажмите клавиши Win+R на клавиатуре, введите regedit и нажмите Enter.
- В открывшемся редакторе реестра перейдите к разделу
- Дважды нажмите по параметру с именем Start в панели справа и задайте значение 4 для него.
- Примените настройки и перезагрузите компьютер.
В результате служба будет отключена.
Как убрать уведомление о том, что брандмауэр отключен
После того, как вы отключите брандмауэр, Центр безопасности защитника Windows 10 начнет показывать уведомления о том, что он отключен с предложением снова его включить.
Чтобы убрать такое уведомление, в редакторе реестра в разделе
создайте параметр DWORD с именем DisableNotifications и значением 1. Подробнее о том, как это сделать в инструкции Как отключить уведомления защиты Windows 10.
Видео — 4 способа отключить брандмауэр Windows 10
Как добавить программу в исключения брандмауэра Windows 10
Если вы не хотите полностью выключать встроенный файрвол, а требуется лишь предоставить полный доступ к подключениям какой-либо программе, то сделать это вы можете путем добавления ее в исключения брандмауэра. Сделать это можно двумя путями (второй способ позволяет также добавить отдельный порт в исключения брандмауэра).
- В панели управления, в пункте «Брандмауэр Защитника Windows» слева выберите пункт «Разрешение взаимодействия с приложением или компонентом в брандмауэре Windows».
- Нажмите кнопку «Изменить параметры» (требуются права администратора), а затем внизу нажмите «Разрешить другое приложение».
- Укажите путь к программе для добавления в исключения. После этого также можно указать, каких типов сетей это касается с помощью соответствующей кнопки. Нажмите «Добавить», а затем — Ok.
Второй способ добавления исключения в брандмауэр чуть сложнее (но зато позволяет добавить в исключения не только программу, но и порт):
- В пункте «Брандмауэр Windows» панели управления выберите слева «Дополнительные параметры».
- В открывшемся окне расширенных настроек брандмауэра выберите «Исходящие подключения», а затем, в меню справа — создать правило.
- С помощью мастера создайте правило для вашей программы (или порта), разрешающее ей подключение.
- Аналогичным образом создайте правило для этой же программы для входящих подключений.
На этом все. Кстати, если что-то пойдет не так, вы всегда можете сбросить брандмауэр Windows 10 к настройкам по умолчанию с помощью пункта меню «Восстановить значения по умолчанию» в окне его параметров.
А вдруг и это будет интересно:
Почему бы не подписаться?
Рассылка новых, иногда интересных и полезных, материалов сайта remontka.pro. Никакой рекламы и бесплатная компьютерная помощь подписчикам от автора. Другие способы подписки (ВК, Одноклассники, Телеграм, Facebook, Twitter, Youtube, Яндекс.Дзен)
13.01.2016 в 07:44
Подскажите пожалуйста пошагово решение проблемы: брандмауэр Windows 10 блокирует доступ в Интернет. Использую QDSL модем от Ростелеком. Включаю брандмауэр, интернет отключается. Заранее благодарен за ответ.
13.01.2016 в 11:10
Отключается полностью и целиком? Т.е. и для браузеров и для софта? Тогда решения не знаю. Иногда такое поведение бывает следствием переезда антивируса из предыдущей ОС (без его удаления предварительного и повторной установки)
31.03.2016 в 12:56
здравствуйте, как по-вашему, стоит ли его отключать при наличии роутера и антивируса? просто ноутбук у меня слабоват, ищу все способы его «ускорить».. или же он не влияет на производительность?
01.04.2016 в 10:49
Тот что встроен, особо не влияет, если явной необходимости нет — не трогайте лучше. С другой стороны, можете попробовать, убедиться, и обратно включить.
06.10.2016 в 18:18
Не могу отключить брандмауэр на 10ке. Т.е. он отключается, но через 5-10 секунд сам включается. То же самое происходит с любыми изменениями, которые я пытаюсь внести в него — откатывается к стандартным настройкам через 10 секунд. Как победить его не представляю.
07.10.2016 в 11:10
Странно. Вот что еще могу предложить: в инструкции про то, как отключить защитник Windows 10 https://remontka.pro/windows-defender-turn-off/ в конце описаны сторонние программы, которые не только защитник, но и брандмауэр умеют отключать.
07.10.2016 в 15:40
Спасибо. Отключил с помощью ДВС. Хот-спот заработал! Все-таки брандмауэр был виновен. Если есть сторонние программы управления брэндмауэром в 10ке, то было бы интересно их посмотреть. Мне нужно разрешить маршрутизацию и удаленный доступ — может как то через командную строку это делается?
08.10.2016 в 07:36
Windows Firewall Control. Но ни разу не пробовал, также не гарантирую чистоты утилиты от чего-то нежелательного.
17.11.2016 в 23:38
подскажите, пожалуйста, как правильно:
я выставляю в дополнительных настройках брандмауэра «блокировать» и «включить (правило)» в свойствах приложения — оно начинает отображаться в разрешённых программах и компонентах (пункт Разрешение взаимодействия с брандмауэром).
убираю с них галочки там — в доп.настройках с них слетает значок блокировки (и в свойствах с «включено»).
как отключить-то, чтобы точно заблокировать?
18.11.2016 в 09:21
Здравствуйте. Если я правильно понял вопрос, то вот это должно помочь: https://remontka.pro/windows-firewall-advanced/
01.02.2017 в 00:29
Пытался добавить в исключение универсальный файл JAR, но брандмауэр понимает только EXE, как добавить его в исключение?
Описание общей проблемы. На компьютере у ребенка для его друзей хочу запустить сервер Minecraft, но извне к нему нет подключения. Открыл отдельно порты и все равно не дает подключения. Для пробы отключил брандмауэр и все заработало. Но полностью его отключать не хочется, а только дать разрешение для сервера.
Заранее спасибо!
01.02.2017 в 09:58
Здравствуйте.
Я не играю в майнкрафт, но предполагаю, что этот jar (компилированный java) запускается посредством какого-то exe (т.е. как бы внутри него), который можно увидеть в списке запущенных процессов в диспетчере задач, когда игра запущена. Соответственно задача — выявить этот exe и поставить его в исключения.
01.02.2017 в 22:57
Ну да, через java и запускается. В исключениях тоже есть.
Добавлять порт в исключения нужно только во входящих или в исходящих тоже?
02.02.2017 в 09:24
14.04.2017 в 21:54
Я в компе удалил администратора. Теперь когда открываю программу которую брандмауэр Windows 10 подозревает, В меню только кнопка «Нет». Что делать?
15.04.2017 в 06:32
А как вы удалили администратора? Может, что-то путаете?
07.02.2021 в 11:44
Может имел ввиду встроенного? Как такового администратора в системе нет, всего-лишь ряд привилегий.
15.04.2017 в 08:10
Добрый день! При отключении брандмауэра прекращают работу все его родные приложения, такие как почта, магазин, фотографии и т.д. Как только брандмауэр снова включен, после перезагрузки компьютера работа их вновь восстанавливается Почему так? И есть ли решения данного вопроса?
ps Хороший сайт!
16.04.2017 в 07:52
Дмитрий, здравствуйте.
Не могу к сожалению ответить — сам такого не наблюдал, а перепроверить сейчас нет возможности.
29.08.2017 в 23:35
Здравствуйте, Дмитрий! Скажите пожалуйста, надо ли отключать родной фервол в Windows 10, если ставишь фаервол стороннего производителя, с моем случае Comodo?
30.08.2017 в 10:22
Не нужно. Все сторонние фаерволы современные мирно живут с брандмауэром, а если им и нужно его отключить, то они сами это делают при установке без каких-либо конфликтов.
04.11.2017 в 11:56
После обновлений Виндовс 10 сам запустил службу Бранмауэра. Кто-нибудь знает как его совсем вырубить, чтобы при обновлении он снова не запустился?
28.11.2018 в 01:23
НА НОВЫХ ВЕРСИЯХ WINDOWS 10 данная инструкция бесполезная, так как разрабы поменяли алгоритм работы брандмауэра.
28.11.2018 в 10:13
Здравствуйте. В насколько новых? В последней актуальной — 1809 оба метода работают как и прежде.
20.07.2019 в 10:44
Брандмауэр отключен, но постоянно выскакивает уведомление об этом. как выключить само уведомление?
21.07.2019 в 10:03
Редактор реестра,
HKEY_CURRENT_USER\SOFTWARE\Microsoft\Windows\CurrentVersion\Notifications\Settings\
Создаем раздел Windows.SystemToast.SecurityAndMaintenance
В нем параметр DWORD32 с именем Enabled и значением 0
06.10.2019 в 15:52
а как его назад то включить в реестре? какое там значение?
07.10.2019 в 15:03
Вы про службу? Тогда — 2.
24.01.2020 в 00:08
Здравствуйте, мне комп не дает открыть программу торрент веб, установила, по этой статье все сделала и по другим что можно, перезагрузила и все равно пишет: программа не предназначена для выполнения в виндовс или содержит ошибку. попробуйте установить программу еще раз с исходного установочного носителя либо обратитесь к системному администратору или поставщику программного обеспечения за поддержкой. Состояние ошибки: 0xc000012f.
В чем проблема, у меня есть приложение торрент, но закаченные с него файлы глючат, раньше был utorrent web не на этом компе и там все отлично. Почему здесь не дает его установить?
24.01.2020 в 13:22
Здравствуйте.
Не знаю, откровенно говоря (во всяком случае, точно знаю, что с Windows 10 он совместим и прекрасно работает без отключения чего-либо). Я бы попробовал удалить полностью, а затем снова установить, обязательно с официального сайта.
04.03.2020 в 21:10
Здравствуйте! Отключил в командной строке. Но теперь при каждом входе появляется сообщение, что «Необходимо включить Брандмауэр». Помогите его тоже убрать.