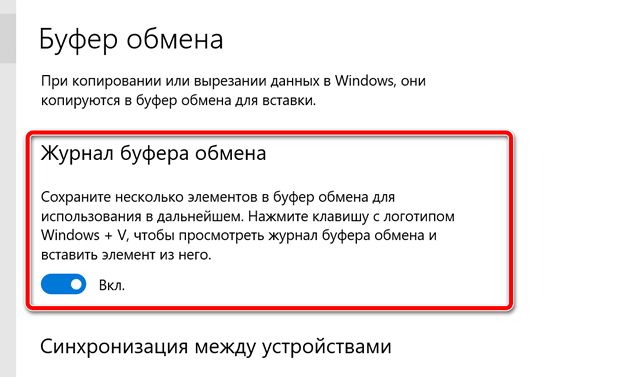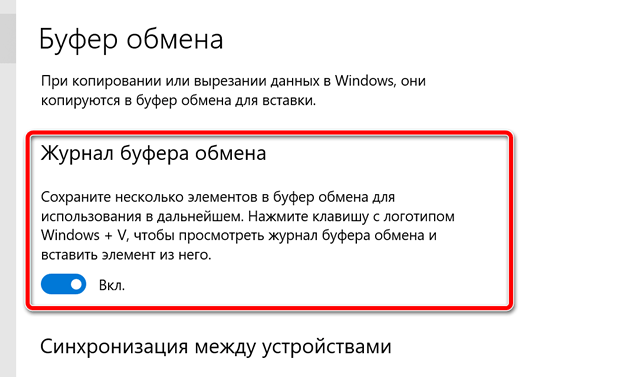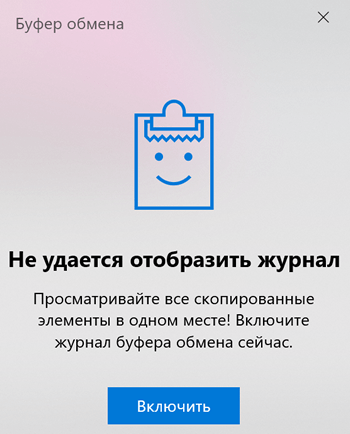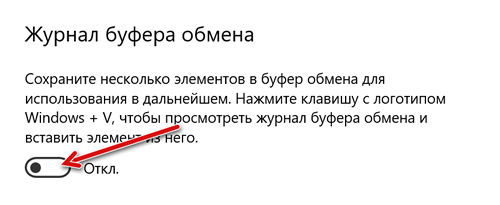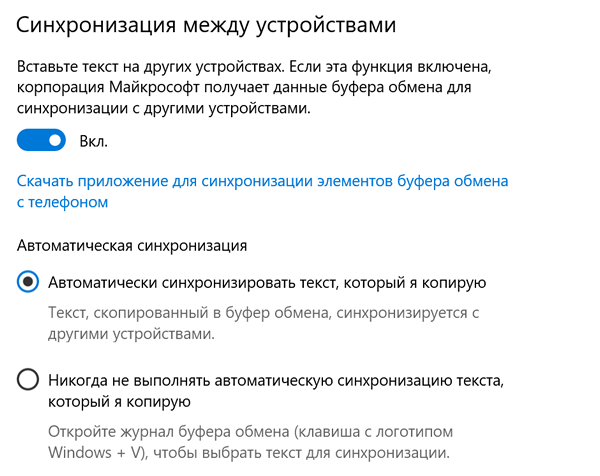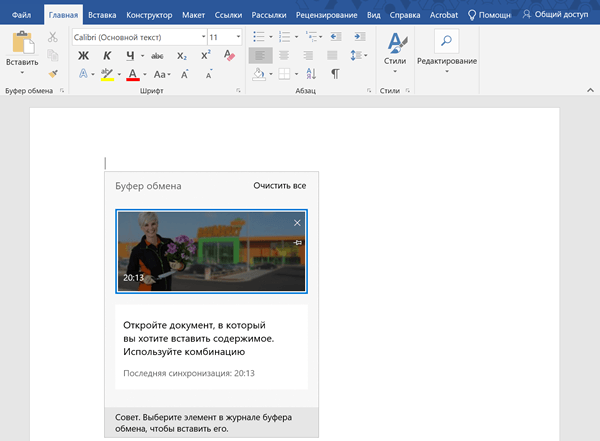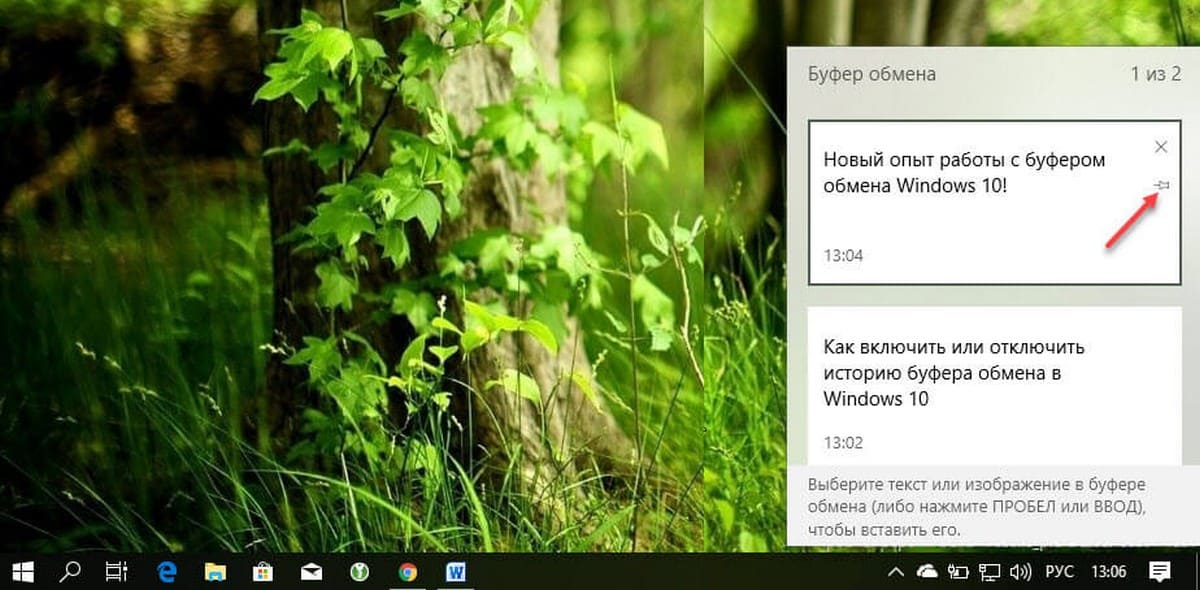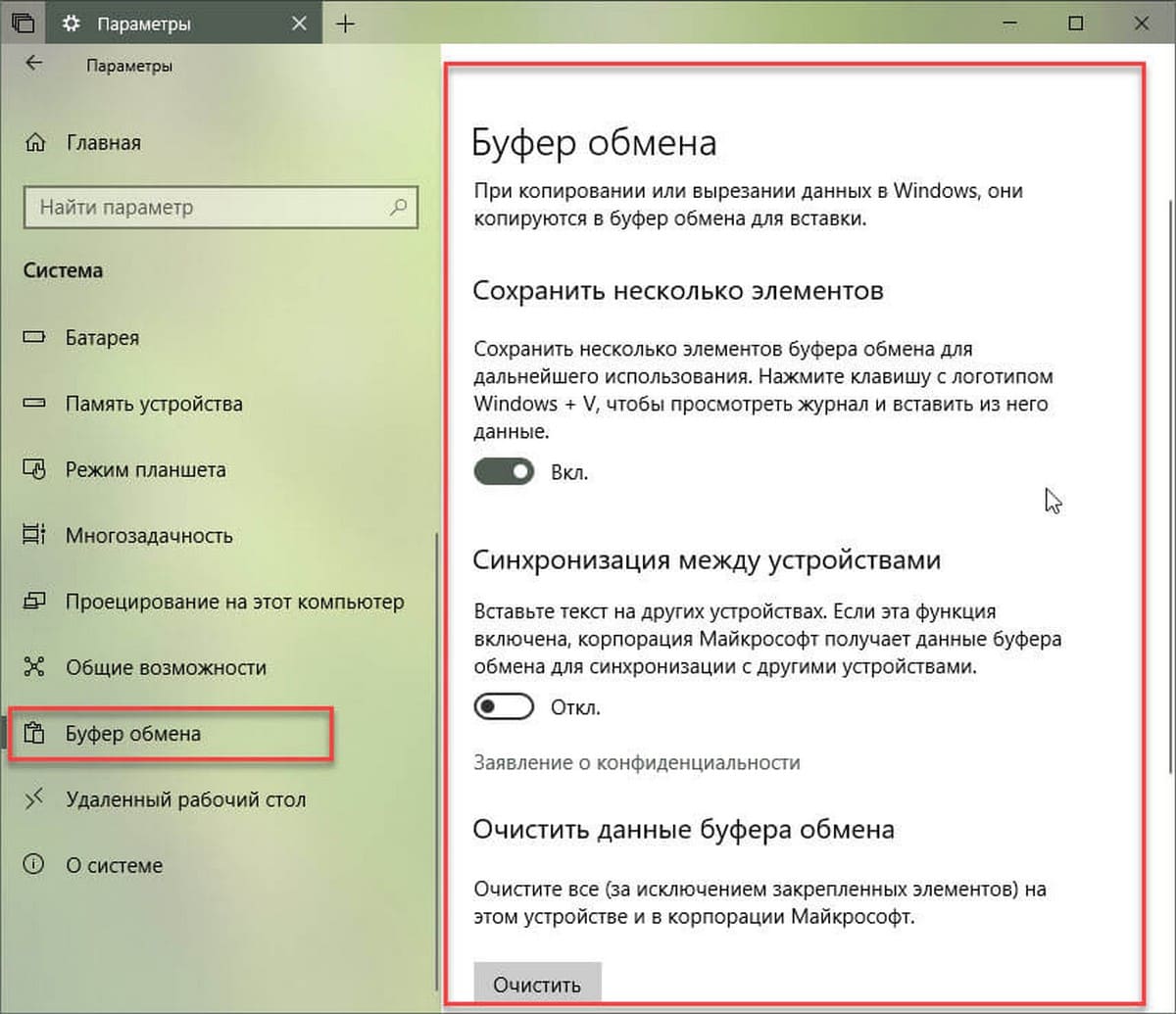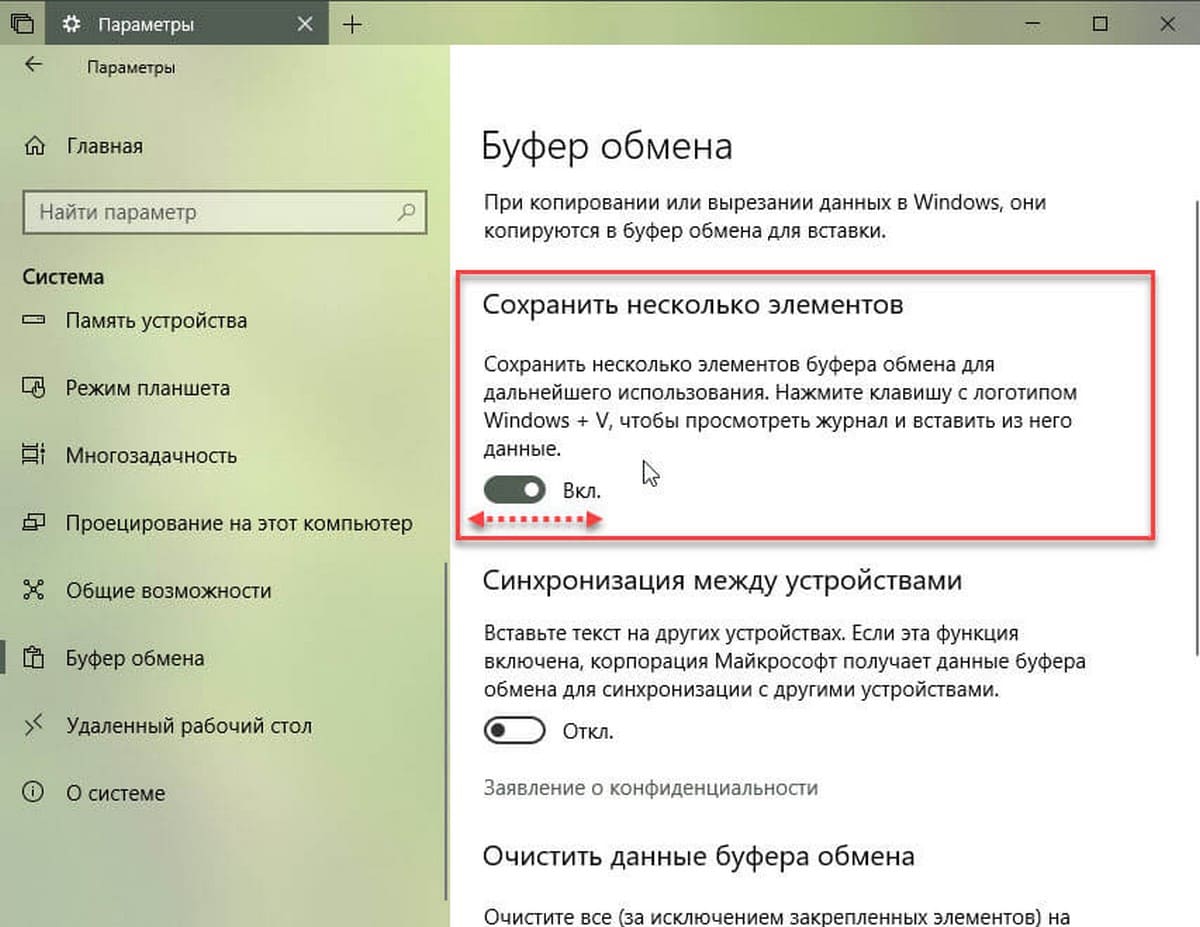- Отключить (включить) журнал буфера обмена в Windows 10
- Отключить (включить) журнал буфера обмена в параметрах системы
- Отключить (включить) журнал буфера обмена в групповых политиках
- Отключить (включить) журнал буфера обмена в редакторе реестра
- Как пользоваться обновленным буфером обмена в Windows 10
- Как включить буфер обмена в Windows 10
- Включение буфера обмена с помощью настроек
- Включение буфера обмена с помощью ярлыка
- Отключение буфера обмена в Windows 10
- Как синхронизировать историю буфера обмена
- Как очистить историю буфера обмена в Windows 10
- Как использовать буфер обмена в Windows 10
- Как включить или отключить Журнал буфера обмена в Windows 10.
- Окно журнала буфера обмена.
- Как включить или отключить историю буфера обмена в Windows 10.
- Включение или отключение журнала буфера обмена с помощью правки реестра
Отключить (включить) журнал буфера обмена в Windows 10
Последние сборки Windows 10 поставляются с новой функцией “Журнал буфера обмена”. Теперь, нажав сочетание клавиш Win+V вы сможете увидеть буфер обмена, выбрать нужный элемент для вставки из журнала или закрепить в нем элементы для постоянного пользования. Журнал буфера обмена можно синхронизировать на всех своих устройствах используя учетную запись Microsoft.
Сегодня мы рассмотрим как разными способами включить или отключить журнал буфера обмена в Windows 10.
Отключить (включить) журнал буфера обмена в параметрах системы
1. Откройте меню “Пуск” и зайдите в “Параметры”.
2. Зайдите в “Система” => “Буфер обмена” => возле “Журнал буфера обмена” нажмите на переключатель, чтобы он стал в положение “Вкл.”, если вы хотите включить журнал буфера обмена, или в положение “Откл.”, если вы его хотите отключить.
Отключить (включить) журнал буфера обмена в групповых политиках
Данный способ работает в Windows Pro, Enterprise или Education, если у вас домашняя версия – переходите к следующему способу.
1. В строке поиска или в меню “Выполнить” (Win+R) введите gpedit.msc и нажмите клавишу Enter.
2. Зайдите в “Конфигурация компьютера” => “Административные шаблоны” => “Система” => “Политики ОС” => откройте параметр “Разрешить журнал буфера обмена”.
3. Чтобы отключить журнал буфера обмена, поставьте точку возле “Отключено” и нажмите на “ОК”.
Чтобы включить журнал буфера обмена, поставьте точку возле “Включено” и нажмите на “ОК”. После данных действий возможность включить или отключить журнал буфера обмена в параметрах системы будет отключена.
Отключить (включить) журнал буфера обмена в редакторе реестра
1. В строке поиска или в меню “Выполнить” (Win+R) введите команду regedit и нажмите Enter.
2. Перейдите по пути HKEY_LOCAL_MACHINE\ SOFTWARE\ Policies\ Microsoft\ Windows\ System, если в разделе Windows нет раздела System – нажмите на него правой кнопкой мыши, выберите “Создать” => “Раздел” => назовите новый раздел System
3. Нажмите на раздел System правой кнопкой мыши, выберите “Создать” => “Параметр DWORD (32 бита)” => назовите новый параметр AllowClipboardHistory
4. Откройте параметр AllowClipboardHistory, в поле “Значение” введите 0 и нажмите на “ОК”, если вы хотите отключить журнал буфера обмена, или введите 1 и нажмите на “ОК”, чтобы его включить. В некоторых случаях нужно перезагрузить компьютер, чтобы изменения вступили в силу.
На сегодня все, если вы знаете другие способы – пишите в комментариях! Удачи Вам 🙂
Как пользоваться обновленным буфером обмена в Windows 10
В Windows 10 вы могли копировать и вставлять текст и изображения в течение долгого времени, но опыт был несколько ограничен, поскольку поддерживал копирование только одного фрагмента контента за раз, и не было интерфейса для просмотра скопированных объектов.
Чтобы преодолеть эти ограничения и сделать работу более полезной, начиная с обновления октября 2018 года Windows 10 представляет новый буфер обмена, который отслеживает скопированные текст и изображения (до 4 МБ). Кроме того, вы можете просматривать и вставлять содержимое из истории буфера обмена и даже закреплять элементы, которые вы копируете и вставляете чаще.
Кроме того, используя ту же облачную технологию, которая используется для синхронизации содержимого временной шкалы, история буфера обмена теперь может синхронизироваться и быть доступной на всех ваших устройствах.
В этом руководстве по Windows 10 мы расскажем, как настроить и использовать новый облачный буфер обмена, включенный в обновление за октябрь 2018 года.
Как включить буфер обмена в Windows 10
В Windows 10 версии 1809 вы можете включить новый интерфейс буфера обмена с помощью приложения «Параметры» и нового сочетания клавиш.
Включение буфера обмена с помощью настроек
Чтобы включить буфер обмена в приложении «Параметры», выполните следующие действия.
- Откройте Параметры.
- Нажмите на Система.
- Нажмите на Буфер обмена.
Включение буфера обмена с помощью ярлыка
Чтобы включить новый буфер обмена с помощью сочетания клавиш, выполните следующие действия:
- Используйте сочетание клавиш Win + V .
После выполнения этих шагов вы можете начать использовать буфер обмена и управлять многими другими настройками.
Отключение буфера обмена в Windows 10
Устройство истории буфера обмена, использующее SIS, по умолчанию отключено, но вы можете проверить или отключить его, если функция включена, выполнив следующие действия:
- Откройте Параметры.
- Нажмите вкладку Система.
- Нажмите на Буфер обмена.
После того, как вы выполнили эти шаги, новый интерфейс буфера обмена больше не будет доступен, но старые функции буфера обмена сохранятся.
Как синхронизировать историю буфера обмена
Возможно, одна из самых интересных функций нового буфера обмена – это возможность передавать скопированный текст и изображение на другие устройства. Однако – по соображениям конфиденциальности – эту функцию необходимо включить и настроить вручную, выполнив следующие действия:
- Откройте Параметры.
- Нажмите вкладку Система.
- Нажмите Буфер обмена.
- В разделе «Синхронизация между устройствами» включите тумблер.
- Автоматическая синхронизировать текст, который я копирую. Ваша история буфера обмена будет синхронизироваться с облаком и на всех ваших устройствах.
- Никогда не выполнять автоматическую синхронизацию текста, который я копирую: вы должны вручную открыть историю буфера обмена и выбрать контент, который вы хотите сделать доступным на других устройствах.
После выполнения этих шагов ваша история контента будет синхронизироваться с облаком и между устройствами, используя указанные вами настройки.
Как очистить историю буфера обмена в Windows 10
Если вы хотите удалить историю буфера обмена, потому что вы больше не хотите использовать скопированные элементы или что-то не работает должным образом и вы хотите сбросить историю, чтобы посмотреть, решит ли это проблему, выполните следующие действия:
- Откройте Параметры.
- Нажмите Система.
- Нажмите Буфер обмена.
- В разделе «Очистить данные буфера обмена» нажмите кнопку Очистить .
После выполнения этих действий содержимое буфера обмена будет удалено с вашего устройства и учетной записи Microsoft, но закрепленные элементы останутся в истории, пока вы не удалите их вручную.
Если вы хотите удалить один или два элемента, вместо того, чтобы очистить всю историю, вы можете открыть интерфейс Win + V и нажмите кнопку × для каждого содержимого, которое вы хотите удалить. Кроме того, вы также можете нажать кнопку Очистить всё в интерфейсе истории, чтобы стереть список.
Как использовать буфер обмена в Windows 10
Хотя новый буфер обмена представляет новый интерфейс и несколько новых функций, его не сложно использовать.
Новый буфер обмена дополняет старый опыт, который вам уже знаком. После обновления октября 2018 года вы все равно можете использовать сочетание клавиш Ctrl + C и Ctrl + C для копирования и вставки. То же самое верно при использовании контекстного меню.
Однако, теперь вы можете использовать сочетание клавиш Win + V , чтобы открыть новую историю буфера обмена. В этом новом интерфейсе вы найдете список элементов (таких как текст и изображения), которые вы скопировали из различных приложений, таких как Microsoft Word, Snip&Sketch, OneNote и т.д.
Если вы хотите скопировать и вставить контент из своей истории, выполните следующие действия:
- Выберите текст или изображение из приложения.
- Щелкните правой кнопкой мыши выделенную область и выберите «Копировать» или «Вырезать».
- Откройте документ, в который вы хотите вставить содержимое.
- Используйте комбинацию клавиш Win + V , чтобы открыть историю буфера обмена.
Вы также можете закрепить элементы, которые вы часто вставляете, для быстрого доступа, выполнив следующие действия:
- Используйте комбинацию клавиш Win + V , чтобы открыть историю буфера обмена.
- Нажмите кнопку Закрепить для содержимого, которое вы часто вставляете.
Когда вам больше не нужен контент, нажмите кнопку ещё раз, чтобы открепить, или кнопку × , чтобы удалить элемент.
При использовании истории буфера обмена существуют некоторые очевидные ограничения, поскольку всё, что вы копируете, не будет отображаться в истории или синхронизироваться между устройствами. Например, вы можете скопировать имя файла, но скопированный файл не появится в истории.
Также облачный буфер обмена поддерживает изображения, но только если вы копируете изображение в документе. Вы не можете скопировать файл изображения и ожидать, что сам файл появится в истории или синхронизируется между устройствами.
Хотя новый интерфейс буфера обмена может синхронизировать вашу историю на разных устройствах, вы можете получить доступ к своей истории только на компьютерах под управлением Windows 10 версии 1809 или новее и при использовании той же учетной записи Microsoft.
Если вы решите включить эту функцию, убедитесь, что вы также понимаете потенциальные угрозы безопасности. Например, если вы один из тех, кто обычно копирует конфиденциальную информацию (например, пароли, адреса, имена и т.д.), – всё, что вы копируете в буфер обмена, будет храниться в виде обычного текста и любой, кто имеет доступ к вашему компьютеру, сможет увидеть эту информацию, просто используя сочетание клавиш Win + V . Кроме того, если вы включите опцию синхронизации, вы также будете загружать свою историю на серверы Microsoft.
Как включить или отключить Журнал буфера обмена в Windows 10.
Публикация: 14 Май 2018 Обновлено: 19 Октябрь 2018
«Журнал буфера обмена» (Cloud Clipboard) — одна из функций, которая не была включена в Апрельское обновление Windows 10. Это специальная функция для синхронизации содержимого буфера обмена на всех ваших устройствах, связанных с вашей учетной записью Microsoft. Функция доступна в Windows 10, начиная с build 17666.
Копируем и вставляем — это то, что мы все делаем, десятки раз в день. Но что вы будете делать, если вам нужно снова и снова копировать одни и те же вещи? Как вы копируете контент на своих устройствах? Сегодня мы рассмотрим данный вопрос и переместим буфер обмена на следующий уровень удобства — просто нажмите клавиши WIN + V , и вам будет представлен новый интерфейс журнала буфера обмена!
Окно журнала буфера обмена.
Новый опыт работы с буфером обмена Windows 10! Мало того, что вы можете найти, посмотреть и вставить ранее скопированное в истории буфера обмена, но вы также можете закрепить элементы, которые вы уже скопировали, но будете использовать несколько раз. Чтобы закрепить элемент откройте журнал буфера обмена, выберите нужный элемент и нажмите значок булавки или клавишу Insert на клавиатуре.
Журнала буфера обмена использует функцию «Cloud Clipboard», что означает, что вы можете получить доступ к своему буферу обмена на любом ПК с помощью этой сборки Windows или выше. Больше ненужно пересылать на почту, самому себе скопированный текст и изображения на другое устройство.
Чтобы вставить текст или изображение в документ из журнала, нажмите WIN + V выберите нужный фрагмент в истории буфера обмена и нажмите Пробел или Enter .
Примечание: В настоящее время история буфера обмена поддерживает простой текст, HTML и изображения — размером не больше 1 МБ.
Как включить или отключить историю буфера обмена в Windows 10.
В Windows 10 можно включить или отключить функцию «Журнала буфера обмена» с помощью параметров или настройки реестра. Давайте рассмотрим оба способа включить или отключить историю буфера обмена в Windows 10,
- Откройте приложение «Параметры» нажав сочетание клавиш Win + I или нажмите мышкой на значок шестеренки в меню «Пуск».
- Перейдите в раздел «Система» → «Буфер обмена». (см. картинку ниже)
- Справа включите опцию «Сохранить несколько элементов». Это позволит включить функцию «Журнала буфера обмена».
Отключение этой функции отключит облачный буфер обмена и возможность открыть всплывающее окно с помощью клавиш Win + V.
В Windows 10 Build 17666 функция отключена по умолчанию. Итак, чтобы попробовать новую функцию в действии, вам нужно включить ее. Теперь вы знаете, как это можно сделать.
Если вам интересно вы можете управлять историей буфера обмена с помощью настройки реестра. Вот как это можно сделать.
Включение или отключение журнала буфера обмена с помощью правки реестра
- Откройте приложение «Редактор реестра» .
- Перейдите к следующему разделу.
- В разделе Clipboard создайте новый параметр DWORD 32-бита с именем EnableClipboardHistory.
Примечание: Даже если вы используете 64-битную Windows, вы все равно должны создать параметр DWORD 32-бита.
- Чтобы включить функцию установите значение EnableClipboardHistory — 1.
Чтобы выключить ее установите значение — 0.
- Чтобы изменения, внесенные с помощью настройки реестра, вступили в силу, вам нужно выйти и войти в свою учетную запись пользователя или перезагрузить ПК.