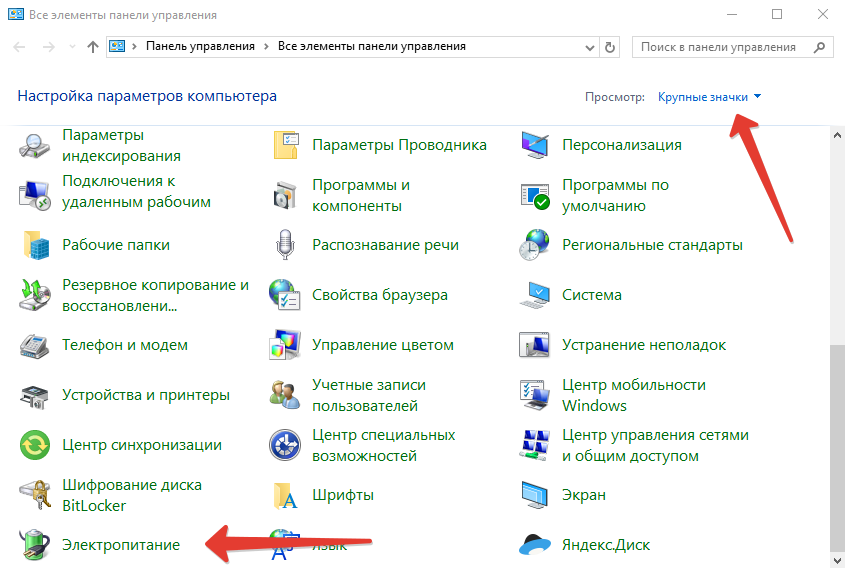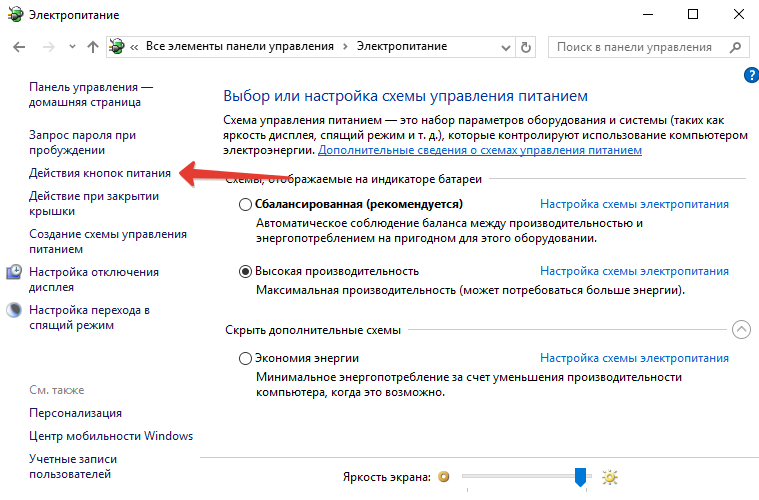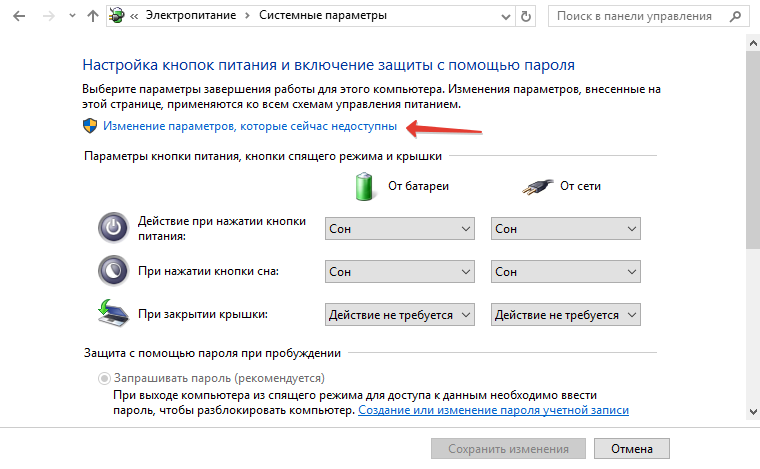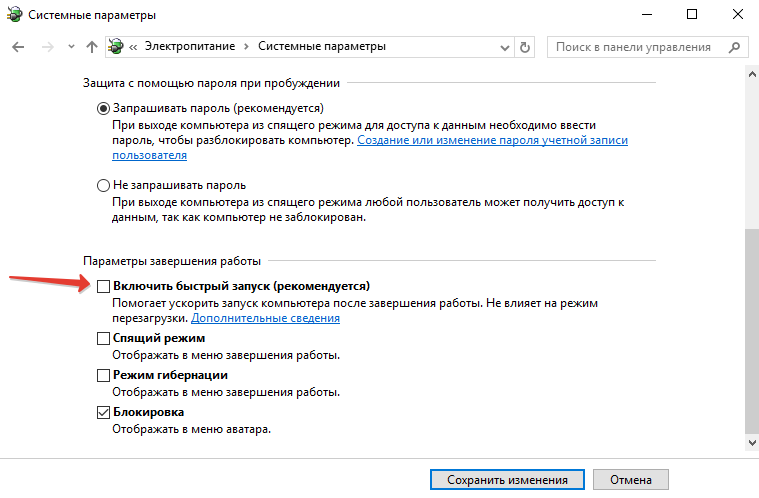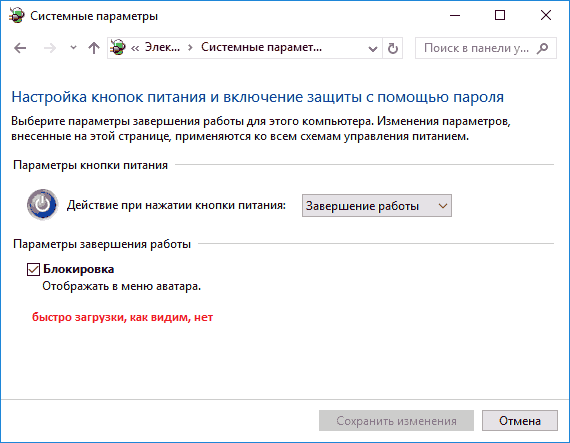- Включить и отключить быстрый запуск Windows 10
- Отключаем быстрый старт системы
- Включаем быстрый запуск системы
- Как отключить быстрый запуск в Windows 10
- Что такое быстрый запуск в Windows 10
- Отключение быстрого запуска Windows 10
- Как включить быстрый запуск в Windows 10
- Включить или отключить быстрый запуск Windows 10
- Как отключить быстрый запуск Windows 10
- Как включить быстрый запуск
- Как включить/отключить быстрый запуск в Windows 10
- Как включить или отключить быстрый запуск в Windows 10
- Панель управления
- Редактор реестра
- Командная строка
Включить и отключить быстрый запуск Windows 10
Быстрый запуск Windows 10 — одна из ее особенностей, так востребованных пользователями стареньких компьютеров и нетбуков. В данной статье ознакомимся с этой технологией, ее тонкостями и научимся отключать и активировать ее при необходимости. Отметим, что быстрый запуск актуален только при включении компьютера после выключения, и не работает в случае перезагрузки системы.
В общем, специфика быстрого запуска компьютера мало чем отличается от известной с Windows XP технологии погружения ПК в режим гибернации: при отправке пользователем или какой-либо программой команды выключения ядро Windows 10, то есть необходимые для ее функционирования драйверы и сервисы, записывается в файл hiberfil.sys (файл гибернации).
Во время передачи управления от UEFI к загрузчику операционной системы тот считывает содержимое hiberfil.sys и помещает его в оперативную память. после чего происходит загрузка пользовательских приложений и драйверов периферийных устройств. В общем, аналог гибернации, но без сохранения рабочего состояния системы.
Отключаем быстрый старт системы
1. Отключение опции происходит через Панель управления, потому запускаем ее.
2. Переключаем способ визуализации ее иконок в «Значки» и вызываем апплет «Электропитание».
3. В вертикальном меню переходим по ссылке «Действия кнопок питания».
4. В следующем интерфейсе выполняем клик по надписи «Изменение параметров, которые недоступны».
Выполнение действие требует администраторских привилегий.
5. Снимаем флажок, расположенный возле опции «Включить быстрый запуск».
6. Нажимаем «Сохранить изменения».
Все готово. В следующий раз Windows 10 запустится в классическом режиме с загрузкой всех необходимых файлов с места их физического хранения на HDD, а не с файла hiberfile.sys.
Здесь же можно отключить и гибернацию, если функция не востребована или необходимо несколько Гб дискового пространства.
Через редактор реестра быстрый запуск деактивируется путем установки значения «0» ключу «HiberbootEnabled», расположенному по адресу HKLM\ SYSTEM\CurrentControlSet\Control\Session Manager\Power. При значении «единица» функция включается обратно.
Включаем быстрый запуск системы
Один из методов обратной активации опции быстрого старта Windows 10 описан в конце прошлого раздела. Вторым способом является использование апплета Электропитание (поставить флажок напротив соответствующей опции), однако в некоторых случаях пункт может быть неактивным (выделен серым цветом).
Это значит, что в системе отключена гибернация, без которой запуск работать не будет ввиду отсутствия файла hubernate.sys. Включается гибернация через Электропитание (см. предыдущий раздел) или посредством выполнения команды «powercfg -h on» в запущенной с администраторскими привилегиями командной строке. После активации гибернации пункт «Включить быстрый запуск» станет активным, потому вызываем апплет Электропитание, заходим в раздел задания действий кнопкам питания, а в подразделе недоступных в данный момент параметров отмечаем опцию «Включить быстрый запуск» и сохраняем новые настройки.
При следующем старте ПК он осуществит загрузку посредством помещения содержимого файла гибернации в оперативную память.
Как отключить быстрый запуск в Windows 10
В Windows 10 присутствует такая функция как быстрый запуск. Она позволяет значительно ускорить включение компьютера и в большинстве случаев она действительно помогает. Но, иногда быстрый запуск может вызывать определенные проблемы. Например, иногда при включении компьютера с использованием быстрого запуска пользователь может получать черный экран. Если такое происходит, то быстрый запуск необходимо отключить. В данном материале мы расскажем, что такое быстрый запуск в Windows 10, а также как его включить или отключить.
Что такое быстрый запуск в Windows 10
Быстрый запуск, быстрая загрузка или гибридная загрузка – это технология ускорения загрузки компьютера после его полного выключения. Данная технология используется компанией Майкрософт в последних версиях ее операционной системы Windows, в том числе и в Windows 10.
Быстрый запуск срабатывает только при полном включении компьютера и касается только этой процедуры. Если вы выводите компьютер из сна, режима гибернации или перезагружаете компьютер, то быстрая загрузка не срабатывает. В этих сценариях используются другие механизмы ускорения загрузки операционной системы.
Технология быстрого запуска работает на основе уже известной многим пользователям гибернации. Если она активирована, то в момент выключении компьютера завершается только сеанс пользователя (закрываются его программы, происходит выход из учетной записи), в то время как системный сеанс сохраняется, как при гибернации. При следующем включении компьютера происходит восстановление системного сеанса и потом полноценная загрузка сеанса пользователя.
Если рассмотреть происходящие процессы немного подробней, то происходит следующее:
Обычное выключение компьютера
Выключение компьютера при быстром запуске
- Выключение сеанса пользователя
- Выключение сеанса системы
- Выключение ядра
- Выключение сеанса пользователя
- Приостановка процессов;
- Приостановка служб;
- Подготовка памяти;
- Опрос устройств;
- Сброс кэша на диск;
- Приостановка устройств;
- Запись в файл гибернации;
Обычный запуск компьютера
- PreSMSS;
- SMSSInit;
- WinlogonInit;
- ExplorerInit;
- POST;
- Чтение файла гибернации
- Возобновление устройств
- Возобновление служб
- Возобновление Winlogon
- ExplorerInit;
- PostBoot;
Как можно заметить, при включении компьютера с использованием быстрого запуска выполняется возобновление устройств и служб, а не их полная загрузка с нуля, как при обычном запуске компьютера. В результате время запуска компьютера из состояния полного выключения значительно снижается.
Для того чтобы быстрая загрузка работала, у пользователя должен быть включен режим гибернации, а также данная функция должна быть включена в настройках Электропитания. Если эти условия не выполняются, то ускорение будет отключено и компьютер будет запускаться в обычном режиме.
Отключение быстрого запуска Windows 10
Как уже было сказано, в некоторых случаях быстрый запуск может срабатывать неправильно и приводить к появлению черного экрана. Самым простым решением подобных проблем является отключение быстрого запуска в Windows 10.
Чтобы отключить быструю загрузку вам нужно открыть раздел «Электропитание» в Панели управления Windows 10. Открыть этот раздел можно по-разному, например, можно кликнуть правой кнопкой мышки по кнопке « Пуск » и выбрать « Электропитание ».
Также вы можете нажать комбинацию Windows-R и выполнить команду « control /name Microsoft.PowerOptions ».
В окне раздела « Электропитание » нужно выбрать пункт « Действия кнопок питания », который находится в левой части окна.
Дальше нужно получить доступ ко всем параметрам. Для этого нажмите на ссылку « Изменение параметров, которые сейчас недоступны ».
После этого снимите отметку с « Включить быстрый запуск » и сохраните настройки нажатием на кнопку « Сохранить изменения ». Обратите внимание, если вы не используете гибернацию, от которой зависит быстрая загрузка, то вы можете отключить и ее. Для этого нужно снять отметку напротив функции «Режим гибернации».

Также вы можете отключить быстрый запуск через редактор реестра Windows 10. Для этого нужно отредактировать параметр « HiberbootEnabled » в разделе реестра:
Если значение параметра будет равно 0, то функция ускорения будет отключена, если 1, то включена.
Как включить быстрый запуск в Windows 10
Если вы, наоборот, хотите включить быстрый запуск в операционной системе Windows 10, то это можно сделать таким же способом, как описано выше. Но, в некоторых случаях вы можете обнаружить, что опция быстрого запуска отсутствует в настройках или недоступна для редактирования.
Чаще всего, это происходит потому, что в системе выключена гибернация, а ускорение загрузки без нее работать не может. Чтобы это исправить запустите командную строку с правами админа и выполните команду « powercfg /hibernate on » (или команду « powercfg -h on »). После этого еще раз откройте настройки электропитания и включите быстрый запуск.
Включить или отключить быстрый запуск Windows 10
В данной статье будет описано, как отключить быстрый запуск Windows 10 или даже выключить его. Быстрая загрузка появилась в Windows 10 и позволяет быстрее загружаться системе после включения компьютера.
Данная технология чем-то похожа на гибернацию, так как, при включении быстрого запуска некоторые файлы, драйвера и ядро системы сохраняются в файл hiberfil.sys, а при включении компьютера, загружает их в память.
Как отключить быстрый запуск Windows 10
Иногда, когда данная функция включена, могут возникать проблемы с включением и отключением самого компьютера. Чаще всего это относится к ноутбукам.
Чтобы отключить быструю загрузку необходимо зайти в панель управления. В Windows 10 нажимаете правой кнопкой мыши по Пуску, а потом «Панель управления». Переключаетесь на значки и переходите в «Электропитание».
Слева ищем пункт «Действия кнопок питания». Нажимаем на него.
Откроется окно, где нам нужно нажать кнопку «Изменение параметров, которые сейчас недоступны».
После этого, вы должны снять галочку с пункта «Включить быстрый запуск». Нажимаете кнопку Сохранить. Вот и все.
Кстати говоря, этот параметр можно отключить и через реестр Windows 10. Тогда нам нужно проследовать по ветке: HKEY_LOCAL_MACHINE\ SYSTEM\ CurrentControlSet\ Control\ Session Manager\ Power. Если там параметр HiberbootEnabled равен 0, то быстрый запуск отключен, если 1, включен.
Как включить быстрый запуск
Если появилась необходимость включить быструю загрузку Windows 10, то сделать это можно тем же путем, как мы его отключали – через панель управления, либо реестр. А что делать, если опция оказалась недоступна?
Чаще всего, проблема кроется в том, что отключена гибернация, чтобы быстрый запуск работал, нужно включить гибернацию. Для этого откроем командную строку от имени администратора и введем туда вот такую команду:
Либо еще есть команда powercfg /hibernate on.
Теперь можно зайти в Электропитание и следовать той же инструкции, как мы делали при отключении быстрого запуска.
Как включить/отключить быстрый запуск в Windows 10
Множество параметров в системе присутствуют в системе, хоть о них пользователи даже не знают в Windows 10. Включение быстрого запуска позволяет системе значительно быстрее запускаться. Быстрый запуск рассчитан исключительно на пользователей, которые не могут расстаться с привычкой полностью выключать свой компьютер.
Эта статья расскажет, как включить или отключить быстрый запуск в Windows 10. Он помогает ускорить запуск компьютера после завершения работы. Никак не влияет на режим перезагрузки. Быстрый запуск напрямую связан с режимом гибернации, поскольку в своей работе также использует файл hiberfil.sys. Собственно, в который система при выключении сохраняет ядро и загруженные драйвера системы.
Как включить или отключить быстрый запуск в Windows 10
Панель управления
- Перейдите в управление электропитанием выполнив команду powercfg.cpl в окне Win+R.
- Теперь Действие кнопок питания и Изменение параметров, которые сейчас недоступны.
- В пункте параметров завершения работы установите/снимите отметку Включить быстрый запуск (рекомендуется).
Функция быстрого запуска включается или выключается буквально после сохранения изменений. Помните, что при быстром запуске используется файл hiberfil.sys, который занимает место на системном диске. Но в сравнении с гибернацией использование объём файла будет значительно меньше.
Редактор реестра
Так как быстрый запуск напрямую связан с гибернацией, то можно отключить параметры быстрого запуска внесением изменений в реестр. Непосредственно в редакторе реестра можно включить или отключить функцию быстрого запуска системы. Перед внесением изменений в реестр рекомендуем создать резервную копию реестра Windows 10.
- Откройте редактор реестра, выполнив команду regedit в окне Win+R.
- Перейдите по пути: HKEY_LOCAL_MACHINE\ SYSTEM\ CurrentControlSet\ Control\ Session Manager\ Power.
- Установите значение параметра HiberbootEnabled на 0, например, для отключения быстрого запуска.
После отключения быстрого запуска и режима гибернации файл hiberfil.sys будет удалён с локального диска. Это собственно и увеличит свободную память на системном диске. Дополнительно рекомендуем очистить диск С от ненужных файлов в Windows 10.
Командная строка
Непосредственно в командной строке можно мгновенно включить или отключить функцию быстрого запуска Windows 10. Достаточно запустить командную строку от имени администратора и выполнить команду: powercfg /hibernate on для включения или powercfg -h off для отключения быстрого запуска.
Команды несколько отличаются, поскольку могут выполняться в полном или сокращённом вариантах. В любом случае они позволяют активировать или деактивировать функцию быстрого запуска. После перезагрузки компьютера можете проверять наличие изменений в процессе включения.
А также можно воспользоваться исполняемым файлом, в который нужно прописать определённые команды. Этот способ всё включает в автоматическом режиме, пользователю лишь требуется запустить файл, который мы сами и создадим.
- Создаём текстовый файл, в который вставляем следующий код:[stextbox off:: To enable hibernate
powercfg -h on:: To turn on Fast Startup
REG ADD «HKLM\SYSTEM\CurrentControlSet\Control\Session Manager\Power» /V HiberbootEnabled /T REG_dWORD /D 1 /F[/stextbox] - Изменяем разрешение текстового файла с .txt на .bat. Возможно понадобиться включить отображение расширения файлов, поскольку они по умолчанию после чистой установки системы не отображаются.
Включить или отключить быстрый запуск не составляет труда. Тут уже стоит вопрос в том нужен он пользователю или же можно обойтись. Как показывает опыт быстрый запуск не всегда работает идеально и в редких случаях вызывает проблемы в работе Windows 10. Но всё же разработчики считают, что быстрый запуск заслуживает внимания пользователей.