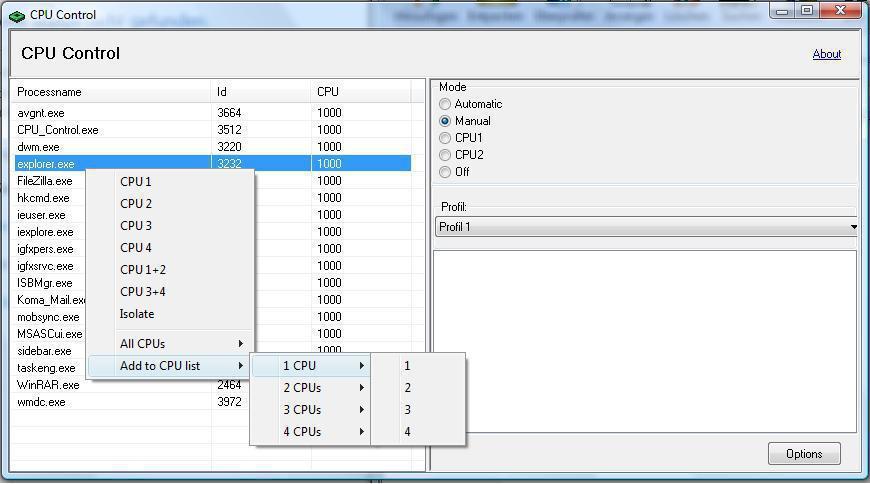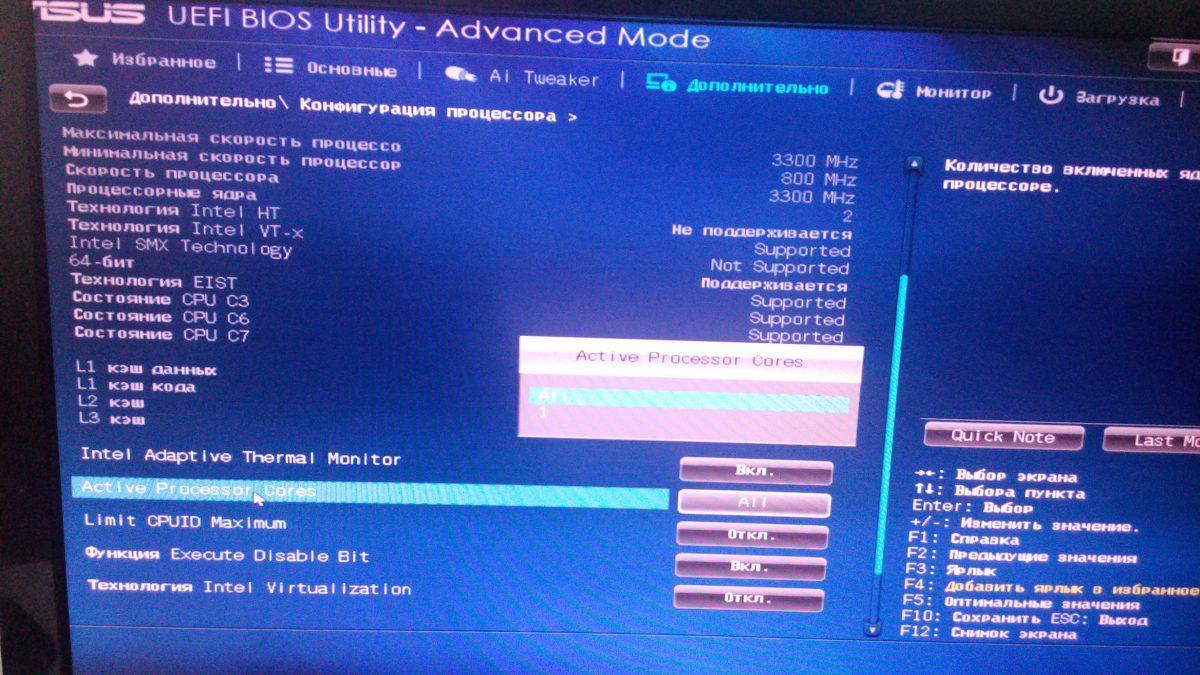- Включаем все процессорные ядра в Windows 10
- Количество работающих ядер по умолчанию в Windows 10
- Способы включения ядер процессора на Windows 10
- Настройки процессора в BIOS
- Проверка данных и параметров процессора
- Стандартные средства ОС Windows 10
- Сторонние программы
- Включить все ядра процессора на Windows 10
- Узнать количество
- Как вообще работают ядра и как их включить
- Как включить все ядра процессора на Windows 10 при запуске?
- Вариант с BIOS
- Комментарии (17)
- Как включить все ядра на Windows 10: настройка процессора
- Преимущества и недостатки включения всех ядер процессора
- На что влияет многоядерность
- Стоит ли активировать
- Просмотр количества ядер, работающих по умолчанию
- Способы включения ядер процессора на Windows 10
- Через «Диспетчер устройств»
- При помощи изменения конфигурации системы
- Альтернативный способ через BIOS
- В реестре
- Программы для просмотра ядер процессора
- Через AIDA64
- Через CPU-Z
- CPU-Control
- Через Everest
- Что делать, если компьютер видит не все ядра
Включаем все процессорные ядра в Windows 10
Технологии постоянно развиваются и совершенствуются и сегодня на 9 из 10 компьютерах установлены многоядерные процессоры. И если двухъядерные сами по себе могут использовать оба ядра, то в случае с четырех- или восьмиядерными процессорами все не так очевидно.
Зачастую пользователи даже не знают о скрытом потенциале своего процессора и не используют его на полную мощь в играх или сложных программах. В нашей статье мы расскажем вам о том, как включить все ядра процессора в Windows 10 и получить более подробную информацию о процессоре.
Количество работающих ядер по умолчанию в Windows 10
На каждое отдельное ядро может оказываться разная нагрузка, что связано с изменением загруженности ПК. Настройки BIOS позволяют задать отдельную рабочую частоту для ядер. При равномерном распределении нагрузки на ПК пользователь получат высокую производительность.
Если говорить о двухъядерном процессоре, то лишь в одном случае будет задействовано всего лишь одно ядро – при загрузке компьютера. С другой стороны, всегда есть возможность активировать все ресурсы, чтобы ускорить процесс загрузки (с другой стороны, загрузка Windows это не самый требовательный к CPU процесс, и вы выиграете намного больше, если просто поставите свою Windows 10 на SSD).
Способы включения ядер процессора на Windows 10
Чтобы активировать все ядра четырехядерного (пример) процессора при включении ПК, можно использовать:
- Перенастройку конфигурации системы.
- Настройки BIOS.
Инструкция ниже подойдет как для 32-, так и для 64-битной ОС редакций Windows 10:
- Откройте меню «Выполнить», нажав на сочетание клавиш Windows + R. Введите msconfig и нажмите Enter, чтобы открыть окно конфигурации системы.
- Перейдите во вкладку «Загрузка», выберите нужную ОС и нажмите на функцию «Дополнительные параметры загрузки».
- Выберите строку «Число процессоров» и в развернутом списке выберите максимальное доступное количество ядер.
- Кроме этого следует повысить «Максимум памяти», отключить опцию «Блокировка PCI». В таком случае ОС будет распределять нагрузку на все ядра равномерно. Подтвердите настройки, нажав на OK.
_
Чтобы не выполнять эти действия каждый раз, в предыдущем окне «Конфигурация системы» установите галочку на пункте «Сделать эти параметры загрузки постоянными». Подтвердите действия на «Применить» и OK.
Настройки процессора в BIOS
Изменять настройки BIOS нужно лишь в том случае, если ПК просто не загружается. Не нужно использовать данный метод, если у вас нет каких-либо начальных знаний по работе в BIOS. Лучше воспользуйтесь предыдущей инструкцией.
Для активации всех ядер многоядерного процессора через BIOS выполните следующие действия:
- Войдите в меню BIOS (перезагрузите компьютер и на начальном экране с информацией о материнской плате нажмите на F3,Del или Esc – зависит от производителя). Обычно на этом экране есть информация с указанием тех клавиш, которые необходимо нажать.
- В BIOS найдите раздел Advanced Clock Calibration и выберите параметры All Cores.
- Сохраните все настройки, нажав на F10 и Y (или используйте подсказки самого BIOS).
Проверка данных и параметров процессора
Чтобы узнать, какое количество ядер задействовано системой, а также какие параметры есть у CPU, можно воспользоваться стандартными средствами операционной системы или сторонними программами.
Стандартные средства ОС Windows 10
- Наведите курсор мыши на кнопку «Пуск» в левом нижнем углу экрана, щелкните правой кнопкой мыши и выберите «Параметры».
- Зайдите в категорию «Система».
- Откройте подкатегорию «О системе». Появится страница с информацией, где также будут указаны названия и частоты каждого из ядер.
Чтобы найти более подробную информацию обо всех устройствах, нужно открыть «Диспетчер устройств» (DEVMGMT.MSC).
Разверните ветку «Процессоры» и изучите графики (для четырехъядерного процессора их должно быть четыре и т. д.). Наведите курсор на любую строку, щелкните ПКМ и выберите опцию «Свойства». Здесь и будет вся необходимая информация о процессоре.
Сторонние программы
Если вам мало «Диспетчера устройств», то можно воспользоваться сразу несколькими программами, предназначенными для проверки информации о системе и аппаратной части:
Все программы можно загрузить с официального сайта их разработчиков.
Включить все ядра процессора на Windows 10
Несмотря на то что Windows считается операционной системой для обычных пользователей, в отличие от многочисленных дистрибутивов Linux, все равно позволяет совершать некоторые операции, за которые опытные пользователи все-таки предпочитают последнюю. В частности, имеется ввиду доступ к аппаратным составляющим. Сама ОС и установленные драйвера делают так (или, по крайней мере, пытаются), чтобы они работали на максимум и предоставляли лучший пользовательский опыт. Для начала нужно знать, как включить все ядра процессора на Windows 10 и данный вопрос мы подробно разберем в этой статье.
Узнать количество
Если вдруг вы не знаете, сколько их всего и хотите узнать версию ядра в Windows 10 в вашем процессоре, то начать стоит именно с этого. Проще всего это сделать с помощью инструментов самой Windows. Правый клик на меню «Пуск» > «Управление компьютером».


Первая бесплатная, остальные стоят денег, но, разумеется, помимо количества, подсказывают, как посмотреть огромное количество информации о компьютере и системе, начиная от перечня комплектующих и заканчивая температурой процессора в Windows 10. Разумеется, они только предоставляют информацию, и не знают, как включить и запустить все ядра процессора в Windows 10.
Как вообще работают ядра и как их включить
Есть распространенное ошибочное мнение касательно того, что на компьютере работают не все. Это не так. В любой момент, помимо включения, задействованы все из них, поэтому разумеется, вы никогда не узнаете, как отключить ядро процессора, потому что это невозможно. Но есть другой нюанс – они могут работать с разной частотой, отвечая за разные задачи. Современные процессоры часто оснащаются несколькими производительными, которые будут запускаться при играх, монтаже и других сложных задачах; и более простыми – для элементарных процессов. Таким образом, достигается баланс производительности и энергоэффективности, что особенно важно в отношении ноутбуков. Но ответа на вопрос, как включить второе ядро процессора в Windows 10, нет, потому что все они работают одинаково.
Как включить все ядра процессора на Windows 10 при запуске?
Есть один момент в работе операционной системы, когда на самом деле активным может быть только одно – это процесс включения компьютера. Но даже в данном случае ситуацию можно изменить и узнать, как включить 4 ядра на Windows 10. Воспользовавшись встроенными инструментами системы и BIOS.
В первом случае, необходимо включить диалоговое окно «Выполнить» или воспользоваться горячими клавишами «Windows + R». После этого ввести «msconfig» и нажать ОК.
- Необходимо перейти на вкладку «Загрузка» (Boot) и выбрать «Дополнительные параметры», затем поставить галочку напротив первого пункта и выбрать желаемое количество, если необходимо, например, знать, как включить 2 ядра на Виндовс 10.
- Справа также необходимо выбрать «Максимум памяти» и включить его. Важным нюансом является то, что на каждое ядро должно быть не менее 1024 Мб памяти. Поэтому, если у вас, к примеру, 4-ядерный процессор, но всего 2 Гб памяти, то в окне загрузки ставьте не более 2, чтобы не обернуть результат в худшую сторону. Это важно знать, если вы вдруг решите, подключить все ядра процессора в Windows 10.
- Галочки напротив «Блокировки PCI» и «Отладки» стоять не должны.
- После сохранения изменений, компьютер необходимо перезагрузить, чтобы изменения вступили в силу. Для начала можно включить Windows 10 в безопасном режиме, чтобы увидеть, как все работает.
Вариант с BIOS
Второй вариант, как использовать и настроить все ядра процессора для работы в Windows 10 – воспользоваться BIOS. Он запускается при включении компьютера с помощью клавиш F2 или Del в зависимости от типа устройства.
В самом BIOS, опять же, в зависимости от его версии, необходимо найти пункт «Advanced Clock Calibration» или аналогичный, и там включить значение «All cores» или «Auto».
Опять же следует отметить, что эти настройки повлияют только на процесс запуска компьютера, и ускорить работу компьютера таким образом не получится. Работа операционной системы, в целом или отдельных программ целиком зависит только от разработчиков. Добавили ли они данную возможность включить, и насколько качественно оптимизировали ее.
Комментарии (17)
…… не городите, не пытайтесь, иначе переустановка либо восстановление системы !
Не кол-во ядер а процессоров!
Во-во….как раз недавно по незнанию сделал все 4 ЯДРА…и капут моей ОС…еле еле докумекал как с переустановить ..самопереустановка…сохранила почти все что было,кроме программ поставленных мною самим,установленных….ваша правда!!
вообще,если что, в параметрах загрузки количество процессоров указывается равным количеству ядер процессора,виртуальные ядра так-же плюсуются. то есть имеется 6ядер/12 потоков,соответственно выставляется 12 процессоров.
На вируалке стоит win10 64bit
Загружается и работает до 8ядер включительно. Если добавляю ядер больше то винда не загружается.
Как можно решить проблему?
У меня одного не было ни каких проблем ?!
установлена windows_10, в «конфигурации системы» не выставляется максимальная память (4096 Мб), значение всё время возвращается к нулю, несмотря на галочку в окне «максим. память». Процессор имеет 4 ядра, по умолчанию активирован 1 процессор, при установке галочки и выставлении всех 4-х ядер компьютер «слетает», не загружается ввоббще
у меня появилась проблема сначала я включил 3 ядра из 6 решил по тестить потом решил включить все 6 ядер но там было только 3 ядра макс. потом решил поставить 1 ядро и перезагрузил комп снова захожу смотрю а там доступно только одно ядро помогите решить. после этой операции с ядрами комп стал тормозить
Уже решил проблему? У меня такая же возникла просто
Про msconfig. По умолчанию там все процессоры включены, что подтверждает как диспетчер задач, так и диспетчер устройств. А вообще данная утилита предназначена для уменьшения в следствии технических проблем или разгоном камня количества задействованных ядер. Так же и с памятью. Любая мониториноговая прога вам с точностью покажет сколько ее у вас, и не надо в msconfig вообще ничего (кроме служб) трогать.
Процессор в компе как бы один, а количество ядер может быть у каждого разное, это зависит от самого процессора, может быть и двухядерный проц или 4-х ядерный, по умолчанию задействован в системе из всех 1-одно ядро процессора, в msconfig можешь выставить значение максимум и все будет как по маслу, если конечно хорошее охлаждение.
Монитор системы показывает , что одно из ядер почти не работает. Всегда одно и тоже. Три ядра пашут по серьезному, без проблемм. Пробовал настраивать в «электропитании» раздел питание процессора — отключил простой ядер, отключил снижение питания — это ядро запустилось, остановилось другое. Стояла «Семерка» — такого не было. Ядра парковались в случайном порядке. Что может быть?
Что делать? У меня 4-х ядерный процессор, а число процессоров показывает 3. Справа максимум памяти 8192. Мне уже в мастерской делали четыре ядра и опять слетело на три? Четвертого в списке просто нет!
У меня на 10 Винде запускается eufi вместо обычного биоса и там пункта Advanced Clock Calibration просто нет что делать (ноут зависает и супер тормозит из-за того что я напортачил в msconfig) подскажите что делать
Привет, ты решил свою проблему?
а если 4 ядра и на каждое ядро проходится 1 гиг , то для чего оставшаяся в ноуте оператива, то есть всего пишут 8 гиг, 4 гиг на ядра и 4 гиг куда? И если ли смысл увеличивать кол-во оперативы ( допустимо до 32 гиг в ноуте у меня )
Скажите пожалуйста а если ядер 4 а оперативной памяти 8 ГБ то сколько ставить ГБ?
Можно поставить как максимальное значение памяти, так и 4 Гб, учитывая, что на каждое ядро нужно по 1 Гб.
Как включить все ядра на Windows 10: настройка процессора
Компьютерные технологии не стоят на месте и активно развиваются. Сравнительно недавно, а именно в 2005 г., компания Intel представила пользователям первый двухъядерный процессор Intel Pentium D, который должен был вывести персональные компьютеры на новые производительные мощности вычислений. Именно он и заложил тренд создания многоядерных процессоров для персональных компьютеров и ноутбуков. Такая технология часто остается деактивированной в ОС виндовс, поэтому необходимо рассмотреть, как активировать все ядра процессора Windows 10, и что для этого потребуется сделать.
Преимущества и недостатки включения всех ядер процессора
Чтобы реализовать все возможности персонального компьютера или ноутбука, часто хватает и одного ядра имеющегося процессора. Даже в случае выполнения одной задачи, если потоки первого ядра распределены правильно, остальные просто будут ожидать завершения работы первого. Их активация никоим образом не окажет влияния на производительность и скорость вычислений.
Первый многоядерный процессор
Даже сегодня очень тяжело найти программу, которая бы работала в многопоточном режиме. Несмотря на это, многие офисные приложения реализуют эту технологию для ускорения подсчетов.
Пожалуй, единственный плюс от работы в режиме одного ядра заключается в значительной экономии электрической энергии аккумуляторной батареи портативных смартфонов и планшетов. Также сюда относят и ноутбуки. С ПК все иначе, так как там разница в потреблении электроэнергии практически не ощущается.
Обратите внимание! Минус многоядерной технологии заключается в обратном: при активации или небольшой загрузке всех ядер потребление увеличивается в разы, а это непременно ведет к более быстрому износу процессора, системы охлаждения и прочих негативным моментам.
На что влияет многоядерность
Ядро процессора — это его сердце. Именно оно выполняет большую часть инструкций, которые пользователь в лице программ поручает компьютеру. Если в процессоре всего одно ядро, то, очевидно, что все расчеты выполняет оно, но делать это моментально нельзя, поэтому создается очередь, и команды ставятся на поток. Наиболее хорошо это заметно, когда пользователь открывает две или более программ, и они начинают запускаться поочередно.
Если же у процессора 2, 4, 6 или 8 ядер, то процессы распределяются между ними, что ведет к уменьшению очереди инструкций или ее полному исчезновению. Как уже было сказано, далеко не все даже самые популярные приложения поддерживают технологию многопоточности, но их появляется все больше и больше.
К сведению! Есть 32-х и 64-разрядные версии виндовс. Первые предназначены для одноядерных процессоров, а вторые — для многоядерных. Исходя из этого, также и уменьшается количество поддерживаемой ПК или ноутбуком оперативной памяти.
Любой современный ЦП обладает характеристикой многоядерности
Стоит ли активировать
Если пользователь точно знает, что приложение, на котором он постоянно работает, не поддерживает многопоточность, то от включения всех ядер ничего не изменится, а вот износиться процессор может быстрее.
Если же он привык играть в современные компьютерные игры, то включить все ядра стоит, так как это существенно повысит производительность в некоторых приложениях.
Обратите внимание! В любом случае всегда можно протестировать работу с активированным и деактивированным режимом многоядерности, произведя замеры повышения или понижения производительности.
Просмотр количества ядер, работающих по умолчанию
Перед тем как включить все ядра на Windows 10, следует просмотреть их общее количество, если документация от процессора пропала или ее выкинули. Для этого в операционной системе виндовс 10 есть два метода: через «Диспетчер устройств» и с помощью «Диспетчера задач», а точнее его вкладки «Быстродействие».
В первом случае необходимо:
- Перейти в меню «Пуск» и найти программу «Диспетчер устройств».
- Дождаться открытия ее основного окна.
- Найти вкладку с процессором и просмотреть количество его ядер. Также, если раскрыть ее, можно посчитать количество пунктов, означающих ядра. При использовании HyperTreading данное количество нужно разделить на два.
Во втором случае переходят в «Диспетчер задач» любым удобным образом, а затем выбирают вкладку «Быстродействие». В информации о процессоре будет написано количество используемых ядер.
Для просмотра характеристики ЦП достаточно открыть «Диспетчер устройств»
Способы включения ядер процессора на Windows 10
Как запустить все ядра процессора на Windows 10? Способов несколько, поэтому рекомендуется воспользоваться самым, по мнению пользователя, простым.
Через «Диспетчер устройств»
Пошаговая инструкция не отличается особой сложностью:
- Перейти в меню «Пуск» и найти программу «Диспетчер устройств».
- Дождаться открытия ее основного окна.
- Найти вкладку «Процессоры» и раскрыть ее.
- Просмотреть количество процессоров (ядер).
Обратите внимание! Очень часто люди ищут, как увеличить ядра на компьютере Windows 10, и постоянно думают, что это делается через «Диспетчер устройств». Данная утилита может только лишь показать их количество, а также обновить или удалить драйвера аппаратного оборудования.
При помощи изменения конфигурации системы
Тут все просто. Метод подходит для операционных систем различной разрядности. Проделать нужно следующее:
- Перейти в меню «Пуск» и выбрать пункт «Выполнить». Также утилиту можно запустить при помощи сочетания клавиш «Win + R».
- Ввести команду «msconfig» и нажать «Ок».
- Войти во вкладку «Загрузка» окна «Конфигурации системы».
- Выбрать нужную ОС и нажать на «Дополнительные параметры».
- Указать максимальное количество ядер (процессоров) и максимальное количество памяти.
- Сохранить настройки.
- Вернуться в предыдущее окно и установить галочку «Сделать эти настройки загрузки постоянными».
- Выйти из программы и перезагрузить свой компьютер.
Включать число активных ЦП можно в утилите «Конфигурации системы»
Альтернативный способ через BIOS
- Перейти в БИОС при запуске ПК или ноутбука.
- Найти раздел «Advanced Clock Calibration».
- Выбрать параметр «All cores» («Все ядра»).
- Сохранить настройки и выйти.
Обратите внимание! Данный способ не рекомендуется использовать тем, кто не имеет ни малейшего понятия о работе БИОС.
В реестре
Проверить, а не изменить количество ядер, можно и в утилите «Редактор реестра». Для этого:
- Переходят в меню «Пуск» и выбирают пункт «Выполнить». Также утилиту можно запустить при помощи сочетания клавиш «Win + R».
- Вводят команду «regedit» и нажать «Ок».
- Проходят путь: HKLM\HARDWARE\DESCRIPTION\System\CentralProcessor.
- Просматривают всю необходимую информацию.
Программы для просмотра ядер процессора
Существует ряд программ, позволяющих узнать количество ядер процессора, их нагрузку, частоту и другие параметры. Изменить их количество, к сожалению, нельзя. Для этого есть инструменты, о которых было рассказано выше. Ниже рассказано, как посмотреть ядра на виндовс 10 через сторонние утилиты.
Через AIDA64
Мощная и многофункциональная программа для просмотра основных системных, аппаратных и программных конфигураций компьютера. Тут можно не только узнать температуру видеокарты или ее производителя, но и исследовать параметры сети, системной платы подключенных устройств. Это своеобразный «Диспетчер устройств». Скачать ПО можно с официального сайта.
Вход в АИДА64 сразу же перебросит пользователя на таблицу характеристик ПК
Обратите внимание! Для проверки количества потоков ЦП необходимо запустить программу, перейти в раздел «Системная плата» и выбрать подраздел «ЦП». Немного пролистав, можно найти параметр «Multi CPU», в котором отражено количество физических потоков.
Через CPU-Z
Еще одно популярное приложение, помогающее просмотреть информацию о параметрах процессора, видеокарты, системной платы, ОЗУ и кэша. Скачать ее можно по ссылке. Для просмотра нужной информации достаточно перейти в CPU-Z, войти во вкладку «ЦП» и найти строку «Число активных ядер».
CPU-Control
Утилита, с помощью которой можно назначить тому или иному процессу программы одно или сразу несколько ядер для работы. Работать с ней крайне удобно, а скачать можно по этой ссылке.
Через Everest
Программа нужна для проверки аппаратных средств, их настройки и тестирования. Помимо этого, она предоставляет наиболее полную информацию о тех или иных аппаратных частях, подключенных к ПК. Доступна для скачивания по ссылке.
Что делать, если компьютер видит не все ядра
Если кажется, что ПК показывает неверное количество ядер, то рекомендуется перейти в утилиту «Конфигурации системы» (MSCconfig), а затем снять птички около всех параметров загрузки ОС. После перезагрузки необходимо проверить количество потоков снова.
Обратите внимание! Если это не помогло, то переходят в БИОС и проверяют, чтобы значение «Advanced Clock Calibration» было «All Cores» или «Auto».
Активация ядер в БИОС
Таким образом, проверить количество ядер на компьютере или ноутбуке под управлением виндовс 10 не составит никакого труда. Разблокировать их также можно с помощью системных утилит. Касается это не только Intel, но и AMD. Через консоль или командную строку сделать этого не получится.