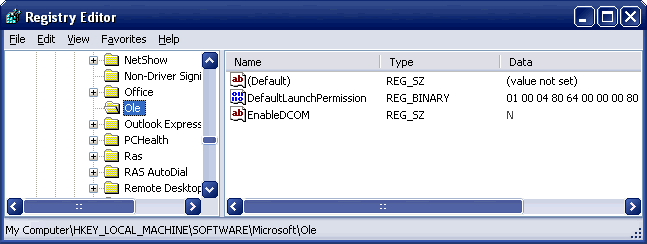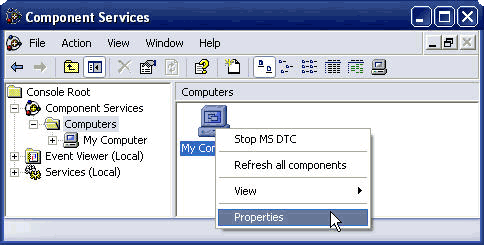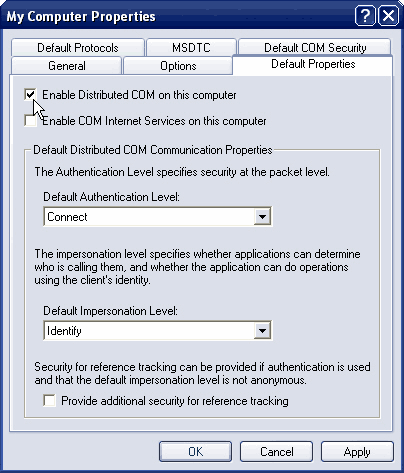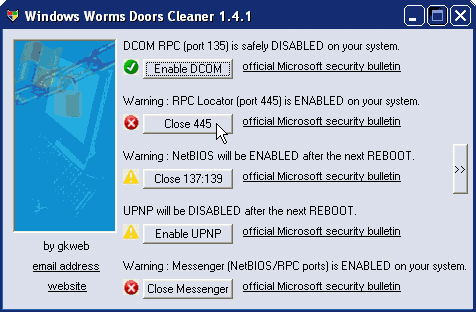- Как отключить dcom windows 10
- Включение и выключение DCOM
- Дополнительная информация
- How to disable DCOM support in Windows
- Summary
- Edit the Registry
- Use DCOMCNFG.EXE
- More Information
- Distributedcom 10016 Windows 10, как исправить?
- Что означают ошибки DCOM 10016 в Windows 10
- Сделать копию реестра
- Предоставление разрешений DCOM
- Предоставление разрешений определенным приложениям
- Запуск скрипта PowerShell
- Внесение разрешений в «Службе компонентов»
- Устранение ошибки 10016 при запуске «Центра обеспечения безопасности»
- Видео — Distributedcom 10016 Windows 10, как исправить?
Как отключить dcom windows 10
DCOM (Distributed Component Object Model — распределённая модель компонентных объектов) — протокол (технология), используемый в Windows для распределения и взаимодействия приложений в сети между несколькими компьютерами (прежнее название: Network OLE).
По сути поддержка технологий DCOM важна лишь программистам + может быть необходима в корпоративных сетях (в этом случае перед тем, как что-либо отключать, желательно сначала проконсультироваться с IT-персоналом на момент использования DCOM в вашей организации). Хотя в любом случае, если поддержка DCOM когда-либо вам вдруг понадобиться, вы всегда сможете активировать её обратно.
Отключить поддержку DCOM можно несколькими способами.
- Через внесение изменений в реестр :
Запустите редактр реестра (Пуск (Start) > Выполнить (Run) > вписываем в строку: regedit > нажимаем ОК или клавишу ENTER).
И измените значения следующего ключа:
Если вы плохо знакомы с системным реестром, то можно воспользоваться готовым reg-файлом, который автоматически выполнит действия описанные выше: disableDCOM (скачиваем, распаковываем и запускаем; на вопрос Windows, действительно ли вы хотите добавить данную информацию в ваш реестр, нажимаем на ‘Да/Yes’).
Через приложение DCOMCNFG.EXE :
Откройте оснастку ‘Службы компонентов’:
Пуск (Start) > Панель Управления (Control Panel) > Администрирование (Administrative Tools) > Службы компонентов (Component Services)
Или запустив DCOMCNFG.EXE из командной строки:
Пуск (Start) > Выполнить (Run) > копируем в строку: dcomcnfg > нажимаем ОК или клавишу ENTER
Службы компонентов (Component Services) > Компьютеры (Computers) > Мой компьютер (My Computer) > Свойства (Properties)
В открывшемся окне находим закладку «Свойства по умолчанию» («Default Properties») и уберите галочку напротив «Разрешить использование DCOM на этом компьютере» («Enable Distributed COM on this Computer»).
И затем на «ОК».
С помощью утилиты DCOMbobulator :
DCOMbobulator (прямая ссылка для скачивания: DCOMbob.exe) позволяет решить две задачи:
- протестировать вашу систему на наличие уязвимостей DCOM (вторая закладка: ‘Am I Vulnerable?’) + проверить состояние вашего порта 135;
- легко отключить использование DCOM (третья закладка: кнопка ‘Disable DCOM’; если же DCOM когда-либо вдруг вам понадобиться, то включить его можно точно таким же способом, с помощью кнопки ‘Enable DCOM’);
Windows Worms Doors Cleaner (прямая ссылка для скачивания: WWDC.exe), помимо отключения поддержки DCOM и закрытия порта 135, позволяет также отключить ряд служб Windows, наиболее часто используемых при атаках + закрыть порты, которые этими службами прослушиваются (445, 137, 138, 139, 5000).
Добиться нужно следующего результата (галочки в зеленом кружке около каждой кнопки):
Включение и выключение DCOM
Если компьютер, использующий службы компонентов, является частью сети, службам компонентов требуется протокол проводной связи DCOM для взаимодействия с компонентами COM (Component Object Model) на других компьютерах. В Windows-системе по умолчанию сетевые компьютеры изначально настроены с включенной службой DCOM. Службу DCOM можно отключить, но при этом отключается связь с компонентами на других компьютерах.
Для включения и выключения DCOM можно использовать следующую процедуру.
Для выполнения этой процедуры необходимо входить в группу администраторы или обладать эквивалентными разрешениями.
 | Чтобы включить или выключить DCOM |
Откройте оснастку «Службы компонентов».
В дереве консоли выберите папку Компьютеры, щелкните правой кнопкой мыши компьютер, для которого хотите включить или выключить DCOM, а затем щелкните Свойства.
Откройте вкладку Свойства по умолчанию.
Чтобы включить DCOM, установите флажок Разрешить использование DCOM на этом компьютере. Чтобы выключить DCOM, снимите этот флажок.
Нажмите кнопку ОК.
Дополнительная информация
- Оснастка «Службы компонентов» больше не входит в группу «Администрирование». Чтобы открыть оснастку «Службы компонентов», нажмите кнопку Пуск. В текстовом поле введите команду dcomcnfg и нажмите клавишу ВВОД.
Если на удаленном компьютере отключить службу DCOM, невозможно будет получить доступ к этому компьютеру для обратного включения DCOM. Чтобы снова включить службу DCOM, необходимо иметь физический доступ к этому компьютеру.
How to disable DCOM support in Windows
Summary
The Distributed Component Object Model (DCOM) is a protocol that enables software components to communicate directly over a network. Previously named «Network OLE,» DCOM is designed for use across multiple network transports, including Internet protocols such as HTTP. More information about DCOM, visit the following Microsoft Web site: http://technet.microsoft.com/en-us/library/cc958799.aspx
DCOM is supported natively in Windows NT 4.0, Windows 2000, Windows XP, and Windows Server 2003.
Warning If you disable DCOM, may you may lose operating system functionality. After you disable support for DCOM, the following may result:
Any COM objects that can be started remotely may not function correctly.
The local COM+ snap-in will not be able to connect to remote servers to enumerate their COM+ catalog.
Certificate auto-enrollment may not function correctly.
Windows Management Instrumentation (WMI) queries against remote servers may not function correctly.
There are potentially many built-in components and 3rd party applications that will be affected if you disable DCOM. Microsoft does not recommend that you disable DCOM in your environment until you have tested to discover what applications are affected. Disabling DCOM may not be workable in all environments.
Support for DCOM on all Windows NT-based operating systems can be disabled. To disable this support, follow these steps.
Note To disable DCOM on a Windows 2000-based computer, you must be running Windows 2000 Service Pack 3 (SP3) or later.
Edit the Registry
Important This section, method, or task contains steps that tell you how to modify the registry. However, serious problems might occur if you modify the registry incorrectly. Therefore, make sure that you follow these steps carefully. For added protection, back up the registry before you modify it. Then, you can restore the registry if a problem occurs. For more information about how to back up and restore the registry, click the following article number to view the article in the Microsoft Knowledge Base:
322756 How to back up and restore the registry in Windows
Start Registry Editor.
Locate the following path:
Change the EnableDCOM string value to N.
Restart the operating system for the changes to take effect.
Use DCOMCNFG.EXE
If you are running Windows XP or Windows Server 2003, perform these additional steps:
Click the Component Services node under Console Root.
Open the Computers folder.
For the local computer, right-click My Computer, and then click Properties.
For a remote computer, right-click Computers folder, point to New, and then click Computer.
Type the computer name.
Right-click the computer name, and then click Properties.
Click the Default Properties tab.
Click to select (or click to clear) the Enable Distributed COM on this Computer check box.
If you want to set more properties for the computer, click Apply to enable (or disable) DCOM. Otherwise, click OK to apply the changes and quit Dcomcnfg.exe.
Restart the operating system for the changes to take effect.
More Information
The following registry string value is used to enable or disable DCOM on all operating systems:
HKEY_LOCAL_MACHINE\Software\Microsoft\OLE\EnableDCOM If you change this value to N, you disable DCOM after you restart the operating system. For more information, click the following article number to view the article in the Microsoft Knowledge Base:
256986 Description of the Microsoft Windows registry
Distributedcom 10016 Windows 10, как исправить?
Ошибки с кодом события 10016 могут появляться в «Просмотре событий» на всех ПК с установленной Windows 10. Источником ошибок является расширение «Distributed COM» (DCOM), связывающее объекты на разных ПК.
Существуют различные способы исправления ошибок DCOM с идентификатором 10016, включающие работу с реестром или использование средств администрирования служб компонентов.
Что означают ошибки DCOM 10016 в Windows 10
События с идентификатором 10016 записываются в журнал событий, когда компоненты Microsoft обращаются за доступом к компонентам DCOM без требуемых в этом случае разрешений.
Компанией Microsoft создан сценарий работы, при котором системный код обращается за доступом к компонентам DCOM с предпочтительным набором параметров, и если доступ не предоставлен, код обращается снова с другим набором.
Служба поддержки Microsoft сообщает, что указанные ошибки заложены в работу ОС, происходят на всех ОС Windows 10 и могут быть проигнорированы пользователями без последствий для работы системы.
В некоторых случаях сообщения об ошибках могут начать появляться после установки определенных исправлений Windows.
Несмотря на то, что это не критическая системная ошибка, заполнение журнала ошибками 100016 может затруднить поиск и диагностику других ошибок на ПК.
В указанных случаях ошибки можно исправить либо предоставлением разрешения для компонентов DCOM, либо полным отключением регистрации ошибок Distributed COM.
Сделать копию реестра
Прежде чем выполнить шаги по устранению ошибок DCOM 10016, необходимо сделать копию системного реестра. Это позволит восстановить работу ОС в случае ее сбоев.
Также перед выполнением нижеследующих действий необходимо зайти в Windows с правами администратора.
Справка! Первый созданный в Windows 10 пользователь (напр., при инсталляции системы) имеет права администратора.
Шаг 1. Нажать клавиши «Win+R».
Шаг 2. Напечатать в меню «regedit» и щелкнуть «ОК».
Шаг 3. Откроется «Registry Editor» («Редактор реестра»). Нажать «File» («Файл») и щелкнуть «Export» («Экспорт»).
Шаг 4. В следующем окне отметить «All» («Все»).
Шаг 5. Выбрать папку для размещения копии реестра и ввести ее имя.
Шаг 6. Щелкнуть «Save» («Сохранить»).
Предоставление разрешений DCOM
Шаг 1. Нажать «Win+R», напечатать «regedit» и щелкнуть «ОК».
Шаг 2. Перейти в папку «Ole», раскрывая двойным левым кликом мышки древо реестра по следующему пути:
Шаг 3. Просмотреть содержимое папки справа и удалить 4 ключа (их может быть менее 4-х), имеющие метки:
- «DefaultAccessPermission»;
- «DefaultLaunchPermission»;
- «MachineAccessRestriction»;
- «MachineLaunchRestriction».
Выделите название ключа правым кликом мышки, затем нажмите левым по опции «Удалить».
Справка! Удаление указанных ключей снова даст DCOM доступ в системе к разрешениям по умолчанию, а также даст разрешения приложениям, требующим доступ к серверу DCOM.
Шаг 4. Перезагрузить компьютер, и проверить журнал событий на наличие указанных ошибок.
Если в журнале все еще имеются ошибки DCOM 10016, перейти к следующему решению.
Предоставление разрешений определенным приложениям
В сообщениях об ошибках 10016 указывается, что приложение не получило разрешений на активацию COM-сервера, при этом выдаются идентификаторы CLSID, APPID, SID.
Шаг 1. Чтобы выяснить, какой процесс или служба связаны с указанным идентификатором, выделить его курсором мыши и скопировать в описании события. Например, идентификатор CLSID начинается с « Для этого нужно перейти в журнал «Просмотр событий»: нажать по значку «Компьютер» правой кнопкой мышки, левой по строке «Управление»;
Шаг 2. После выполнения копирования нажать «Win+R», напечатать «regedit» и щелкнуть «ОК».
Шаг 3. Нажать «Ctrl+F» и вставить в меню «Find» («Найти») скопированные данные нажатием «Ctrl+V». Нажать «Find Next» («Найти»).
Программа выдаст результат по ключу «HK_CLASSES_ROOTCLSID».
Справа в окне должно находится два ключа, при этом в значении «Default» («По умолчанию») указано имя требуемой службы (в примере – «RuntimeBroker»). «AppID» также должен соответствовать указанным данным в сообщении об ошибке.
Далее необходимо изменить разрешения в «Службах компонентов» для найденных процессов или служб.
Запуск скрипта PowerShell
Чтобы изменить разрешения в «Службах компонентов», необходимо активировать специальный скрипт, позволяющий вносить эти изменения.
Шаг 1. Нажать «Win+R», напечатать «powershell» и щелкнуть «ОК».
Шаг 2. Кликнуть здесь и скопировать код целиком, нажав кнопки «Ctrl+A» для выделения всего текста, затем кликнуть правой кнопкой мышки на выделенном и выбрать опцию «Копировать».
Шаг 3. Щелкнуть правой кнопкой мыши в окне PowerShell, чтобы вставить в него скопированную информацию. Команда запуститься автоматически, дождитесь завершения процесса до появления в окне сообщение «Done» («Выполнено»).
Внесение разрешений в «Службе компонентов»
Шаг 1. Нажать «Win+R», напечатать «dcomcnfg» и щелкнуть «ОК».
Шаг 2. Перейти, последовательно раскрывая двойными щелчками:
- «Component Services» («Службы компонентов»);
Шаг 3. Прокрутить список вниз до «Runtime Broker» (в примере их два). Чтобы узнать, какой из перечисленных процессов указан в ошибке, щелкнуть правой кнопкой мыши по каждому из них и выбрать «Properties» («Свойства»).
На вкладке «General» («Общие») будет указан идентификатор приложения, который должен совпадать с идентификатором из сообщения об ошибке.
Справка! Если в «Просмотре событий» имеются ошибки 10016 с более, чем одним CLSID, возможно, необходимо исправить оба «RuntimeBrokers».
Шаг 4. Находясь в окне свойств «RuntimeBroker», щелкнуть закладку «Security» («Безопасность»).
Кнопка «Edit» («Правка») в разрешениях «Launch and Activation Permissions» должна быть активной.
Примечание! Если «Edit» неактивна, скрипт PowerShell не сработал и его необходимо повторить.
Шаг 5. Нажать кнопку «Edit».
При нажатии «Edit» может появиться окно с предупреждением о нераспознанных разрешениях. Нажать «Cancel» («Отмена»).
Шаг 6. Появится список учетных записей по умолчанию, возможно с записью «Account Unknown» («Неизвестная учетная запись»), которую не следует удалять. Нажать «Add» («Добавить»).
Шаг 7. Ввести «System» («Система») и нажать «Check Names» («Проверить имена»). Нажать «OK» для добавления учетной записи в список.
Шаг 8. Нажать «Add» еще раз, и ввести «Local Service» («Местная служба») и нажать «Check Names» («Проверить имена»). Нажать «OK» для добавления учетной записи в список.
Шаг 9. Выбирая щелчком мыши «System» и «Local Service», проставить флажки «Local Launch» («Локальный запуск») и «Local Activation» («Локальная активация») в разделе «Allow» («Разрешить»). Нажать «OK».
Шаг 10. Перезагрузить ПК.
Больше указанная ошибка не должна появляться в журнале просмотра событий Windows.
Устранение ошибки 10016 при запуске «Центра обеспечения безопасности»
В журнале событий Windows 10 также могут появляться ошибки, имеющие CLSID:
- Windows.SecurityCenter.WscDataProtection;
- Windows.SecurityCenter.WscBrokerManager;
- Windows.SecurityCenter.WscCloudBackupProvidor.
Эти ошибки связаны с задержкой автоматического запуска службы «Центра обеспечения безопасности Windows» из-за попытки указанных процессов инициировать его запуск на слишком раннем этапе, что приводит к выдаче ошибок.
Указанные ошибки повторяются и после запуска указанной службы (wscsvc).
Для устранения ошибок необходимо изменить значение отложенного запуска wscsvc, чтобы служба быстрее запускалась в процессе ее загрузки. Однако изменить значение через приложение «Службы» невозможно, поскольку у пользователя нет на это прав.
Указанное действие можно выполнить только через реестр.
Шаг 1. Нажать «Win+R», напечатать «regedit» и нажать «ОК».
Шаг 2. Перейдите к разделу:
Шаг 3. В правой части посмотреть значение «DWORD» с именем «DelayedAutoStart» и дважды щелкните по нему.
Шаг 4. Изменить значение с 1 на 0 и нажать «OK».
Шаг 5. Закрыть редактор реестра и перезагрузить ПК.
Сообщения об ошибках DCOM 10016, связанные с Windows.SecurityCenter, больше не будут появляться в «Просмотре событий» системы.
Видео — Distributedcom 10016 Windows 10, как исправить?
Понравилась статья?
Сохраните, чтобы не потерять!