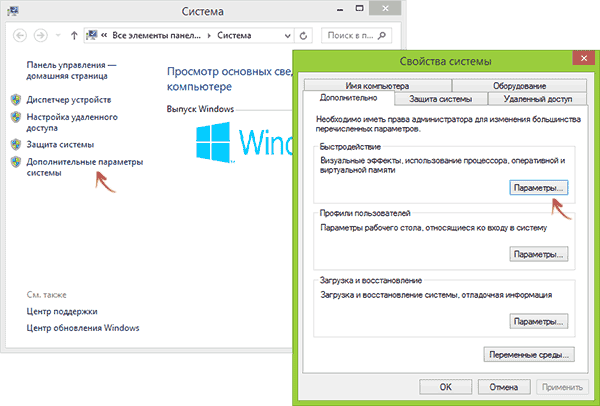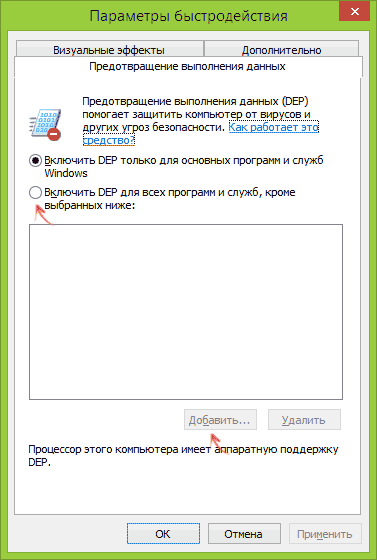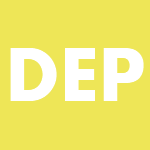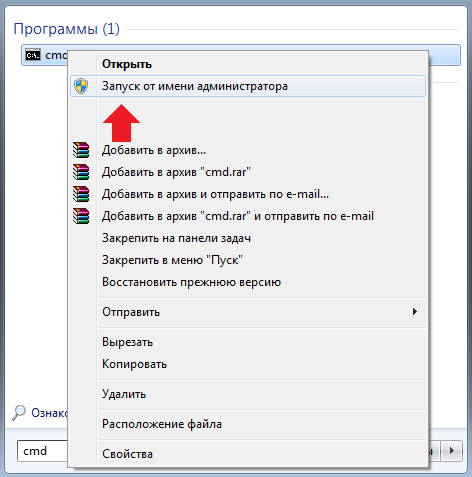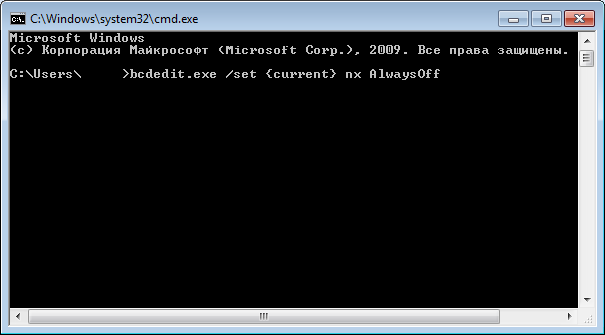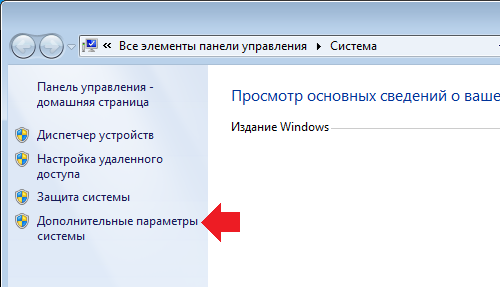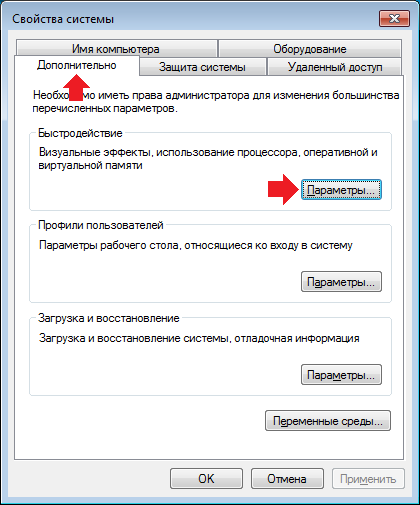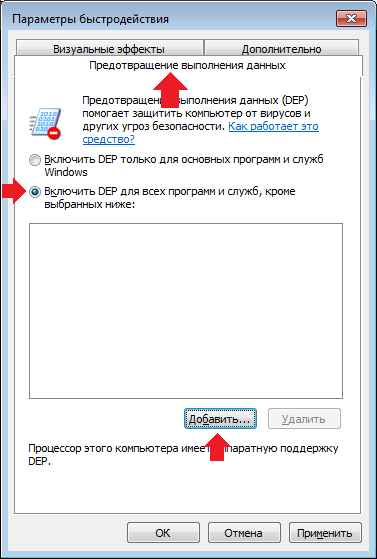- Как отключит dep windows
- Отключение DEP для Windows 7 и Windows 8.1 (для всей системы)
- Два способа отключить DEP для отдельных программ
- Отключение DEP для программ в редакторе реестра
- Как отключить DEP в Windows
- Как отключить DEP в Windows
- Блог молодого админа
- Увлекательный блог увлеченного айтишника
- Как отключить DEP в Windows?
- Как отключить DEP для всей системы?
- Как отключить DEP для отдельной программы?
- Как включить DEP в Windows?
- Комментарии к записи “ Как отключить DEP в Windows? ”
- Отключение функции DEP в Windows7
- Отключение DEP для Виндовс 7
- Способ 1: Командная строка
- Способ 2: Панель управления
- Способ 3: Редактор базы данных
- Как отключить DEP в Windows
- Отключение DEP для Windows 7 и Windows 8.1 (для всей системы)
- Два способа отключить DEP для отдельных программ
- Отключение DEP для программ в редакторе реестра
Как отключит dep windows
Как отключить DEP в Windows
Всем привет сегодня расскажу как отключить DEP в Windows.
В этой инструкции поговорим о том, как отключить DEP (Data Execution Prevention, предотвращение выполнения данных) в Windows 7, 8 и 8.1. То же самое должно работать и в Windows 10. Отключение DEP возможно как для системы в целом, так и для отдельных программ, при запуске которых появляются ошибки Data Execution Prevention.
Смысл технологии DEP заключается в том, что Windows, опираясь на аппаратную поддержку NX (No Execute, для процессоров AMD) или XD (Execute Disabled, для процессоров Intel) предотвращает выполнение исполняемого кода из тех областей памяти, которые помечены как не исполняемые. Если проще: блокирует один из векторов атаки вредоносного ПО.
Однако, для некоторого ПО включенная функция предотвращения выполнения данных может послужить причиной появления ошибок при запуске — встречается это и для прикладных программ, и для игр. Ошибки вида «Инструкция по адресу обратилась к памяти по адресу. Память не может быть read или written» тоже могут иметь своей причиной DEP.
Отключение DEP для Windows 7 и Windows 8.1 (для всей системы)
Первый способ позволяет отключить DEP для всех программ и служб Windows. Для этого откройте командную строку от имени Администратора — в Windows 8 и 8.1 это можно сделать с помощью меню, которое открывается правым кликом мыши по кнопке Пуск, в Windows 7 вы можете найти командную строку в стандартных программах, кликнуть по ней правой кнопкой мыши и выбрать «Запуск от имени Администратора».
В командной строке введите
и нажмите Enter. После этого перезагрузите ваш компьютер: при следующем входе в данную систему DEP будет отключен.
Как отключить DEP в Windows-01
Кстати, при желании, с помощью bcdedit вы можете создать в меню загрузки и выбора системы отдельную запись с отключенным DEP и использовать ее тогда, когда это требуется.
Примечание: для того, чтобы включить DEP в дальнейшем используйте ту же команду с атрибутомAlwaysOn вместо AlwaysOff.
Два способа отключить DEP для отдельных программ
Более разумным может быть отключение предотвращения выполнения данных для отдельных программ, вызывающих ошибки DEP. Сделать это можно двумя способами — через изменение дополнительных параметров системы в панели управления или с помощью редактора реестра.
В первом случае, зайдите в Панель управления — Система (можно также кликнуть по значку Мой компьютер правой кнопкой и выбрать Свойства). Выберите в списке справа пункт Дополнительные параметры системы, затем на вкладке Дополнительно нажмите кнопку Параметры в разделе Быстродействие.
Как отключить DEP в Windows-02
Откройте вкладку «Предотвращение выполнения данных», отметьте пункт «Включить DEP для всех программ и служб, кроме выбранных ниже» и с помощью кнопки «Добавить» укажите пути к исполняемым файлам программ, для которых нужно отключить DEP. После этого желательно так же перезагрузить компьютер.
Как отключить DEP в Windows-03
Отключение DEP для программ в редакторе реестра
По сути то же самое, что только что описывалось с применением элементов панели управления, можно сделать и посредство редактора реестра. Для его запуска нажмите клавиши Windows + R на клавиатуре и введите regedit после чего нажмите Enter или Ok.
Вот так вот просто легко отключить DEP в Windows.
Как отключить DEP в Windows
Если при запуске какой-либо программы на своем компьютере под управлением Windows вы получили сообщение «Предотвращение выполнения данных — Microsoft Windows. Для защиты компьютера эта программа была закрыта системой», то знайте, сработала функция DEP (Data Execution Prevention), она же функция предотвращения выполнения данных. Польза DEP неоспорима, но что если вы уверены в запускаемой вами программе или установленный антивирус включает в себя аналогичную функцию? Тогда раздражающие уведомления системы стоит отключить.
Как отключить DEP в Windows
Шаг 1. Запустите командную строку от имени администратора. Для этого в меню «Пуск» введите cmd, нажмите по ярлыку командной строки правой кнопкой мыши и выберите пункт «Запустить от имени администратора».
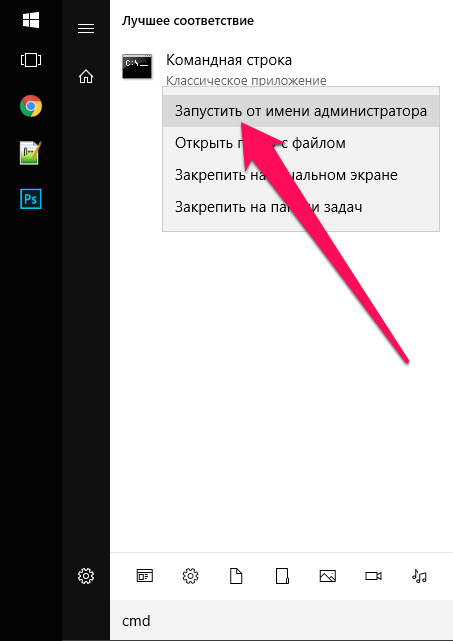
Шаг 3. Нажмите Enter. В случае если вы все сделали правильно, появится сообщение «Операция успешно завершена».
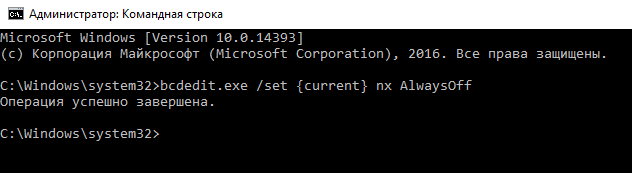
Готово! После включения компьютера функция предотвращения выполнения данных будет выключена. Активировать ее через свойства системы компьютера окажется невозможно. Для того чтобы при необходимости включить функцию, выполните через командную строку следующую команду:
После этого перезагрузите компьютер для вступления изменений в силу.
Блог молодого админа
Увлекательный блог увлеченного айтишника
Как отключить DEP в Windows?
Что такое DEP? От английского Data Execution Prevention, что переводится как «Предотвращение выполнения данных». По сути, это функция безопасности, встроенная в различные операционные системы, включая Windows. Функция защищает систему от некоторых вирусов, троянов и прочих угроз безопасности, правда, путать с антивирусом или антивирусной утилитой ее ни в коем случае нельзя.
DEP не является антивирусом. DEP помечает отдельные служебные области в оперативной памяти компьютера как «неисполняемые». Если программа попытается исполнить код в этой области, функция сработает, поэтому программа будет закрыта, а пользователь увидит соответствующее сообщение. Зачем это сделано? Все просто: по такому алгоритму работают некоторые вредоносные программы, поэтому принудительное закрытие приложение позволяет избежать атаки.
Разумеется, отключать DEP никто не рекомендует и я вхожу в эту же когорту людей. Проблема в том, что в единичных случаях DEP может «мешать» работе приложений на компьютере, поэтому иногда эту функцию все же приходится отключать. Лучше делать это временно, не забыв затем включить DEP. Функция работает на Windows 7, 8 и 8.1.
Как отключить DEP для всей системы?
Самый простой способ — это воспользоваться командной строкой. Для этого нажмите «Пуск», в строке «Найти программы и файлы» напишите cmd. В верхней части окна появится ярлык программы. Нажмите на него правой кнопкой мыши и выберите «Запуск от имени администратора».
Появится окно командной строки. В него добавьте следующую строку:
bcdedit.exe /set
Нажмите клавишу Enter.
После того, как в окне командной строки вы увидите надпись «Операция успешно завершена», закройте окно и перезагрузите компьютер, что бы изменения вступили в силу. Этот способ позволяет отключить DEP для всех служб или программ.
Как отключить DEP для отдельной программы?
Если вы желаете отключить DEP только для отдельной программы, мы пойдем другим путем.
Найдите на рабочем столе значок «Компьютер» (если не нашли, нажмите на кнопку «Пуск» и посмотрите в правую сторону окна), нажмите на него правой кнопкой мыши и в меню выберите «Свойства». Откроется окно просмотра основных сведений о вашем компьютере. В его левой части есть небольшое меню, в котором нас интересует пункт «Дополнительные параметры системы». Нажимаем.
Открывается окошко. На вкладке «Дополнительно» нажимаем кнопку «Параметры».
Откроется еще одно окошко. В нем выберите вкладку «Предотвращение выполнения данных». Ставите галочку рядом с пунктом «Включить DEP для всех программ и служб, кроме выбранных ниже», а с помощью кнопки «Добавить» добавляете файлы программ (.exe), которые и необходимо отключить.
Не забудьте нажать на кнопку ОК, когда выбор будет завершен.
Еще один похожий способ, но только с помощью редактора реестра. Открываем редактор реестра (WIN+R, вводим в окно слово regedit и нажимаем Enter). Проходим по пути HKEY LOCAL MACHINE — SOFTWARE — Microsoft — Windows NT — CurrentVersion — AppCompatFlags — Layers. Если пункта Layers нет, не беда, создайте его самостоятельно. Затем в нем создаете строковый параметр, имя которого — путь к исполняемому файлу программы, а в качестве значения указываете DisableNXShowUI.
Этим способом (с редактором реестра) я пользоваться крайне не советую, что бы вы случайно не изменили реестр там, где это не нужно, поэтому ответственность за выполнение сего действия вы берете на себя.
Как включить DEP в Windows?
Тут все просто. Запускаем командную сроку от имени администратора и пишем:
bcdedit.exe /set
Перезагружаем компьютер. Все.
Комментарии к записи “ Как отключить DEP в Windows? ”
Попробую последний способ как самый простой))
Отключение функции DEP в Windows7
Отключение DEP для Виндовс 7
Для определенного программного обеспечения включение этой функции приводит к предотвращению рабочих процессов, а также к возникновению неисправности при включение ПК. Данная ситуация возникает как с отдельными программными решениями, так и с системой в целом. Неисправности, связанные с обращением к оперативной памяти по определённому параметру, возможно, связаны с DEP. Рассмотрим способы решения данной проблемы.
Способ 1: Командная строка
- Открываем «Пуск», вводим cmd . Жмём ПКМ, открываем с возможностью администрирования.
Набираем следующее значение:
bcdedit.exe /set
Жмём «Enter».
Способ 2: Панель управления
- . С возможностью администрирования входим в ОС, переходим по адресу:
Панель управления\Все элементы панели управления\Система
Переходим в «Дополнительные параметры системы».
Подраздел «Дополнительно» находим в участке «Быстродействие», переходим в пункт «Параметры».
В данном меню у нас появляется выбор, самим настроить для каких именно программ или приложений необходимо выключить алгоритм ПВД. Выделяем программу, представленную в каталоге, либо жмём «Добавить», выбираем файл с расширением «.exe».

Способ 3: Редактор базы данных
- Открываем редактор базы данных. Наиболее оптимальный вариант – нажимаем клавиши «Win+R», пишем команду regedit.exe .
Переходим в следующий раздел:
HKEY_LOCAL_MACHINE \ SOFTWARE \ Microsoft \ Windows NT \ CurrentVersion \ AppCompatFlags \ Layers .
Создаем «Строковый параметр», название которого приравнивается к адресу местоположения элемента, в котором необходимо отключить функционал DEP, значение присваиваем – DisableNXShowUI .

Включения работы DEP: запускаем интерпретатор команд Виндовс 7, и в нём вводим команду:
Bcdedit.exe/setnx OptIn
Дальше перезапускаем ПК.
При выполнении данных несложных действий при помощи командной строки или настройки системы/реестра отключается функция DEP в Виндовс 7. Представляет ли опасность отключение функционала DEP? Чаще всего — нет, если программа, для которой происходит это действие, с официального ресурса, то это не опасно. В других случаях есть опасность заражения вирусным ПО.
Как отключить DEP в Windows
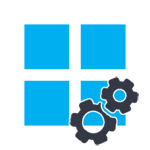
Смысл технологии DEP заключается в том, что Windows, опираясь на аппаратную поддержку NX (No Execute, для процессоров AMD) или XD (Execute Disabled, для процессоров Intel) предотвращает выполнение исполняемого кода из тех областей памяти, которые помечены как неисполняемые. Если проще: блокирует один из векторов атаки вредоносного ПО.
Однако, для некоторого ПО включенная функция предотвращения выполнения данных может послужить причиной появления ошибок при запуске — встречается это и для прикладных программ, и для игр. Ошибки вида «Инструкция по адресу обратилась к памяти по адресу. Память не может быть read или written» тоже могут иметь своей причиной DEP.
Отключение DEP для Windows 7 и Windows 8.1 (для всей системы)
Первый способ позволяет отключить DEP для всех программ и служб Windows. Для этого откройте командную строку от имени Администратора — в Windows 8 и 8.1 это можно сделать с помощью меню, которое открывается правым кликом мыши по кнопке «Пуск», в Windows 7 вы можете найти командную строку в стандартных программах, кликнуть по ней правой кнопкой мыши и выбрать «Запуск от имени Администратора».
В командной строке введите bcdedit.exe /set
Кстати, при желании, с помощью bcdedit вы можете создать в меню загрузки и выбора системы отдельную запись с отключенным DEP и использовать ее тогда, когда это требуется.
Примечание: для того, чтобы включить DEP в дальнейшем используйте ту же команду с атрибутом AlwaysOn вместо AlwaysOff.
Два способа отключить DEP для отдельных программ
Более разумным может быть отключение предотвращения выполнения данных для отдельных программ, вызывающих ошибки DEP. Сделать это можно двумя способами — через изменение дополнительных параметров системы в панели управления или с помощью редактора реестра.
В первом случае, зайдите в Панель управления — Система (можно также кликнуть по значку «Мой компьютер» правой кнопкой и выбрать «Свойства»). Выберите в списке справа пункт «Дополнительные параметры системы», затем на вкладке «Дополнительно» нажмите кнопку «Параметры» в разделе «Быстродействие».
Откройте вкладку «Предотвращение выполнения данных», отметьте пункт «Включить DEP для всех программ и служб, кроме выбранных ниже» и с помощью кнопки «Добавить» укажите пути к исполняемым файлам программ, для которых нужно отключить DEP. После этого желательно так же перезагрузить компьютер.
Отключение DEP для программ в редакторе реестра
По сути то же самое, что только что описывалось с применением элементов панели управления, можно сделать и посредство редактора реестра. Для его запуска нажмите клавиши Windows + R на клавиатуре и введите regedit после чего нажмите Enter или Ok.
В редакторе реестра перейдите к разделу (папки слева, если раздела Layers нет, создайте его) HKEY_LOCAL_MACHINE \ SOFTWARE \ Microsoft \ Windows NT \ CurrentVersion \ AppCompatFlags \ Layers
И для каждой программы, для которой требуется отключение DEP, создайте строковый параметр, имя которого соответствует пути к исполняемому файлу этой программы, а значение — DisableNXShowUI (см. пример на скриншоте).
Ну и наконец, отключать или не отключать DEP и насколько это опасно? В большинстве случаев, если программа, ради которой вы это проделываете загружена из надежного официального источника, это вполне безопасно. В остальных ситуациях — вы делаете это на свой страх и риск, хотя он и не слишком значителен.
А вдруг и это будет интересно:
Почему бы не подписаться?
Рассылка новых, иногда интересных и полезных, материалов сайта remontka.pro. Никакой рекламы и бесплатная компьютерная помощь подписчикам от автора. Другие способы подписки (ВК, Одноклассники, Телеграм, Facebook, Twitter, Youtube, Яндекс.Дзен)
09.04.2015 в 05:38
ребята вы такие молодцы. Я давно вас ждала и теперь никогда не растанусь
09.04.2015 в 10:29
Интересно, что вы имеете в виду? Что-то мне кажется, тема про отключение DEP — не та, ради которой долго ждут : )
26.05.2015 в 16:28
Всегда отключаю. А толку с этой штуки? USER.WIN32 всё равно в состоянии превзойти любую защиту
01.08.2015 в 09:45
Чудесно! Всегда вас искала, а нашла только сейчас и надеюсь, что никогда не потеряю. Только, пожалуйста, обновите инструкцию для Windows 10. Данная инструкция не подходит
01.08.2015 в 10:10
Прямо именно меня? Лестно. А вы уверены, что не работает? По крайней мере, мельком взглянул, в быстродействии системы для конкретных программ точно отключается. Остальное пока не проверял.
01.08.2015 в 12:13
И вас в том числе:)
Дмитрий, у меня почему-то нет Layers папки в ветке реестра точно по указанному пути. В командной строке также не проходит. Windows 10 последний билд.
02.08.2015 в 10:54
Странно, а у меня Layers есть, финальная 10, 10240. А вы не стесняйтесь — создайте этот подраздел.
05.08.2015 в 01:15
Спасибо, всё получилось!
05.08.2015 в 01:31
Дмитрий, кстати, по-возможности, сделайте, пожалуйста, инструкции о корректном удалении приложений Windows из папки SystemAps, например Cortana и тд. Сейчас раздражает процесс searchUI.exe от Cortana, так понимаю, штатными средствами это не удалить
Спасибо!
05.08.2015 в 10:50
Как-нибудь доберусь. Но, думаю, не очень скоро. Вообще, вопросов много на очереди.
07.11.2015 в 01:06
searchUI.exe в десятке меня тоже раздражает. В режиме ожидания жесткий диск начинает нервно рычать из за 10% процесса от searchUI.exe
Хотя, только что переименовал его расширение с .exe на .1exe с помошью Unlocker-а
06.10.2016 в 11:20
как отключить DEP на 10. все что я прописывал в строке командной пишет ошибка
06.10.2016 в 11:34
Отключив предварительно Secure Boot в UEFI/БИОС (ну и естественно, командная строка от администратора)
19.11.2016 в 15:12
Эта команда тоже запрещена политикой и не может быть изменена. Что делать?
23.11.2017 в 23:22
Здравствуйте! А такая ошибка (ссылка на скриншот) тоже имеет отношение к DEP? Спасибо.
24.11.2017 в 09:38
Если честно, не знаю.
10.04.2018 в 18:56
Dmitry, как я понял этот DEP отвечает за установку программ? всех скаченных программ или программ скаченных из одного источника? спасибо.
11.04.2018 в 10:05
DEP отвечает за предотвращение выполнение данных в памяти. Для любых данных, которые там оказались, а это может быть и при запуске программ и при установке и не только.