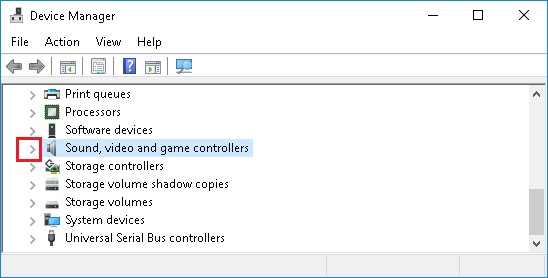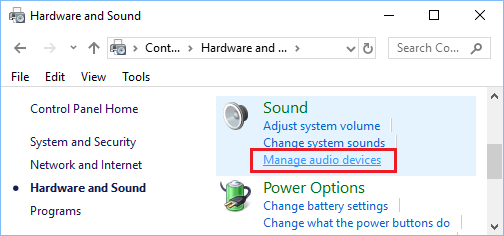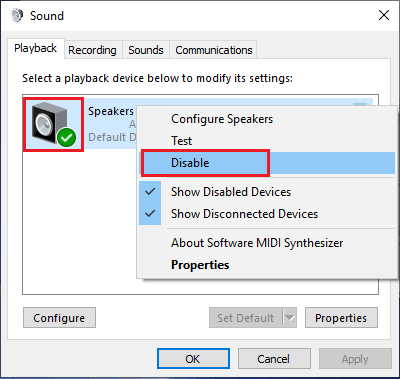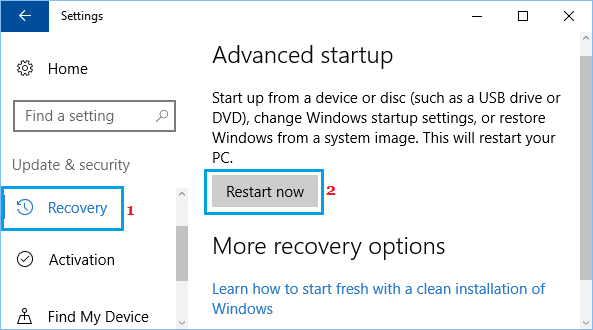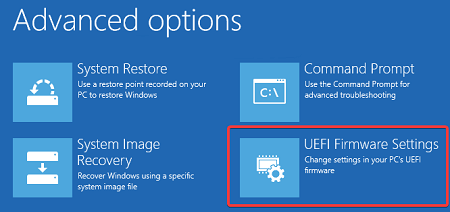- Как отключить внутренние динамики в Windows 10
- Отключение внутренних динамиков в Windows 10
- 1 Обновите аудио драйверы
- 2 Отключите внутренние динамики с помощью панели управления
- 3 Отключите внутренние динамики с помощью BIOS
- Как отключить динамик windows
- Отключаем сигнал системного динамика в Windows 10
- Отключаем PC Speaker Windows 10
- С помощью командной строки
- С помощью диспетчера устройств
- Вместо послесловия
- Как отключить звук системного динамика в Windows.
- Инструкция
- 1 шаг
- 2 шаг
- 3 шаг
- 4 шаг
- Обсуждение
- Ваш комментарий
- Запросить инструкцию
- Как отключить динамик windows
- Народный самоучитель по настройке, оптимизации и безопасности Вашего ПК и сети
- Как отключить встроенный динамик компьютера
Как отключить внутренние динамики в Windows 10
Если внутренние динамики на компьютере недостаточно громкие или оставляют желать лучшего качества, вы можете отключить внутренние динамики в Windows 10 и использовать внешние динамики.
Отключение внутренних динамиков в Windows 10
Некоторые компьютеры, такие как Dell OptiPlex и другие, оснащены встроенными внутренними динамиками, что экономит место на рабочем столе, устраняя необходимость подключения внешних динамиков. Однако некоторых пользователей раздражает, что компьютер сам переключается на внутренние динамики с той-же громкостью, когда внешний динамик отключается. Бывает неприятно и вызывает конфуз, когда на компьютере открыт браузер и он вдруг начинает громко проигрывать рекламу или видео.
1 Обновите аудио драйверы
Если ваша основная проблема связана с переключением компьютера обратно на внутренние динамики, обновление аудио драйверов должно решить эту проблему.
- Щелкните правой кнопкой мыши кнопку Пуск и выберите Диспетчер устройств .
- На экране диспетчера устройств разверните Звуковые, игровые и видеоустройства .
- Затем щелкните правой кнопкой мыши на вашем аудиоустройстве и выберите пункт Обновить драйвер в контекстном меню.
- На следующем экране выберите параметр Автоматический поиск обновленных драйверов и разрешите компьютеру искать и устанавливать обновленный драйвер устройства.
2 Отключите внутренние динамики с помощью панели управления
Следуйте приведенным ниже инструкциям, чтобы отключить встроенные динамики в Windows 10, и установить внешние динамики в качестве динамика по умолчанию на компьютере.
- Откройте панель управления и выберите Оборудование и звук > Управление звуковыми устройствами в разделе Звук.
- На следующем экране щелкните правой кнопкой мыши список внутренних аудиоустройств (обычно это Динамики) и нажмите Отключить .
- Нажмите Применить и OK , чтобы сохранить эту настройку.
- Подключите внешние динамики к порту аудио выхода компьютера.
Компьютер должен автоматически распознавать новые внешние колонки и устанавливать их в качестве колонок по умолчанию на компьютере.
3 Отключите внутренние динамики с помощью BIOS
Если вы не можете отключить внутренние динамики с помощью панели управления, вы можете отключить их, перейдя на экран настроек UEFI на компьютере.
- Откройте Параметры > нажмите Обновление и безопасность .
- На экране Обновление и безопасность нажмите Восстановление > прокрутите вниз до раздела Особые варианты загрузки и нажмите Перезагрузить сейчас .
- Затем нажмите Устранение неполадок > Дополнительные параметры .
- На экране Дополнительные параметры нажмите Настройки прошивки UEFI .
- На следующем экране нажмите Перезагрузить .
- На экране UEFI разверните Конфигурация системы > выберите Аудио и снимите флажок Включить внутренний звук .
- Нажмите Применить > Выход , чтобы сохранить эту настройку на компьютере.
Как отключить динамик windows
Как отключить встроенный динамик?
Любая материнская плата имеет небольшой звуковой динамик, который подает сигнал при появлении проблем в устройстве компьютера. Не стоит считать, что это устройство менее полезное, чем работа всей машины. В некотором смысле, это так, однако в нужное время динамик может оказаться весьма полезным.
— операционную систему Windows XP;
— использовать апплет «Диспетчер устройств».
Спикер (Speaker) – именно так называют встроенный динамик, впрочем, существует еще одно его название: бипер (Beeper). В те времена, когда появились первые IBM PC, его использовали в качестве основного динамика. Музыкальные композиции через него не прослушивали, поскольку звучание колонок существенно отличалось по качеству от современных аналогов.
Иногда при включении компьютера можно услышать сигнал, который происходит при поступлении тока с блока питания на бипер. Это обусловлено конфигурацией материнской платы. Со временем такой звук начинает раздражать, а чтобы избавиться от него необходимо отключить встроенный динамик. Сделать это можно двумя способами: ручным, сняв крышку системного блока, либо программно в операционной системе.
Для отключения встроенного динамика следует перейти к апплету «Диспетчер устройств». Проводят следующие действия: заходят в меню «Пуск» и правой кнопкой мыши нажимают на пункт «Мой компьютер». Затем следует выбрать пункт «Свойства» либо использовать сочетание Win + Pause Break.
Открывается окно «Свойства системы», в которой выбирают вкладку «Оборудование», затем кнопку «Диспетчер устройств». В результате вы получите список устройств, которые задействованы в работе компьютера. Необходимо выбрать вкладку «Вид», а после элемент «Показать скрытые устройства».
В строке раздела «Системные устройства» нажимают «+». В выбранном пункте «Встроенный динамик» активируют опцию «Отключить».
Обезопасить свой слух от возможных сигналов динамика можно, используя редактирование файлов реестра. Нажав сочетание клавиш Win + R, необходимо ввести команду Regedit, после чего нажимают команду «Ок».
В появившемся окне редактора реестра необходимо найти ветку HKEY_CURRENT_USER\Control Panel\Sound, которая расположена в левой части программы. Параметр Beep находится в правой части. В случае, если такой строки не существует, ее необходимо создать: в свободном месте правой кнопкой мыши нажимают и выбирают пункт «Создать», выбирают «Строковый параметр» и вводят его название Beep.
По созданному параметру нужно произвести двойной щелчок, выбрать значение No, которое и обеспечит блокировку подачи сигнала.
Отключаем сигнал системного динамика в Windows 10
Расположенный на материнской плате встроенный динамик (PC Speaker) современными компьютерами воспринимается как полноценное аудиоустройство. Звуковые сигналы могут издаваться даже в том случае, если к компьютеру не подключены внешние колонки. И если ваш десктоп под управлением Windows 10 с отключенным драйвером звуковой карты издает писк системного динамика, вы наверняка захотите выключить его – издаваемые им звуки не самые приятные для слуха. Рассмотрим подробнее как это сделать.
Отключаем PC Speaker Windows 10
На самом деле, запретить «десятке» использовать встроенный динамик довольно-таки просто. Рассмотрим два способа, которые позволяют это сделать.
С помощью командной строки
Открываем командную строку с правами администратора. Для этого правой кнопкой мыши кликаем на «Пуск» и выбираем соответствующий пункт в открывшемся меню.
В ответ на приглашение системы вводим команду sc stop beep.
После выполнения команды звуки из PC Speaker немедленно прекратятся. Сделанные изменения будут действовать в текущей сессии Windows. После перезагрузки системный динамик снова будет включен.
Для того чтобы при последующих загрузках Windows 10 системный динамик не раздражал вас своим писком, вводим команду
sc config beep start= disabled
После этой команды все звуки встроенного динамика воспроизводиться не будут.
С помощью диспетчера устройств
Кликаем правой кнопки мыши по меню «Пуск», запускаем «Диспетчер устройств».
В меню «Вид» выбираем опцию «Показать скрытые устройства».
Разворачиваем раздел «Системные устройства», нажав на значок «+» возле него, в нем находим пункт «Встроенный динамик» и щелкаем его мышкой.
В окне «Свойства» переходим на вкладку «Драйвер». Здесь нажатием на соответствующую кнопку отключить (для текущего сеанса Windows) либо полностью удалить системный динамик.
Вместо послесловия
Надеемся, данная статья поможет вам избавиться от надоедливого «пищания» системного динамика в Windows 10. Пишите в комментариях, получилось ли у вас отключить PC Speaker в своей «десятке».
Как отключить звук системного динамика в Windows.
Наверное, многих раздражает писк системного динамика, доносящийся из системного блока, при возникновении различных ошибок и т.п. Но его можно отключить, чтобы в windows он не пищал.
Инструкция
1 шаг
Запускаем редактор реестра (Пуск => Выполнить => Regedit).
2 шаг
Заходим в ветку «HKEY_CURRENT_USER\Control Panel\Sound» и находим параметр «Beep».
3 шаг
Устанавливаем значение данного параметра «No» и нажимаем «ОК» .
4 шаг
Перезагружаем компьютер, чтобы изменения вступили в силу.
Обсуждение
Бывает раздражает этот звук
наконец-то тишина… спс)))
Можно просто руками его отключить 🙂
Спасибо за инструкцию.
Ненавижу этот звук)))
Лучше его в биосе отрубить на фиг, чтобы не мешал. Но так тоже можно. Плюсую
Прога для создания музыки Sony Sound Forge 9,0e:
http://depositfiles.com/files/l16s5bcxl
да, меня этот звук тоже очень бесит ++++++++++
сигналы биоса говорят об исправности железа, таблицу искать в инете по первому запросу “сигналы биос”.
эта “морзянка” скажет на что обратить внимание,
по незнанию этих вещей будете переустанавливать винду до усрачки или платить за ремонт.
Ваш комментарий
Запросить инструкцию
Не нашли нужную пошаговую инструкцию?
Возможно, что кто-то из посетителей сайта сможет помочь. Оставьте запрос прямо сейчас, если Вы уверены, что эта тема ещё не освещена на нашем проекте!
Как отключить динамик windows
Народный самоучитель по настройке, оптимизации и безопасности Вашего ПК и сети
Как отключить встроенный динамик компьютера
При выполнении некоторых операций встроенный динамик компьютера может издавать звуки. В случае, если Вам это мешает, можно отключить встроенный динамик компьютера, отключив соответствующие драйверы.
Для этого выполните следующие шаги:
Щелкнув правой кнопкой мыши по значку «Мой компьютер», выберите в появившемся меню пункт «Свойства»; затем в диалоговом окне «Свойства системы», перейдя на вкладку «Оборудование», нажмите кнопку «Диспетчер устройств»
В данной статье мы разобрали как отключить встроенный динамик компьютера применимо к ОС Windoews XP. Для других ОС встроенный динамик компьютера отключается аналогичным образом через диспетчер устройств.
Если статья «Как отключить встроенный динамик компьютера» оказалась для Вас полезной, пожалуйста поделитесь ей со своми друзьями
©Все права защищены. При использовании материалов сайта ссылка на источник обязательна.