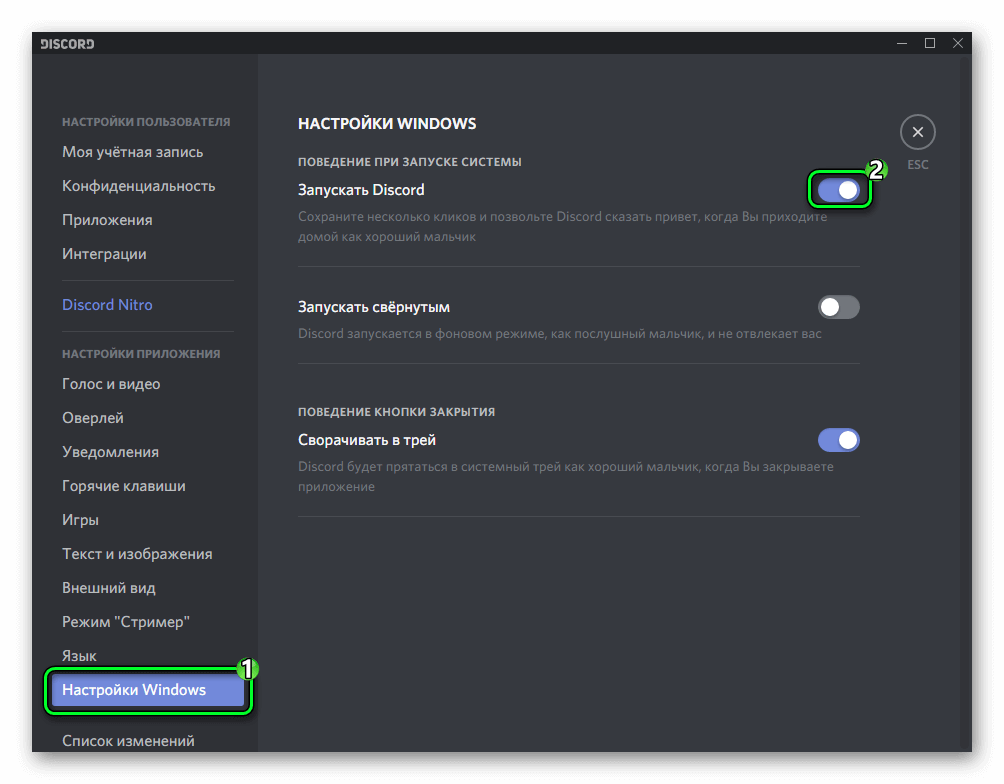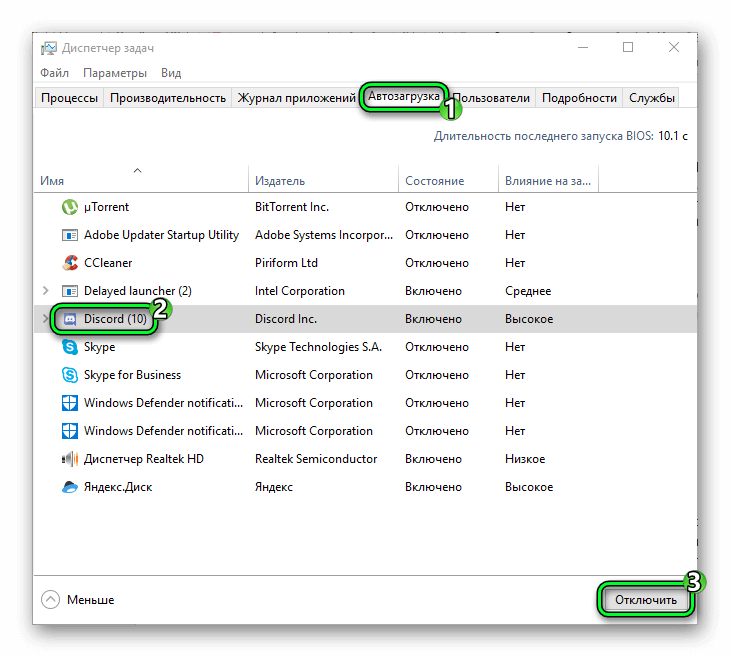- Как отключить автозапуск Дискорд?
- Отключение функции автоматического запуска в программе Дискорд
- Отключение функции автоматического запуска в автозагрузке Windows
- Отключаем автозапуск Discord при старте Windows
- Способ 1: «Диспетчер задач»
- Способ 2: Настройки в Discord
- Способ 3: Меню «Приложения» в Windows
- Способ 4: CCleaner
- Как отключить автозапуск Discord
- Отключение функции автоматического запуска
- Альтернативный вариант
- Как выключить автозапуск Discord
- Как отключить автозапуск: пошаговая инструкция
- Через настройки ПК
- Через настройки приложения
- С помощью специальных программ
- Как оптимизировать Дискорд
- Итоги
Как отключить автозапуск Дискорд?
Дискорд может запускаться вместе с Windows, что может вам не понравится, так как со стартом Windows вы будете слушать разговоры ваших друзей. Существует два способа это поменять.
Отключение функции автоматического запуска в программе Дискорд
В левом нижнем углу нужно нажать на звездочку.
Далее выбираем в настройках пункт «Настройки Windows» и щелкаем на «Открыть Дискорд»
Отключение функции автоматического запуска в автозагрузке Windows
Управлять автоматическим включением и выключением программ можно через автозапуск. В разных версиях Windows доступ к управлению автозагрузкой разный.
В Windows 7 нужно нажать сочетание клавиш «Win+R», откроется окно «Выполнить». В этом окне нужно написать команду «msconfig»
В открывшимся окне нужно перейти на вкладку автозагрузка. Найти в списке программу Дискорд, нажать на галочку и применить.
В Windows 10 нужно вызвать «Диспетчер задач» сочетанием клавиш «Ctrl+Shift+Esc», далее нужно перейти на вкладку «Автозагрузка» и отключить Дискорд.

Скачать программу «Дискорд»
Отключаем автозапуск Discord при старте Windows
Не спешите писать комментарии о том, что Discord не отображается в списке автозагрузки, но при этом все равно запускается вместе с Windows. Далее мы расскажем, с чем это связано и как найти программу для ее отключения.
Способ 1: «Диспетчер задач»
Самый простой и быстрый способ отключения автозагрузки Дискорда — изменение параметра через «Диспетчер задач», но у многих пользователей возникает сложность с поиском программы в этом списке, с чем мы тоже разберемся далее.
- Для начала кликните правой кнопкой мыши по свободному месту на панели задач и из появившегося контекстного меню выберите «Диспетчер задач».
Если здесь нет строки с именем «Discord», отыщите «Update» с издателем «GitHub» и нажмите по ней ПКМ.
Через контекстное меню перейдите в «Свойства».
Закройте окно со свойствами и вернитесь к предыдущему окну. Вы можете отключить автозапуск как через то же самое контекстное меню, так и при помощи кнопки «Отключить», которая появится после выделения строки левой кнопкой мыши.
Пункт «Update» отображается вместо «Discord», поскольку при старте операционной системы начинается проверка обновлений, а после их инсталляции запускается сама программа. Из-за этого исполняемый файл и имеет такое название, а у некоторых пользователей возникает проблема с его идентификацией. Надеемся, после такого развернутого объяснения больше трудностей не появится.
Способ 2: Настройки в Discord
Если вас по каким-то причинам не устраивает предыдущий вариант или Discord действительно отсутствует в «Диспетчере задач» и вы проверили все присутствующие там имена, отключить автозагрузку можно непосредственно через интерфейс программы.
- Запустите ее любым удобным способом: например, через «Пуск» или нажав по ярлыку Discord на рабочем столе.
После открытия главного окна переходите к настройкам, нажав по кнопке в виде шестеренки.
Внизу левой панели выберите пункт «Настройки Windows».
Переместите ползунок у «Открыть Discord» в деактивированное состояние для удаления приложения из автозагрузки.
Если же включение Дискорда мешает только тем, что на экране появляется его окно, можете оставить автозагрузку, но сделать запуск в свернутом режиме, избавившись тем самым от автоматически всплывающего окна.
Способ 3: Меню «Приложения» в Windows
В качестве альтернативного варианта предлагаем ознакомиться со стандартным меню «Приложения» в Windows 10. Оно тоже позволяет управлять автозагрузкой, быстро отключая ненужный софт, включая и Discord.
- Откройте «Пуск» и нажмите по значку шестеренки для перехода в «Параметры».
Там щелкните по плитке «Приложения».
Переместитесь к пункту «Автозагрузка» и передвиньте ползунок автозагрузки Discord в отключенное состояние. О том, как найти его, если название не соответствует, мы уже говорили ранее.
Способ 4: CCleaner
Использование программы CCleaner пригодится для удаления Дискорда из автозагрузки как стандартным способом, так и после его деинсталляции, когда на компьютере остались записи реестра и приложение отображается в списке автоматического старта, хотя и не запускается.
- Нажмите кнопку выше, чтобы скачать и установить бесплатную версию CCleaner. После запуска программы выберите раздел «Инструменты».
В нем вас интересует пункт «Запуск».
Найдите там Discord (в этом случае проблем с отображением названия возникнуть не должно). Для отключения автозагрузки используйте кнопку «Выключить», а если вы хотите вовсе удалить запись — «Удалить».
Как отключить автозапуск Discord
Discord — это программа, аналогичная по своим функциям с такими приложениями как Скайп, РК и т.д. Она появилась в открытом доступе не так давно, однако уже успела полюбиться пользователям. В связи с этим у многих людей возникают вопросы по поводу той или иной функции. В частности, очень часто люди интересуются, как сделать, чтобы Дискорд не включался при запуске компьютера. Деактивировать автозапуск довольно просто.
Отключение функции автоматического запуска
Discord может запускаться вместе со стартом Windows. Это может происходить в двух случаях: при включенной функции в настройках программы или же при расположении ярлыка приложения в папке «Автозагрузка».
В первом случае, для отключения функции автозапуска Discord нужно выполнить следующий ряд манипуляций:
- Зайти в приложение.
- Открыть параметры.
- Перейдите в раздел «НастройкиWindows».
- Деактивируйте опцию «ЗапускатьDiscord».
Альтернативный вариант
Управлять автоматическим включением программ можно из Диспетчера задач Windows. Чтобы вызвать этот элемент, кликните по иконке «Пуск» ПКМ и выберите соответствующую графу. Если это требуется, то разверните Диспетчер задач. Перейдите в раздел «Автозагрузка», выделите Discord и нажмите «Отключить».
Как выключить автозапуск Discord
Пользователи мессенджера часто спрашивают, как отключить автозапуск Дискорда, чтобы приложение не загружалось автоматически при загрузке системы. Ниже рассмотрим три способа, как решить эту задачу. Также дадим рекомендации, как оптимизировать Discord для компьютеров со слабым «железом».
Как отключить автозапуск: пошаговая инструкция
Программа Дискорд создана для общения между пользователями и создания конференций с высоким качеством общения. Для удобства разработчики софта предусмотрели его автоматический пуск при старте ОС Windows. Для многих пользователей такой вариант неприемлем, ведь Discord замедляет скорость загрузки операционной системы. При этом существует три способа, как выключить автозапуск Дискорда при включении компьютера. Рассмотрим их подробнее.
Через настройки ПК
Наиболее простой путь — отключить автозапуск Discord с помощью внутренних возможностей ОС Windows. Сделайте такие шаги:
- Жмите Ctrl+Alt+Del .
- Войдите в Диспетчер задач.
- Перейдите в раздел Автозагрузка.
- Найдите в перечне программу Дискорд.
- Кликните один раз мышкой по названии Discord и жмите на кнопку Отключить справа внизу.

Через настройки приложения
Если вы скачали и установили программу Дискорд на ПК, отключить автозапуск можно с помощью внутренних возможностей софта. Алгоритм такой:
- Запустите программу и слева внизу найдите символ шестеренки (находится возле ника). Жмите по нему.
- В левой графе найдите пункт Настройки Windows.
- С права в основном окне отыщите переключатель возле надписи Open Discord. Именно этот тумблер отвечает за автозапуск софта. По описанию это трудно понять, ведь разработчики указали лишь размытую фразу.
- Чтобы отключить автоматический пуск, переведите тумблер в левую сторону.

Сохранять изменения не нужно — они остаются в силе сразу после выхода. Для закрытия настроечного меню жмите на Esc на клавиатуре. Теперь перезагрузите ПК и убедитесь, что автозапуск Дискорда не работает.
С помощью специальных программ
Еще один способ отключить автозапуск Discord — воспользоваться специальным софтом, к примеру, CCleaner. Алгоритм действий следующий:
- Скачайте утилиту с официального сайта и установите ее на ПК.
- Войдите в приложение и перейдите в раздел Сервис, а там автозагрузки.
- Найдите Дискорд. Чтобы отключить автозапуск, выберите соответствующую команду — Удалить или Выключить.
Убедитесь, что после перезагрузки Discord не запускается автоматически.
Как оптимизировать Дискорд
Некоторые пользователи жалуются, что главная проблема софта — плохая оптимизация Discord для слабых ПК. В результате возникает ряд последствий:
- торможения при передаче голоса;
- зависание во время загрузки;
- обрывы соединения и т. д.
Иногда Дискорд грузит процессор, из-за чего возникают трудности в работе с другими приложениями. На этом фоне появляется ворох вопросов к разработчикам, что делать в подобных ситуациях. Многие принимают решение отключить и удалить приложение с последующим переходом к более «легким» конкурентам. Но в этом нет необходимости, если соблюдать ряд рекомендаций.
Перед тем как оптимизировать Дискорд, подготовьте саму ОС. Сделайте следующие шаги:
- Скачайте и установите CCleaner, о котором упоминалось выше. Почистите с его помощью систему от лишнего мусора. В результате ОС начинает работать быстрее уже после первой чистки.
- Обновите драйвера на компьютере. Для этого можно использовать программу Driver Updater или другой похожий софт.
- Установите WinOptimizer, а после включите в ней игровой режим. Это необходимо, чтобы отключить лишние фоновые процессы.
- Убедитесь, что на жестком диске имеется хотя бы 2-3 Гб свободного пространства. Особое внимание уделите системному диску.
- Выключите ненужный софт. Для этого перейдите в Диспетчер задач и отключите все лишнее.
После выполнения предварительных шагов переходите к настройкам самого Дискорд. Здесь проделайте следующие шаги:
- Войдите в приложение Discord.
- Жмите на символ шестеренки возле ника слева внизу.
- Перейдите в раздел Внешний вид.
- Найдите пункт Аппаратное ускорение. В описании указано, что эта опция предназначена для повышения плавности в работе софта. При этом разработчик рекомендует отключить тумблер при снижении FPS. По умолчанию функция включена. Рекомендуется ее отключить. После этого дождитесь перезагрузки Дискорд.
- Если это не помогло, перейдите в Дисперчер задач и найдите процессы, связанные с Discord. Их может быть несколько (около четырех). Отключите процесс, занимающий наименьший объем оперативной памяти.
Зачастую указанных действий достаточно для нормальной работы программы. Если выполненные шаги не дали результата, есть смысл задуматься над оптимизацией ПК или использованием другого приложения с аналогичными функциями, но меньшей нагрузкой на «железо».
Итоги
Теперь вы знаете, как отключить автозапуск Дискорда и тем самым ускорить загрузку ОС. Это действие полезно, если вы редко пользуетесь приложением и не нуждаетесь в его постоянной активности. В ином случае автоматическую загрузку лучше оставить в прежнем состоянии, то есть запущенной.