- Как отключить аккаунт пользователя Windows
- Способ 1: Как отключить учётную запись пользователя Windows 10 через Управление компьютером
- Способ 2: Как отключить учётную запись пользователя Windows 10 в командной строке
- Другой пользователь при входе в Windows 10 — как исправить
- Почему отображается Другой пользователь на экране входа и что делать в этой ситуации
- Как удалить пользователя Windows 10
- Простое удаление пользователя в параметрах Windows 10
- Удаление в управлении учетными записями пользователей
- Как удалить пользователя с помощью командной строки
- Как удалить встроенные учетные записи Администратор, Гость или другие
- Два одинаковых пользователя Windows 10
Как отключить аккаунт пользователя Windows
Если вы хотите, чтобы какой-то пользователь больше не мог зайти в компьютер, но при этом не хотите удалять его аккаунт Windows, то вам нужно отключить, деактивировать пользователя.
В этой инструкции показано как заблокировать пользователя, а также заново включить его учётную запись для разблокировки пользователя.
Способ 1: Как отключить учётную запись пользователя Windows 10 через Управление компьютером
Откройте приложение «Управление компьютером»:

В окне «Управление компьютером» разверните узел «Локальные пользователи и группы» → «Пользователи» на левой панели. Щёлкните правой кнопкой мыши по нужному пользователю в средней панели и выберите «Свойства».
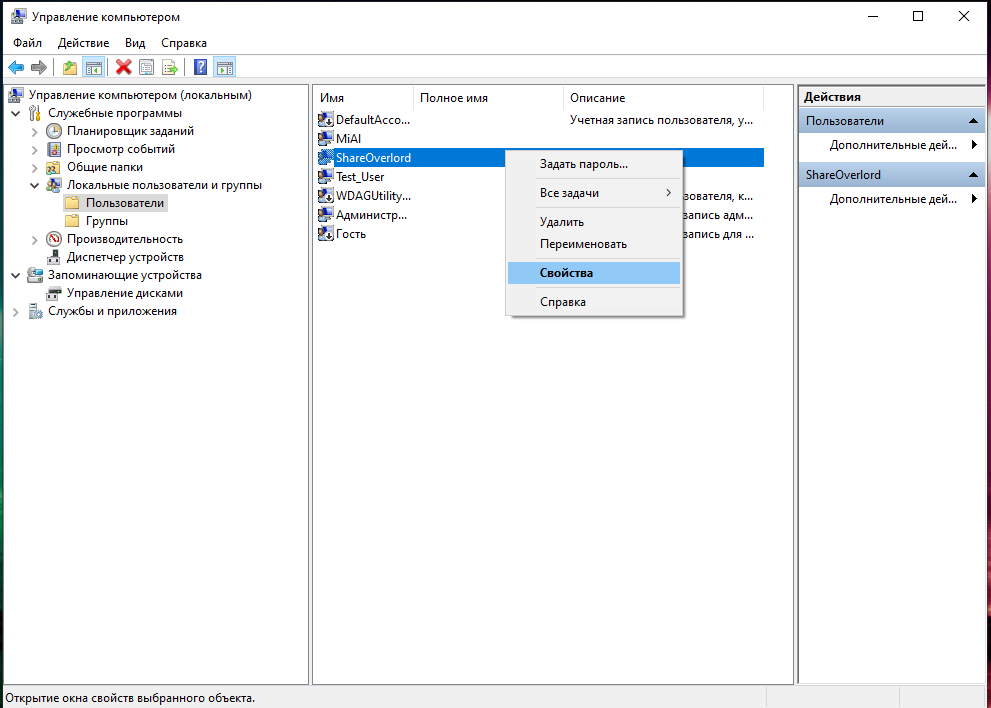
Поставьте галочку «Отключить учётную запись» и нажмите ОК:
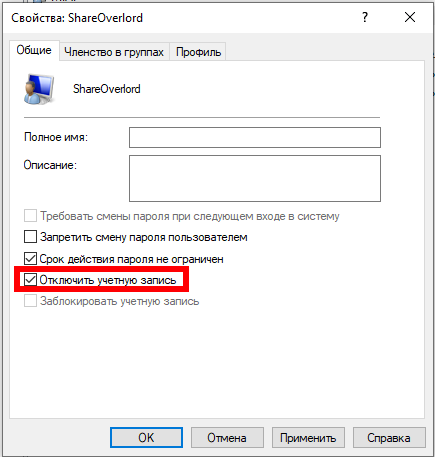
Для включения учётной записи этим методом выполните эти же действия, но снимите галочку с пункта «Отключить учётную запись».
Способ 2: Как отключить учётную запись пользователя Windows 10 в командной строке
Откройте командную строку с повышенными правами в Windows 10 — для этого нажмите Win+x и выберите «Windows PowerShell (администратор)».

В командной строке введите
и нажмите Enter.

Будут перечислены все учётные записи пользователей на вашем компьютере, включая учётную запись, пароль которой вы хотите изменить.
Введите следующую команду, чтобы изменить свой пароль пользователя. Замените «ShareOverlord» на имя учётной записи, которую вы хотите отключить.
Деактивированный таким образом пользователь будет виден в списке пользователей для входа, но не сможет выполнить вход (при введении пароль будет выводиться сообщение, что пароль неправильный).
Для включения учётной записи этим методом выполните следующую команду (замните ShareOverlord на имя пользователя, чью учётную запись вы хотите активировать):
Другой пользователь при входе в Windows 10 — как исправить

В этой инструкции подробно о том, как исправить ситуацию и почему может показываться Другой пользователь на экране входа в Windows 10.
Почему отображается Другой пользователь на экране входа и что делать в этой ситуации
Официальный сайт Майкрософт на этой странице сообщает о проблеме следующую информацию: Другой пользователь на экране входа в систему может быть вызван сбоем при запуске системного процесса dwm.exe или его запуском ранее, чем система была переведена в состояние «Winlogon» (вход в систему).
В качестве решения на официальном сайте предлагается следующий метод:
- На экране блокировки нажмите и удерживайте клавишу Shift.
- Удерживая клавишу, нажмите по кнопке питания в правом нижнем углу и выберите пункт «Перезагрузка».
Метод слегка странный, поскольку следующие шаги на официальном сайте не указаны, а после таких действий вы попадете в среду восстановления Windows 10. Однако попробовать можно, единственное, после указанных двух шагов выполните третий: нажмите «Продолжить. Выход и использование Windows 10», возможно следующий запуск исправит проблему.
Дополнительное действие, предлагаемой Майкрософт — обесточить компьютер или ноутбук долгим удержанием кнопки питания (указывают 30 секунд), а затем снова включить его. Этот вариант действительно может иметь смысл попробовать.
От себя добавлю дополнительные возможные действия:
- Попробуйте просто ввести верные логин и пароль (именно пароль, а не ПИН-код). При этом учитывайте: если у вас используется учетная запись Майкрософт, в качестве логина следует указать соответствующий адрес E-mail. Если вход не удался, обратите внимание на то, о какой ошибке вам сообщат, это может помочь разобраться, в чем именно дело.
- Если проблема появилась не после сброса системы в заводское состояние, а после каких-то других действий, то, попав в среду восстановления как это было описано выше, попробуйте использовать точки восстановления системы (Поиск и устранение неисправностей — Дополнительные параметры — Восстановление системы).
- Иногда срабатывает вход в безопасном режиме, после которого проблема решается. Для входа в безопасный режим: удерживая Shift, нажимаем «Перезагрузка», переходим в «Писк и устранение неисправностей» — «Дополнительные параметры» — «Параметры загрузки» и нажимаем кнопку «Перезагрузить». После этого нажимаем 5 или F5 (включить безопасный режим с загрузкой сетевых драйверов). Подробнее: Безопасный режим Windows 10.
- Можно попробовать зайти в среду восстановления, пункт «Поиск и устранение неисправностей» — «Дополнительные параметры» — «Командная строка» (если будет запрошен пароль для пользователя «Администратор», ничего не вводите, просто нажмите Enter), создать в командной строке нового пользователя и дать ему права администратора (Как создать пользователя Windows 10, в том числе в командной строке), а после перезагрузки попробовать выбрать (при наличии возможности) этого пользователя на экране входа и войти под ним. Если возможности выбора пользователя нет, то при входе в безопасном режиме, как в предыдущем пункте, таковая может появиться.
В случае, если вход при вводе верных логина и пароля происходит без проблем, но при каждой загрузке вы снова видите «Другой пользователь», зайдя в систему запустите редактор реестра (Win+R — regedit), перейдите к разделу
Если в этом разделе присутствует параметр DontDisplayUserName и его значение равно 1, дважды нажмите по нему и присвойте значение 0. Аналогично для параметра dontdisplaylastusername. После этого закройте редактор реестра и перезагрузите компьютер.
Как удалить пользователя Windows 10

В общем случае, учетная запись из которой производится удаление пользователя, должна иметь права администратора на компьютере (особенно если удаляется существующий аккаунт администратора). Если в настоящий момент она имеет права простого пользователя, то для начала зайдите под имеющимся пользователем с правами администратора и дайте нужному пользователю (тому, под которым в дальнейшем планируете работать) права администратора, о том, как это сделать разными способами написано в руководстве «Как создать пользователя Windows 10».
Простое удаление пользователя в параметрах Windows 10
Если вам требуется удалить «простого» пользователя, т.е. созданного лично вами или заранее присутствовавшего в системе при покупке компьютера или ноутбука с Windows 10 и более не нужного, сделать это можно, используя параметры системы.
- Зайдите в Параметры (клавиши Win+I, или Пуск — значок шестеренки) — Учетные записи — Семья и другие люди.
- В разделе «Другие люди» кликните по пользователю, которого нужно удалить и нажмите соответствующую кнопку — «Удалить». Если нужный пользователь отсутствует в списке, о том, почему это может быть — далее в инструкции.
- Вы увидите предупреждение о том, что вместе с учетной записью будут удалены файлы этого пользователя, хранящиеся в его папках рабочего стола, документов и прочего. Если важных данных у этого пользователя нет, нажмите «Удалить учетную запись и данные».
Если все прошло успешно, то ненужный вам пользователь будет удален с компьютера.
Удаление в управлении учетными записями пользователей
Второй способ — использовать окно управления учетными записями пользователей, открыть которое можно так: нажмите клавиши Win+R на клавиатуре и введите в него control userpasswords2 после чего нажмите Enter.
В открывшемся окне выберите пользователя, которого нужно удалить, а затем нажмите кнопку «Удалить».
Если при этом вы получите сообщение об ошибке и о том, что пользователь не может быть удален, это обычно говорит о попытке удаления встроенной системной учетной записи, о которых — в соответствующем разделе этой статьи.
Как удалить пользователя с помощью командной строки
Следующий вариант: использовать командную строку, которую следует запустить от имени администратора (в Windows 10 это можно сделать через меню правого клика по кнопке «Пуск»), а затем использовать команды (нажимая Enter после каждой):
- net users (выдаст список имен пользователей, активных и нет. Вводим для проверки того, что правильно помним имя пользователя, которого нужно удалить). Внимание: не удаляйте таким образом встроенные учетные записи Администратор, Гость, DefaultAccount и defaultuser.
- net user Имя_пользователя /delete (команда удалит пользователя с указанным именем. Если имя содержит проблемы, используйте кавычки, как на скриншоте).
Если команда была выполнена успешно, пользователь будет удален из системы.
Как удалить встроенные учетные записи Администратор, Гость или другие
Если вам требуется убрать лишних пользователей Администратор, Гость, а возможно и какие-то другие, сделать этого так, как описывалось выше, не получится. Дело в том, что это встроенные системные учетные записи (см., например: Встроенная учетная запись Администратор в Windows 10) и их нельзя удалить, но можно отключить.
Для того, чтобы сделать это, выполните два простых шага:
- Запустите командную строку от имени администратора (клавиши Win+X, затем выбрать нужный пункт меню) и введите следующую команду
- net user Имя_пользователя /active:no
После выполнения команды, указанный пользователь будет отключен и исчезнет в окне входа в Windows 10 и из списка учетных записей.
Два одинаковых пользователя Windows 10
Один из распространенных багов в Windows 10, который заставляет искать способы удаления пользователей — отображение при входе в систему двух учетных записей с одинаковыми именами.
Обычно это происходит после каких-либо манипуляций с профилями, например, после такого: Как переименовать папку пользователя, при условии, что до этого вы отключили пароль при входе в Windows 10.
Чаще всего срабатывающее решение, позволяющее убрать дубликат пользователя, выглядит так:
- Нажать клавиши Win+R и ввести control userpasswords2
- Выбрать пользователя и включить запрос пароля для него, применить настройки.
- Перезагрузить компьютер.
После этого можно снова убрать запрос пароля, но второй пользователь с таким же именем снова появиться не должен.
Постарался учесть все возможные варианты и контексты необходимости удаления учетных записей Windows 10, но если вдруг решения для вашей проблемы здесь не нашлось — опишите ее в комментариях, возможно, мне удастся помочь.
А вдруг и это будет интересно:
Почему бы не подписаться?
Рассылка новых, иногда интересных и полезных, материалов сайта remontka.pro. Никакой рекламы и бесплатная компьютерная помощь подписчикам от автора. Другие способы подписки (ВК, Одноклассники, Телеграм, Facebook, Twitter, Youtube, Яндекс.Дзен)
14.10.2020 в 18:18
Здравствуйте, Dmitry.
Вот копия списка учетных записей, который я получил:
DefaultAccount
Grigory
WDAGUtilityAccount
Администратор
Гость
Команда выполнена успешно.
Учетной записи внука в списке нет, и я вспомнил, что сразу после того, как мне в начале мая привезли новый ПК, я ввел свою учетную запись (учетную запись Microsoft) и удалил запись внука вторым способом. После этого, продолжая работать на старом ПК (тоже с Win 10), я начал устанавливать на новом необходимые программы и переносить документы. На лето я уезжал из Москвы, а когда вернулся, в начале октября закончил подготовку нового ПК, переключил на него внешние устройства и полностью перешел на него. Только после этого я решил привести в порядок загрузку и обратился к Вам. Мне кажется, что, возможно, при удалении учетной записи внука произошел сбой, и в реестре осталась строка, вызывающая появление окна загрузки не существующего пользователя. Но я последний раз редактировал реестр очень давно — еще в Win 7 или даже ХР, и разбираться с реестром Win 10 не решаюсь. Так что если действительно нужно править реестр, пожалуйста, проинструктируйте, как это сделать. Заранее Вам благодарен..
15.10.2020 в 12:21
А попробуйте так:
в поиске на панели задач вводим «Управление компьютером» и открываем его. Там переходим в локальные пользователи и группы — пользователи. Отображается ли лишний пользователь там? Если да, то правый клик — удалить.
также загляните в Win+R — netplwiz (если отображается там, то тоже удалить).
Буду благодарен, если поделитесь результатом
15.10.2020 в 20:22
Здравствуйте, Dmitry.
В «Управлении компьютером» были только 3 папки — Служебные программы, Запоминающие устройства, Службы и приложения. Я открывал каждую из них, но «локальные пользователи и группы» нигде не нашел. А когда запустил поиск на «локальные пользователи и группы», меня отправили в Интернет. А в окне, открывшемся на netplwiz, в группе «Администраторы; Пользователи» «Имя пользователя» было только мое (учетная запись Microsoft). Так что поиск продолжается — я чувствую, что у меня что-то необычное. Жду дальнейших указаний и, конечно, о результатах я буду сообщать.
16.10.2020 в 12:46
А у меня вот и закончились предложения. Очень похоже на какой-то сбой системы / профилей, но где искать его причины я вот так дистанционно не могу уже предложить.
16.10.2020 в 20:31
Здравствуйте, Dmitry.
Большое спасибо Вам за то, что потратили на меня столько времени. Если вдруг удастся решить эту проблему или она решится сама собой после очередного глобального обновления системы, я обязательно сообщу. Я знаком с Вашим сайтом уже почти 4 года — именно на нем после перехода на Win 10 я нашел решения для восстановления гаджетов и классических игр, и их же использую после каждого глобального обновления. И особенно меня устраивает возможность общаться с Вами напрямую. Еще раз большое Вам спасибо!












