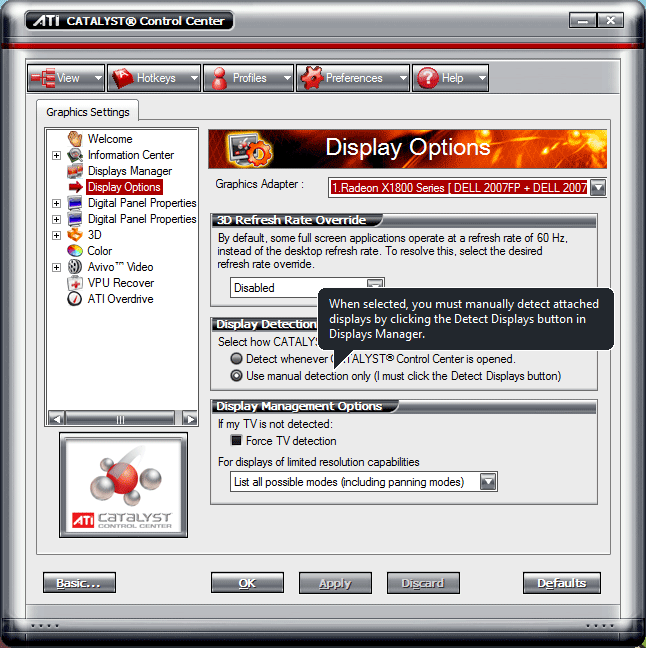- Manufacturer override of monitor EDIDs
- Approaches to correcting EDIDs
- EDID format
- Updating an EDID
- Overriding an EDID with an INF
- Что такое EDID и как его применять?
- Автоматический режим работы EDID
- Ручной выбор EDID
- Режимы работы ручного EDID переключателя
- HDMI сплиттер с EDID переключателем как устройство согласования
- Рекомендации по подключению
- Как исправить обнаружение монитора в Windows 7?
- 9 ответов
Manufacturer override of monitor EDIDs
This topic describes how vendors and manufacturers can override the Extended Display Identification Data (EDID) of any monitor through an INF file, and provides a sample INF file (Monsamp.inf).
For information on how to use and modify Monsamp.inf, see Monitor INF File Sections.
Approaches to correcting EDIDs
All monitors, analog or digital, must support EDID, which contains information such as the monitor identifier, manufacturer data, hardware identifier, timing info, and so on. This data is stored in the monitor’s EEPROM in a format that is specified by VESA.
Monitors provide the EDID to Microsoft Windows components, display drivers, and some user-mode applications. For example, during initialization the monitor driver queries the Windows Display Driver Model (WDDM) driver for its brightness query interface and device driver interface (DDI) support, which is in the EDID. Incorrect or invalid EDID information on the monitor’s EEPROM can therefore lead to problems such as setting incorrect display modes.
There are two approaches to correcting EDIDs:
- Have the customer send the monitor back to the manufacturer, who reflashes the EEPROM with the correct EDID and returns the monitor to the customer.
- The better solution, described here, is for the manufacturer to implement an INF file that contains the correct EDID info, and have the customer download it to the computer that is connected to the monitor. Windows extracts the updated EDID information from the INF and provides it to components instead of using the EEPROM EDID information, effectively overriding the EEPROM EDID.
In addition to replacing the EDID information, a vendor can provide an override for the monitor name and the preferred display resolution. Such an override is frequently made available to customers through Windows Update or digital media in the shipping box, and receives higher precedence than the EDID override mentioned here. Guidelines for achieving this can be found in Monitor INF File Sections.
EDID format
EDID data is formatted as one or more 128-byte blocks:
- EDID version 1.0 through 1.2 consists of a single block of data, per the VESA specification.
- With EDID version 1.3 or enhanced EDID (E-EDID), manufacturers can specify one or more extension blocks in addition to the primary block.
Each block is numbered, starting with 0 for the initial block. To update EDID info, the manufacturer’s INF specifies the number of the block to be updated and provides 128 bytes of EDID data to replace the original block. The monitor driver obtains the updated data for the corrected blocks from the registry and uses the EEPROM data for the remaining blocks.
Updating an EDID
To update an EDID by using an INF:
The monitor manufacturer implements an INF that contains the updated EDID information and downloads the file to the user’s computer. This can be done through Windows Update or by shipping a CD with the monitor.
The monitor class installer extracts the updated EDID information from the INF and stores the information as values under this registry key:
Each EDID override is stored under a separate key. For example:
The monitor driver checks the registry during initialization and uses any EDID information that’s stored there instead of the corresponding information on EEPROM. EDID information that has been added to the registry always takes precedence over EEPROM EDID info.
Windows components and user-mode apps use the updated EDID info.
Overriding an EDID with an INF
To override an EDID, include an AddReg directive in the INF for each block that you want to override, in the following format:
The block number is a zero-indexed value of the EDID block to override. The data bytes should be formatted as 128 hexadecimal integers that contain the binary EDID data. The «0x1» value after the block number is a flag indicating that this registry value contains binary data (FLG_ADDREG_BINVALUETYPE).
Manufacturers must update only those EDID blocks that are incorrect. The system obtains the remaining blocks from EEPROM. The following example shows the relevant sections of an INF that updates EDID blocks 0, 4, and 5. The monitor driver obtains blocks 1 — 3 and any extension blocks that follow block 5 from EEPROM:
For more information on INFs in general, and AddReg and DDInstall in particular, see Creating an INF File.
Что такое EDID и как его применять?
Extended Display Identification Data (EDID) является паспортом устройств отображения (мониторов, ТВ-панелей, проекторов и т.п.). Он содержит базовую информацию об устройстве и его возможностях, включая информацию о производителе, максимальном размере изображения, цветовых характеристиках, границах частотного диапазона, а также строках, содержащих название монитора и серийный номер.
При подключении компьютера к монитору, видеокарта считывает EDID, чтобы определить характеристики монитора. После того, как данные получены, видеокарта вносит необходимые коррективы, чтобы «картинка» отображалась правильно.
Видеокарта может принять и прочитать только один EDID с подключенного дисплея. Кроме того, видеокарта может транслировать только одно видео разрешение и один тип аудио формата для подключенного дисплея.
По такому же принципу работают все современные мультимедийные источники: спутниковые приставки, медиаплееры, игровые консоли, Blu-Ray плеер, DVD и т.д. Все они запрашивают EDID у подключенного устройства отображения, перед тем как транслировать «картинку».
Когда это прямое соединение PC — дисплей или медиаплеер — телевизор, то проблем, как правило, не возникает. Но когда мы используем современное коммутационное HDMI оборудование (сплиттеры, свитчи, удлинители, матрицы и т.п.), то могут возникнуть различные нюансы.
В этом случае дополнительное преимущество будут иметь устройства, имеющие ручные EDID переключатели.
Попробуем на примере сплиттера Dr.HD SP 144 SL Plus разобрать несколько ситуаций с использованием EDID переключателя.
Общие проблемы, с которыми пользователь может столкнуться при использовании HDMI сплиттера:
1. Нет видео на одном или всех устройствах отображения
2. Нет звука на одном или всех устройствах отображения
Эти симптомы обычно возникают из-за несовместимости видео разрешений или аудио форматов телевизоров/проекторов, подключенных к сплиттеру.
Конкретное устройство — Dr.HD SP 144 SL Plus — может работать в двух основных режимах: автоматическом и ручном.
Автоматический режим работы EDID
Auto Compare HDMI OUT EDID — Автоматическое сравнение EDID на всех устройствах отображения. (На устройствах с возможностью ручного выбора EDID режимов dip переключатели находятся в режиме 1111).
В данном режиме сплиттер опрашивает EDID данные от каждого подключенного устройствах отображения и создает новый EDID, с наиболее высоким общим видео разрешением и общим поддерживаемым аудио форматом. Этот новый EDID отправляется обратно источнику видео. И он уже транслирует «картинку» с разрешением, которое поддерживается всеми устройствами отображения.
Если общих EDID данных недостаточно или они отсутствуют, то для обеспечения совместимости необходимо выставить EDID вручную.
Ручной выбор EDID
В сплиттере Dr.HD SP 144 SL Plus можно выбрать более десятка режимов EDID, в зависимости от задачи. Для этого на корпусе устройства предусмотрен dip переключатель.
Случай 1. Современный 3D телевизор и HD монитор. Источник видео — 3D видеоролик. Картинку нужно вывести на оба устройства.
1080p, 2CH AUDIO (положение dip переключателей 0001)
В данном режиме сплиттер сообщит источнику видео, что он поддерживает видео разрешение 1080p, и на оба устройствах отображения будет транслироваться картинка с одинаковым разрешением 1080p.
Случай 2. Современный 3D телевизор и HD монитор. Источник видео — 3D видеоролик. Картинку нужно вывести в 3D формате, на то устройство, которое его поддерживает.
3D, 1080p, 2CH AUDIO (положение dip переключателей 0111)
В данном режиме сплиттер сообщит источнику видео, что он поддерживает видео разрешение 3D, в результате только телевизор будет отображать картинку в формате 3D. На мониторе не будет изображения, т.к. он не поддерживает 3D.
Случай 3.Современный HD телевизор и AV ресивер. Источник видео — HD видеоролик, звук DOLBY/DTS5.1 . Картинку нужно вывести в HD формате, звук DTS5.1 подать на AV ресивер.
1080p, DOLBY/DTS 5.1 (положение dip переключателей 0010)
В данном режиме сплиттер сообщит источнику видео, что он поддерживает видео разрешение 1080p и звук DOLBY/DTS 5.1, в результате телевизор будет отображать картинку в формате 1080p, а на AV ресивер будет подаваться звук DTS 5.1.
Ну и так далее. Все режимы работы смотрите чуть ниже.
Режимы работы ручного EDID переключателя
| 0 0 0 0 | Настройки EDID от HDMI источника OUT1 |
| 0 0 0 1 | 1080p, 2CH AUDIO |
| 0 0 1 0 | 1080p, DOLBY/DTS 5.1 |
| 0 0 1 1 | 1080p, HD AUDIO |
| 0 1 0 0 | 1080i, 2CH AUDIO |
| 0 1 0 1 | 1080i, DOLBY/DTS 5.1 |
| 0 1 1 0 | 1080i, HD AUDIO |
| 0 1 1 1 | 3D,1080p, 2CH AUDIO |
| 1 0 0 0 | 3D, 1080p,DOLBY/DTS 5.1 |
| 1 0 0 1 | 3D,1080p, HD AUDIO |
| 1 0 1 0 | 4Kx2K, 2CH AUDIO |
| 1 0 1 1 | 4Kx2K, DOLBY/DTS 5.1 |
| 1 1 0 0 | 4Kx2K, HD AUDIO |
| 1 1 0 1 | 1080p, 2CH AUDIO |
| 1 1 1 0 | 1080p, 2CH AUDIO |
| 1 1 1 1 | Автоматическое сравнение EDID на всех устройствах отображения |
HDMI сплиттер с EDID переключателем как устройство согласования
Но чаще на практике возникают проблемы, если источником видео является компьютер PC или Mac.
Дело в том, что в видеокартах используются «компьютерные» видео разрешения (800×600, 1024×768, 1280×960, 1280×1024, 1680×1050 и т.д.), а большинство HDMI оборудования поддерживает работу со стандартным видео разрешением 480i/576i/480p/576p/720p/1080i/1080p/2160p.
В таком случае сплиттер Dr.HD SP 144 SL Plus может выступать в качестве устройства согласования — EDID эмулятора.

Предположим, что с видеокарты компьютера «картинку» нужно передать через HDMI удлинитель по витой паре на телевизор.
В случае, когда сплиттер отсутствует, видеокарта запрашивает EDID у HDMI удлинителя.
Случай 1. Если используется модель, построенная на технологии HDBase-T (Dr.HD EX 70 BT18Gp, EX 100 BT18Gp, EX 150 BT18Gp и т.п.), здесь вопросов не возникает. Видеокарта видит телевизор напрямую, как если бы они были соединены HDMI кабелем .
Случай 2. Если используется модель со встроенным EDID переключателем (например, Dr.HD EX 50 LIR), здесь также вопросов не возникает. Выбираем подходящий режим EDID, который согласовывает видеокарту с HDMI удлинителем.
Случай 3. Если используется модель, которая не использует технологию HDBase-T или отсутствует встроенный EDID переключатель, видеокарта не находит общего подходящего режима работы с HDMI удлинителем. В результате чего «картинка» передается с большими искажениями или не передается вовсе.
В этом случае требуется установить сплиттер Dr.HD SP 144 SL Plus (или подобный) между видеокартой и HDMI удлинителем и выбрать режим 1080p, 2CH AUDIO (положение dip переключателей 0001).
В данном режиме сплиттер сообщит видеокарте, что он поддерживает видео разрешение 1080p, и на HDMI удлинитель будет транслироваться «картинка» с разрешением 1080p, которая в итоге отобразится на телевизоре.
Рекомендации по подключению
При коммутации HDMI оборудования рекомендуем соблюдать следующую последовательность включения оборудования:
- Устройства отображения (мониторы, телевизоры, проекторы и т.п.)
- HDMI оборудование (сплиттеры, свитчи, удлинители, матрицы и т.п.)
- Мультимедийный источник (спутниковые приставки, медиаплееры, игровые консоли, Blu-Ray плеер, DVD и т.п.)
В некоторых случаях может потребоваться перезагрузка видео источника.
Как исправить обнаружение монитора в Windows 7?
Я использую Windows 7 + Windows Media Center для моего HTPC. Он отлично работает за исключением одного раздражающего вопроса. Всякий раз, когда я выключаю телевизор во время прослушивания музыки, музыка останавливается на секунду или в то время как Windows 7 пытается выяснить, что монитор подключен. После этого второй он располагается по умолчанию 800×640. Хотя это не имеет большого значения, это раздражает, так как я не хочу, чтобы телевизор был включен во время воспроизведения музыки.
есть в любом случае починить монитор/монитор отключить автоопределение на Windows 7, поэтому он не начнет перекалибровать все, когда я выключу телевизор?
9 ответов
добавить эмулятор EDID с HDCP между монитором / дисплеем и ПК решит эту проблему.
эмулятор будет продолжать подавать информацию HDCP и EDID вашего монитора, поэтому ваша система (специально для Windows 7) по-прежнему будет «думать», что монитор включен, даже если вы выключите свой монитор.
все больше и больше OSs (например, Windows 7 и некоторые linux. ) запрос на проверку состояния подключенных устройств часто и автоматически (не только проверка состояния дисплея, но и проверка USB клавиатуры / мыши или динамика. п.) Если устройства выключены или отключены от ПК, ОС выдаст ошибку HPD (hot-plug Detect). До сих пор, до сих пор нет никакого способа, чтобы отключить эту функцию под Windows 7.
Это просто супер! Блок pin 19 на вашем кабеле hdmi с небольшим куском электрической ленты
этот pin-код отвечает за отправку сигналов включения / выключения
Не мое решение, но я думал, что я хотел бы занять минуту, чтобы распространять рабочую информацию, как это решило головную боль для меня
вы можете отключить функцию автоматического обнаружения вашей видеокарты с помощью дополнительных свойств дисплея или утилиты управления драйверами.
Если ваша карточка ATI, то проверите Центр управления катализатора:
У меня есть решение, но я не знаю, работает ли оно только для меня.
вы должны настроить в разрешении дисплея / экрана ваши мониторы (плазма все, что угодно), чтобы быть общим non-pnp monitor
например: я запустил Windows 7 с закрытым монитором и plasma не была распознана
и я не нажал на detect, я оставил серый дисплей и просто выберите опцию:
multiple displays:extend these displays
Я также сделал это раньше с моим основным дисплеем Монитор Sony CRT.
Так что теперь я могу начать окна со всем выключить и когда Windows 7 загружается, и я включаю плазму и sony crt все на месте
и не остается незамеченным.
Если ваш общий монитор non-pnp не дает вам разрешения, то вам можете создать их (изготовленное на заказ разрешение) с пультом управления Nvidia.