- Как отключить Экран входа и ввод пароля в Windows 10
- Как отключить экран ввода пароля windows 10
- Как отключить пароль при входе в Windows 10 и что делать, если не получается
- Содержание
- Как отключить пароль в Windows 10
- Трудности и ошибки, с которыми можно столкнуться
- Зачем убирать запрос пароля при включении ПК на Windows 10
- Как включить или отключить ввод пароля при входе в Windows 10
- Включение пароля при входе в Windows 10
- Отключение ввода пароля при входе в Windows 10
- Пароль на входе в Windows 10: как убрать
- Начнем с самого простого. (не подходит для доменных пользователей)
- Еще способ через команду «netplwiz».
Как отключить Экран входа и ввод пароля в Windows 10
Windows 10 | Разместил: Cesar, 2015-02-10 |  42245 42245  8 8  |
При работе в новой операционной системе Windows 10, разработчики уделили большое внимание безопасности личных данных пользователя, как это было и в предыдущей «восьмерке». Сейчас при каждой загрузке ОС, мы вынуждены вводить пароль от своей учетной записи в Outlook или Hotmail. Данная мера позволяет объединять все службы корпорации Microsoft, среди которых электронная почта, файлообменники, интернет-мессенджеры, а также магазин приложений Windows.
Однако, если вы не так сильно обеспокоены безопасностью своего компьютера и готовы отказаться от данной функции, есть довольно простой способ, чтобы отключить ввод пароля при входе в Windows 10.
Итак, прежде всего запустите диалоговое окно Выполнить, либо через меню Пуск, либо при помощи комбинации клавиш Win+R. В появившемся поле наберите команду netplwiz и нажмите Ok.
В появившемся окне «Учетные записи пользователей» необходимо снять отметку с пункта «Требовать ввод имени пользователя и пароля». Если у вас на компьютере сразу несколько учетных записей, выберите нужную и повторите описанные действия.
Как отключить экран ввода пароля windows 10
Часто бывает, что нет необходимости ввода пароля каждый раз при запуске Windows 10. Например, у вас домашний компьютер или ноутбук, и вы уверены, что кроме вас и ваших близких родственников (которые и так знают пароль) никто не сможет воспользоваться устройством. И вы хотите, чтобы при запуске компьютера ваш Windows 10 стартовал сразу до рабочего стола, без препятствия в виде необходимости вводить пароль.
Если вы уверены, что пароль при входе вам точно не нужен, то расскажу пошагово с картинками, как отключить ввод пароля при входе в Windows 10.
В Windows 10 это делается так же, как и в предыдущих версиях этой операционной системы компании Microsoft: «семёрке» и «восьмёрке».
Для начала, удерживая клавишу Win (это системная клавиша Windows на клавиатуре, расположенная, как правило, между левым Ctrl и Alt), надо нажать латинскую букву R.
В открывшемся окне «Выполнить» вводим команду netplwiz и нажимаем ОК.
В открывшемся окне «Учётные записи пользователей» нам необходимо убрать галочку с пункта «Требовать ввод имени пользователя и пароля», а затем сохранить сделанные изменения, нажав ОК.
Внимание! Начиная с версии 2004 операционной системы Windows 10 поля «Требовать ввод имени пользователя и пароля» с галочкой по умолчанию нет .
Чтобы оно появилось, надо:
- Запустить «Параметры» (для этого надо кликнуть значок шестерёнки в меню «Пуск» или просто нажать кнопки Win+I)
- Далее выбрать пункт «Учётные записи»
- Слева кликнуть «Варианты входа».
- После этого отключить кнопку «Для повышения безопасности разрешите вход Windows Hello.»
- Выйти из раздела «Варианты входа» и зайти заново
- Раскрыть пункт «ПИН-код для Windows Hello» и нажать «Удалить».
После всех этих действий снова выполнить команду netplwiz и в окне «Учётные записи пользователей» уже появится необходимый нам пункт «Требовать ввод имени пользователя и пароля» с галочкой. Как только вы отключите ввод пароля при перезагрузке, при желании можно снова добавить ПИН-код к своей учётной записи.
На последнем этапе вам будет предложено ввести свой пароль дважды для подтверждения того, что вы действительно хотите отключить ввод пароля при входе в систему Windows 10.
Вот и всё. Больше при входе в систему Windows 10 не будет у вас требовать вводить пароль. Ваш компьютер будет запускаться сам до состояния рабочего стола в то время как вы, например, с утра будете заниматься своими делами.
Обратите внимание! Отключение ввода пароля при загрузке Windows 10 может отключиться не сразу, а только со второй перезагрузки . То есть, при ближайшем выключении-включении компьютера пароль ввести придётся. Возможно, это глюк операционной системы, а может быть, дополнительная её защита.
Надо ли говорить о том, что включить ввод пароля при входе в Windows 10 можно таким же способом.
P.S.: Уже после написания статьи в комментариях ниже появилась такая запись: «После всех предложенных действий перезагрузила два раза; первоначально не требует пароля, а если крышку бука закрыть и открыть снова, опять запрашивает пароль.» Вопрос у пользовательницы Windows 10 возник вполне закономерный и справедливый. Поэтому добавляю здесь способ справиться и с этой задачей.
До этого мы с Вами отключили запрос пароля при включении или перезагрузке компьютера. А в этом случае (закрытие крышки ноутбука) компьютер отправляется в режим сна. Появление пароля после выхода из этих состояний определяется совсем другими параметрами. И вот как его отключить:
- Встаньте в поисковую строку Панели задач (лупа возле меню Пуск)
- Наберите фразу «Параметры входа»
- Запустите найденный инструмент «Параметры входа» .
- В пункте «Требуется вход» выберите «Никогда».
Или вот способ ещё быстрее:
- Нажимаем Win + i
- Выбираем пункт «Учётные записи».
- В левой колонке «Параметры входа».
- В пункте «Требуется вход» ставим «Никогда».Таким образом, мы с Вами ещё отключили и запрос пароля в Windows 10 после выхода из сна .
Внимание! За комментарии с матом и оскорблениями — мгновенный бан на сайте и жалоба администрации ВКонтакте в качестве бонуса. Уважайте свой язык, самих себя и других.
Как отключить пароль при входе в Windows 10 и что делать, если не получается
Довольно часто после установки операционной системы Windows 10 пользователи жалуются на необходимость каждый раз вводить пароль при включении компьютера, что не всегда удобно. К сожалению, разработчики из Microsoft удобного способа отключить данную функцию не предусмотрели, так что очевидными путями ввод пароля отключить нельзя — нужно копать глубже. Благо, быть программистом совершенно не обязательно, так как манипуляции крайне простые — убрать пароль при входе в систему сможет любой даже не опытный пользователь. Речь именно о том пароле, который появляется при включении компьютера.
Содержание
Как отключить пароль в Windows 10
Для отключения пароля при входе в операционную систему Windows 10 пользователю необходима смена настроек учётной записи. К счастью, этот способ подразумевает всего три действия.
- Нажмите на клавиатуре комбинацию клавиш Windows + R, в появившейся строке введите команду netplwiz, после чего нажмите ОК.
Трудности и ошибки, с которыми можно столкнуться
- Иногда снятие галочки не регистрируется системой и пароль всё равно запрашивается при включении компьютера. В этом случае стоит повторно провести операцию.
- У некоторых пользователей может просто не быть в меню пункта «Требовать ввод имени пользователя и пароля».
После данных манипуляций пункт «Требовать ввод имени пользователя и пароля» в меню настройки профилей появится.
Зачем убирать запрос пароля при включении ПК на Windows 10
Использование пароля на компьютере необходимо в том случае, если его содержимое нужно защитить от доступа третьими лицами. Например, в учебных заведениях, офисах и предприятиях, даже в домашних условиях, если доступ к ПК нужно ограничить. С другой стороны, если вы являетесь единственным пользователем за компьютером или у вас просто нет необходимости защищать доступ к ПК от кого-либо, то необходимость в пароле испаряется. Более того, в некоторых ситуациях окно ввода пароля не только отнимает время, но и не позволяет использовать распространённый сценарий «нажал на кнопку включения ПК — отошёл по делам — вернулся, а компьютер уже полностью загрузился и готов к работе».
К сожалению, в Microsoft делать удобный интерфейс для отключения ввода пароля пока что не планируют — впервые вопросы «как отключить ввод пароля в Windows 10 при включении ПК» или «как убрать пароль на Windows 10» появились ещё в 2017 году, но по сей день пользователям нужно отправляться в редактор реестра или открывать меню настроек профилей. Это очень неочевидный путь, к которому прийти путём проб и ошибок просто не выйдет. С другой стороны, по гайду выше буквально за минуту или две пользователь даже с минимальным набором умений отключит пароль без каких-либо проблем.
Как включить или отключить ввод пароля при входе в Windows 10
Если вы единственный, кто пользуется вашим компьютером, или вы доверяете тем, с кем совместно пользуется им, то почему бы не убрать пароль при входе в Windows? Это позволяет компьютеру загружаться быстрее, сразу на рабочий стол и поможет сэкономить время. Он также удаляет дополнительный шаг к запуску, поэтому Windows может перейти к рабочему столу без вашего вмешательства.
В качестве альтернативы, если у других людей есть доступ к вашему компьютеру, вы можете включить пароль для входа в систему, чтобы он обезопасить свои данные.
Включение пароля при входе в Windows 10
Вход по паролю включен по умолчанию либо при обновлении Windows 10, либо при новой установке. Если вы ранее отключили его или по какой-либо причине не включили его, выполните следующие действия:
- Нажмите сочетание клавиш Ctrl + R и введите «netplwiz».
Выполнить команду netplwiz
- Поставьте галочку напротив «Требовать ввод имени пользователя и пароль», а затем нажмите «Применить».
Ставим галочку напротив «Требовать ввод имени пользователя и пароль»
- Нажмите «ОК», чтобы сохранить изменения.
Вам нужно будет либо выйти из системы, либо снова войти или перезагрузить систему, чтобы изменения вступили в силу.
Отключение ввода пароля при входе в Windows 10
Чтобы отключить ввод пароля, вы по сути, делаете противоположное вышеизложенному.
- Нажмите сочетание клавиш Ctrl + R и введите «netplwiz».
- Уберите галочку напротив «Требовать ввод имени пользователя и пароль», а затем нажмите «Применить».
- При запросе Windows дважды введите пароль .
- Нажмите «ОК», чтобы сохранить изменения.
Вам необходимо будет выйти из системы и перезагрузить компьютер, чтобы это изменение вступило в силу.
Если вы знаете более быстрый способ включения или отключения пароля в Windows 10? Напишите пожалуйста в комментариях.
Пароль на входе в Windows 10: как убрать
У многих в процессе использования ОС Windows 10 возникает вопрос «Как убрать пароль на вход в Widows 10?»
Почему бы не сделать так , чтобы система загружалась автоматически без запроса пароля как при включении, так и при выходе из спящего режима. Сейчас разберем порядок действий.
Важно: Для включения автоматического входа в Windows 10 ваша учетная запись должна быть с правами администратора.
Начнем с самого простого. (не подходит для доменных пользователей)
1. Войти в раздел «Параметры» в подраздел «Учетные записи»
2. В меню в левом столбце находим пункт «параметры входа»
3. В выпадающем меню под надписью «Требуется вход» выбираем «Никогда» и нажимаем внизу на «Изменить»
Еще способ через команду «netplwiz».
1. После входа в систему нажимаем Windows+R.
2. В появившемся окне в поле ввода вводим netplwiz и нажимаем Enter откроется панель управления учетными записями.
В разделе «Пользователи» необходимо убрать галочку «Требовать ввод пароля и имени пользователя». Нажимаем применить или ок.
Подтверждаем свои действия вводом действующего пароля и имени пользователя и нажимаем ОК.
Если у вас остались вопросы пишите в комментариях, буду рад ответить.









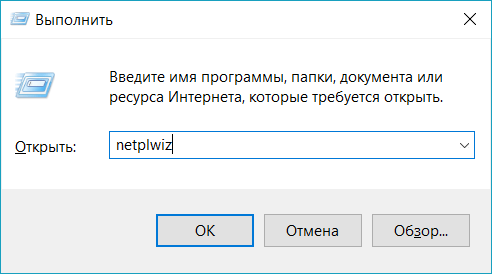 Выполнить команду netplwiz
Выполнить команду netplwiz Ставим галочку напротив «Требовать ввод имени пользователя и пароль»
Ставим галочку напротив «Требовать ввод имени пользователя и пароль»


