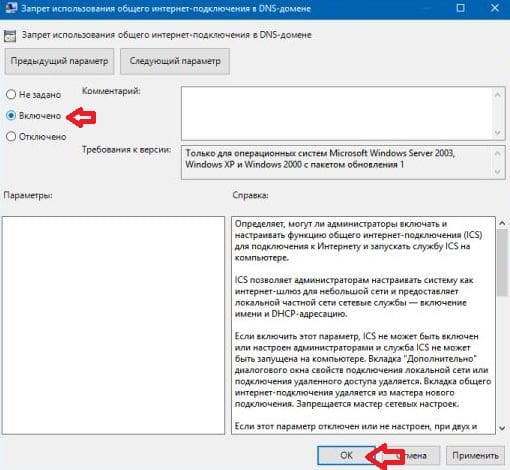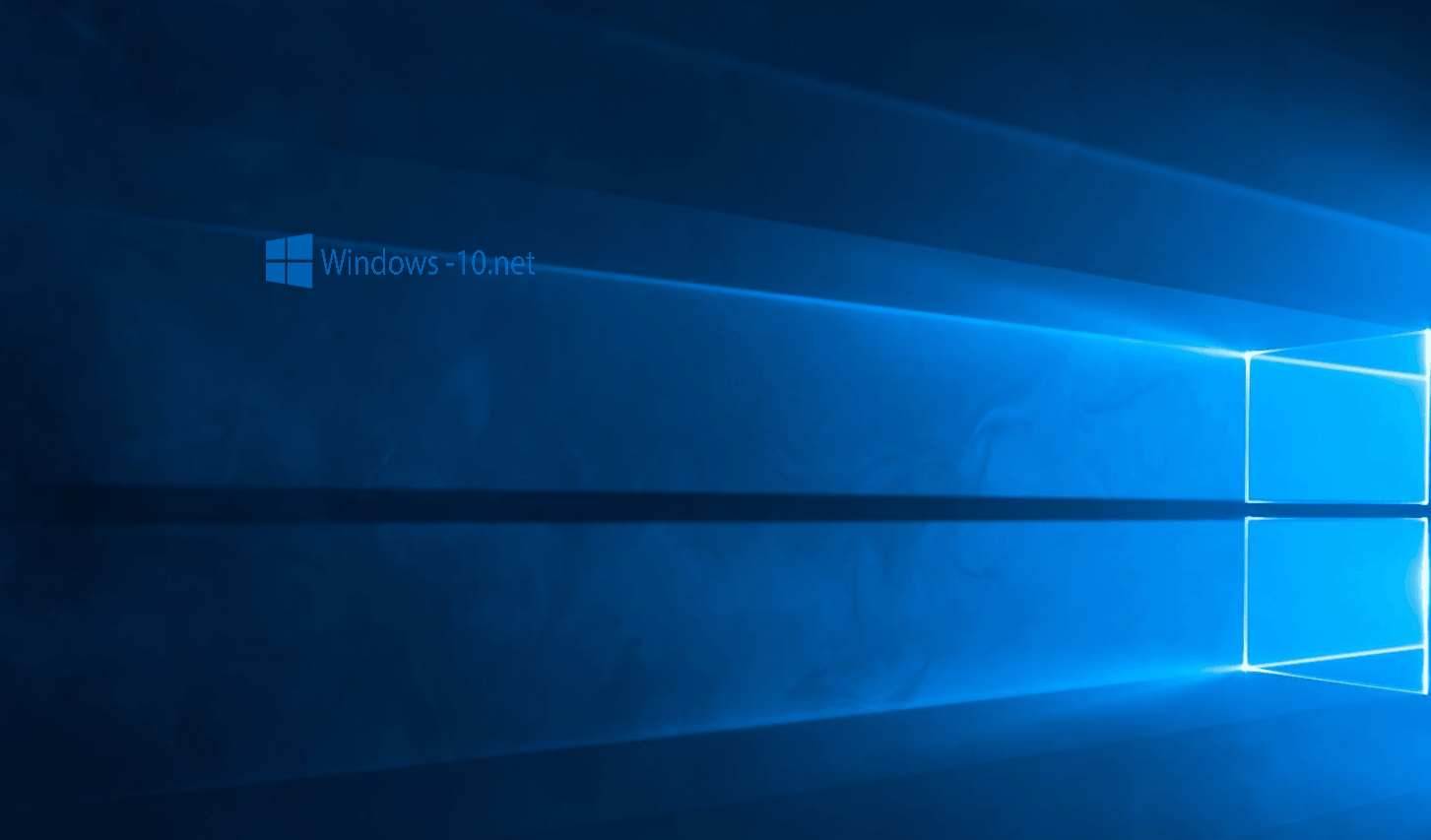- Как остановить отключение Mobile Hotspot в Windows 10
- Остановить отключение мобильной точки доступа
- 1] Отключить функцию энергосбережения
- 2] Используйте команду PowerShell
- 3] Увеличьте время ожидания простоя мобильной точки доступа
- 4] Увеличение периода ожидания, когда сотовая связь недоступна
- 5] Отключить Wi-Fi и сетевой адаптер.
- Как запретить использование функции «Мобильный хот-спот» в Windows 10
- Как запретить использование функции «Мобильный хот-спот» в редакторе локальной групповой политики
- Как запретить использование функции «Мобильный хот-спот» используя файл реестра
- Отключить функцию мобильных хот-спот всем пользователям в Windows 10
- Отключить мобильную точку доступа в групповых политиках
- Отключить мобильную точку доступа в редакторе реестра
- Не удается настроить мобильный хот-спот в Windows 10
- Как настроить мобильный хот спот в Windows 10
- Не удаётся настроить мобильный хот спот в Windows 10
- Как отключить мобильный хот спот в Windows 10
Как остановить отключение Mobile Hotspot в Windows 10
Windows 10 поставляется с функцией Mobile Hotspot, которая позволяет вам использовать имеющееся интернет-соединение с другими устройствами через WiFi. Одним из предостережений этой функции является то, что она не всегда остается включенной . Если к нему в течение пяти минут не будет подключено ни одного устройства, мобильная точка доступа автоматически отключится. В этом руководстве мы поделимся советами, как отключить мобильную точку доступа Windows 10
Остановить отключение мобильной точки доступа
Здесь мы взяли два сценария. Во-первых, функция «Мобильная точка доступа» отключается автоматически. Во-вторых, точка доступа отключается, когда нет подключения к Интернету.
- Отключить функцию энергосбережения
- Используйте команду Powershell для изменения настроек PeerlessTimeoutEnabled
- Увеличьте настройки времени простоя мобильной точки доступа
- Увеличение периода ожидания, когда сотовая связь недоступна
- Отключить параметры управления питанием Wi-Fi и сетевого адаптера
Эта функция не будет работать, если у вас нет адаптера Wi-Fi. Если вы используете рабочий стол, вы можете добавить внешний адаптер Wi-Fi.
1] Отключить функцию энергосбережения
- Откройте Настройки> Сеть и Интернет
- Нажмите на Мобильную Точку
- Переключить на Поделиться моим подключением к Интернету с другими устройствами
- В конце настроек отключите опцию – Если устройства не подключены, автоматически отключите мобильную точку доступа .
Опубликовать это; даже если у вас нет устройства, подключенного к мобильной точке доступа , оно будет всегда включено . Опция отображается только при включении мобильной точки доступа.
2] Используйте команду PowerShell
Откройте PowerShell с правами администратора и выполните приведенную ниже команду:
Это позволит убедиться, что мобильная точка доступа не отключается сама. Вот что делает скрипт в фоновом режиме.
- Останавливает службу мобильной точки доступа (icssvc)
- Переходит к HKEY_LOCAL_MACHINE \ SYSTEM \ CurrentControlSet \ Services \ icssvc \ Settings
- Создает ключ DWORD PeerlessTimeoutEnabled со значением 0
- Перезапускает службу мобильной точки доступа (icssvc)
Хотя вы можете сделать это вручную, мы настоятельно рекомендуем использовать команду PowerShell для достижения наилучших результатов.
3] Увеличьте время ожидания простоя мобильной точки доступа
Время ожидания по умолчанию при отсутствии активного соединения составляет пять минут. Если вы не хотите, чтобы он всегда был включен, но оставался включенным дольше, вы можете использовать этот метод. Изменяя один и тот же ключ PeerlessTimeout, доступный в другом месте, вы можете изменить его максимум на 120 минут.
- Открыть редактор реестра
- Перейдите в HKLM \ System \ ControlSet001 \ Services \ ICSSVC \ Settings \ PeerlessTimeout
- Измените значение этого ключа где-нибудь между 1 и 120
- Выход и перезагрузка
4] Увеличение периода ожидания, когда сотовая связь недоступна
Много раз вы хотите подключить устройства, чтобы оно стало частью сети. Тем не менее, мобильная точка доступа автоматически отключается, когда нет Интернета или мобильных данных. Однако, используя параметр реестра, вы можете изменить любое значение от 1 до 60 включительно. Значение по умолчанию составляет 20 минут.
- Открыть редактор реестра
- Перейдите в HKLM \ System \ ControlSet001 \ Services \ ICSSVC \ Settings \ PublicConnectionTimeout
- Установите значение от 1 до 60
- Выход и перезапуск
Включение этого параметра позволит вам использовать компьютер в качестве моста для всех устройств. Вы сможете получить доступ к файлам и папкам других устройств, поделившись ими в сети.
5] Отключить Wi-Fi и сетевой адаптер.
Адаптер WiFi и сетевые устройства имеют свойства, которые отключаются при работе от батареи и не используются в течение длительного времени.
- Открыть диспетчер устройств (Win + X + M)
- Развернуть список сетевых устройств
- Выберите адаптер Wi-Fi и перейдите на вкладку «Управление питанием».
- Все, что связано с энергосбережением, должно быть отключено
Это гарантирует, что ни одно из сетевых устройств не отключит Mobile Hotspot или не активирует что-либо, что сделает это.
Несмотря на то, что вы можете держать Mobile Hotspot всегда включенным, это повлияет на время автономной работы, если вы используете ноутбук. Большинство устройств с функцией Mobile Hotspot имеют одинаковые настройки для экономии заряда батареи.
Как запретить использование функции «Мобильный хот-спот» в Windows 10
В данной статье показаны действия, с помощью которых можно запретить всем пользователям компьютера использование функции «Мобильный хот-спот» в операционной системе Windows 10.
По умолчанию любой пользователь может превратить ваш компьютер с Windows 10 в мобильную точку доступа, используя подключение к интернету с другими устройствами через Wi-Fi. Пользователи могут совместно использовать Wi-Fi, Ethernet или сотовое соединение для передачи данных.
При необходимости можно запретить всем пользователям компьютера использование функции «Мобильный хот-спот».
Чтобы запретить использование функции «Мобильный хот-спот», необходимо войти в систему с правами администратора
Как запретить использование функции «Мобильный хот-спот» в редакторе локальной групповой политики
Редактор локальной групповой политики доступен в Windows 10 редакций Pro, Enterprise, Education.
Чтобы запретить использование функции «Мобильный хот-спот», откройте редактор локальной групповой политики, для этого нажмите сочетание клавиш 
В открывшемся окне редактора локальной групповой политики, разверните следующие элементы списка:
Конфигурация компьютера ➯ Административные шаблоны ➯ Сеть ➯ Сетевые подключения
Далее, в правой части окна дважды щелкните левой кнопкой мыши по параметру политики с названием Запрет использования общего интернет-подключения в DNS-домене
В окне «Запрет использования общего интернет-подключения в DNS-домене» установите переключатель в положение Включено и нажмите кнопку OK.
Изменения вступают в силу сразу, и после этого все настройки функции «Мобильный хот-спот» станут неактивны и вы увидите сообщение: *Некоторые из этих параметров скрыты или контролируются вашей организацией.
Ниже на скриншоте показан пример отключенной функции «Мобильный хот-спот».
Как запретить использование функции «Мобильный хот-спот» используя файл реестра
Данный способ актуален для Windows 10 Домашняя, так как в ней отсутствует редактор локальной групповой политики, но также подходит для всех редакций операционной системы Windows 10.
Данный способ позволяет запретить использование функции «Мобильный хот-спот», с помощью внесения изменений в системный реестр Windows посредством файла реестра.
Прежде чем вносить какие-либо изменения в реестр, настоятельно рекомендуется создать точку восстановления системы
Все изменения производимые в реестре отображены ниже в листингах файлов реестра.
Чтобы запретить использование функции «Мобильный хот-спот», создайте и примените файл реестра следующего содержания:
Windows Registry Editor Version 5.00.
[HKEY_LOCAL_MACHINE\\SOFTWARE\\Policies\\Microsoft\\Windows\
etwork Connections].
Чтобы разрешить использование функции «Мобильный хот-спот», создайте и примените файл реестра следующего содержания:
Windows Registry Editor Version 5.00.
[HKEY_LOCAL_MACHINE\\SOFTWARE\\Policies\\Microsoft\\Windows\
etwork Connections].
После применения файлов реестра, чтобы изменения вступили в силу, перезагрузите компьютер.
Используя рассмотренные выше действия, можно запретить (разрешить) использование функции «Мобильный хот-спот» в операционной системе Windows 10.
Отключить функцию мобильных хот-спот всем пользователям в Windows 10
Сегодня мы рассмотрим как разными способами отключить функцию мобильный хот-спот всем пользователям в Windows 10.
Отключить мобильную точку доступа в групповых политиках
Данный способ работает в Windows Pro, Enterprise или Education, если у вас домашняя версия – переходите ко второму способу.
1. Откройте групповые политики: в строке поиска или в меню “Выполнить” (выполнить вызывается клавишами Win+R) введите gpedit.msc и нажмите клавишу Enter.
2. Зайдите в “Конфигурация компьютера” => “Административные шаблоны” => “Сеть” => “Сетевые подключения” => откройте “Запрет использования интернет-подключения в DNS-домене”.
3. Поставьте точку возле “Включено” и нажмите на “ОК”.
Отключить мобильную точку доступа в редакторе реестра
1. Откройте редактор реестра: в строке поиска или в меню “Выполнить” (выполнить вызывается клавишами Win+R) введите команду regedit и нажмите клавишу Enter.
2. Перейдите по пути HKEY_LOCAL_MACHINE\ SOFTWARE\ Policies\ Microsoft\ Windows\ Network Connections => нажмите на раздел Network Connections правой кнопкой мыши, выберите “Создать” => “Параметр DWORD (32 бита) => назовите новый параметр NC_ShowSharedAccessUI
Откройте параметр NC_ShowSharedAccessUI => в поле “Значение” введите 0 и нажмите на “ОК”.
На сегодня все, если вы знаете другие способы – пишите в комментариях! Удачи Вам 🙂
Не удается настроить мобильный хот-спот в Windows 10
Не удается настроить мобильный хот спот в Windows 10? Что такое хот спот? Как настроить? Как отключить? Подробная инструкция с видео.
Современные ноутбуки и персональные компьютеры имеют множественное количество функции, которые не используются в полном объеме пользователями персонального компьютера.
Многие компьютеры и ноутбуки имеют возможность передачи интернета для других устройств. Воспользоваться данной возможностью можно в случае, когда используются несколько девайсов, или когда заканчивается интернет — трафик на телефоне.
В связи с этим пользователям необходимо знать, как воспользоваться режимом модема на компьютере. Далее будет рассмотрен подробный алгоритм действий, которые необходимо предпринять для активации функции хот-стоп, как к обычному проводному интернету, так и беспроводному.
Как настроить мобильный хот спот в Windows 10
На сегодняшний день практически каждое базовое программное обеспечение имеет «Мобильный хот-стоп», то есть возможность передавать интернет устройствам, у которых нет входа в сеть. Чтобы получить доступ к этой функции нужно одновременно нажать клавиши Win+I, переключиться во вкладку «интернет и сети», либо в параметрах операционной системы – в ту же вкладку. Для того, чтобы функция начала работать — необходимо щелкнуть «Включено». В целях более глубокой настройки нужно задать название сети, и выдумать пароль. Когда все необходимые данные введены, и функция включена, начинается раздача Wi-Fi. Это наиболее простой метод активации хот-спота. В случае возникновения проблем с активацией, можно воспользоваться иным способом, который применим ко всем версиям Windows.
Не удаётся настроить мобильный хот спот в Windows 10
В первую очередь нужно посмотреть возможность раздачи. Для этого потребуется включить устройство от имени администратора. Это возможно сделать при помощи двух простых манипуляций: либо нажав комбинацию Win+R и прописав cmd, или же зайдя в главное меню и выбрав необходимый раздел в открывшемся окне.
В открывшемся терминале нужно указать скопировать – вставить): netsh wlan show drivers. На экране появится информация о драйвере сети, где необходимо выбрать строчку «Поддержка размещенной сети» (Hosted Network). Посмотреть, установлен ли флажок «Да»(Yes). Ежели флажок установлен, то всё хорошо, можно переходить к следующему шагу. Если нет, то необходимо скачать обновление для драйвера адаптера беспроводной сети на официальном сайте производителя, а затем снова протестировать Hosted Network.
Это не во всех случаях помогает разрешить проблему, поэтому есть еще действие, срабатывания отката драйвера до предыдущей вариации. Меняем ситуацию можно при помощи диспетчера устройств. В главном меню системы Windows зайти в настройки адаптеров сети и выбрать устройство, щелкнуть по нему и выбрать строку свойства. Далее нажать пункт «Драйвер», и выполнить откат. Затем повторно провести испытание работоспособности поддержки сети. Это необходимо для нормального функционирования хот-спота.
Все дальнейшие операции производим в консоли. Для начала прописываем там: netsh wlan set hostednetwork mode=allow ssid=example key=test, где «example» — вымышленное название Wi-Fi, «test» — пароль, или код, от нового WLAN. Для повышенной защиты код должен содержать не менее 8 знаков латинскими буквами и цифрами.
Далее прописать строку: netsh wlan start hostednetwork.
После завершения всех действий появится уведомление о включении хот-спота. На этой стадии не все действия выполнены, Wi-Fi еще не готов к работе. В случае появления извещения о неудачной попытке активации раздачи (даже в случае верного исполнения всего алгоритма), нужно выключить Wi-Fi адаптер, а затем включить его опять. Еще одним способом может служить его удаление, а затем возобновление конфигурации устройства. Помимо всего прочего возможно, через диспетчер устройств, зайти в подраздел «Вид» и активировать строку «отобразить скрытые объекты». В строке «Сетевые адаптеры» отыскать пункт для возможного адаптера и активировать его.
Для включения доступа к подключению требуется зайти в главное меню и выбрать там настройки. В открывшемся окне найти Wi-Fi, сформированный до этого. В свойствах активировать настройки доступа, а затем разрешить подключение всем пользователям. При установлении связи с домашней сетью, определить обновленные соединения впоследствии включения размещённой сети.
Выполнив все пункты, нужно сохранить введенные данные, нажав специальную кнопку. Раздача Wi-Fi, посредством персонального компьютера другим устройствам, стала доступна, если только не допущены ошибки во время настройки и активации.
Как отключить мобильный хот спот в Windows 10
Для отключения хот-спот, в терминале вводится строка: netsh wlan stop hostednetwork, либо использовать параметры Windows 10, передвинув переключатель в противоположное место. При включении и отключении раздачи, в приоритете остается способ, через главное меню Windows.