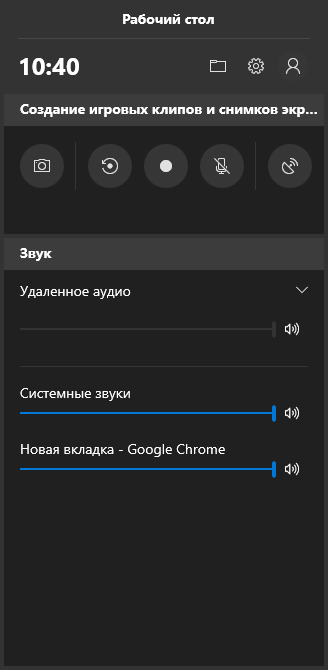- Как отключить игровую панель и DVR для игр в Windows 10
- Отключить DVR для игр и игровую панель в групповых политиках
- Отключить DVR для игр и игровую панель в редакторе реестра
- 5 комментариев
- Игровая панель Windows 10 — как использовать
- Как включить и открыть игровую панель Windows 10
- Использование игровой панели
- Настройки игровой панели
- Отключение игрового режима в Windows 10
- Отключаем игровой режим в Windows 10
- Способ 1: Меню «Параметры»
- Способ 2: Редактор реестра
- Способ 3: Управление уведомлениями через «Компаньон консоли Xbox»
- Способ 4: Управление панелями в «Режиме игры»
Как отключить игровую панель и DVR для игр в Windows 10
DVR для игр – функция приложения Xbox позволяющая используя игровую панель записывать и транслировать игры, а также делать скриншоты в Windows 10. В сегодняшней статье рассмотрим два способа отключения игровой панели и DVR для игр в Windows 10.
Отключить DVR для игр и игровую панель в групповых политиках
Данный способ работает в Windows Pro, Enterprise или Education, если у вас домашняя версия Windows – переходите ко второму способу.
1. Откройте групповые политики: в строке поиска или в меню выполнить (выполнить вызывается клавишами Win+R) введите gpedit.msc и нажмите клавишу Enter.
2. Откройте “Конфигурация компьютера” => Административные шаблоны => Компоненты Windows => Запись и трансляция игр Windows => в правой колонке откройте “Включает или отключает запись и трансляцию игр Windows” => поставьте точку напротив “Отключено” и нажмите “ОК”. Перезагрузите компьютер, чтобы изменения вступили в силу.
Если вы захотите снова включить DVR для игр и игровую панель => проделайте всё по инструкции выше, но вместо “Отключено” поставьте точку возле “Включено” или “Не задано”.
Отключить DVR для игр и игровую панель в редакторе реестра
Данный способ работает во всех изданиях Windows. Перед редактированием реестра рекомендуется создать точку для восстановления системы.
1. Откройте редактор реестра: в строке поиска или в меню выполнить (выполнить вызывается клавишами Win+R) введите команду regedit и нажмите клавишу Enter.
2. Перейдите по пути HKEY_LOCAL_MACHINE \SOFTWARE \Policies \Microsoft \Windows\, нажмите на раздел Windows правой клавишей мыши => “Создать” => “Раздел” => назовите новый раздел GameDVR
3. Нажмите на раздел GameDVR правой клавишей мыши, выберите “Создать” => Параметр DWORD (32 бита) => назовите новый параметр AllowgameDVR
4. Откройте созданный параметр и проверьте, чтобы в поле “Значение” стояло 0.
Если вы захотите включить DVR для игр и игровую панель – удалите созданный параметр AllowgameDVR.
На сегодня всё, если вы знаете другие способы -пишите в комментариях! Удачи Вам 🙂
5 комментариев
сначала полез в приложение иксбокс убрал там все галки. потом в настройках виндоус в игровом режиме убрал все галки. не помогло. нашел службу поставил ручной запуск ей, потом по этой инструкции все сделал через групповые политики, в реестре потом сами значения появились, ничего не помогает один фиг. запускаю игру вместе с ней запускается GameBarPresenceWriter.exe игра оттормаживает по полной, а альт-таб игры от бетесды не любят и могут вылететь.
А всего то нужно при включённом приложении, в котором используется функция DVR, что значит что это приложение запомнено как игра, а поэтому когда вы его используете, то xbox bar постоянно записывает последние 30 секунд, нажать WIN+G, нажать на кнопку с изображением полос, сверху, так вы откроете окно с параметрами, и в нём нужно убрать галочку с параметра “запомнить это как игру” во вкладке “общее”, запись последних 30 секунд уйдёт, дополнительная нагрузка на систему прекратится)))
Поправочка, нужно нажать на кнопку с изображением шестерёнки, а не полос))
Так же может помочь отключение записи в фоном режиме, вбиваете в поиск “параметры клипов”, сразу сверху, переключатель “Вести запись в фоновом режиме, пока идёт игра”.
Отключение Game Mode в Windows 10
===
Не открывать меню игры с помощью кнопки на геймпаде
reg add “HKCU\Software\Microsoft\GameBar” /v “UseNexusForGameBarEnabled” /t REG_DWORD /d 0 /f
===
Не отображать меню игры во время воспроизведения игр в полноэкранном режиме – 1
reg add “HKCU\System\GameConfigStore” /v “GameDVR_FSEBehavior” /t REG_DWORD /d 2 /f
===
Не отображать меню игры во время воспроизведения игр в полноэкранном режиме – 2
reg add “HKCU\System\GameConfigStore” /v “GameDVR_FSEBehaviorMode” /t REG_DWORD /d 2 /f
===
Отключить подсказки Game Bar
reg add “HKCU\Software\Microsoft\GameBar” /v “ShowStartupPanel” /t REG_DWORD /d 0 /f
===
Отключить захват игр и приложений
reg add “HKCU\Software\Microsoft\Windows\CurrentVersion\GameDVR” /v “AppCaptureEnabled” /t REG_DWORD /d 0 /f
===
Отключить захват аудио
reg add “HKCU\Software\Microsoft\Windows\CurrentVersion\GameDVR” /v “AudioCaptureEnabled” /t REG_DWORD /d 0 /f
===
Отключить захват курсора
reg add “HKCU\Software\Microsoft\Windows\CurrentVersion\GameDVR” /v “CursorCaptureEnabled” /t REG_DWORD /d 0 /f
===
Не использовать режим игры
reg add “HKCU\Software\Microsoft\GameBar” /v “AutoGameModeEnabled” /t REG_DWORD /d 0 /f
===
Отключить запись и трансляцию игр Windows – 1
reg add “HKCU\System\GameConfigStore” /v “GameDVR_Enabled” /t REG_DWORD /d 0 /f
===
Отключить запись и трансляцию игр Windows – 2
reg add “HKLM\SOFTWARE\Policies\Microsoft\Windows\GameDVR” /v “AllowGameDVR” /t REG_DWORD /d 0 /f
===
Отключить “номерную” службу “BcastDVRUserService”
(Пользовательская служба DVR для игр и трансляции)
for /f %%I in (‘reg query “HKLM\SYSTEM\CurrentControlSet\Services” /k /f “BcastDVRUserService” ^| find /i “BcastDVRUserService” ‘) do (
reg add “%%I” /v “Start” /t REG_DWORD /d 4 /f)
===
===
=== Не использовать режим игры ===
Windows Registry Editor Version 5.00
[HKEY_CURRENT_USER\Software\Microsoft\GameBar]
“AllowAutoGameMode”=dword:00000000
“AutoGameModeEnabled”=dword:00000000
===
=== Отключить захват игр и приложений ===
Windows Registry Editor Version 5.00
[HKEY_CURRENT_USER\Software\Microsoft\Windows\CurrentVersion\GameDVR]
“AppCaptureEnabled”=dword:00000000
===
=== Отключить запись и трансляцию игр Windows ===
Windows Registry Editor Version 5.00
[HKEY_CURRENT_USER\System\GameConfigStore]
“GameDVR_Enabled”=dword:00000000
===
=== Отключить запись и трансляцию игр Windows ===
Windows Registry Editor Version 5.00
Игровая панель Windows 10 — как использовать
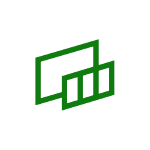
В этой простой инструкции подробно о том, как использовать игровую панель Windows 10 (скриншоты представлены для последней версии системы) и в каких задачах она может оказаться полезной. Также может заинтересовать: Игровой режим Windows 10, Как отключить игровую панель Windows 10.
Как включить и открыть игровую панель Windows 10
По умолчанию, игровая панель уже включена, но если по какой-то причине у вас это оказалось не так, а запуск по горячим клавишами Win+G не происходит, вы можете включить её в Параметрах Windows 10.
Для этого зайдите в Параметры — Игры и убедитесь, что пункт «Записывайте игровые клипы, делайте снимки экрана и транслируйте их с помощью меню игры» в разделе «Меню игры» включен.
После этого в любой запущенной игре или в некоторых приложениях вы сможете открыть игровую панель, нажав сочетание клавиш Win+G (на указанной выше странице параметров можно задать и своё сочетание клавиш). Также для запуска игровой панели в последней версии Windows 10 появился пункт «Меню игры» в меню «Пуск».
Использование игровой панели
После нажатия сочетания клавиш для игровой панели вы увидите примерно то, что изображено на скриншоте ниже. Этот интерфейс позволяет вам снимать скриншот игры, видео, а также контролировать воспроизведение аудио из разных источников на компьютере прямо во время игры, не переходя на рабочий стол Windows.
Часть действий можно (такие как создание скриншотов или запись видео) можно осуществлять и без открытия игровой панели, а по нажатию соответствующих горячих клавиш, не прерывая игру.
Среди доступных возможностей в игровой панели Windows 10:
- Создание скриншота. Для создания скриншота можно нажать по кнопке в игровой панели, а можно, не открывая её, нажать сочетание клавиш Win+Alt+PrtScn в игре.
- Запись последних нескольких секунд игры в видео файл. Также доступно по сочетанию клавиш Win+Alt+G. По умолчанию функция отключена, включить её можно в Параметры — Игры — Клипы — Вести запись в фоновом режиме, пока идет игра (после включения параметра можно установить, сколько последних секунд игры будет сохранено). Также включить фоновую запись можно в параметрах меню игры, не выходя из неё (об этом далее). Учтите, что включение функции может повлиять на FPS в играх.
- Запись видео игры. Сочетание клавиш — Win+Alt+R. После начала записи на экране отобразится индикатор записи с возможностью отключить запись с микрофона и остановить запись. Максимальное время записи настраивается в Параметры — Игры — Клипы — Запись.
- Трансляция игры. Запуск трансляции доступен также по клавишам Win+Alt+B. Поддерживается только сервис трансляций Mixer от Майкрософт.
Обратите внимание: если при попытке начать запись видео в игровой панели вы видите сообщение о том, что «Этот ПК не соответствует требованиям к аппаратному обеспечению для записи клипов», с большой вероятностью дело либо в очень старой видеокарте, либо в отсутствии установленных драйверов на неё.
По умолчанию все записи и скриншоты сохраняются в системную папку «Видео/Клипы» (C:\Пользователи\Имя_пользователя\Videos\Captures) на вашем компьютере. При необходимости вы можете изменить место сохранения в параметрах клипов.
Там же можно изменить качество записи звука, FPS, с которым записывается видео, включить или отключить запись звука с микрофона по умолчанию.
Настройки игровой панели
По кнопке настроек в игровой панели есть небольшое количество параметров, которые могут быть полезны:
- В разделе «Общее» можно отключить показ подсказок игровой панели при запуске игры, а также снять отметку «Запомнить это как игру», если вы не хотите использовать игровую панель в текущем приложении (т.е. отключить её для текущего приложения).
- В разделе «Запись» можно включить фоновую запись во время игры, не переходя в параметры Windows 10 (фоновая запись должна быть включена для возможности записи видео последних секунд игры).
- В разделе «Звук для записи» можно изменить то, какой звук записывается в видео — всё аудио с компьютера, только звук из игры (по умолчанию) или же запись аудио не ведется вовсе.
Как итог, игровая панель — очень простой и удобный для начинающих пользователей инструмент записи видео из игр, не требующий установки каких-либо дополнительных программ (см. Лучшие программы для записи видео с экрана). Вы пользуетесь игровой панелью (и для каких задач, если да)?
Отключение игрового режима в Windows 10
«Режим игры» — одно из нововведений в Windows 10, которое нацелено на активных игроков в различные приложения. В его функциональность входит активация вспомогательных горячих клавиш, возможность быстрого создания скриншотов и записи происходящего на экране. По умолчанию этот режим активен, что вызывает определенные трудности у некоторых юзеров, поэтому возникает надобность его отключения. Сделать это можно четырьмя различными способами, каждый из которых имеет свои особенности. Давайте остановимся на каждом из них более детально.
Отключаем игровой режим в Windows 10
Отметим, что иногда пользователю требуется просто закрыть некоторые панели или отключить уведомления от центра Xbox, а сам игровой режим нужно оставить во включенном состоянии. В такой ситуации советуем перейти сразу к Способу 4, а всем тем, кто заинтересован в полной деактивации «Режима игры» со всеми панелями и сообщениями, следует выполнить приведенные далее инструкции.
Способ 1: Меню «Параметры»
В Виндовс 10 имеется специально отведенный раздел в меню «Параметры», который отвечает за настройку игрового режима. Через него проще всего и быстрее отключить эту опцию или осуществить ее конфигурацию, отталкиваясь от собственных потребностей. Эта операция займет буквально одну минуту.
- Откройте «Пуск» и перейдите в «Параметры».
Здесь выберите раздел «Игры».
Первая вкладка на левой панели называется «Меню игры». Она отвечает за отображение панели для записей трансляций или снимков экрана. Переместите ползунок опции в состояние «Откл.», чтобы отключить эту панель.
Это были все действия, которые нужно выполнить для успешного отключения игрового режима в Windows 10. После этого можно смело приступать к запуску приложений и быть уверенным, что никакие лишние уведомления или панели не отобразятся в автоматическом режиме.
Способ 2: Редактор реестра
Иногда приведенный выше метод оказывается недейственным из-за определенных сбоев системы или нарушений реестра. В таких ситуациях «Режим игры» с каждой перезагрузкой компьютера будет активироваться заново. Исправляется это путем ручной настройки параметров в редакторе реестра, что выглядит так:
- Откройте утилиту «Выполнить», например, зажав горячую клавишу Win + R. В соответствующем поле введите regedit и нажмите на Enter.
Сейчас можно отдельно настроить отображение каждого элемента на панели игрового режима или вовсе отключить ее.
Для этого дважды кликайте по необходимому параметру левой кнопкой мыши и изменяйте значение на 0. Поменяйте его на 1, если хотите активировать элемент.
За взаимодействие с самим «Режимом игры» отвечает параметр под названием «AllowAutoGameMode». Он может отсутствовать в активной директории, поэтому придется создать его вручную. Нажмите по свободному месту ПКМ и выберите «Создать» — «Параметр DWORD (32-бита)».
Задайте название объекту AllowAutoGameMode и убедитесь в том, что значение по умолчанию стало 0. Оно и отвечает за отключение этого режима.
Все изменения, внесенные в редактор реестра, активируются только при создании нового сеанса операционной системы, поэтому перезагрузите компьютер, а уже потом переходите к проверке выполненных действий.
Способ 3: Управление уведомлениями через «Компаньон консоли Xbox»
Сразу отметим, что этот метод подойдет только обладателям аккаунтов Xbox, взаимодействующим с соответствующим приложением в Windows. Он нацелен на отключение всплывающих уведомлений от «Компаньона консоли Xbox», которые могут появляться во время игрового процесса.
- Откройте «Пуск» и используйте поиск, чтобы найти приложение «Компаньон консоли Xbox».
После входа в личный аккаунт переместитесь в раздел «Настройки».
Вас интересуют разделы «Общие» и «Уведомления». В первом активируются связанные аккаунты и автоматический вход. Отключите это, если не хотите, чтобы при каждом запуске игры производилась авторизация и показ уведомлений.
На вкладке «Уведомления» снимите галочки с тех пунктов, которые вам не нужны, а после этого закройте «Компаньон консоли Xbox» и переходите к комфортной игре.
Способ 4: Управление панелями в «Режиме игры»
Как вы уже знаете, этот способ сосредоточен не на полном отключении игрового режима, а позволяет управлять отображаемыми панелями. Это позволит выставить оптимальную конфигурацию, чтобы лишние элементы не мешали игровому процессу. Для начала ознакомьтесь с разделом «Настройки». Здесь в разделе «Общее» имеется опция «Показывать советы в начале игры». Отключите ее, чтобы не получать бесполезные подсказки. Затем переместитесь в «Уведомления» и другие категории, чтобы отключить или активировать отдельные панели. Обратите внимание и на горячие клавиши. Все панели по умолчанию вызываются или скрываются через комбинацию Win + G.
Дополнительно обратите внимание на «Наложения». Они позволяют установить параметры записи трансляций. Например, можно отключить отображение на экране информации о производительности или достижениях. Активные сейчас панели помечены звездочкой, а простой клик левой кнопкой мыши по строке отключает или включает эту функцию.
Сегодня вы узнали о методах отключения «Режима игры» в Windows 10 и о принципах управления доступными панелями и уведомлениями. Задействуйте приведенные инструкции, чтобы справиться с поставленной задачей, а если потребуется повторно активировать этот режим, обратитесь к отдельной статье на нашем сайте, воспользовавшись указанной ниже ссылкой.