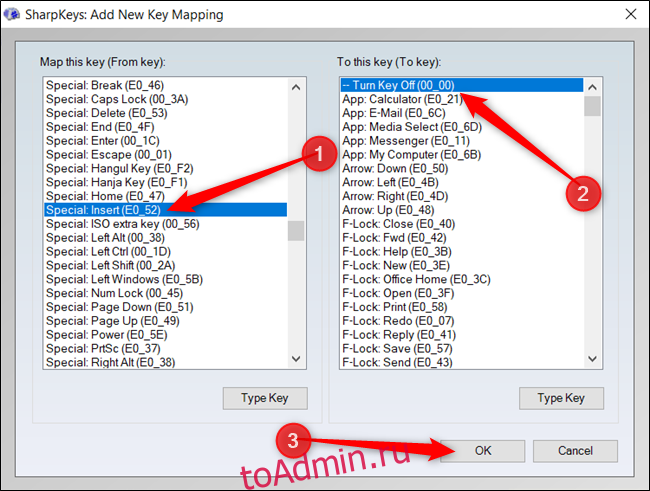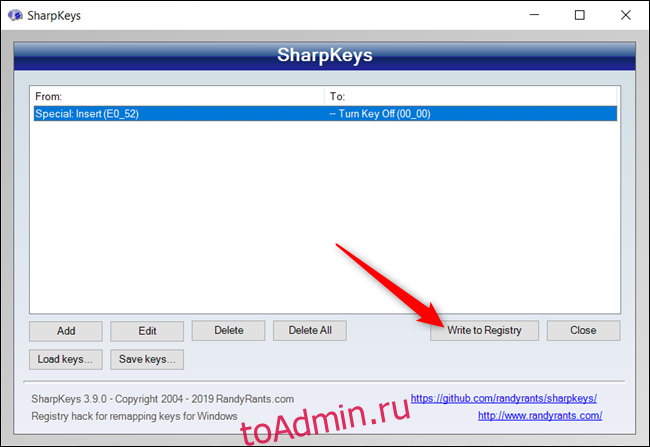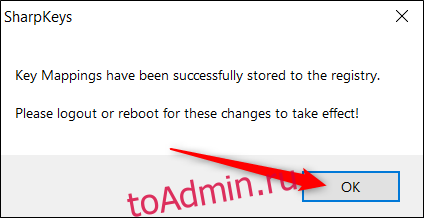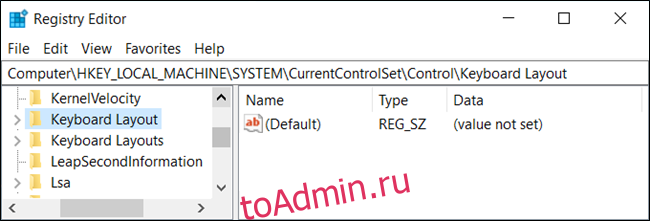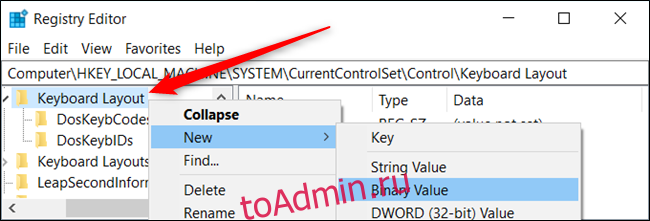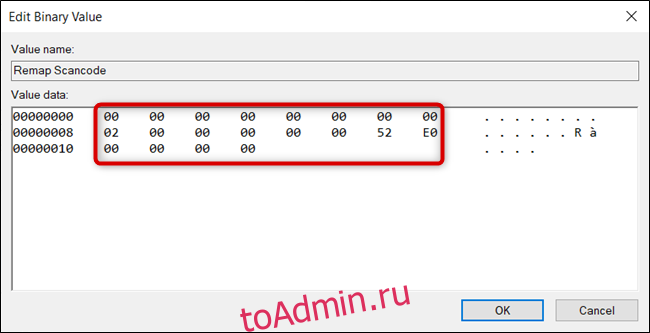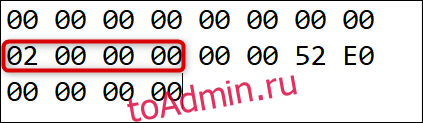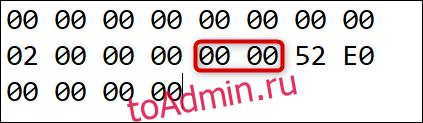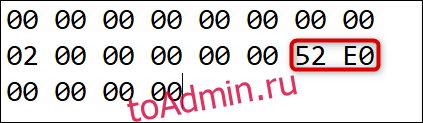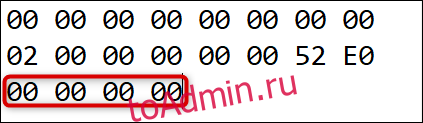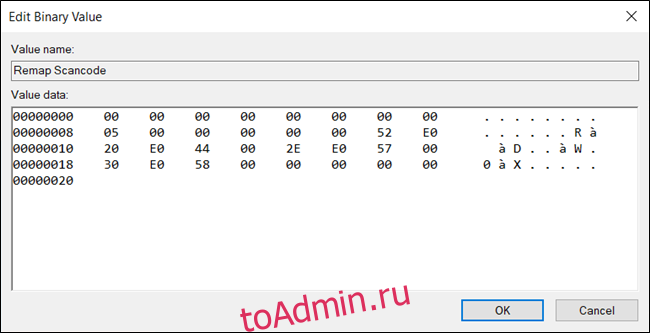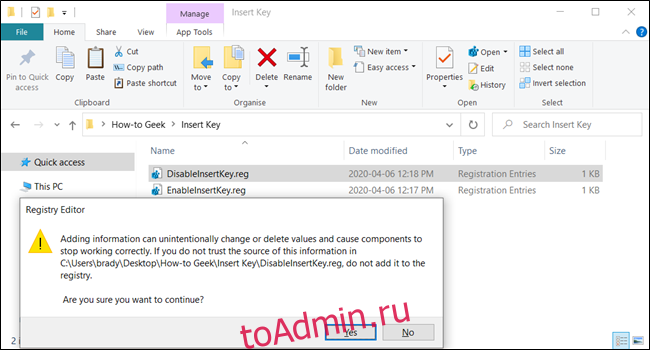- Как отключить инсерт на ноутбуке?
- Как отключить режим замены на ноутбуке?
- Как отключить Инсерт в ВК?
- Как нажать кнопку Insert на ноутбуке?
- Как настроить кнопку Insert?
- Как отключить функцию Insert?
- Как отключить функцию замены на клавиатуре?
- Где находится кнопка Insert на клавиатуре?
- Как включить кнопку Insert?
- Как включить Insert на ноутбуке HP?
- Что за кнопка Insert на ноутбуке?
- Как отключить режим Num Lock?
- Где кнопка Del на ноутбуке HP?
- Куда переместится курсор после нажатия клавиши End?
- Что означает кнопка Tab на клавиатуре?
- Как отключить клавишу вставки в Windows 10
- от sasza
- Отключить клавишу вставки с помощью SharpKeys
- Отключить ключ вставки через редактор реестра
- Загрузите наш взлом реестра в один клик
- Как отключить клавишу Insert в Windows 10
- Отключить клавишу вставки в Windows 10
Как отключить инсерт на ноутбуке?
Как отключить режим замены на ноутбуке?
Чтобы отключить этот режим, достаточно еще раз нажать клавишу Insert. Когда режим включен, в строке состояния отображается индикатор ЗАМ (OVR). А если мышкой дважды щелкнуть по этому индикатору, то режим замены символов будет выключен.
Как отключить Инсерт в ВК?
Как “отключить” случайное нажатие клавиши INSERT
- Выбираем в меню Сервис (Tools) => Макросы (Macros) => Начать запись (Record New Macro), далее указываем имя макроса (например, DisableInsertButton), жмём ОК.
- Теперь сразу же нажимаем «Остановить запись» на появившейся небольшой панельке.
Как нажать кнопку Insert на ноутбуке?
Обратите внимание, что клавиша Shift может действовать как временный переключатель Num Lock, когда вы нажимаете одну из клавиш клавиатуры (точно так же, как клавиша Shift работает как переключение для прописных букв). Поэтому, когда Num Lock включен, нажатие Shift + Numpad-0 будет работать как клавиша Insert.
Как настроить кнопку Insert?
Она нужна, чтобы переключить режим вставки в режим замены, будет атоматом стирать то, что написано и заменять на новый текст, а отключишь-будет двигать текст пока не сотрешь. Сочетание клавиш Ctrl+Insert аналогично команде «копировать», Shift+Insert аналогично команде «вставить».
Как отключить функцию Insert?
В Microsoft Word 2010 можно отключить клавишу «Insert» для переключения между режимами вставки и замены. Для этого зайдите в Файл –Параметры – Дополнительно и снимите галочку с параметра «Использовать клавишу INS для переключения режимов вставки и замены». Также может быть полезной информация на странице.
Как отключить функцию замены на клавиатуре?
Откройте раздел «Язык и ввод».
- Нажмите на кнопку настроек напротив вашей клавиатуры.
- Найдите пункт «Автоисправление». Он также может называться «Автозамена». Нажмите на него.
- Поставьте галочку напротив «Отключить».
- Всё, теперь автозамена текста будет отключена. Автор статьи:
Где находится кнопка Insert на клавиатуре?
Клавиша Insert (Ins) – это клавиша, которая переключает режим «вставки» (когда текст вводиться по правую сторону от курсора) на режим «замены» (когда вводимый текст будет заменять напечатанный до того текст). Эта клавиша находится в блоке клавиш управления курсором и расположена слева от Home и выше Delete.
Как включить кнопку Insert?
Включение режима замены
В диалоговом окне Параметры Word выберите пункт Дополнительно. В разделе Параметры правки выполните требуемое действие. Чтобы использовать клавишу INSERT для управления режимом замены, установите флажок Использовать клавишу INS для переключения режимов вставки и замены.
Как включить Insert на ноутбуке HP?
Кнопка Insert на клавиатуре ноутбука HP ProBook 430 G6
- Fn + m — Insert.
- Fn + . – Delete.
- Fn + s – Print Screen.
- Fn + c – Scroll Lock.
- Fn + Rigth Shift = Pause Break.
Что за кнопка Insert на ноутбуке?
Insert, или Ins, — клавиша на клавиатуре IBM PC-совместимых компьютеров, предназначенная для переключения из режима «вставки» (в этом режиме текстовый редактор вводит текст, начиная с точки вставки, и помещает его правее по странице) в режим «замены» (в этом режиме текст, который вводится с клавиатуры, будет заменять …
Как отключить режим Num Lock?
Клавиша NmLk расположена в верхней правой части клавиатуры. Иногда он находится на той же клавише, что и F8, F7 или Insert. Нажмите Fn + F8, F7 или Insert, чтобы включить / выключить numlock.
Где кнопка Del на ноутбуке HP?
Найти ее просто. Она находится в группе служебных клавиш между блоками с числами и буквами. Или располагается в верхнем правом углу клавиатуры ноутбука. Кстати, на полноценной компьютерной клавиатуре две клавиши Del – вторая расположена на «.» цифрового блока.
Куда переместится курсор после нажатия клавиши End?
Клавиша End перемещает курсор к концу строки, абзаца, страницы, экрана, ячейки или документа, в зависимости от программы и положения курсора в данный момент. Например, если в программе MS Word поставить курсор в середину строки и нажать клавишу End, то он переместится в конец этой строки.
Что означает кнопка Tab на клавиатуре?
Клавиша Tab вставляет символ табуляции, который переводит курсор вправо на размер символа табуляции (обычно это 8 пробелов). Клавиша Tab находится на всех QWERTY клавиатурах слева от клавиши Q, над клавишей Caps Lock. На рисунках справа и ниже показан пример того как может выглядеть клавиша Tab на клавиатуре.
Как отключить клавишу вставки в Windows 10
от sasza
Когда вы случайно нажимаете Insert на клавиатуре, она переключается в режим Overtype. Это означает, что все, что вы наберете дальше, перезапишет текст, следующий за курсором. К счастью, вы можете отключить эту надоедливую клавишу в Windows 10.
Каждой клавише на клавиатуре соответствует код сканирования ключа это сообщает Windows, как обрабатывать каждое нажатие клавиши. Хотя вы не можете отключить клавишу Insert по умолчанию, вы можете указать Windows заменить ее нулевым символом в реестре Windows.
Отключить клавишу вставки с помощью SharpKeys
SharpKeys — это бесплатное программное обеспечение, которое вы можете использовать для редактирования определенной записи реестра за вас. Он использует графический интерфейс для переназначения клавиш на клавиатуре. Этот инструмент упрощает внесение необходимых изменений в реестр без необходимости открывать редактор реестра.
Для этого запустите браузер, перейдите в Страница SharpKeys на GitHub и загрузите самый последний выпуск.
После установки SharpKeys откройте его из меню «Пуск», а затем нажмите «Добавить», когда он откроется.
Прокрутите список слева и нажмите «Special: Insert (E0_52)», нажмите «Turn Key Off (00_00)» в списке справа, а затем нажмите «OK», чтобы переназначить ключ.
Значение в скобках — это связанный с ним скан-код клавиши, поэтому код клавиши Insert — «00_52». Мы хотим отключить его, поэтому заменяем код несуществующим «00_00».
Затем нажмите «Записать в реестр», и SharpKeys добавит значения в реестр Windows за вас.
Чтобы изменения вступили в силу, вы должны выйти из системы или перезагрузить компьютер.
Вы также можете использовать SharpKeys, чтобы отключить другие раздражающие клавиши, например Caps Lock.
Отключить ключ вставки через редактор реестра
Если вам удобно вносить изменения в реестр Windows, вы также можете вручную отключить клавишу Insert в редакторе реестра. Вы будете вносить те же изменения, которые SharpKeys выполняет в фоновом режиме.
Однако редактор реестра — мощный инструмент. Если его неправильно использовать, это может сделать вашу систему нестабильной или даже неработоспособной. Однако это довольно простой способ. Пока вы следуете инструкциям, у вас не должно возникнуть никаких проблем.
Если вы никогда раньше не работали с редактором реестра, возможно, вы захотите немного прочитать его, прежде чем начать. Обязательно сделайте резервную копию реестра и вашего компьютера, прежде чем вносить следующие изменения.
Для дополнительной безопасности вы можете создать точку восстановления системы, прежде чем продолжить. Таким образом, если что-то пойдет не так, вы можете просто вернуться к тому времени, когда что-то пошло не так.
Когда вы будете готовы, откройте редактор реестра и перейдите к следующему ключу на левой боковой панели:
Щелкните правой кнопкой мыши «Раскладка клавиатуры», выберите «Создать», а затем нажмите «Двоичное значение».
Хотя название значения произвольно, вы должны выбрать что-нибудь запоминающееся на случай, если вам придется снова найти его и внести какие-либо изменения. Например, вы можете назвать его «Вставить переназначение».
Дважды щелкните значение, а затем установите следующие данные значения:
Здесь важен порядок. Он сообщает ОС, как обрабатывать переназначение и что делать, когда вы нажимаете клавишу.
Первые 16 нулей действуют как заголовок и остаются установленными на все нули. Вы можете игнорировать это.
Следующее шестнадцатеричное число указывает, сколько повторных отображений содержится в значении плюс один — нулевая запись в конце — с последующими шестью нулями.
Следующие две цифры — это скан-код клавиши, которой мы хотим, чтобы Windows переназначила клавишу Insert. В этом случае мы устанавливаем ничего не делать (00 00).
После этого следующий скан-код — это клавиша Insert (52 E0).
Наконец, последние восемь нулей означают нулевую запись и конец.
Следуя приведенной выше схеме, вы можете сопоставить несколько ключей с одним значением. Сначала увеличьте «02». Затем введите скан-код для переназначенного ключа и ключ по умолчанию перед нулевой записью (последние восемь нулей).
Поначалу это может показаться пугающим, но как только вы поймете, какой набор значений что делает, становится проще.
Загрузите наш взлом реестра в один клик
Если вы не хотите редактировать реестр Windows, вы можете загрузить наш совет по отключению вставки ключа реестра. Просто откройте ZIP-файл, дважды щелкните «DisableInsertKey.reg», а затем нажмите «Да», когда будет предложено добавить информацию в реестр.
Эти файлы REG содержат те же параметры реестра, которые мы рассмотрели выше. Если вы хотите увидеть, что будет делать этот (или любой другой) файл REG, прежде чем запускать его, щелкните файл правой кнопкой мыши и выберите «Изменить», чтобы открыть его в Блокноте.
Вот и все! Мы также составили руководство, которое поможет вам сделать свои собственные взломы реестра, если вам интересно.
Если вы не можете внести изменения в реестр в текущей системе Windows, вы также можете просто поддеть клавишу Insert на клавиатуре. На некоторых клавиатурах это будет проще сделать, чем на других. Однако вам, вероятно, не стоит пробовать этот низкотехнологичный метод на клавиатуре ноутбука.
Как отключить клавишу Insert в Windows 10
В Вставить ключ часто может раздражать вашу клавиатуру. Если по ошибке нажать на нее во время работы, она перейдет в режим Overtype, и тогда вы можете разозлиться. Вы можете что-то напечатать, и текст под вашим курсором будет перезаписан. В важном и важном проекте это может вызвать случайные проблемы. Но есть хорошие новости, позволяющие избавиться от этой проблемы. У вас есть возможность отключить ключ вставки.
Отключить клавишу вставки в Windows 10
Чтобы отключить клавишу Insert в Windows 10, выполните эту процедуру пошагово.
Откройте редактор реестра и перейдите к следующему ключу:
Когда вы найдете Раскладка клавиатуры папку, щелкните ее правой кнопкой мыши и щелкните значок Новый > Двоичное значение вариант.
Когда вы щелкаете Двоичное значение, в левой части экрана появится поле.
Переименуйте вновь вставленное значение по вашему выбору, это может быть что угодно, но назовите его так, как вы запомните.
Затем дважды щелкните по нему, и на вашем экране появится следующее диалоговое окно.
Теперь введите следующее значение в поле Данные значения текстовая область.
После ввода значения щелкните значок Ok кнопку, как выделено на изображении выше.
Закройте Редактор реестра экран и перезагрузите компьютер, чтобы внести это изменение.
Когда компьютер перезагрузится, клавиша Insert будет отключена.
КОНЧИК: SharpKeys поможет вам легко переназначить клавиши клавиатуры и горячие клавиши.