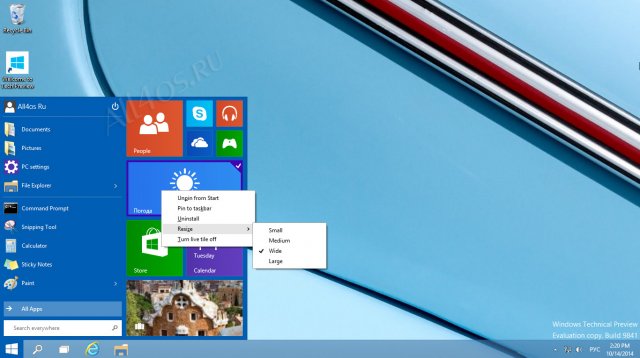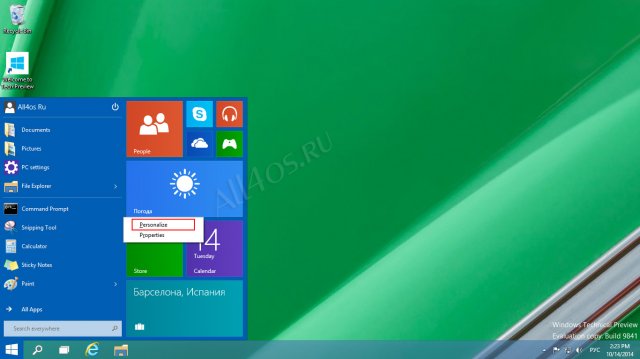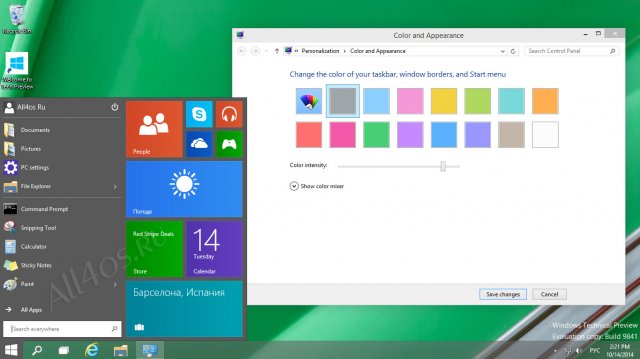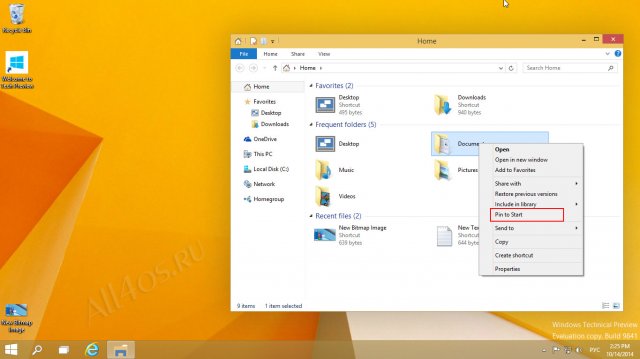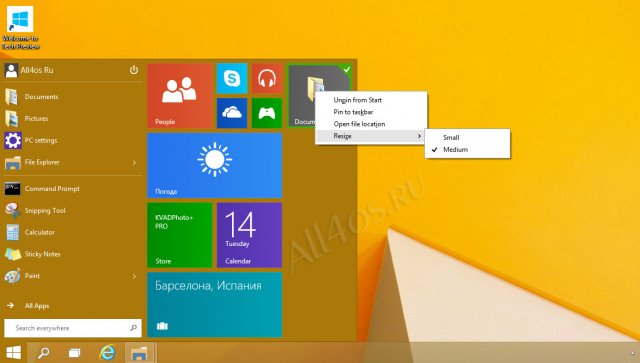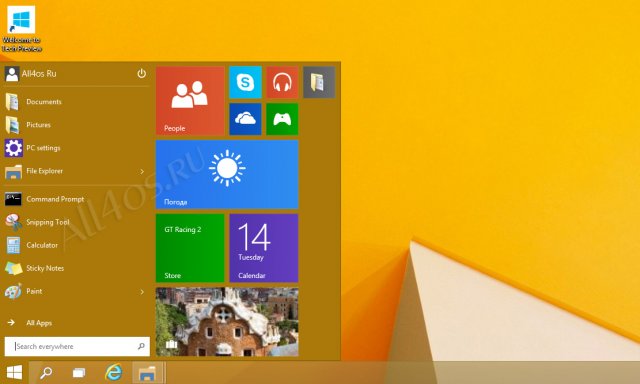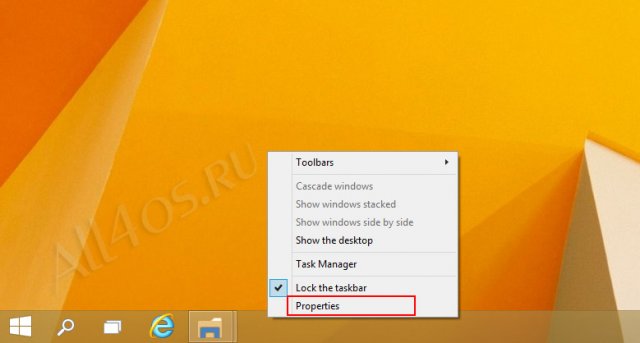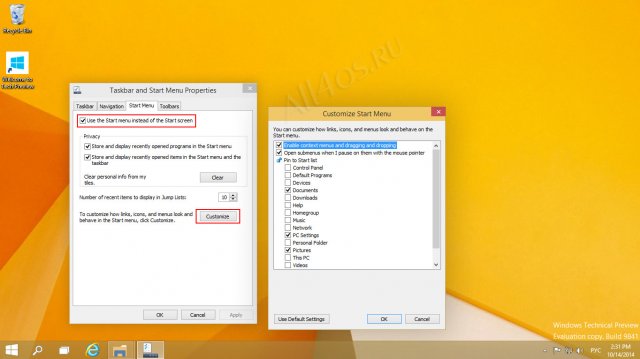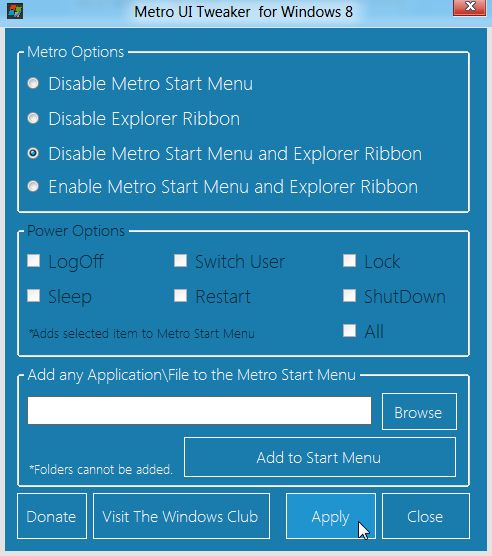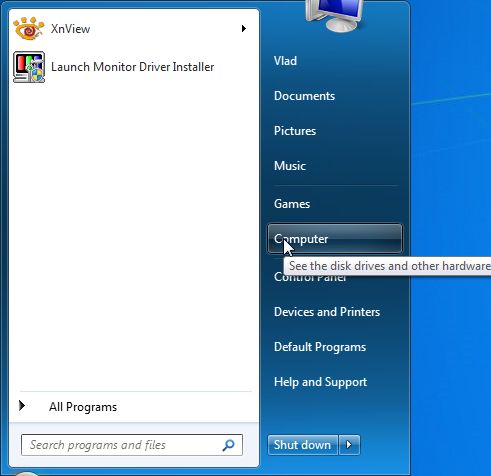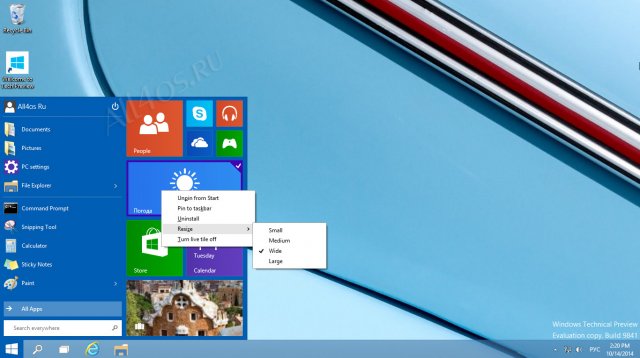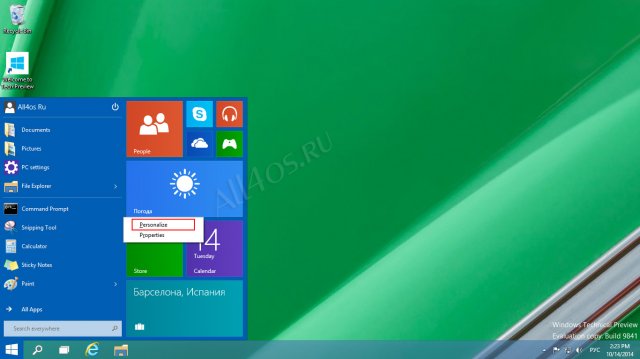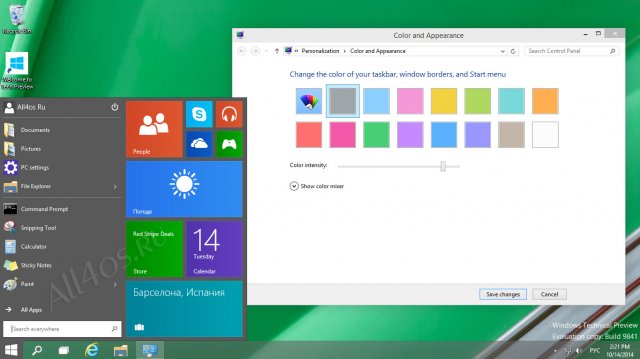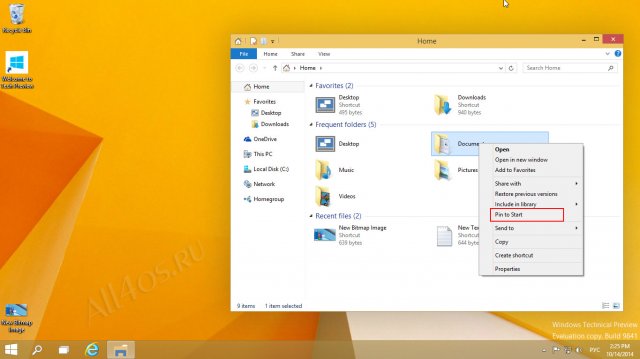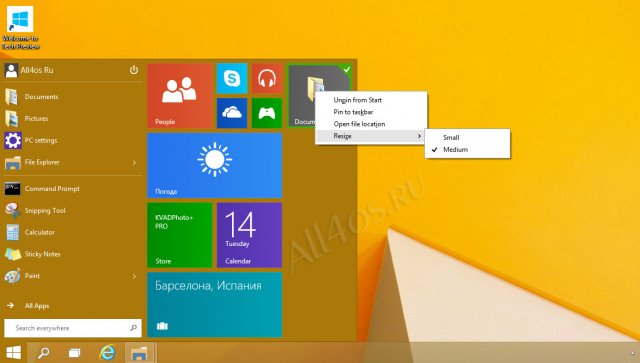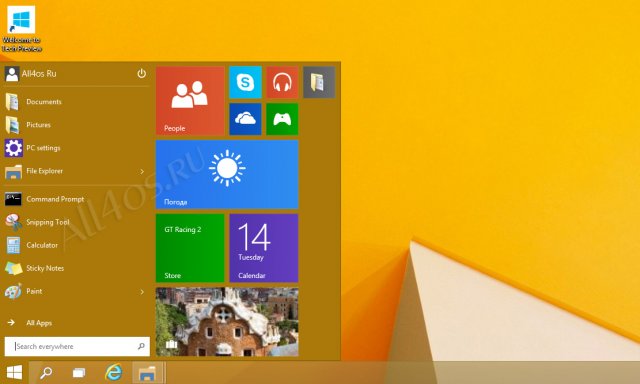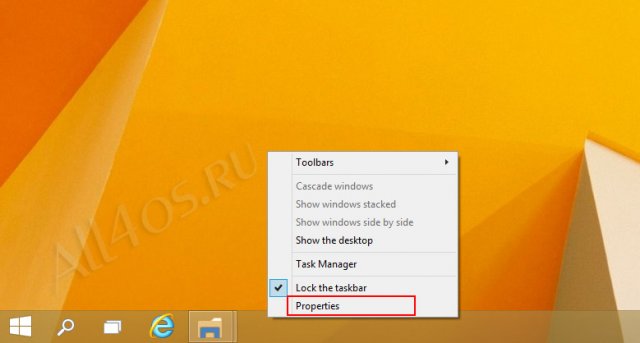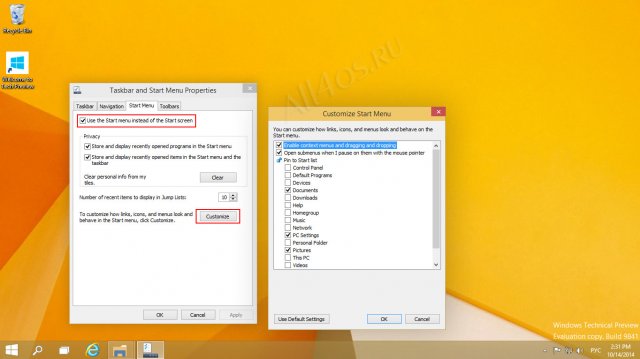- Настройка меню Пуск и Metro-интерфейса в Windows 10
- Настройка живых плиток в меню Пуск
- Изменение цветовой схемы меню Пуск Windows 10
- Добавление сторонних элементов
- Возвращение Метро-интерфейса в Windows 10
- Дата поста: 30-03-2018
- Отключаем новый интерфейс Metro и Ribbon
- Как убрать метро интерфейс в windows 10
- Настройка меню Пуск и Metro-интерфейса в Windows 10
- Настройка живых плиток в меню Пуск
- Изменение цветовой схемы меню Пуск Windows 10
- Добавление сторонних элементов
- Возвращение Метро-интерфейса в Windows 10
- Устраняем размытость интерфейса программ в Windows 10
- PS: примечание
- Десять функций, которые можно отключить в Windows 10
- Обновления файлов
Настройка меню Пуск и Metro-интерфейса в Windows 10
Windows 10 | Разместил: Cesar, 2014-10-15 |  90957 90957  2 2  |
При создании очередного глобального обновления своей операционной системы, специалисты из Microsoft наконец-то прислушались ко мнению и пожеланиям пользователей, и вернули в Windows 10 меню «Пуск». На сегодняшний день любой желающий может лично протестировать предварительную версию «десятки» с индексом Technical Preview. Что же ждет конечного пользователя? Это безусловно обновленный интерфейс и оригинальное сочетание классической кнопки и меню пуск, вместе с новомодным Metro-интерфейсом.
Новое меню более массивное и соответственно занимает гораздо больше места на рабочем столе при его раскрытии, однако в тоже время у пользователю предлагается широкий выбор настроек, при помощи которых он может подстроить меню под себя и свои нужды.
Настройка живых плиток в меню Пуск
Для каждой из плиток предлагается большой список действий, все эти возможности унаследованы от Windows 8/8.1 и новых функций не несут. Нажав правой кнопкой мышки по любой из плиток, вызывается контекстное меню, в котором можно изменить размер, включить или отключить анимацию, открепить плитку, поместить ярлык на панели задач и т.д.:
Если вы ожидали увидеть более привычное и компактное меню Пуск, аналогичное тому, что было в Windows 7, то это всегда можно сделать вручную — достаточно открепить все плитки из видимого интерфейса. Как это сделать, а также как вернуть все к первоначальному виду, можно подробно прочитать в этой статье — all4os.ru/win_10/2488-kak-ubrat-vse-plitki-iz-menyu-pusk-v-windows-10.html
Изменение цветовой схемы меню Пуск Windows 10
Помимо «плиточных» настроек у пользователя есть возможность изменять цветовую схему Пуска, что будет весьма кстати при смене обоев рабочего стола или просто ради быстрого обновления системы. Для этого вам необходимо запустить настройку персонализации. Кликните правой кнопкой мышки на свободном от пунктов меню месте и откройте «Personalize»:
В появившемся окне можно выбрать нужный цвет и откорректировать его более точными настройками цветовой гаммы, определить интенсивность цвета, баланс и т.д.:
Добавление сторонних элементов
Также стоит отметить, что присутствует возможность закреплять в Пуске нужные папки, для примера попробуем поместить в меню плитку-ярлык на Документы пользователя. Прежде всего находим саму папку в проводнике и кликнув по ней правой кнопкой мышки выбираем пункт «Pin to Start»:
Плитка появилась в меню, для того чтобы она не занимала слишком много места, сразу уменьшим ее размер, пункт «Small»:
Таким образом можно создать целый блок плиток для быстрого вызова определенных директорий. Увы, но прикрепить отдельные файлы в Пуске пока не удается, однако не исключено, что в скором времени над этим вопросом поработают народные умельцы выпустив стороннюю утилиту. Либо сами специалисты из Microsoft добавят подобную функцию, которая была бы весьма полезна при повседневной работе. В любом случае при появлении подобного функционала, All4os.ru сообщит об этом в разделе Win 10.
Возвращение Метро-интерфейса в Windows 10
Не смотря на возвращение классического Пуска, разработчики оставили в системе и так называемый начальный экран, однако на данный момент использовать можно что-то одно. Итак, чтобы вернуть Metro интерфейс, необходимо кликнуть правой кнопкой мышки по панели задач и выбрать пункт «Properties»:
Далее перейти на вкладку «Start Menu» и снять галочку с верхнего пункта «Use the Start menu instead of the Start screen». Также можно обратить внимание на дополнительные настройки под кнопкой «Customize», в новом окне вы сможете определить состав меню Пуска, отметив галочками нужные элементы.
Внеся изменения потребуется перезайти в систему:
Дата поста: 30-03-2018
В Windows 10 есть много встроенных приложений: календарь, почтовый клиент, музыкальный проигрыватель и так далее. Некоторые из них могут быть полезны, но в основной массе они полный шлак (тот же метро-скайп, у меня туда сообщения не приходят, приложение почты закрывается само по себе и не показывает папки с сервера, только одну — входящие). И как всегда мелкомягкие придумали нам пользователям очередной квест и избавиться от них не так просто, если не знать способа, описанного в этой статье.
Некоторые приложения легко удалить прямо из «стартового меню». Для этого нажмите на «Пуск», выберите плитку ненужного вам приложения, сделайте по ней клик правой кнопкой мыши и выберите «Удалить».
Но не всё так просто и таким образом можно удалить только малый круг программ. Для удаления остальных придётся немного поколдовать с командной строкой. В этой пошаговой инструкции будет описано как это легко сделать, что позволит удалить из Windows 10 такой софт, как Почта и Пасьянсы, Groove Music, 3D Builder, Camera, Photos и так далее.
Внимание!
Удаление встроенных программ Windows 10 является потенциально опасной операцией. За любые проблемы после удаления софта я ответственности не несу, делайте всё на свой страх и риск. Не забудьте предварительно создать точку восстановления и резервные копии важных данных.
1 Откройте пуск и начните набирать PowerShell для поиска этого приложения.
2 В результатах поиска выберите строку Windows PowerShell (классическое приложение), сделайте на ней клик правой кнопкой мыши, а затем нажмите в контекстном меню на пункт «Запустить от имени администратора».
3 После этого появится окно командной строки. Для удаления универсальной программы Windows 10 вам потребуется скопировать и вставить команду, а после нажать «Ввод/Enter».
Отключаем новый интерфейс Metro и Ribbon
В новой системе, как и предполагалось есть много новшевств, которые не совсем привычны. Это прежде всего новый Metro-интерфейс, который рассчитан под планшеты и управление пальцами, а не мышью. Нет привычной кнопки Пуск, что мне доставляет определенные неудобства.
Методы для отключения интерфейса Metro и Ribbon, представленные в этой статье, относятся к первым выпускам Windows 8
Чтобы вернуть привычный вид и кнопку Пуск, воспользуемся простой утилитой Metro UI Tweaker для Windows 8. Эта утилита позволяет отключить те компоненты нового интерфейса, которые вам не нужны.
Меню Metro Options
- Disable Metro Start Menu — Отключить только метро Start Menu
- Disable Metro Ribbon — отключает интерфейс Ribbon проводника
- Disable Metro Start Menu and Ribbon — отключает все новшества нового интерфейса
- Enable Metro Start Menu and Ribbon — возвращает всё назад.
Меню Power Options
- Позволяет добавить в интерфейс Metro функции: Выход, Смена пользователя, Блокировка, Сон, Перезагрузка и Завершение работы
Меню Add any Application/File to the Metro UI Start Menu Screen
- Эта программа позволяет добавить в интерфейс Metro, те приложения, которые не доступны простым способом.
Теперь осталось перезагрузить компьтер. После перезагрузки у нас появилась привычная кнопка Пуск.
Чтобы вернуть назад интерфейс Metro, надо запустить утилиту Metro UI Tweaker и активировать кнопку Enable Metro Start Menu and Ribbon
Есть еще один способ отключить новый интерфейс. Нажмите Win + R и введите команду regedit. Найдите раздел
и измените значение параметра RPEnabled на 0.
Как убрать метро интерфейс в windows 10
Настройка меню Пуск и Metro-интерфейса в Windows 10
Windows 10 | Разместил: Cesar, 2014-10-15 |  88088 88088  2 2  |
При создании очередного глобального обновления своей операционной системы, специалисты из Microsoft наконец-то прислушались ко мнению и пожеланиям пользователей, и вернули в Windows 10 меню «Пуск». На сегодняшний день любой желающий может лично протестировать предварительную версию «десятки» с индексом Technical Preview. Что же ждет конечного пользователя? Это безусловно обновленный интерфейс и оригинальное сочетание классической кнопки и меню пуск, вместе с новомодным Metro-интерфейсом.
Новое меню более массивное и соответственно занимает гораздо больше места на рабочем столе при его раскрытии, однако в тоже время у пользователю предлагается широкий выбор настроек, при помощи которых он может подстроить меню под себя и свои нужды.
Настройка живых плиток в меню Пуск
Для каждой из плиток предлагается большой список действий, все эти возможности унаследованы от Windows 8/8.1 и новых функций не несут. Нажав правой кнопкой мышки по любой из плиток, вызывается контекстное меню, в котором можно изменить размер, включить или отключить анимацию, открепить плитку, поместить ярлык на панели задач и т.д.:
Если вы ожидали увидеть более привычное и компактное меню Пуск, аналогичное тому, что было в Windows 7, то это всегда можно сделать вручную – достаточно открепить все плитки из видимого интерфейса. Как это сделать, а также как вернуть все к первоначальному виду, можно подробно прочитать в этой статье – all4os.ru/win_10/2488-kak-ubrat-vse-plitki-iz-menyu-pusk-v-windows-10.html
Изменение цветовой схемы меню Пуск Windows 10
Помимо «плиточных» настроек у пользователя есть возможность изменять цветовую схему Пуска, что будет весьма кстати при смене обоев рабочего стола или просто ради быстрого обновления системы. Для этого вам необходимо запустить настройку персонализации. Кликните правой кнопкой мышки на свободном от пунктов меню месте и откройте «Personalize»:
В появившемся окне можно выбрать нужный цвет и откорректировать его более точными настройками цветовой гаммы, определить интенсивность цвета, баланс и т.д.:
Добавление сторонних элементов
Также стоит отметить, что присутствует возможность закреплять в Пуске нужные папки, для примера попробуем поместить в меню плитку-ярлык на Документы пользователя. Прежде всего находим саму папку в проводнике и кликнув по ней правой кнопкой мышки выбираем пункт «Pin to Start»:
Плитка появилась в меню, для того чтобы она не занимала слишком много места, сразу уменьшим ее размер, пункт «Small»:
Таким образом можно создать целый блок плиток для быстрого вызова определенных директорий. Увы, но прикрепить отдельные файлы в Пуске пока не удается, однако не исключено, что в скором времени над этим вопросом поработают народные умельцы выпустив стороннюю утилиту. Либо сами специалисты из Microsoft добавят подобную функцию, которая была бы весьма полезна при повседневной работе. В любом случае при появлении подобного функционала, All4os.ru сообщит об этом в разделе Win 10.
Возвращение Метро-интерфейса в Windows 10
Не смотря на возвращение классического Пуска, разработчики оставили в системе и так называемый начальный экран, однако на данный момент использовать можно что-то одно. Итак, чтобы вернуть Metro интерфейс, необходимо кликнуть правой кнопкой мышки по панели задач и выбрать пункт «Properties»:
Далее перейти на вкладку «Start Menu» и снять галочку с верхнего пункта «Use the Start menu instead of the Start screen». Также можно обратить внимание на дополнительные настройки под кнопкой «Customize», в новом окне вы сможете определить состав меню Пуска, отметив галочками нужные элементы.
Внеся изменения потребуется перезайти в систему:
Устраняем размытость интерфейса программ в Windows 10
С выходом Windows 10 разработчики Microsoft ввели в своей новой операционной системе принципиально новый алгоритм масштабирования, кардинально отличающийся от того алгоритма, который использовался ранее в операционных системах Windows 7 и Windows 8. Разработка нового алгоритма масштабирования ставило своей целью обеспечить адаптацию интерфейса новой операционной системы Windows 10 под любые размеры экранов устройств, как дисплеев большого разрешения, так и экраны нетбуков и планшетных компьютеров.
С введением в Windows 10 нового алгоритма масштабирования большое количество прикладных программ вполне нормально отображались на экранах мониторов со стандартным разрешением (FullHD, 1920х1080), однако на экранах с большим разрешением (Ultra HD, 2k-4k) при увеличеннии масштаба до 125% и более интерфейс программ выглядит размыто, как бы замылено, будто растянутая до больших размеров картинка с изначально низким разрешением. Особенно явно эффект “замыливания” проявляется при масштабировании экранных шрифтов.
При работе с теми или иными программами вы могли обнаружить, что у одних программ интерфейс чёткий, а у других расплывчатый (нечёткий, размытый, интерполированный). Особенно занимателен тот факт, что та же самая программа с «проблемным отображением интерфейса» может выглядеть на другом компьютере совершенно нормально.
Рассмотрим способы исправления размытости интерфейса программ
1. Изменение масштаба
Первым делом нужно попробовать поиграть с масштабом и попробовать различные значения, отличные от преглагаемых по умолчанию, например установить произвольный масштаб в диапазоне от 125% до 250% . Может оказаться так, что размытость интерфейса при большем масштабе будет менее заметна.
Подобные манипуляции с настройкой параметров масштабирования помогают в большинстве случаев. Так, например, для моего ноутбука Dell Alienware 13 c экраном UltaHD 4k (3840 × 2160 ) вместо предлагаемого системой масштаба 250% наиболее оптимальным оказался масштаб 175%, при котором практически все программы отображаются нормально и размытие шрифтов минимально.
2. Сглаживание шрифтов ClearType
Еще одним простым способом решения проблемы с размытым текстом на экране является настройка сглаживания шрифтов ClearType . В окне поиска набираем Cleartype и запускаем программу ” Настройка текста ClearType “.
После запуска программа настройки определит базовое разрешение монитора на протяжении в пяти этапов предложит вам выбрать наиболее оптимальный вариант сглаживания шрифтов, который обеспечивает наиболее комфортное для глаз отображение текста.
Кстати, в ряде случаев неожиданный эффект может дать отключение технологии сглаживания ClearType, для этого на первоначальном экране программы настройки снимите галочку ” Включить ClearType “.
3. Обновление версий используемых программ
Часто промлемы с маштабированием и замыливанием интерфейса возникают при использовании устаревшего прикладного программного обеспечения, разработанного для более старых версий Windows, например Windows XP или даже Windows 98.
Технический прогресс не стоит на месте, соответственно разработчики программного обесепчения с выходом новых версий своих программ стараются обеспечить их максимальную совместимость с новой операционной системой Windows 10 и используемым в ней алгоритмом масштабирования. Таким образом решение проблемы может заключаться в банальном обновлении версии используемого прикладного программного обеспечения, совместимого с Windows 10.
4. Настройки тем интерфейса используемых программ
Некоторые программы имеют поддержку темы интерфейса для дисплеев высокого разрешения и адаптированные под алгоритм масштабирования Windows 10. Например, клиент Steam наряду с классическим интерфейсом позволял выбрать тему плиточного интерфейса “Metro for Steam” адаптированную под Windows 8 , а с выходом последних версий Windows 10 появился режим мастабирования “Big Picture” с поддержкой 4k-дисплеев.
5. Возврат старого алгоритма масштабирования из Windows 8
В случае когда все вышеописанные способы не помогают, размытость интерфейса программ можно исправить путём принудительного включения старого алгоритма масштабирования, который использовался в Windows 8. Архив с нужными настройками можно скачать тут .
В папке архива находятся два файла реестра.
Первый файл – Windows 8 DPI method – активирует в среде Windows 10 старый алгоритм масштабирования, использовавшийся в Windows 8.
Второй файл – Default DPI method – возвращает стандартный алгоритм сглаживания Windows 10 .
Все тоже самое, но в автоматизированном режиме позволяет делать простенькая утилита Windows 10 DPI Fix
PS: примечание
В некоторых случаях после перезагрузке компьютера параметры масштабирования сбрасываются к первоначальным, т.е. значение ключа реестра ” DpiScalingVer”, отвечающего за масштабирование, при выходе из системы каждый раз возвращалось в первоначальное значение “1000”.
Для решения этой проблемы необходимо создать BAT-файл ” RestoreDPI.bat ” следующего содержания (или взять готовый файл ” Windows 8 DPI method.reg ” из архива по ссылке выше ):
REG ADD “HKCU\Control Panel\Desktop” /v DpiScalingVer /t REG_DWORD /d 0x00001018 /f
REG ADD “HKCU\Control Panel\Desktop” /v Win8DpiScaling /t REG_DWORD /d 0x00000001 /f
REG ADD “HKCU\Control Panel\Desktop” /v LogPixels /t REG_DWORD /d 0x00000078 /f
и добавить его в автозагрузку, после чего перезагрузить компьютер.
Десять функций, которые можно отключить в Windows 10
В данной статье мы расскажем об установленных по умолчанию функциях Windows 10, которые можно отключить без последствий для системы, и покажем как это сделать.
Корпорация «Microsoft» выпускает операционные системы «Windows» уже много лет, и они без преувеличения являются одними самыми популярными во всем мире. Одним из условий такого успеха является планомерная разработка и внедрение все более новых технологий, применяемых в операционных системах. «Windows» производит все более улучшенные версии операционных систем, совершенствуя уже имеющиеся и добавляя новые функции. На сегодняшний момент самой последней версией «Windows» , выпушенной «Microsoft» является «Windows 10» . И если вы новый пользователь этой операционной системы, то добро пожаловать в лучшую версию «Windows» на сегодняшний день.
Увеличение количества функций и приложений, устанавливаемых совместно с операционной системой, даже при внедрении новых технологий, не могло не сказаться на производительности компьютера. И если для обладателей современных компьютеров замедление производительности окажется не заметно, то для возрастных машин это будет вполне ощутимо. Разработчики «Windows» не могут знать наперед, какая из предложенных функций, доступных в операционной системе «Windows 10» , может понадобиться тому или иному пользователю. Поэтому большинство функций включены по умолчанию, и при запуске операционной системы запускается и весь набор установленных служб .
Существуют функции, наличие которых критически важно для корректной работы операционной системы. Но есть другие, которые применяются только для решения конкретных задач или запуска определенных приложений, и не используются пользователем совсем или используются им крайне редко. Поэтому, чтобы снизить потребление оперативной памяти, задействованной для поддержания работоспособности системы, и увеличить производительность компьютера, вы можете отключить такие функции. После завершения установки «Windows 10» вы можете самостоятельно настроить параметры системы, исходя из своих предпочтений. Мы предлагаем вам рассмотреть список десяти функций, включенных по умолчанию, и отключить их по вашему желанию.
Обновления файлов
Одной из новых доступных функций в операционной системе «Windows 10» является оптимизированная система доставки обновлений, позволяющая загружать обновления с других компьютеров под управлением «Windows 10» через Интернет (не только с серверов «Microsoft» ). Однако уловка заключается в том, что если эта функция включена (а она включена по умолчанию), ваш компьютер также используется в качестве центра обмена обновлениями для других пользователей «Windows 10» .
Совместное использование файлов может вызвать некоторые проблемы с безопасностью системы, даже если эта функция используется только для обновления «Windows» . Согласно утверждению корпорации «Microsoft» , «Оптимизация доставки» использует те же меры безопасности, что и «Windows Update» и «Windows Store» , чтобы обеспечить полную защиту конфиденциальности. Система сверяет подлинность каждой части обновления или приложения, загруженного с других персональных компьютеров, с информацией, полученной от «Microsoft» , перед ее установкой. Оптимизация доставки обновлений не может получить доступ к вашим личным файлам или папкам или изменить любые файлы на вашем устройстве. Но в любом случае, вы можете отключить эту функцию для повышения безопасности вашей конфиденциальной информации.
Откройте окно «Параметры» , используя сочетание клавиш «Windows + X» и выберите во всплывающем меню соответствующий раздел.
Или воспользуйтесь вторым способом, нажмите кнопку «Пуск» на «Панели задач» и выберите знак шестеренки в нижнем левом углу всплывающего меню.