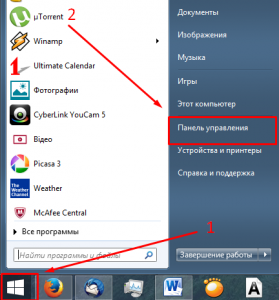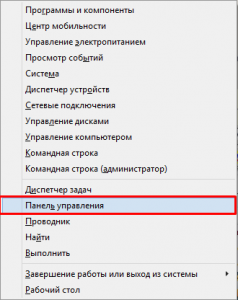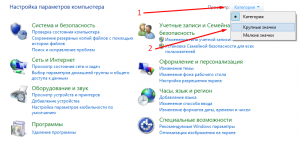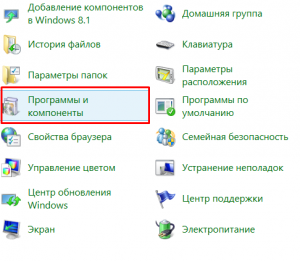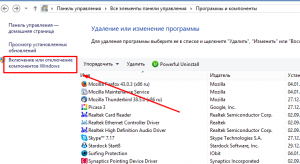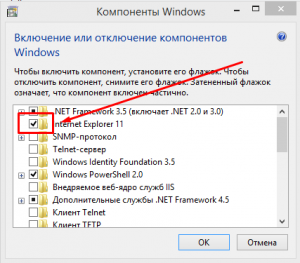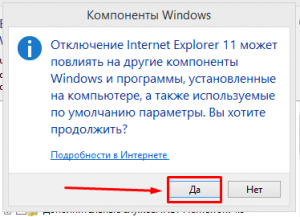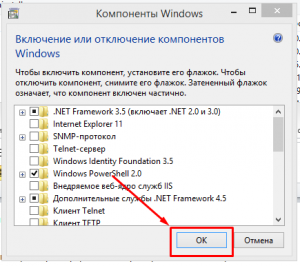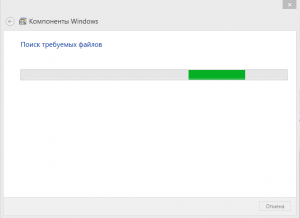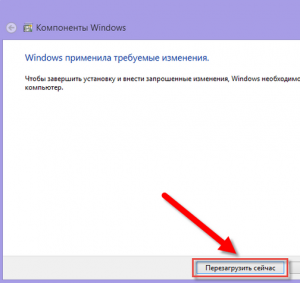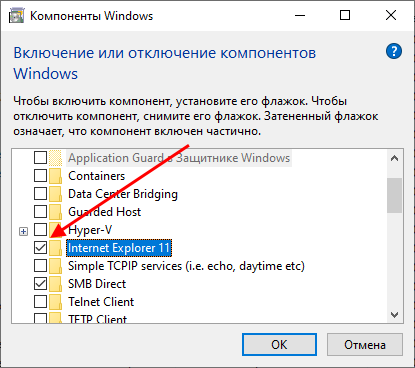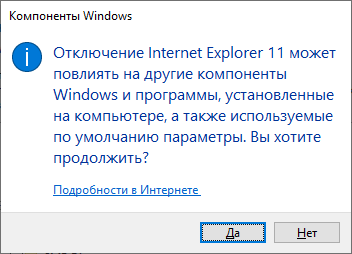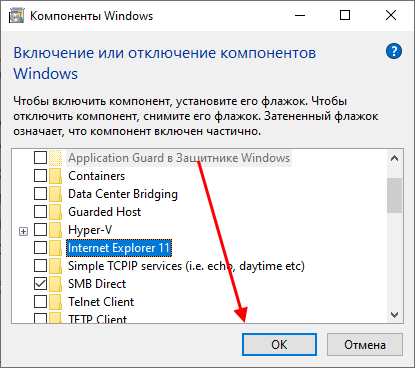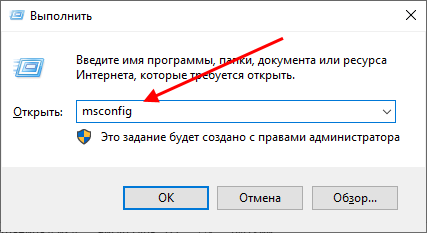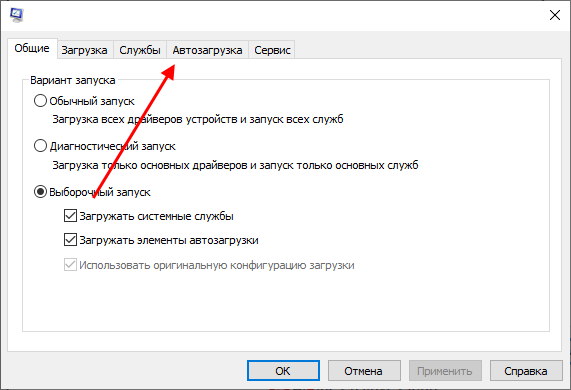- Как отключить internet explorer
- Как отключить Internet Explorer посредством внутренних инструментов Windows?
- Второй способ отключения Internet Explorer
- Полное удаление Internet Explorer
- Как отключить бразуер Internet Explorer в Windows XP, 7, 8, 10
- Предварительные процедуры
- Отключение Internet Explorer
- Использование апплета панели управления
- Как отключить браузер Internet Explorer
- Полностью отключить
- Windows 10
- Windows 7
- Отключить автозапуск
Как отключить internet explorer
В интернете уже давно блуждает шутка «Что Internet Explorer (IE) – это браузер на создание которого Microsoft потратила миллионы долларов и все ради того, чтобы запустить его один раз, скачать другой браузер и забыть про IE». И судя по статистическим данным использования этого браузера — шутка является почти истиной, если бы Windows так настырно не навязывал свой браузер пользователям. Но статистику можно поправить, отключив Internet Explorer или вовсе удалив его с компьютера.
Как отключить Internet Explorer посредством внутренних инструментов Windows?
Вначале следует предупредить, отключение Internet Explorer не удаляет его полностью и потому в некоторых редких случаях он будет включаться. Это связано с тем, что IE является встроенным компонентом операционных систем семейства Windows, которые по умолчанию обращаются именно к IE если действия касаются интернета. При условии, что не заданы другие параметры в базовых настройках Windows. В частности, это почти всегда верно для интернет-справочников и вывода информации лицензионных соглашений Microsoft (связано с необходимостью безопасного соединения). Однако это случается очень редко.
Перед отключением Internet Explorer скачайте иной браузер или убедитесь, что у вас на компьютере есть ему замена (альтернатива).
Отключение Internet Explorer состоит с нескольких шагов, а именно:
- Открываем «Панель управления». В Windows 7 и более ранних версиях для этого нажимаем на кнопку «Пуск» и переходим во вкладку «Панель управления». Также «Панель управления» открывается нажатием двух клавиш Win+X (Windows 8/10), что откроет контекстное меню, где необходимо выбрать «Панель управления».
- Здесь ищем пункт «Программы и компоненты». Если их нет меняем способ отображения значков, нажав соответствующую иконку и выбрав «Крупные значки».
- Так «Панель управления» будет отображать разделы, а не категории. Среди пунктов выбираем интересующий нас «Программы и компоненты».
- Отметим, есть еще один способ открыть данный пункт. Для этого нужно нажать «Windows + R», что откроет специальное окно запуска команд (файлов). Где вводим без кавычек «appwiz.cpl», жмем «Ок»(либо «Enter»).
- Здесь прожимаем иконку «Включение или отключение компонентов Windows». Важно! Требуются права администратора.
- Откроется окошко, в котором нужно убрать галочку напротив Internet Explorer. Возможно, системе потребуется несколько минут, чтобы выявить установленные компоненты. Просто подождите.
- Убрав галочку, соглашаемся с отключением браузера, прожав кнопку «Да».
- Прожимаем «Ок» в окне «Компоненты Windows».
- Таким образом, мы запустим процесс поиска и отключения компонентов Internet Explorer. Подождите завершения процесса (5-10 минут).
- Перезагружаем компьютер, нажав соответствующую кнопку.
- Запускаем Internet Explorer, открываем меню «Сервисы» нажав соответствующую кнопку (справа вверху). Либо нажав одновременно «ALT + X».
- Выбираем пункт «Свойства браузера».
- В открывшемся окошке переходим в закладку «Подключение», далее нажимаем «Настройка сети».
- Ставим галочку напротив «Использовать прокси-сервис…», в строке «Адрес» ставим «0.0.0.0», «Порт» – «80». Жмем «Ок».
- Еще раз жмем «Ок» в окне «Свойства браузера». Ждем пока будут внесены изменения.
- в XP: «Пуск → Панель управления → Установка и удаление программ».
- в Windows 7: «Пуск → Панель управления → Программы → Программы и компоненты».
- в Виндовс 8: «Пуск → Программы и компоненты».
- в Виндовс 10: «Пуск → Параметры →
- Для запуска окна «Выполнить» зажмем на клавиатуре следующую комбинацию клавиш: «WIN+R», где WIN – это клавиша с логотипом Windows, расположенная в нижнем левом углу. В результате отобразится окно, в которое вводим запрос appwiz.cpl и кликаем по кнопке «ОК».
- В отобразившемся окне переходим в раздел «Включение или отключение компонентов Windows».
- Далее находим строку Internet Explorer и кликаем по галочке, расположенной слева от нее.
- После этого нас информируют о том, что отключение браузера Internet Explorer может повлиять на другие компоненты системы. Можете не переживать, это стандартная процедура. Просто нажмите на кнопку «Да».
- Далее кликаем на кнопку «ОК» и ожидаем пока система выполнит необходимые процедуры для отключения браузера.
- Спустя некоторое время будет сказано, что изменения внесены успешно, но для их подтверждения нужно перезагрузить компьютер. Поэтому кликаем по кнопке «Перезагрузить сейчас».
- Начните с нажатия кнопки «Пуск», затем выберите пункт «Панель управления».
- Открываем окно «Выполнить» с помощью сочетания клавиш «WIN+R», где WIN – это кнопка c изображением логотипа Windows. Далее вводим запрос msconfig и нажимаем на «Enter».
- Открываем раздел «Автозагрузка» и отключаем автозапуск браузера Internet Explorer, если он есть в списке. Иначе проверьте систему на наличие вирусов, из-за которых, вероятнее всего, запускается браузер.
Второй способ отключения Internet Explorer
Данный вариант отключения подразумевает блокирования возможности использования интернета для IE, что весьма хорошо, поскольку это не будет мешать корректной работе Windows Update и одновременно с этим уменьшит вероятность использования IE вредоносными программами. А это для данного браузера основная проблема, даже если он отключен. Также это важно, если вы хотите заблокировать использования интернета сторонним пользователям (сотрудникам, гостям).
По сути, данные действия отключают возможность подключения к интернету для браузера Internet Explorer, и наоборот. Это достигнуто введениям фиктивного адреса прокси-сервиса (0.0.0.0). Что наиболее эффективно отключает IE, если не считать полного удаления данного браузера.
Важно! Внесенные изменения блокируют подключение к интернету и для других браузеров. Однако при желании соединение можно восстановить, убрав галочку напротив «Использовать прокси-сервис…» в «Настройках сети».
Полное удаление Internet Explorer
Предыдущие способы отключения IE не гарантируют, что вы больше не столкнетесь. Поскольку это можно гарантировав лишь удалив этот браузер. Для чего потребуется использовать стороннее программное обеспечение вроде программ Revo Uninstaller или CCleaner.
Они способны отыскать и удалить все компоненты Internet Explorer на вашем компьютере, включая записи в реестре операционной системе. Но это, теоретически, может стать причиной возникновения ряда ошибок в работе Windows. Поскольку вы удалите один с ее компонентов, что было отмечено выше по тексту. Потому полное удаление Internet Explorer не рекомендовано.
Как отключить бразуер Internet Explorer в Windows XP, 7, 8, 10
Иногда возникает необходимость или желание отключить Internet Explorer в Windows 7 и более поздних версиях. Отключение – это не удаление, поэтому в любой момент браузер можно восстановить.
Предварительные процедуры
Internet Explorer предустановлен в Windows седьмой и последующих версий. Поэтому в большинстве случаев он есть на компьютере даже тогда, когда его не устанавливали самостоятельно.
Иногда Эксплорер начинает жить своей жизнью, то есть открываться самопроизвольно. В таком случае приходится отключать этот браузер.
Перед тем, как отключать Internet Explorer, обратите внимание, установлен ли на компьютере другой браузер
.Иначе не сможете зайти в интернет. Даже скачать новый браузер без подсоединения к сети нельзя. Поэтому придется снова включать Эксплорер и еще раз отключать.
Для отключения Internet Explorer нужны права администратора. Уточните, есть ли они.
Отключение Internet Explorer
В зависимости от версии Windows выполните такие действия:
Выбирают пункт меню «Установка компонентов Windows → Включение и отключение компонентов Windows».
Выбирают из списка программ Интернет Эксплорер и щелкают на пункт меню «Изменить».
Параметры Windows → Приложения».
Открывается окно со списком установленных приложений. Возле некоторых из них стоят галочки.
Это включенные программы, которые работают на данный момент. Такая же галочка стоит возле Интернет Эксплорер.
Чтобы отключить его, снимают галочку, кликнув по ней.
Если снизу есть кнопка «Ок», нажимают ее.
Использование апплета панели управления
В версиях Windows есть возможность открывать окно Мастера удаления приложений при помощи апплета (небольшой прикладной программы, напрямую встроенной в программный код веб-страницы) панели управления.
Это нужно тогда, когда другим способом окно удаления приложения не открывается.
Апплет имеет название «Удаление или изменение установки программы» (Виндовс 7), или Установка и удаление программ» (XP).
Нажмите «Пуск».
Введите в поле для текста в строке «Начать поиск» (стрелка 1) appwiz.cpl. Вверху (стрелка 2) появится этот элемент панели управления. Откройте его.
В контекстном меню выберите опцию «Запуск от имени администратора».
Адрес апплета — Windows\System32\appwiz.cpl).
Появится инструмент для удаления или изменения приложений.
Процесс отключения браузера выполните так же, как в предыдущем случае. Выберите Интернет Эксплорер и нажмите «Изменить».
Детали процесса отключение браузера Internet Explorer немного изменяются в зависимости от версии операционной системы. Это связано с различиями и особенностями пунктов меню. Но во всех случаях, даже в случае использования специального апплета, отключение производится поиском пункта Установка и удаление программ.
Как отключить браузер Internet Explorer
Браузер Internet Explorer существует уже не первый десяток лет и его популярность за это время упала практически до нуля. Сегодня используются уже современные браузеры, поддерживающие все необходимые функции для удобного серфинга в интернете.
Поэтому многие пользователи вовсе хотят избавиться от назойливого Internet Explorer, но так как он является системной программой, удалить его или даже просто деактивировать довольно проблематично. В сегодняшней статье мы разберемся как можно отключить браузер Internet Explorer на компьютере с ОС Windows 10.
Полностью отключить
Отключение системных программ, в том числе и Internet Explorer, выполняется в специальном разделе «Компоненты Windows», который можно открыть через окно «Выполнить». Давайте посмотрим, как это выглядит в действительности:
Windows 10
Windows 7
Отключить автозапуск
По умолчанию браузер Internet Explorer не должен автоматически запускаться. Обычно это указывает на наличие какого-либо вируса. Поэтому, советуем вам воспользоваться антивирусным средством, чтобы исключить данную проблему.
Также вы можете открыть окно с автозагрузками и попробовать отключить запуск там, однако данный способ не всегда позволяет отключить автозапуск обозревателя. Для того, чтобы это сделать, воспользуемся инструкцией:
Теперь вы знаете как отключить браузер Internet Explorer в Windows 10. Надеемся, что наша статья была для вас полезной. Спасибо за внимание!