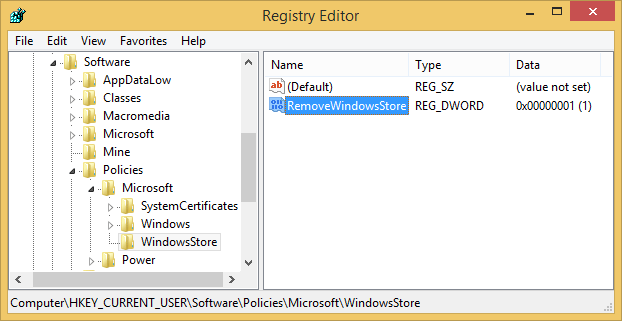- Как отключить или включить компоненты Windows
- Как можно отключить Windows Store в ОС Windows 10, 2 способа и как удалить
- Отключение Магазина в Windows 10
- Через Редактор локальной групповой политики
- При помощи системного реестра
- Как удалить Магазин полностью
- Отключение проверки подлинности Windows 7
- Способы отключения проверки
- Способ 1: Редактирование политики безопасности
- Способ 2: Удаление файлов
Как отключить или включить
компоненты Windows
Windows является универсальной операционной системой, позволяющей решать самые разнообразные задачи. Достигается это за счет того, что в нее входит много разных программ и других компонентов.
В то же время, большинство людей использует только их часть. Остальные же инструменты Windows не используются и их можно отключить. В результате освободятся занимаемые ими ресурсы компьютера.
Бывают также и противоположные ситуации, когда на компьютере не оказывается необходимого компонента. В таком случае его можно включить (естественно, если версия Windows компьютера позволяет это сделать).
Включение и выключение компонентов осуществляется в панели «Компоненты Windows». Чтобы ее открыть, необходимо:
• зайти в Панель управления и в разделе «Программы» щелкнуть по пункту «Удаление программы»;
• в левой части открывшегося окна щелкнуть мышкой по пункту «Включение или отключение компонентов Windows».
Есть и другой способ открыть эту панель: на клавиатуре нажать комбинацию клавиш Win+R, в появившемся окошке напечатать или скопировать туда с этой страницы команду OptionalFeatures , после чего нажать клавишу Enter.
Панель «Компоненты Windows» представляет собой список, в котором установленные компоненты отмечены флажками, ну а возле отключенных флажки отсутствуют.
Чтобы отключить какой-то компонент, нужно при помощи мышки снять возле него флажок и внизу окна нажать кнопку «ОК».
Включение компонента осуществляется аналогичным образом — поставить возле него флажок и нажать кнопку «ОК».
Имейте в виду, что для включения и выключения некоторых компонентов требуется перезагрузка компьютера. Поэтому предварительно рекомендуется сохранить все открытые файлы.
В некоторых случаях может также потребоваться загрузка данных из сети Интернет или же наличие в дисководе компьютера установочного диска Windows.
Файл подкачки (swap-файл, своп-файл) — это специальный системный файл, который создается операционной системой на жестком диске компьютера с целью резервирования свободного пространства для дальнейшего его использования при необходимости.
Файл подкачки используется компьютером, как правило, для временного хранения информации, если в оперативной памяти заканчивается свободное пространство.
Частое обращение к своп-файлу снижает общее быстродействие компьютера, поскольку скорость работы жесткого диска в десятки раз ниже скорости оперативной памяти. С учетом указанного, настройка файла подкачки является одним из элементов оптимизации работы компьютера.
DirectX — это набор библиотек, входящих в операционную систему Windows, которые используются для создания трехмерной графики. Благодаря DirectX, разработка компьютерных игр стала значительно проще. По сути, DirectX сделал Windows единоличным лидером среди операционных систем для домашних игровых компьютеров.
DirectX, как и другое программное обеспечение, постоянно усовершенствуется. Появляются все новые и новые его версии. Если какая-то компьютерная игра была создана с использованием DirectX определенной версии, для ее полноценной работы необходимо, чтобы компьютер поддерживал эту же версию DirectX или более новую.
Поддержка компьютером той или иной версии DirectX зависит от установленной на нем Windows, а также от возможностей его видеокарты.
В Windows 7 в свойствах системы присутствует весьма удобный инструмент, позволяющий оценить индекс производительности основных устройств компьютера в баллах от 1,0 до 7,9.
В Windows 8 и Windows 10 этот инструмент из интерфейса убрали. Тем не менее, оценить производительность компьютера возможность сохранилась. Примечательно, что в этих версиях Windows диапазон оценки увеличился и измеряется по шкале от 1,0 до 9,9 баллов.
О так называемом Режиме бога в Windows (англ. God Mode) известно далеко не всем, хотя это и весьма удобная функция. Указанный режим предусматривает предоставление пользователю возможности быстрого доступа к абсолютному большинству настроек Windows (более 230).
В обычном режиме эти настройки «распиханы» по разделам Панели управления и другим частям интерфейса Windows, или же недоступны вообще.
В 2018 году стало известно о подверженности большинства современных процессоров уязвимостям Meltdown и Spectre, использующим для атак так называемое спекулятивное выполнение команд. Примечательно, что спекулятивное выполнение – это не какой-то инструмент взлома или хакерский прием, а механизм, который сами же производители активно внедряли в процессоры в целях повышения их быстродействия. Как выяснилось, используя его «побочные эффекты», злоумышленники могли получать несанкционированный доступ к обрабатываемой на компьютере информации.
В целях устранения проблемы были выпущены специальные программные «заплатки» и обязательные обновления для операционных систем, установка которых заметно снижала быстродействие компьютеров (в некоторых случаях до 30 %). При этом, степень падения производительности варьировалась в зависимости от архитектуры процессора и версии Windows. В группу наиболее «пострадавших» попали старые процессоры Intel до микроархитектуры Haswell включительно.
Однако, в 2019 году вышли обновления Windows 10, которые, по заявлению компании Microsoft, проблему с быстродействием устранили. Имея в своем распоряжении ноутбук на базе процессора Core i5-4300U (Haswell), мы решили проверить, так ли это (провести замеры с включенной / отключенной защитой и поделиться результатами с читателями).
Твердотелые накопители SSD получают все большее распространение, постепенно занимая место классических жестких дисков. По сравнению с последними, SSD обладают рядом преимуществ, обеспечивающих значительный прирост быстродействия компьютера.
В то же время, для эффективного использования SSD и максимальной длительности их службы компьютер необходимо соответствующим образом настроить. О том, какие именно изменения рекомендуется внести в настройки Windows, и пойдет речь.
ПОКАЗАТЬ ЕЩЕ
Как можно отключить Windows Store в ОС Windows 10, 2 способа и как удалить
Магазин Windows – платформа, где пользователь может покупать и устанавливать приложения для ОС Виндовс 10, не боясь подхватить вирус (программы сертифицированы). Но «Майкрософт Стор» поглощает у ПК значительный запас памяти, что снижает производительность системы. Опытные юзеры рекомендуют деинсталлировать или полностью удалить его. Рассмотрим, как безопасно для компьютера отключить Windows Store в ОС Windows 10.
Отключение Магазина в Windows 10
Отключить, при необходимости, снова активировать «Майкрософт Стор» несложно. Стоит сказать, что если деинсталлировать либо полностью вывести из строя Магазин, ресурсы, подключенные посредством программного обеспечения Windows Store, не будут функционировать.
Через Редактор локальной групповой политики
После отключения вернуть Microsoft Стор в дееспособное состояние легче. Порядок деинсталляции:
- Сочетанием кнопок «Win + R» выведите на экран окно «Выполнить». Задайте команду gpedit.msc. Щелкните на «ОК».
- Во выплывшем меню «Редактора групповой политики» проследуйте к файлу: Изменение групповой политики => Административные шаблоны => Компоненты Виндовс => Магазин.
- Двукратным кликом откройте раздел «Отключить приложение Магазин», переведите в положение «Выключить».
Тапнув «ОК», закрепите преобразования.
При помощи системного реестра
Быстрый и надежный, но небезопасный прием, позволяющий деинсталлировать приложение. Если пользователь не имеет представления, что такое Реестр, никогда с ним не сталкивался – лучше воспользоваться предыдущим методом.
Способ отключения «Майкрософт Стор» в Виндовсе при помощи настроек операционной системы:
- Одновременным нажатием кнопок «Win + R» откройте окно «Выполнить». Задайте команду regedit.
- Во выплывшем окне реестра проследуйте к пункту: HKEY_LOCAL_MACHINE /Software/Policies/Microsoft/WindowsStore.
- Принимая во внимание свойства операционной системы устройства, тапнув вспомогательной кнопкой мыши (правая) на свободной площадке, пройдите по цепочке: Создать => Параметр DWORD (32 бита)/ DWORD (64 бита).
- Измените величину Remowe Windows Store с 0 на 1.
После внесенных преобразований перезапустите устройство. Если понадобится вернуть магазин обратно, удалите папку Windows Store или измените параметр с 1 снова на 0.
Удалять Магазин навсегда рекомендуется только тогда, если пользователь точно знает, что Windows Store на этом устройстве ему точно не потребуется.
Как удалить Магазин полностью
Деинсталляция программы возможна только посредством терминала PowerShell, при условии, что пользователь зафиксирован в системе, как собственник устройства. Проводить операцию вручную специалисты не советуют. Такие действия спровоцируют зависание, частичный или полный выход ОС из строя.
Порядок действий при удалении:
- Кликните меню «Пуск». От имени Администратора откройте PowerShell.
- Во выплывшем окне произведите действие: Get-AppxPackage –name*. Вместо name* укажите наименование деинсталлируемого приложения: Get-AppxPackage- WindowsStore.
- Рекомендуется копировать в отдельный документ все инсталлированные программы. Это даст возможность быстро находить информацию в реестре системного диска.
- Осуществив заданную программу, терминал Пауэр Шелл выведет на экран сведения о сервисе, ликвидация которого проводится в данный момент. Отыщите строчку, вмещающую полное имя удаляемой программы. Выглядит она приблизительно так: Get-AppxPackage > C:\appDetails.txt.
- Перенесите запись из строки PackageFullName, задайте команду: windows communicatin sapp6017.42001.0_x86_8wekyb3d8bbwe.
- Присоедините к ней помещенную в буфер обмена информацию. Она приобретет вид: AppxPackage-package windows communicatin sapp_17.6017.42001.0_x86_8wekyb3d8bbwe.
- Подтвердите внесенные изменения. Подождите окончания текущих операций.
Этот алгоритм подходит для удаления любого бесполезного для пользователя приложения в типовой редакции Windows 10. Такого, как «Камера», «Калькулятор», «Будильник».
Если после деинсталляции юзеру какой-то сервис понадобится снова, необходимо в Виндовс 10 произвести запуск терминала PowerShell и задать команду: Get-AppxPackage-WindowsStore- AllUsers | Foreach
Щелкните на клавиатуре по кнопке «Ввод». В случае если все действия произведены верно, приложение найдется в главном меню устройства.
Редакция Windows 10 предоставляет в пользование юзеров большое количество приложений. В то же время они отнимают у оперативной памяти ресурсы, снижают производительность устройства. Решение проблемы простое – достаточно удалить или отключить Магазин.
Отключение проверки подлинности Windows 7
На экранах тех компьютеров, которые используют не активированную версию Виндовс 7 или активация слетела после обновления, отображается надпись «Ваша копия Windows не является подлинной» либо аналогичное по смыслу сообщение. Давайте разберемся, как убрать назойливое оповещение с экрана, то есть отключить проверку подлинности.
Способы отключения проверки
Существует два варианта отключения проверки подлинности в Виндовс 7. Какой из них использовать зависит от личных предпочтений пользователя.
Способ 1: Редактирование политики безопасности
Одним из вариантов решения поставленной задачи является редактирование политики безопасности.
- Щелкайте «Пуск» и заходите в «Панель управления».
Откройте раздел «Система и безопасность».
Откроется список инструментов, в котором следует найти и выбрать «Локальная политика…».
Будет открыто редактора политики безопасности. Щелкайте правой кнопкой мыши (ПКМ) по наименованию папки «Политика ограниченного использования…» и из контекстного меню выберите «Создать политику…».
После этого в правой части окна появится ряд новых объектов. Перейдите в каталог «Дополнительные правила».
Открывается окошко создания правила. Щелкайте по кнопке «Обзор…».
Открывается стандартное окно открытия файла. В нем нужно произвести переход по следующему адресу:
В открывшейся директории выделите файл под названием «WatAdminSvc.exe» и жмите «Открыть».
После выполнения указанных действий произойдет возврат в окошко создания правила. В его поле «Сведения о файле» отобразится наименование выбранного объекта. Из выпадающего списка «Уровень безопасности» выберите значение «Запрещено», а затем жмите «Применить» и «OK».
Созданный объект появится в директории «Дополнительные правила» в «Редакторе политики безопасности». Для создания следующего правила опять щелкайте ПКМ по пустому месту окна и выбирайте «Создать правило для хеша…».
Снова в открывшемся окне создания правила щелкайте «Обзор…».
Переходите в ту же папку под названием «Wat» по адресу, который был указан выше. На этот раз выбирайте файл с наименованием «WatUX.exe» и жмите «Открыть».
Опять при возврате в окно создания правила в соответствующей области отобразится название выбранного файла. Снова из выпадающего списка выбора уровня безопасности выбирайте элемент «Запрещено», а затем жмите «Применить» и «OK».
Способ 2: Удаление файлов
Поставленную в данной статье задачу можно также решить путем удаления некоторых системных файлов, отвечающих за процедуру проверки. Но перед этим следует временно отключить штатный антивирус, «Брандмауэр Windows», удалить один из апдейтов и деактивировать определенную службу, так как в обратном случае при удалении указанных объектов ОС возможны проблемы.
- После того как вы деактивировали антивирус и «Брандмауэр Windows», переходите в уже знакомый по предыдущему способу раздел «Система и безопасность» в «Панели управления». На этот раз открывайте раздел «Центр обновления».
Открывается окошко «Центра обновлений». Щелкайте в его левой части по надписи «Просмотр журнала…».
В открывшемся окошке для перехода к инструменту удаления апдейтов щелкайте по надписи «Установленные обновления».
Откроется перечень всех установленных на компьютере апдейтов. В нем необходимо отыскать элемент KB971033. Для того чтобы облегчить поиск, щелкайте по названию колонки «Имя». Это позволит построить все обновления в алфавитном порядке. Поиск производите в группе «Microsoft Windows».
Отыскав нужный апдейт, выделите его и жмите по надписи «Удалить».
Откроется диалоговое окно, где необходимо подтвердить удаление обновления, нажав на кнопку «Да».
После того как будет выполнено удаление апдейта, необходимо произвести отключение службы «Защита ПО». Для этого переместитесь в раздел «Администрирование» в «Панели управления», о котором уже шла речь при рассмотрении Способа 1. Откройте элемент «Службы».
Запускается «Диспетчер служб». Тут так же, как и при удалении обновлений, можно выстроить элементы списка в алфавитном порядке для удобства поиска нужного объекта, щелкнув по названию столбца «Имя». Найдя наименование «Защита программного обеспечения», выделите его и жмите «Остановить» в левой части окна.
Будет выполнена остановка службы, отвечающей за защиту ПО.
Теперь можно переходить непосредственно к удалению файлов. Откройте «Проводник» и перейдите по следующему адресу:
Если отключено отображение скрытых и системных файлов, то его нужно предварительно включить, а иначе, вы просто не отыщете нужные объекты.
Урок: Включение отображения скрытых объектов на Виндовс 7
В открывшейся директории отыщите два файла с очень длинным названием. Их наименования начинаются на «7B296FB0». Больше таких объектов не будет, так что не ошибетесь. Щелкните по одному из них ПКМ и выберите «Удалить».
После того как файл будет удален, проделайте эту же процедуру со вторым объектом.
Затем возвращайтесь в «Диспетчер служб», выделите объект «Защита программного обеспечения» и жмите «Запустить» в левой части окна.
Служба будет активирована.
Далее не забудьте включить ранее деактивированные антивирус и «Брандмауэр Windows».
Как видим, если у вас слетела активация системы, то существует возможность отключить назойливое сообщение Виндовс путем деактивации проверки подлинности. Это можно сделать через настройку политики безопасности или удалив некоторые системные файлы. При необходимости каждый может выбрать наиболее удобный для себя вариант.