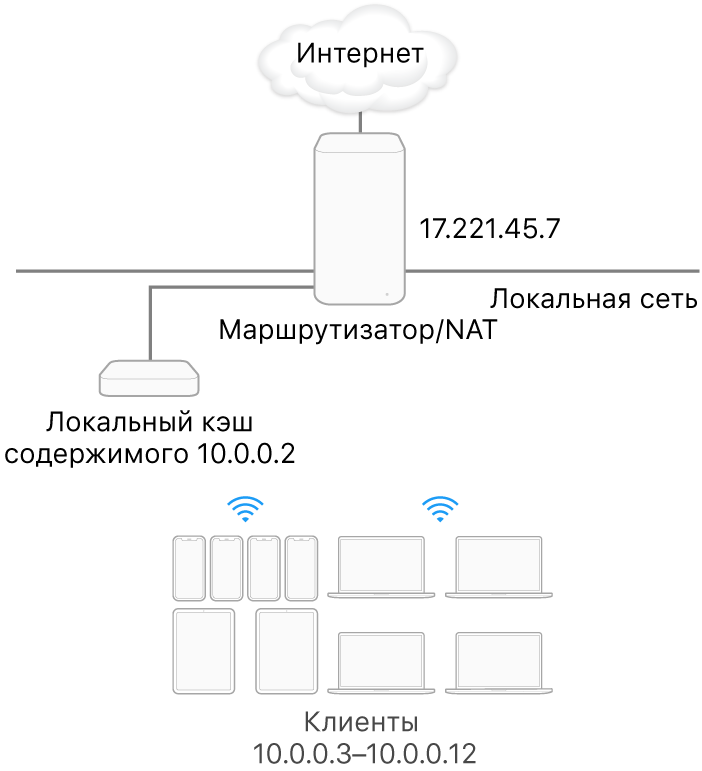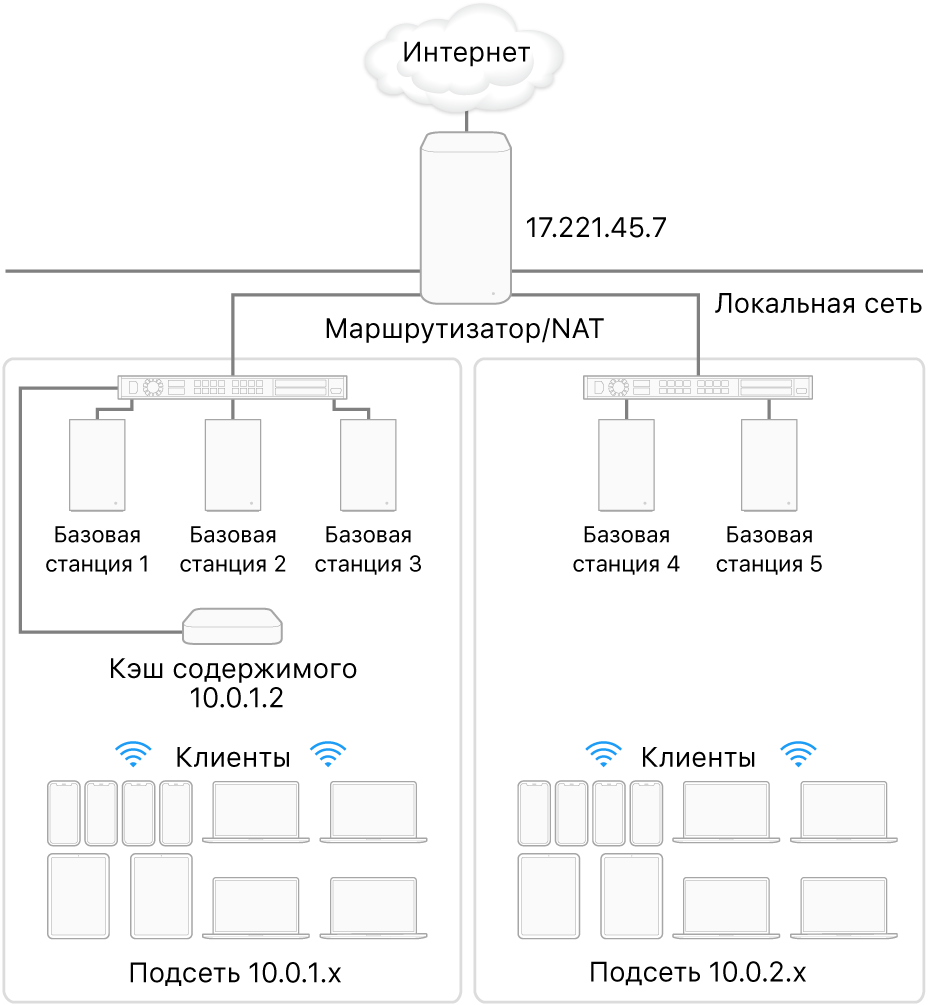- Что представляет собой кэширование контента на Mac?
- Что такое кэширование контента?
- Как это работает?
- В моей сети несколько подсетей. Это что-то меняет?
- Можно ли использовать несколько кэшей контента?
- Где хранятся кэшированные файлы?
- Как можно оценить продуктивность работы кэша контента?
- Рекомендации для повышения производительности
- Рекомендации в отношении кэширования контента
- Настройка кэширования контента на Mac
- Включение кэширования контента
- Выключение кэширования контента
- Выбор тома для кэширования
- Настройка размера кэша
- Включение или выключение кэширования контента iCloud
- Предоставление устройствам iOS доступа к кэшированному содержимому
- Удаление всего кэшированного содержимого
- Изменение настроек кэширования контента на Mac
Что представляет собой кэширование контента на Mac?
Что такое кэширование контента?
Кэширование контента — это служба macOS, которая помогает сократить расход интернет-трафика и ускорить установку программного обеспечения на компьютерах Mac, устройствах iOS, iPadOS и Apple TV.
Кэширование контента ускоряет загрузку программного обеспечения, распространяемого компанией Apple, а также данных, сохраняемых пользователями в iCloud, за счет хранения содержимого, которое уже было загружено на эти локальные компьютеры Mac, устройства iOS, iPadOS и Apple TV. Сохраненный контент хранится в кэше контента на Mac и доступен другим устройствам по локальной сети, без выхода в интернет.
Кэширование контента можно использовать в сетях, содержащих среду NAT для кэша контента и всех устройств, и в сетях, состоящих из публичных IP-адресов. Устройства Apple с iOS 7 или новее и OS X 10.8.2 или новее автоматически связываются с расположенным поблизости кэшем контента, не требуя для этого никакой настройки.
Важно! Настоятельно рекомендуется настроить кэширование контента на компьютере Mac, имеющем единственное подключение к сети — через проводное подключение Ethernet. Для кэширования контента допустимо использовать подключение Wi-Fi вместо Ethernet, но это может повлиять на производительность.
Как это работает?
После того как Вы включили кэширование контента на Mac, все содержимое, загружаемое локальными сетевыми устройствами (которые называются клиентами), сохраняется в кэше.
Например, когда первый клиент в сети загружает обновление macOS, копия обновления сохраняется в кэше контента. Когда следующий клиент в сети подключается к App Store для загрузки обновления, обновление копируется из кэша контента, а не из App Store.
Поскольку локальная сеть обычно работает значительно быстрее интернета, второй клиент (и все последующие клиенты) загружает обновления значительно быстрее.
На следующем рисунке показана одна частная подсеть с одним кэшем контента:
В моей сети несколько подсетей. Это что-то меняет?
По умолчанию кэширование контента выполняется в рамкой определенной подсети, но можно настроить кэширование контента для:
любого сочетания подсетей локальной сети, использующих одинаковый общедоступный IP-адрес;
любого сочетания подсетей общедоступных IP-адресов (при поддержке дополнительной DNS).
Если в Вашей сети имеется несколько подсетей, использующих одинаковый общедоступный IP-адрес, все подсети могут использовать один и тот же кэш контента. На следующем рисунке показана сеть с двумя подсетями, использующими один кэш контента:
Можно ли использовать несколько кэшей контента?
Если в сети настроено несколько кэшей контента, они автоматически становятся одноранговыми узлами и могут обмениваться данными и кэшированным программным обеспечением. Если запрошенного объекта нет в одном кэше контента, система проверяет наличие объекта в других узлах и, если он доступен, загружает его. Если объект недоступен через одноранговый узел, он загружается из родительского кэша (если этот кэш настроен), или с интернет-сайта Apple. Если доступно несколько кэшей контента, клиент автоматически выбирает подходящий кэш контента. Настройка клиентов, одноранговых узлов и родительских узлов кэшей контента на Mac.
Где хранятся кэшированные файлы?
По умолчанию кэшированное содержимое хранится в загрузочном томе. Вы можете указать другое место и задать максимальный размер кэша контента. Если объем кэшированного контента на диске достигает заданного максимума или в томе заканчивается доступное пространство, кэш контента удаляет давно не используемое содержимое, чтобы освободить место для обработки следующего запроса.
Как можно оценить продуктивность работы кэша контента?
С помощью приложения «Мониторинг системы» можно следить за статистикой кэширования контента. Просмотр журналов кэширования содержимого и статистики кэширования на Mac.
Рекомендации для повышения производительности
На кэширование контента в основном влияют следующие два фактора: конфигурация подключения и конфигурация оборудования.
Чтобы обеспечить максимальную скорость работы кэша контента, подключите его к сети через Gigabit Ethernet. Кэш контента может одновременно обслуживать сотни клиентов, заняв всю полосу пропускания Gigabit Ethernet. Следовательно, в большинстве небольших и средних развертываний узким местом в плане производительности обычно является пропускная способность Вашей локальной сети.
Чтобы посмотреть, не является ли Ваш компьютер Mac узким местом, когда к кэшу контента одновременно обращается большое количество клиентов, проверьте использование процессора для процесса AssetCache в приложении «Мониторинг системы» (откройте Мониторинг системы, выберите «Вид» > «Все процессы», затем нажмите «ЦП»). Если загрузка процессора постоянно находится на максимуме или почти на максимуме, Вы можете добавить дополнительные кэши контента для распределения запросов между несколькими компьютерами.
Кроме того, если Ваш Mac используется в среде, в которой клиенты загружают большие объемы разнообразного содержимого, рекомендуется установить достаточно большой максимальный размер кэша. Это предотвратит частое удаление кэшированных данных из кэша контента и позволит избежать многократной загрузки одного и того же контента, которая увеличивает нагрузку на интернет-канал.
Рекомендации в отношении кэширования контента
Ниже приведены рекомендации по кэшированию контента. Следуйте им всегда, когда возможно.
Разрешите все push-уведомления Apple.
Не используйте ручные настройки прокси.
Не используйте прокси для обработки запросов клиентов к кэшам контента.
Не выполняйте аутентификацию прокси для кэшей контента.
Укажите порт TCP для кэширования. (См. описание ключа «Порт» в разделе Настройка расширенных параметров кэширования контента на Mac.)
Управляйте межсайтовым трафиком кэширования.
Блокируйте регистрацию поддельных кэшей.
Используйте для кэшей содержимого статический общедоступный IP-адрес.
Источник
Настройка кэширования контента на Mac
На Mac можно включить или выключить кэширование контента, выбрать объем и размер кэша, предоставить устройствам iOS и iPadOS доступ к кэшированному контенту или удалить весь кэшированный контент.
Описание и рекомендации по кэшированию контента и см. в разделе Изменение настроек кэширования контента.
Подробнее о типах файлов, для которых можно использовать кэширование контента, см. в статье на сайте поддержки Apple Типы содержимого, поддерживаемые функцией кэширования контента в macOS.
Если Вы предоставляете кэширование контента для клиентов с произвольными общедоступными IP-адресами, Вам необходимо добавить или отредактировать запись TXT DNS для Вашего кэша контента. Обнаружение кэшей контента при использовании нескольких общедоступных IP‑адресов на Mac.
Включение кэширования контента
На Mac выберите меню «Apple»
> «Системные настройки», нажмите «Общий доступ», затем поставьте флажок «Кэширование контента».
В списке служб слева установите флажок «Кэширование контента», затем подождите, пока индикатор кэширования контента не станет зеленым.
Нажмите всплывающее меню «Кэш», затем выберите содержимое, которое нужно кэшировать.
Весь контент. Хранение обновлений ПО и приложений, загруженных от Apple, а также контента iCloud на этом компьютере Mac.
Только общий контент. Хранение только обновлений ПО и приложений, загруженных от Apple, на этом компьютере Mac.
Только контент iCloud. Хранение на этом компьютере Mac только контента iCloud, такого как фото и документы.
Перезапустите клиентские устройства, которые будут использовать кэш контента.
Перезапуск клиентских устройств обеспечивает незамедлительное обнаружение кэша контента этими устройствами. Если не перезапустить клиентские устройства, на обнаружение кэша контента может потребоваться определенное время.
Выключение кэширования контента
На Mac выберите меню Apple
> «Системные настройки», нажмите «Общий доступ», затем выберите «Кэширование контента».
В списке служб слева снимите флажок «Кэширование контента».
Выбор тома для кэширования
По умолчанию кэшированный контент хранится на загрузочном томе. Если на Вашем Mac доступны дополнительные тома, Вы можете выбрать том для сохранения кэшированного контента.
На Mac выберите меню Apple
> «Системные настройки», нажмите «Общий доступ», затем выберите «Кэширование контента».
Нажмите кнопку «Изменить» рядом с местоположением кэша.
Выберите том хранилища, затем нажмите «Переместить».
При перемещении существующего кэша в новое местоположение кэширование контента временно приостанавливается.
Настройка размера кэша
Вы можете выбрать объем хранилища, который компьютер Mac будет использовать для кэшированного содержимого.
На Mac выберите меню Apple
> «Системные настройки», нажмите «Общий доступ», затем выберите «Кэширование контента».
Установите размер кэша с помощью бегунка или введите значение в текстовом поле и выберите единицы (МБ, ГБ, ТБ или ПБ) во всплывающем меню.
Включение или выключение кэширования контента iCloud
При кэшировании контента iCloud сохраняются файлы, которые пользователи хранят в iCloud, например документы Pages или Numbers.
Все кэшированное содержимое iCloud загружается, сохраняется и передается в зашифрованном виде, и кэш контента не имеет возможности его расшифровать.
На Mac выберите меню Apple
> «Системные настройки», нажмите «Общий доступ», затем выберите «Кэширование контента».
Для этого выполните следующее:
Включение кэширования контента iCloud. Нажмите всплывающее меню «Кэш», затем выберите «Весь контент» или «Только контент iCloud».
Выключение кэширования контента iCloud. Нажмите всплывающее меню «Кэш», затем выберите «Только общий контент».
Когда Вы отключаете кэширование контента iCloud, все кэшированные данные iCloud немедленно удаляются из кэша контента.
Включив или отключив кэширование контента iCloud, можно перезапустить клиентские устройства. Клиентские устройства автоматически обнаруживают изменения, но на это может потребоваться время. Если перезапустить клиентские устройства, они незамедлительно обнаружат изменения.
Предоставление устройствам iOS доступа к кэшированному содержимому
Вы можете предоставить доступ к интернет-подключению и кэшированному контенту на Вашем Mac устройствам iOS, подключенным через USB. Эта функция также называется кэшированием по подключению.
При кэшировании по подключению:
Устройства iOS можно подключать и отключать в любой момент, если компьютер Mac не находится в режиме сна.
Устройства iOS, подключенные к Mac через USB, имеют доступ к интернету, даже когда они не подключены к сети Wi-Fi или сотовой сети.
Подключенные управляемые устройства iOS автоматически отмечаются в своей системе управления мобильными устройствами (MDM).
На устройстве iOS перейдите в меню «Настройки» > «Режим модема», затем выключите режим модема.
На Mac выберите меню Apple
> «Системные настройки», нажмите «Общий доступ», затем выберите «Кэширование контента».
Установите флажок «Подключение к интернету».
При первом подключении устройства iOS к компьютеру Mac по USB необходимо выбрать «Доверять» на устройстве.
Удаление всего кэшированного содержимого
На Mac выберите меню Apple
> «Системные настройки», нажмите «Общий доступ», затем выберите «Кэширование контента».
Нажмите «Сбросить», затем нажмите «Сбросить» еще раз, чтобы подтвердить запрос.
Источник
Изменение настроек кэширования контента на Mac
В панели «Кэширование контента» настроек «Общий доступ» можно управлять кэшированием содержимого на своем компьютере Mac. Можно включать и выключать кэширование, выбирать объекты, которые нужно кэшировать, определять размер кэша и устанавливать дополнительные параметры кэширования контента для своей сети. Подробнее см. в разделе Что представляет собой кэширование контента на Mac?.
Чтобы изменить эти настройки на Mac, выберите меню «Apple»
> «Системные настройки», нажмите «Общий доступ», затем выберите «Кэширование контента».
Важно! Каждый кэш контента должен иметь локальный IP-адрес, соответствующий RFC 1918, или локальный IP-адрес, не соответствующий RFC 1918, но который совпадает с его общедоступным IP-адресом. Кэширование контента не поддерживается в сетях, использующих локальные адреса, не соотвествующие RFC 1918, общедоступная часть которых не совпадает с их локальной частью.
Локальные IP-адреса, соответсвующие RFC 1918, находятся в следующих диапазонах:
10.0.0.0 — 10.255.255.255 (префикс 10/8)
172.16.0.0 — 172.31.255.255 (префикс 172.16/12)
192.168.0.0 — 192.168.255.255 (префикс 192.168/16)
Важно! Кэширование контента работает только тогда, когда компьютер Mac не находится в режиме сна. Чтобы компьютер Mac не переходил в режим сна, выберите меню Apple
> «Системные настройки», нажмите «Аккумулятор», нажмите «Сетевой адаптер» в боковом меню, затем установите флажок «Не переводить компьютер в режим сна при выключенном дисплее». Для предупреждения перехода консольного компьютера в режим сна можно использовать утилиту командной строки caffeinate в приложении «Терминал».
Для включения или выключения кэширования контента включите или выключите параметр «Кэширование контента» в списке служб.
Цвета индикатора состояния кэширования контента:
Зеленый. Кэширование контента включено.
Желтый. Кэширование контента недоступно либо в процессе запуска или остановки.
Темно-серый. Происходит перенос данных при кэшировании контента. Цвет индикатора постепенно меняется по мере выполнения операции.
Светло-серый. Кэширование контента выключено.
Выделите объекты, которые нужно кэшировать:
Весь контент. Хранение обновлений ПО и приложений, загруженных от Apple, а также контента iCloud на этом компьютере Mac.
Только общий контент. Хранение только обновлений ПО и приложений, загруженных от Apple, на этом компьютере Mac.
Только контент iCloud. Хранение на этом компьютере Mac только контента iCloud, такого как фото и документы.
Установите флажок «Подключение к интернету», чтобы предоставить доступ к интернету и кэшированному контенту устройствам iOS, подключенным к этому Mac через USB.
Для задания размера кэша нажмите «Параметры».
Нажмите и удерживайте клавишу Option, затем нажмите «Дополнительные параметры», чтобы задать размер кэша и параметры клиентов кэширования контента, а также родительских и одноранговых узлов.
Источник