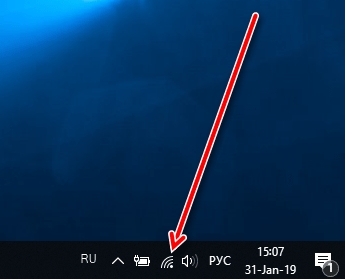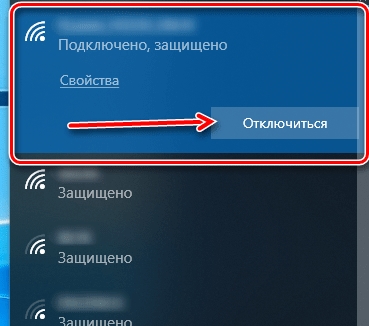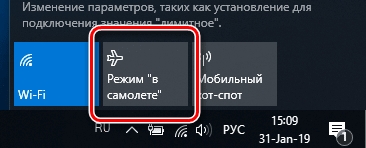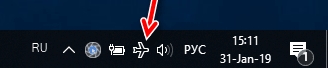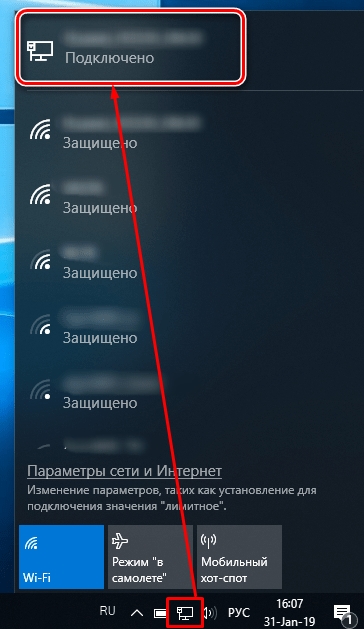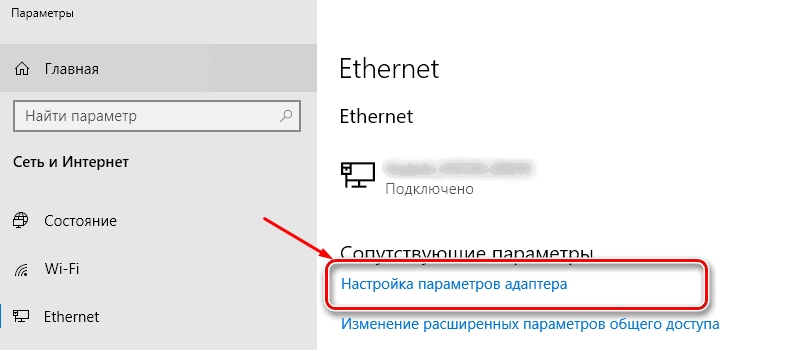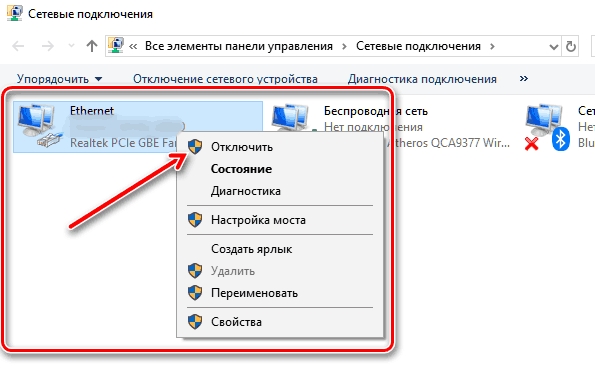- Как временно отключить интернет-соединение в Windows
- Windows 8 и выше
- Для Windows 10
- Коментарии(7)
- Отключение интернета на компьютере или ноутбуке с Windows 10
- Подключение через Wi-Fi
- Авиа-режим
- Соединение по кабелю
- Отключение интернета на компьютере с Windows 10
- Отключаем интернет на «десятке»
- Вариант 1: Подключение по Wi-Fi
- Вариант 2: Проводное подключение
- Заключение
- Как включить или отключить мягкое отключение компьютера от сети в Windows 10
- Включить или отключить мягкое отключение компьютера от сети в групповых политиках
- Включить или отключить мягкое отключение компьютера от сети в редакторе реестра
Как временно отключить интернет-соединение в Windows
Бывают случаи, когда надо отключить интернет поддержку у компьютера. Я, как только начал заниматься веб-программированием всё время в такой ситуации отключал кабель. А можно это сделать намного проще и быстрее из операционной системы без лишних проволочек, не трогая сетевой кабель, как отключить интернет на Windows читайте далее…
Windows 8 и выше
Надо перейти в панель управления, затем выбрать «Сеть и Интернет» а потом кликнуть на строчку «Центр управления сетями и общим доступом» после чего слева будет строка «Изменение параметров адаптера» по которой нужно перейти, нажав на неё. Откроется окно сетевых подключений, имеющихся у вас на компьютере. Выберите ваше актуальное подключение и нажмите на нём, правой кнопкой мышки. Появиться меню сетевого подключения, где надо будет выбрать строку «Отключить».
Также в сетевые подключения можно попасть из меню, меню пуск. Для этого на рабочем столе, на меню пуск нужно навести стрелочку, и кликнуть правой кнопкой мышки. В появившемся контекстном меню посреди всего прочего, будет строка «Сетевые подключения» выбрав её, мы попадём в окно сетевых подключений.
Для Windows 10
В Windows 10 процедура не сильно изменилась, но всё же я решил сделать небольшое дополнение к статье, написанной ранее может кому будет не понятно. О том, как временно отключить интернет в последней версии ОС будет опубликовано ниже.
На кнопке «Пуск» рабочего стола следует кликнуть правой кнопкой мышки и в появившемся контекстном меню нужно выбрать строку «Сетевые подключения».
В появившемся окне в разделе «Изменение сетевых параметров» следует найти подкатегорию «Настройка параметров адаптера» (как правило она находиться в самом начале списка, сверху) и кликнуть по ней левой кнопкой мышки.
После чего появится уже знакомое окно сетевых подключений в котором требуется выполнить действия, описанные в самом начале (на первой картинке), то есть кликнуть правой кнопкой мышки и в появившемся меню выбрать строку «Отключить».
Вот так просто можно выполнить отключение интернет поддержки не трогая кабель. Если у вас будут вопросы по данной теме, вы можете отписать в комментариях, либо перейти на страницу Контакты заполнить, и отправить мне форму.
Коментарии(7)
Добрый день! Устанавливала программу Vegas Pro, для этого надо было отключить интернет и антивирус. Я сделала именно так,как Вы написали. Но после утановки программы, активировать интернет таким же путем не получилось, соединение слетело. На всякий случай удалила программу Vegas Pro отсоединила и присоединила кабель, интернет ожил. Но что случилось не пойму. Нужна программа Vegas Pro.
Cлетает активация, потому что у вас всё крякнутое, и Windows у вас не лицензионная…
Еще как обновления могут навредить! У меня лично слетает активация взломанных или офлайнкупленных(офлайн активированных) игр! Слетают настройки крякнутых программ, софта. Всё это происходит именно после обновлений! Которые не возможно отключить на длительный период. А вы говорите.
1. Зачем на долгий период отключать интернет? 
2. Windows 10 самая лучшая ОС, созданная за всё время существования Microsoft.
3. Обновления Windows не могут навредить, разве что вы участник какой-то программы типа insider preview и т.п.
4. В версиях Pro (Windows Pro) можно откладывать установку обновлений (Центр обновления Windows-Дополнительные параметры), но опять-таки не вижу в этом смысла.
5. Например Apple в своих ОС уже давно проводит такую политику и что-то я не заметил, чтобы кто-то жаловался у них. Поэтому, не слушайте кого попало всех умников, которые не понимают, что пишут или говорят.
6. Microsoft собирает только статические данные, и вы с вашим компьютером никому не нужны чтобы у вас хозяйничать, зачем им тратить время, которое и так дорого сегодня. Они заинтересованы только в том, чтобы у вас Windows работала стабильно и без проблем.
7. Ну и наконец если вам таки не терпится всё отключить, то частично это можно сделать в разделе «Конфиденциальность». Либо установите отставшую и прожорливую Windows 7, а может не совсем стабильную 8 (или 8.1).
Все верно. Но после перезагрузки компьютера интернет-соединение в Win10 опять восстанавливается и его приходится опять отключать. Иначе оттуда полезут всякие «обновления» и «приложения» и установятся, не спрашивая моего согласия. А если в них вирусы? Чувствую себя беспомощным из-за желания Майкрософт хозяйничать в моем компе. Это самая настоящая уязвимость, созданная разработчиками Win 10.
спасибо большое.
Спасибо! Для мне очень была полезна данная информация, т.к. работаю в программе, из-за которой каждый раз нужно отключать интернет, чтоб она работала.
Отключение интернета на компьютере или ноутбуке с Windows 10
Всем привет! В статье мы рассмотрим простые способы и ответ на вопрос – как отключить интернет на своей Виндовс 10. Если честно сам в очень редких случаях это делаю, поэтому не понимаю, почему так много людей хотят отключить интернет. Так что если вам не сложно – напишите свою причину этого желания в комментариях под этой статьёй. Далее мы рассмотрим несколько способов, которые смогут вам помочь выключить интернет на операционной системе Windows 10.
В ходе настройки, если возникнут какие-то вопросы, трудности, выползет непонятно откуда странная ошибка – пишите сразу же в комментариях. Моя команда или я – вам обязательно поможем. Только старайтесь писать как можно подробнее, чтобы я смог в точности вам помочь.
Подключение через Wi-Fi
- Найдите в нижнем правом углу экрана значок подключенного Wi-Fi и нажмите по нему. Если значка нет или вы его не видите, то нажмите на стрелочку, которая указывает вверх (правее языковой панели «RU» или «ENG»);
- Далее вы должны увидеть список всех беспроводных сетей, в том числе ту, к которой вы подключены. Просто нажмите на кнопку «Отключиться».
При перезагрузке коннекта также не должно быть, но вы аналогичным образом проверьте это. Подключиться обратно можно также – нажав на кнопку подключения и выбрав нужную беспроводную сеть.
Авиа-режим
- Это альтернативный вариант «костыль», так как он полностью выключает беспроводные соединения. Для этого также нажимаем на знак WiFi и далее выбираем «Режим в самолете»;
- Значок сменится на самолетик, а интернет пропадет;
- Чтобы выключит данный режим, делаем тоже самое – заходим в меню и опять нажимаем по той же кнопке;
Соединение по кабелю
- Наш способ способен выключить любое сетевое подключение, а не только кабельное. Нам нужно попасть в дебри сетевых адаптеров. Для этого нажмите в правый нижний угол, по подключению и выбираем локальное, подключенное;
- Теперь вы попали в сетевые настройки, нужно кликнуть на первый пункт в разделе «Сопутствующие параметры» как на картинке выше;
- На компьютере вы должны увидеть один адаптер, если у вас нет вай-фай модуля. Чтобы выключить, нажимаем правой кнопкой по любому «коннекту» и выбираем «Отключить».
Только запомните, что вы сделали, так как включаются модули аналогично. Также они не включатся, даже после перезагрузки, поэтому для доступа к интернету модуль надо будет активировать. К слову – при выключении вайфай адаптера подключиться обычным способом вы не сможете, пока обратно его не активируете.
Отключение интернета на компьютере с Windows 10
Отключаем интернет на «десятке»
Отключение интернета на Windows 10 ничем принципиальным не отличается от подобной процедуры для других ОС этого семейства, и зависит в первую очередь от типа соединения — кабельного или беспроводного.
Вариант 1: Подключение по Wi-Fi
Беспроводное соединение намного удобнее подключения по Ethernet, и для некоторых компьютеров (в частности, некоторых современных ноутбуков) является единственным доступным.
Способ 1: Значок в трее
Основной метод отключения от беспроводного соединения представляет собой задействование штатного списка сетей Wi-Fi.
- Взгляните на системный трей, расположенный в правом нижнем углу дисплея компьютера. Найдите на нём значок с иконкой антенны, от которой отходят волны, наведите на него курсор и кликните левой кнопкой мыши.
Откроется список распознанных сетей Wi-Fi. Та, к которой ПК или ноутбук подключены в текущий момент, расположена в самом верху и выделена синим. Найдите в этой области кнопку «Отключиться» и нажмите на неё.
Способ 2: Режим «В самолёте»
Альтернативный способ отсоединения от «паутины» заключается в активации режима «В самолёте», в котором выключается вся беспроводная связь, в том числе и Bluetooth.
- Проделайте шаг 1 из предыдущей инструкции, но на этот раз воспользуйтесь кнопкой «Режим “В самолёте”», расположенной внизу перечня сетей.

Для отключения этого режима просто кликните по этой иконке и снова нажмите на кнопку «Режим “В самолёте”».
Вариант 2: Проводное подключение
В случае соединения с интернетом по кабелю доступен только один вариант отключения, порядок действий следующий:
- Снова взгляните на системный трей – вместо иконки Wi-Fi должен быть значок с изображением компьютера и кабеля. Кликните по нему.
Откроется пункт «Ethernet» категории параметров «Сеть и Интернет». Здесь нажмите на ссылку «Настройка параметров адаптера».
Найдите среди устройств сетевую карту (обычно она обозначена словом «Ethernet»), выделите её и нажмите правую кнопку мыши. В контекстном меню щёлкните по пункту «Отключить».
К слову, таким же образом можно отключить и адаптер беспроводной связи, что является альтернативой способам, представленным в Варианте 1.
Заключение
Отключение интернета на Windows 10 представляет собой тривиальную задачу, с которой может справиться любой пользователь.
Как включить или отключить мягкое отключение компьютера от сети в Windows 10
Начиная из сборки 17763.404 в Windows добавили политику которая определяет, может ли Windows выполнять программное отключение компьютера от сети. Сегодня мы рассмотрим как включить или отключить мягкое отключение компьютера от сети в Windows 10
Если этот параметр политики включен или не настроен, Windows будет выполнять программное отключение компьютера от сети, когда обнаружит, что компьютер не должен быть больше подключен к сети.
Если этот параметр политики отключен, Windows будет сразу отключать компьютер от сети, когда обнаружит, что компьютер не должен быть больше подключен к сети.
Если включен параметр программного отключения, применяются следующие условия.
– Если система Windows обнаруживает, что компьютер не должен быть больше подключен к сети, она дожидается прохождения основного трафика через эту сеть. Существующий сеанс TCP будет продолжен без прерываний.
– Windows периодически проверяет уровень трафика в сети. Если он превышает определенный порог, никакие действия не предпринимаются. Компьютер остается подключенным к сети и продолжает ее использовать. Например, если сетевое подключение сейчас используется для загрузки файлов из Интернета, загрузка файлов будет продолжена с использованием этого подключения.
– Если объем сетевого трафика падает ниже определенного порога, компьютер отключается от данной сети. Приложения, которые поддерживают сетевое подключение в активном состоянии, даже если не используют его активно (например, приложения электронной почты), могут потерять данное подключение. В таком случае эти приложения должны повторно установить подключение черед другую сеть.
Включить или отключить мягкое отключение компьютера от сети в групповых политиках
1. Откройте групповые политики: в строке поиска или в меню “Выполнить” (выполнить вызывается клавишами Win+R) введите gpedit.msc и нажмите клавишу Enter.
2. Перейдите по пути Конфигурация компьютера => Административные шаблоны => Сеть => Диспетчер подключений Windows => откройте параметр Разрешить мягкое отключение компьютера от сети
3. Чтобы включить мягкое отключение от сети – поставьте точку возле “Включено” или “Не настроено” и нажмите на “ОК”.
Чтобы отключить мягкое отключение от сети – поставьте точку возле “Отключено” и нажмите на “ОК”. Закройте редактор локальной групповой политики.
Включить или отключить мягкое отключение компьютера от сети в редакторе реестра
1. В строке поиска или в меню “Выполнить” (выполнить вызывается клавишами Win+R) введите regedit и нажмите клавишу Enter.
2. Перейдите по пути HKEY_LOCAL_MACHINE \SOFTWARE \Policies \Microsoft \Windows \WcmSvc \GroupPolicy => нажмите на раздел GroupPolicy правой кнопкой мыши, выберите “Создать” => “Параметр DWORD (32 бита)” => назовите новый параметр fSoftDisconnectConnections
3. Откройте параметр fSoftDisconnectConnections => чтобы включить мягкое отключение от сети – в поле “Значение” введите 1 и нажмите на “ОК”. Чтобы отключить мягкое отключение от сети – в поле “Значение” введите 0 и нажмите на “ОК”. Закройте редактор реестра, в некоторых случаях нужно перезагрузить компьютер, чтобы изменения вступили в силу.
На сегодня все, если вы знаете другие способы -пишите в комментариях! Удачи Вам 🙂