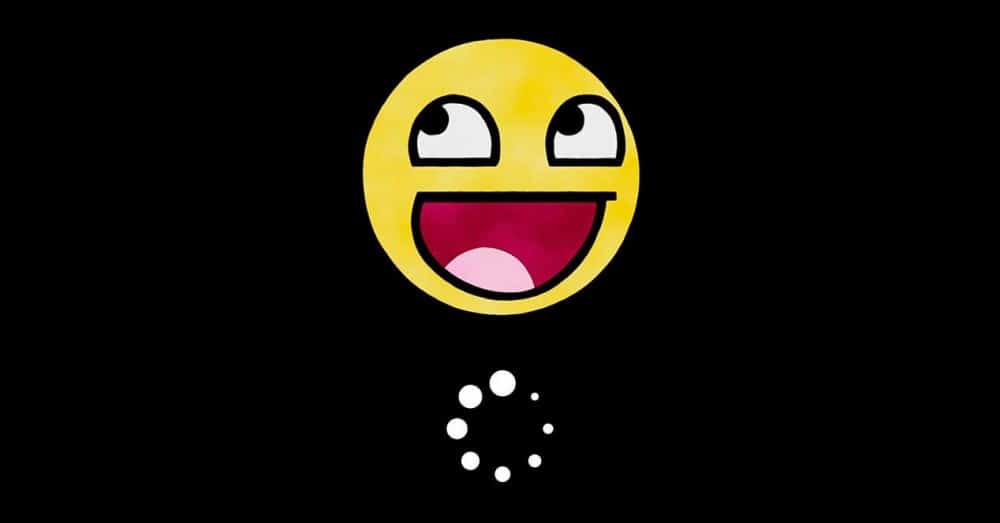- Отключаем заставку материнской платы при загрузке ПК
- Смена логотипа Windows при включении ПК — настройка загрузки
- HackBGRT, программа для изменения загрузочного образа или логотипа Windows.
- Как изменить логотип загрузки Windows 10
- Добавить несколько случайных загрузочных образов
- Как убрать экран приветствия и блокировки на Windows 10
- Отключение экрана блокировки через редактор локальной групповой политики
- Отключение экрана приветствия
- Как убрать экран приветствия в Windows 10 при включении, 3 способа отключения
- Отключение через редактор локальной групповой политики
- С использованием редактора реестра
- С помощью утилиты tweaks.com Logon Changer
Отключаем заставку материнской платы при загрузке ПК
Автор tech-inform24. Опубликовано в Полезные советы
Опубликовано 08 февраля, 2017 |
Как сообщает источник, — современные материнские платы, а также новые прошивки BIOS могут при загрузке выводить на экран фирменную заставку разработчика MB. Все бы ничего, пусть себе висит, однако в то время когда мы видим заставку, на заднем плане под ней происходит загрузка системы, точнее на экране монитора отображается ее процесс. Многие считают, что видеть данный процесс совсем не обязательно: — “Зачем? Мы все ровно ничего в этом не понимаем.”. Но, давайте представим себе ситуацию, когда система грузится долго, а посмотреть на каком этапе происходит эта задержка мы из-за этой заставки не можем. Выход один, отключить ее. Читаем как это делается.
Первое. Перезапускаем компьютер и в момент появления заставки материнской платы нажимаем на клавиатуре кнопку “Del” (возможны и другие варианты), что перейти в BIOS. Далее переходим в пункт “Advanced BIOS Features”.
Второе. Теперь нужно найти пункт “Full Screen LOGO Show” и перевести его из режима “Enabled” в режим “Disabled”.
После проделанных манипуляций необходимо нажать клавишу “F10” на клавиатуре и затем “Y”, чтобы сохранить внесенные изменения и выйти из BIOS.
На все, ваш компьютер перезагрузится и вместо графической картинки материнской платны вы увидите процесс загрузки системы.
Примечание. В зависимости от материнской платы и разработчика системы ввода-вывода, некоторые названия могут отличаться от приведенных выше, однако алгоритм отключения заставки остается таким же. Если у вас именно такая ситуация, то смело пишите об этом в комментариях и мы обязательно дополним данную статью.
Смена логотипа Windows при включении ПК — настройка загрузки
Когда мы включаем компьютер, первое, что мы обычно видим, это либо логотип производителя нашего ПК, либо логотип производителя. Windows, с кружком, который вращается, пока операционная система не закончит загрузку и мы не увидим рабочий стол. Этот экран обычно длится всего несколько секунд, поэтому мы часто не обращаем на него внимания. Однако, если мы являемся одним из пользователей, которым нравится настраивать даже самые незначительные аспекты нашего ПК, мы наверняка когда-нибудь задумывались, как мы можем это сделать. И мы поймем, что в Windows это невозможно.
В зависимости от имеющегося у нас компьютера и производителя материнская платавозможно, что UEFI позволяет нам загружать собственный логотип. Но для этого требуется изменение настроек BIOS , то, на что многие не решаются. Кроме того, этот вариант не всегда доступен.
Экран загрузки ПК — одна из функций, которая была изменена на компьютерах со времен Windows 98. Тем не мение, Microsoft никогда не предлагал пользователям эту опцию в системных настройках. Поэтому, если мы хотим это сделать, необходимо прибегнуть к специализированным инструментам, которые позволяют нам это делать. И один из них HackBGRT.
HackBGRT, программа для изменения загрузочного образа или логотипа Windows.
Как следует из названия, этот инструмент позволит нам изменить загрузочный логотип операционной системы на любом компьютере с UEFI. Для этого этот инструмент позволяет нам модифицировать один из элементов системы, Таблица ресурсов загрузочной графики (BGRT) , который сохраняет изображение, которое мы видим при загрузке системы.
Эта программа полностью бесплатна, а также имеет открытый исходный код. Мы можем скачать это из GitHub и, хотя его работа не слишком сложна, прежде чем мы начнем его модифицировать, мы должны принять во внимание некоторые советы, чтобы избежать проблем.
Первое и самое важное — убедиться, что наш компьютер настроен на загрузиться в режиме UEFI . Если у нас есть система BIOS, этот трюк нам не поможет, поэтому мы не только не сможем этого сделать, но даже сможем заставить нашу Windows перестать загружаться. Кроме того, если мы не знаем, как подписывать приложения EFI, нам придется отключить безопасную загрузку из системных настроек.
Наконец, его разработчик рекомендует создать загрузочный диск или полную резервную копию системы, прежде чем продолжить. Таким образом, если что-то пойдет не так, мы сможем восстановить компьютер.
Как изменить логотип загрузки Windows 10
Перед тем как начать процесс изменения логотипа, мы должны знать, что изображение, которое мы можем разместить в качестве логотипа, должно иметь определенные характеристики. Это может быть только в 24-битный формат BMP с 54-байтовым заголовком . Или что то же самое, 24-битное изображение BMP / DIB от Paint. В собственном ZIP-архиве программы мы найдем изображение, которое можем использовать в качестве шаблона.
После загрузки последней версии этой программы (которая была выпущена в 2018 году) первое, что мы сделаем, это распакуем ее на жесткий диск, а затем запустим Setup.exe файл, который мы найдем внутри файла. При этом мы сможем увидеть окно CMD с некоторыми простыми инструкциями по управлению программой.
Мы должны нажать клавишу I, Install, чтобы начать установку. Ниже мы видим блокнот со всеми опциями и параметрами этого инструмента. Если мы не хотим внести конкретное изменение, мы можем закрыть его.
После его закрытия программа откроет Paint с загруженным по умолчанию логотипом. Мы можем воспользоваться этим моментом, чтобы отредактировать его или изменить его в соответствии со значком, который мы хотим дать программе. Если мы сделали это раньше, то можем закрыть окно Paint, чтобы продолжить процесс.
Готов. Теперь осталось только перезагрузить компьютер и посмотреть, как теперь изменился логотип.
Очевидно, у этой программы есть некоторые ограничения. Например, при загрузке изображения из BMP у нас не может быть прозрачности. Хотя это легко исправить, просто закрасив фон в черный цвет. Также важно учитывать пропорции и размер изображения. Если мы загрузим неправильную фотографию, наш компьютер может полностью перестать работать.
В случае, если Windows снова заменяет загрузку и возвращает свой логотип, нам просто нужно переустановить инструмент, чтобы повторно применить наш собственный образ. Кроме того, если мы повторно запустим файл setup.exe, мы сможем увидеть новые параметры, которые позволят нам как отключить пользовательскую загрузку, так и полностью стереть инструмент.
Добавить несколько случайных загрузочных образов
С помощью этого инструмента мы можем сделать очень интересный трюк: настроить несколько изображений так что каждый раз, когда мы запускаем компьютер, он загружает случайное изображение всех выбранных нами. Это придаст нашему ПК больше динамизма и настройки.
Для этого, когда программа открывала файл TXT во время установки, мы должны указать путь к каждому файлу BMP с параметром «изображение», как в примере. Конечно, все изображения должны быть в 24-битном формате BMP с 54-байтовым заголовком, как и оригинал.
При этом каждый раз, когда мы перезагружаем компьютер, при запуске Windows будет загружаться другой образ. Это могут быть разные логотипы. Или смайлики. Или все, что мы хотим.
Также стоит потратить немного времени на изучение всех параметров и всех опций, которые мы можем найти в текстовом файле. Некоторые из них очень интересны и позволяют нам индивидуализировать загрузочный экран . Например, мы можем изменить положение логотипа или заменить его прямо черным изображением.
Как убрать экран приветствия и блокировки на Windows 10
Windows 10 загружается ощутимо быстрее прошлых версий, но при желании, вы сможете ускорить загрузку свой ОС. Если вы хотите, чтобы компьютер сразу загружался до рабочего стола без лишних экранов приветствий, их можно отключить в настройках. После выполнения изложенных ниже инструкций, компьютер будет встречать вас загруженным рабочим столом, чтобы вы могли сразу приступить к решению всех задач.
Отключение экрана блокировки через редактор локальной групповой политики
Способ подходит для пользователей Windows Pro. Для начала, нажмите комбинацию из клавиш «виндоус» (кнопка с логотипом) и английской R . Или просто напишите слово « выполнить » в поиске. Скопируйте туда название приложения «gpedit.msc», чтобы открыть редактор, в котором можно отключить экран блокировки. Перейдите к пунктам « Административные шаблоны » — « Панель управления » — « Персонализация ».
В меню персонализации включите запрет на отображение экрана с блокировкой. После перезагрузки ПК, вы больше его не увидите.
Отключение экрана приветствия
Экран приветствия тоже можно отключить. Если ваш компьютер защищён паролем, придётся его отключить, в противном случае экран всё равно будет появляться. Если вы уверены в своей безопасности, отключите пароль. Вызовите экран « выполнить », как это было написано выше, и введите туда « netplwiz ». В открывшейся утилите можно выключить блокировку компьютера паролем. Система попросит ввести его два раза, после чего пароль будет отключен. Не забудьте отключить пин-код в параметрах, если он у вас установлен.
После этих манипуляций загрузка Виндоус будет существенно ускорена. Исчезнет ненужный экран блокировки, а сразу после загрузки на мониторе будет появляться ваш рабочий стол. Разумеется, делать описанные выше настройки лучше всего для домашнего компьютера, когда вы уверены, что вашим компьютером или ноутбуком точно никто не будет пользоваться.
Понравилась статья? Ставьте палец вверх и подписывайтесь на канал Дзен
Как убрать экран приветствия в Windows 10 при включении, 3 способа отключения
Некоторые функции в операционных системах компании Microsoft являются встроенными, и активированы по умолчанию. Например, появление предварительного окна, где оформлена блокировка, присутствует поле для ввода пароля и отдельная кнопка для входа. Некоторым этот функционал не нужен. Чтобы изменить ситуацию, необходимо ознакомиться с инструкцией, как отключить начальный экран приветствия в Windows 10 при включении.
Отключение через редактор локальной групповой политики
Этот способ подходит не всем пользователям. Если на персональном компьютере установлена операционка Windows версии Home, инструкция не сработает – такая функция отсутствует в принципе.
Для иных, более продвинутых типов Винды, порядок действий таков:
- нажать одновременно комбинацию горячих клавиш «Windows» и «R»;
- откроется окно, в строку необходимо ввести gpedit.msc, нажать клавишу «ОК»;
- появится редактор, где нужно выбрать вкладку «Административные шаблоны»;
- после того переходят в «Панель управления», следующий пункт – «Персонализация»;
- затем справа в диалоговом окне открывают «Запрет отображения экрана»;
- напротив этой строки устанавливают галочку, кликают «ОК».
Если потребуется вернуть настройки до начального состояния – поставить дополнительный экран вновь, добавить пароль для защиты информации – необходимо пройти по указанному пути в том же порядке. В последнем пункте меняют значение параметров, которые позволяют убрать старые значения.
Внимание! В большинстве случаев для закрепления новых настроек в системных файлах персонального устройства требуется полностью перезагрузить систему. В данном случае можно сразу отследить результат проделанной работы.
С использованием редактора реестра
Редактор реестра операционной системы Windows – наименование на английском Registry Editor – это внутренний продукт ОС, который позволяет открывать, редактировать, удалять отдельные параметры системных файлов устройства. Внутри содержатся необходимые для нормального функционирования данные:
- информация о созданных профилях;
- списки установленных программ, софтов, приложений;
- настройки внешних данных интерфейса;
- иные элементы конфигурации ПК.
Внешне редактор выглядит как окно. В левой части показан список доступных для редакции папок, наименования программ и процессов. В правой – отображаются настройки, установленные параметры. Вызвать можно через командную панель (нажать единовременно горячие клавиши «Win» и «R»), в строке которой следует набрать regedit. Этапы действий для работы с начальным экраном «Добро пожаловать»:
- открыть в левой части окна HKEY_LOCAL_MACHINE;
- перейти в раздел «Software», открыть вкладку «Policies»;
- далее найти пункт «Windows», кликнуть правой клавишей мыши;
- в открывшемся контекстном меню нажать «Создать», затем «Раздел»;
- выбрать DWORD на 32 бита, задать название «Personalization», значение – 1.
После этого устройство требуется перезагрузить. Приветственный экран будет отключен, сразу появится Рабочий стол. Чтобы убрать данную настройку, созданный элемент потребуется удалить.
С помощью утилиты tweaks.com Logon Changer
Экран входа в систему с приветствием открывается всегда, это является внутренней настройкой конфигурации Винды (установлена разработчиком). Дополнительная программа Tweaks.com (общее название Logon Change) позволяет обновить настройки операционной системы при загрузке. Инструкция:
- скачать дополнительную утилиту (важно использовать проверенные сайты, регистрация не нужна, желательно проверить скачиваемый файл с помощью антивирусного приложения);
- запустить документ, разрешить продукту внести изменения;
- для работы потребуется выбрать изображение, которое будет установлено на начальный экран (ограничение по размеру 245 КБ, будет отредактировано утилитой в момент установки настроек).
Отдельная надстройка требуется, если система защищена паролем. Часто подобные регистрационные данные теряются, забываются.
Чтобы избежать блокировки устройства, необходимо сделать несколько шагов:
- по значку Пуск кликнуть правой кнопкой;
- выбрать команду «Выполнить» (вызвать окно можно горячими клавишами «Win» и «R»);
- в строку ввести netplwiz;
- если на устройстве зарегистрировано несколько пользователей, требуется выбрать нужный вариант;
- кликнуть «Применить», ввести действующее значение пароля, затем «ОК».
ПК после выполнения инструкции необходимо перезагрузить. Для восстановления настроек выполнить шаги в обратной последовательности.
Начальный экран приветствия и установление пароля отнимают время при загрузке компьютера или ноутбука. Иногда дополнительная защита не требуется, функцию отключают. Сделать это можно несколькими способами, не прибегая к помощи мастера.