- Удаление локальных учетных записей в Виндовс 10
- Удаляем локальные учетки в Windows 10
- Способ 1: Панель управления
- Способ 2: Командная строка
- Способ 3: Окно команд
- Способ 4: Консоль управления компьютером
- Способ 5: Параметры
- Помогла ли вам эта статья?
- Поделиться статьей в социальных сетях:
- Еще статьи по данной теме:
- Как отключить учетную запись пользователя в Windows 7
- Как отключить аккаунт пользователя Windows
- Способ 1: Как отключить учётную запись пользователя Windows 10 через Управление компьютером
- Способ 2: Как отключить учётную запись пользователя Windows 10 в командной строке
Удаление локальных учетных записей в Виндовс 10
ОС Windows 10 — это многопользовательская операционная система. Это означает, что на одном ПК может одновременно присутствовать несколько учетных записей, принадлежащим одному или разным пользователям. Исходя из этого, может возникнуть ситуация, когда необходимо удалить определенный локальный аккаунт.
Стоит упомянуть, что в Windows 10 существуют локальные аккаунты и учетные записи Microsoft. Последние используют для входа электронную почту и позволяют работать с набором персональных данных независимо от аппаратных ресурсов. То есть, имея такой аккаунт, Вы можете легко работать на одном ПК, а потом продолжить на другом, и при этом все Ваши настройки и файлы сохранятся.
Удаляем локальные учетки в Windows 10
Рассмотрим, как можно удалить локальные данные пользователя на ОС Виндовс 10 несколькими простыми способами.
Также стоит отметить, что для удаления юзеров, независимо от способа, нужно иметь права администратора. Это необходимое условие.
Способ 1: Панель управления
Самый простой способ удалить локальный аккаунт — это воспользоваться штатным инструментом, который можно открыть через «Панель управления». Итак, для этого необходимо выполнить такие действия.
- Зайдите в «Панель управления». Это можно сделать через меню «Пуск».
- Нажмите иконку «Учетные записи пользователей».
Далее, «Удаление учетных записей пользователей».
Щелкните по объекту, который Вы хотите уничтожить.
Кликните на кнопке «Удалить файлы», если Вы хотите уничтожить все файлы юзера или кнопку «Сохранение файлов» для того, чтобы оставить копию данных.
Подтвердите свои действия, кликнув по кнопке «Удаление учетной записи».
Способ 2: Командная строка
Аналогичного результата достичь можно, используя командную строку. Это более быстрый метод, но его не рекомендуется использовать новичкам, так как система в таком случае не будет переспрашивать удалять ли юзера или нет, не предложит сохранить его файлы, а просто удалит все, что связано с конкретным локальным аккаунтом.
- Откройте командную строку (правый клик по кнопке «Пуск-> Командная строка (администратор)»).
- В окне, которое появится, наберите строку (команду) net user «Имя пользователя» /delete , где под Именем пользователя подразумевается логин аккаунта, который Вы хотите уничтожить, и нажмите клавишу «Enter».
Способ 3: Окно команд
Еще один способ удалить данные, которые используются для входа. Подобно командной строке, этот метод навсегда уничтожит аккаунт без лишних вопросов.
- Нажмите комбинацию «Win+R» или откройте окно «Выполнить» через меню «Пуск».
- Введите команду control userpasswords2 и нажмите «ОК».
- В окне, которое появится, на вкладке «Пользователи», щелкните по имени юзера, которого Вы хотите уничтожить, и нажмите кнопку «Удалить».

Способ 4: Консоль управления компьютером
- Нажмите правой кнопкой на меню «Пуск» и найдите пункт «Управление компьютером».
В консоли, в группе «Служебные программы» выберите пункт «Локальные пользователи» и сразу же справа кликните по категории «Пользователи».
В построенном списке учетных записей найдите ту, которую необходимо уничтожить и нажмите на соответствующую иконку.
Щелкните по кнопке «Да» для подтверждения удаления.
Способ 5: Параметры
- Нажмите кнопку «Пуск» и кликните на иконке в виде шестеренки («Параметры»).
- В окне «Параметры», перейдите в раздел «Учетные записи».
Далее, «Семья и другие люди».
Очевидно, что методов удаления локальных учетных записей предостаточно. Поэтому, если необходимо провести такую процедуру, то просто выберите способ, который Вам больше всего понравился. Но всегда нужно отдавать себе строгий отчет и понимать, что эта операция влечет за собой бесповоротное уничтожение данных для входа и всех файлов юзера.
Добавьте сайт Lumpics.ru в закладки и мы еще пригодимся вам.
Отблагодарите автора, поделитесь статьей в социальных сетях.
Помогла ли вам эта статья?
Поделиться статьей в социальных сетях:
Еще статьи по данной теме:
У меня при запуске винды автоматически пытается зайти под учеткой которую я не создавал, в итоге при запуске два пользователя. Один мой основной просит просто пароль, другой имя пользователя и пароль. Я не могу ее удалить, она ни где не отображается, только при запуске и сразу на нее пытается зайти, но пишет не верный пароль. Приходится выбирать свою и заходить. В учетках ее нет. Точнее ее вообще по системе не нашел. Но при запуске она появляется.
Сергей, здравствуйте. Подскажите пожалуйста, есть ли у второй учетной записи какое-либо имя? Также скажите, какая версия операционной системы вами используется?
Windows 10. Имени нет и аватара тоже, вместо логина стоит слово «Вход»
Попробуйте удалить ее через реестр — вбейте в адресную строку путь HKEY_LOCAL_MACHINE\SOFTWARE\Microsoft\Windows NT\CurrentVersion\ProfileList, в левой части найдите ее из списка папок и удалите (правая кнопка мыши — удалить). Имя учетной записи отображается в правой части, в параметре «ProfileImagePath». На всякий случай не забудьте сделать точку восстановления.
У меня похожая ситуация, как у Сергея (из первого комментария). Только с небольшой предысторией.
После установки Win (10, начистую, давно) по умолчанию (автоматически) создался профайл пользователя с «дурацким именем» (несколько первых букв логина учетной записи Microsoft — т.к. при установке Win — сразу входил с учеткой от Microsoft).
Естественно мне это не понравилось и я хотел, чтобы пользователь назывался моим никнеймом.
Создал учетную запись администратора, назвал как нужно, и (не помню уже как) вроде что-то еще делал, чтобы по умолчанию все папки пользовательские (ну, «загрузки», «документы» и пр.) были от лица этой учетки. Ну т.е. нажимаешь на Desktop, Загрузки и пр. — открывалась папка из профиля пользователя с моим никнеймом. «Старая» же учетка, если например залезть в папку «Пользователи» и там в нее, там практически пусто (см. скрин), то бишь все ок, все новое будет в новой учетке (так и есть).
Затем назначил пароль, чтобы при запуске Win нужно было входить под логином и паролем (тоже не помню уже где, но все облазил сейчас — не нашел где посмотреть/поменять, только «сбросить» (см. скрин). Затем правда надоело вводить и сделал, чтобы пароль АВТОМАТИЧЕСКИ ПРОПИСЫВАЛСЯ при входе, и win загружалась без входа пароля.
Долгое время было все ок.
Но сейчас, хоть и как бы у меня программы устанавливаются (ну точнее их ‘AppData’-файлы, и все эти папки а-ля «Загрузки», «Документы»…) в пользователя (как и хотел/нужно) с моим никнеймом….. ПРИ ВХОДЕ В ВИН такая же практически проблема, как и у Сергея.
Т.е. Win пытается вставить автоматически логин и пароль для моего пользователя, который с никнеймом, он не подходит (вроде менял, не суть, забыл, он и не нужен уже) и НАДО КЛИКАТЬ на учетную запись Microsoft и ввести пароль (просто пароль от учетки Microsoft) и ТОЛЬКО ТОГДА загружается Win. НЕУДОБНО.
Суть вопроса:
Как мне сделать так, чтобы ПАПКА ПОЛЬЗОВАТЕЛЯ ПО УМОЛЧАНИЮ была с названием НИКНЕЙМА (то есть осталась той же, как и есть сейчас), НО (!) при входе (загрузке) в Win НЕ НУЖНО БЫЛО кликать на «Войти с помощью учетной записи Microsoft» (после того как Win тщетно попытается вставить автоматически неверный пароль для этой учетной записи)?
*Учетка с никнеймом видна ТОЛЬКО, если использовать «Способ 4: Консоль управления компьютером», в остальных способах ее ПРОСТО НЕТ (!) (см. скрин)
PS: учетка же MS нужна для синхронизации параметров и пр. (все работает).
PPS: скрин налепил все-в-одном, ибо тут можно прикреплять лишь 1, на хостинги лить не решил.
PPPS: извиняйте за «лонгрид», постарался детальней описать сию запутанную историю -)
Здравствуйте, Fresh. Если я правильно понял, Вам необходимо отключить проверку пароля для учетки МС. Сделать это можно так:
1. Запустить командную строку от имени администратора (Пуск — Стандартные — ПКМ оп «Командной строке» — Запустить от имени администратора)
2. Получить список учетных записей командой «net user» без кавычек. Это поможет узнать точное имя, если оно неизвестно.
3. Снова ввести команду, затем, через пробел, имя учетки, потом, снова через пробел, звездочку. Нажать ENTER.
4. После появления надписи «Введите пароль пользователя» снова нажать ENTER.
5. На запрос повторного ввода — еще раз ENTER.
Теперь для данного пользователя не потребуется пароль для входа.
Если эта рекомендация Вам не подойдет, то пишите сюда, будем решать проблему)
как исправить или удалить локальную учётную запись , если не войти в компьютер из за потери пароля ?
Андрей, здравствуйте. Скажите пожалуйста, у вас совсем нет возможности войти в систему от имени любого пользователя или от имени одного из них? Также уточните о каком пароле идет речь — локального аккаунта или учетной записи Майкрософт?
Как отключить учетную запись пользователя в Windows 7
Операционная система Windows 7 поддерживает создание нескольких учетных записей пользователей, которые могут быть как администраторами, так обычными пользователями или гостями. Однако, после того, как учетная запись создана, ее можно только удалить, а администратор не сможет отключить или заблокировать такую учетную запись из пользовательского интерфейса панели управления. В идеале нужно запретить пользователям создавать новые локальные учетные записи.
Администратору может потребоваться временно или постоянно заблокировать или отключить учетную запись определенного пользователя, но без ее полного удаления из системы. Для того, чтобы отключить или заблокировать учетную запись пользователя, выполните следующие действия.
1. Перейдите в Панель управления -> Система и Безопасность -> Администрирование, а затем откройте «Управление компьютером».
Можно просто нажать правой кнопкой мыши по значку «Computer» в меню «Пуск» и выбрать «Управление»(Manage).
2. Разверните узел Локальные пользователи и группы (Local Users and Groups).
3. Нажмите на раздел Пользователи(Users).
4. Щелкните правой кнопкой мыши по пользователю, которого хотите отключить, и выберите Свойства(Properties).
5. Выберите и отметьте опцию Учетная запись отключена (Account is disabled).
6. Нажмите кнопку ОК.
7. Теперь учетная запись отключена и ее нельзя использовать для входа в систему.
Для включения пользователя снимите указанную выше галочку.
Есть и альтернативный метод отключения учетной записи пользователя при помощи командной строки и команды «net user». Чтобы заблокировать учетную запись «comp root», откройте командную строку с правами администратора и введите следующую команду:
net user «comp root» /active:no
Замените comp root на имя пользователя, которого вы хотите отключить. Обратите внимание, что имя пользователя, содержащее пробелы, должно быть заключено в кавычки («).
Для активации аккаунта, используйте следующую команду:
net user «comp root» /active:yes
Также можно все лишние локальные учетные записи удалить через групповую политику
Как отключить аккаунт пользователя Windows
Если вы хотите, чтобы какой-то пользователь больше не мог зайти в компьютер, но при этом не хотите удалять его аккаунт Windows, то вам нужно отключить, деактивировать пользователя.
В этой инструкции показано как заблокировать пользователя, а также заново включить его учётную запись для разблокировки пользователя.
Способ 1: Как отключить учётную запись пользователя Windows 10 через Управление компьютером
Откройте приложение «Управление компьютером»:

В окне «Управление компьютером» разверните узел «Локальные пользователи и группы» → «Пользователи» на левой панели. Щёлкните правой кнопкой мыши по нужному пользователю в средней панели и выберите «Свойства».
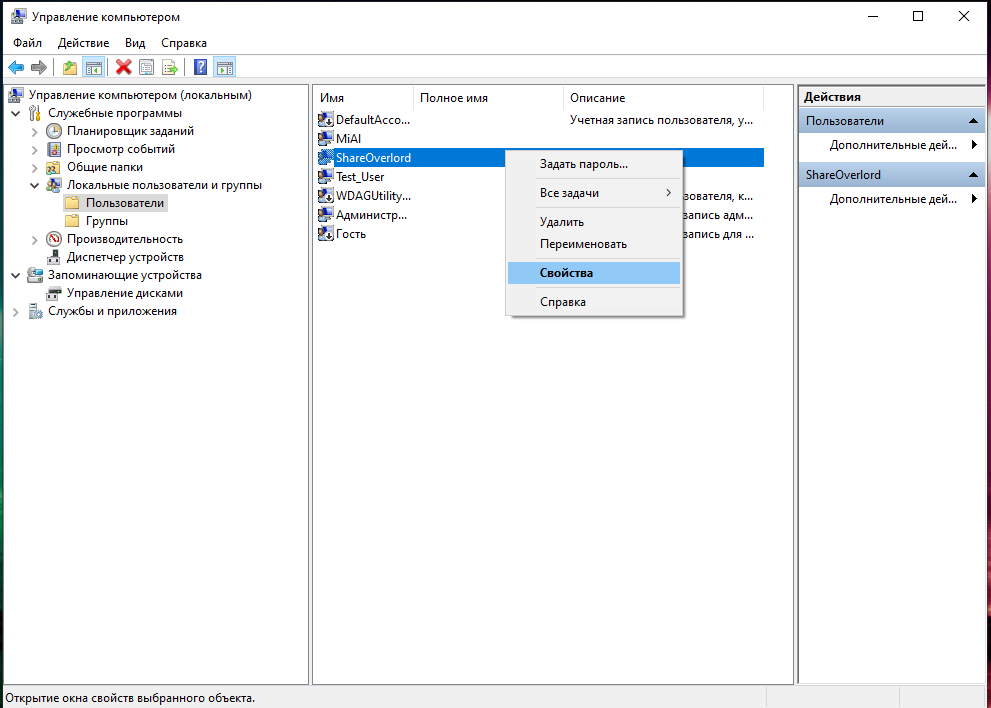
Поставьте галочку «Отключить учётную запись» и нажмите ОК:
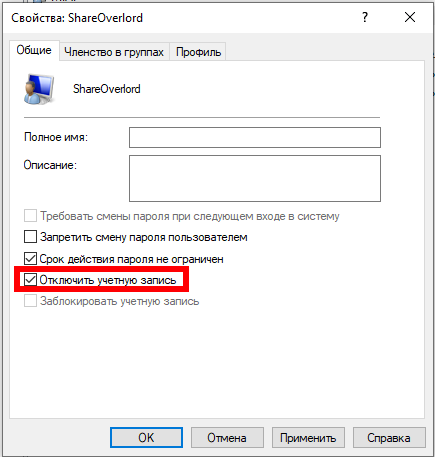
Для включения учётной записи этим методом выполните эти же действия, но снимите галочку с пункта «Отключить учётную запись».
Способ 2: Как отключить учётную запись пользователя Windows 10 в командной строке
Откройте командную строку с повышенными правами в Windows 10 — для этого нажмите Win+x и выберите «Windows PowerShell (администратор)».

В командной строке введите
и нажмите Enter.

Будут перечислены все учётные записи пользователей на вашем компьютере, включая учётную запись, пароль которой вы хотите изменить.
Введите следующую команду, чтобы изменить свой пароль пользователя. Замените «ShareOverlord» на имя учётной записи, которую вы хотите отключить.
Деактивированный таким образом пользователь будет виден в списке пользователей для входа, но не сможет выполнить вход (при введении пароль будет выводиться сообщение, что пароль неправильный).
Для включения учётной записи этим методом выполните следующую команду (замните ShareOverlord на имя пользователя, чью учётную запись вы хотите активировать):




















