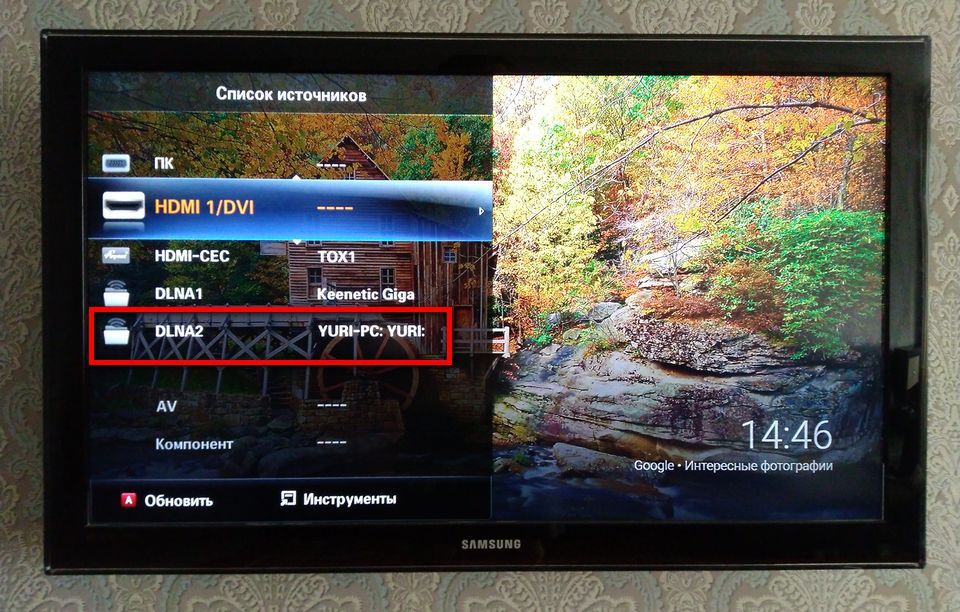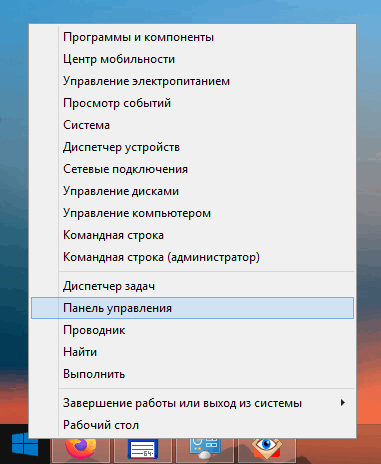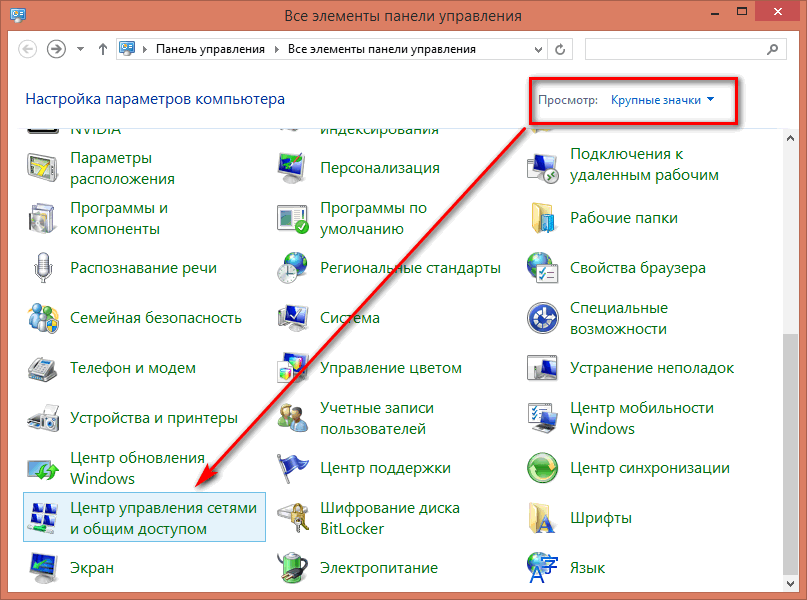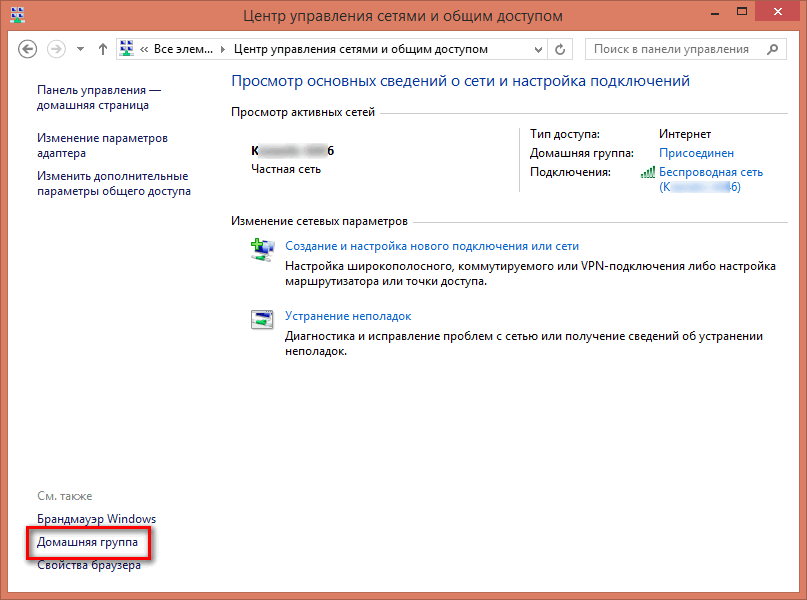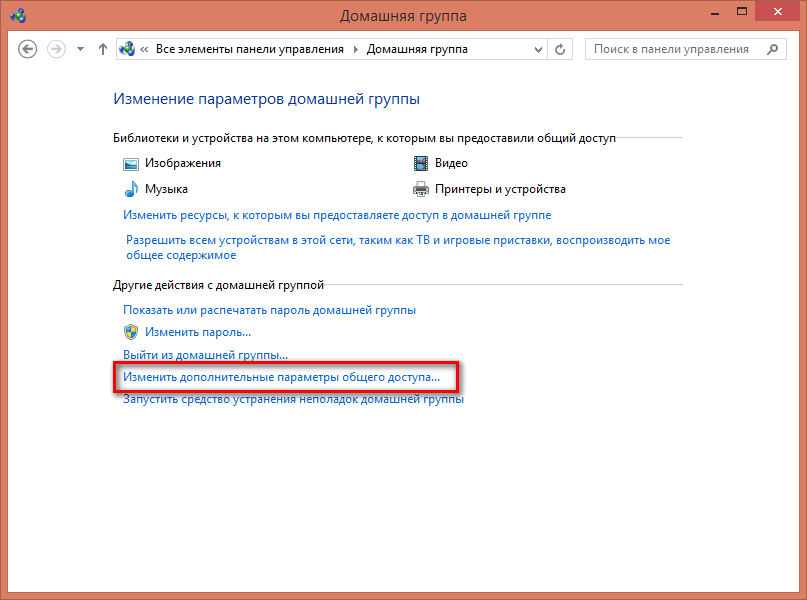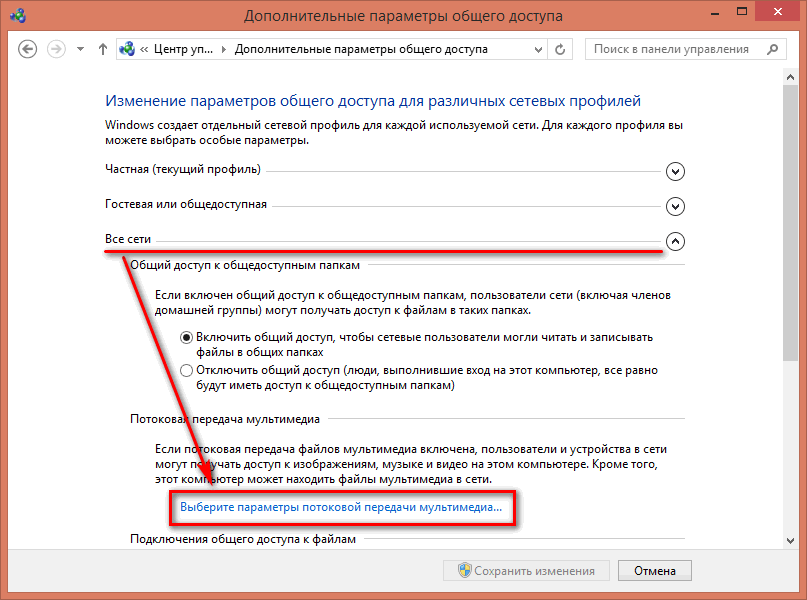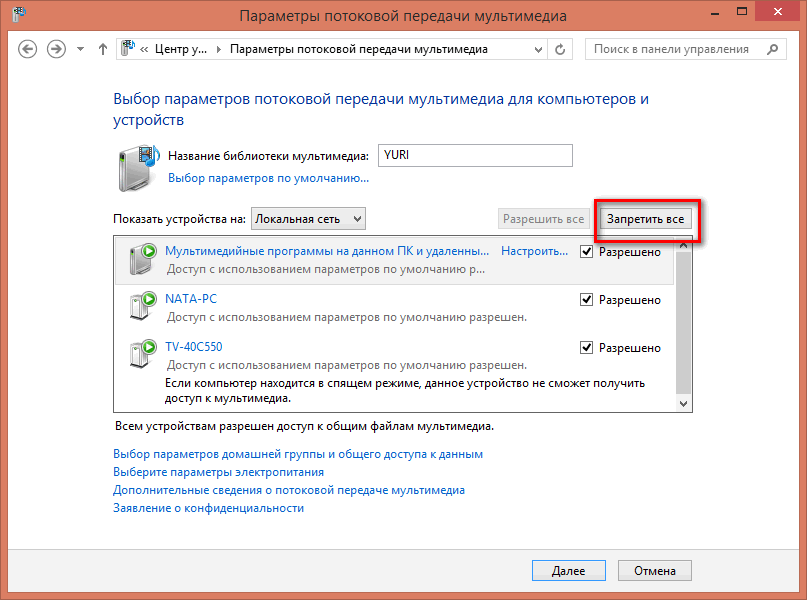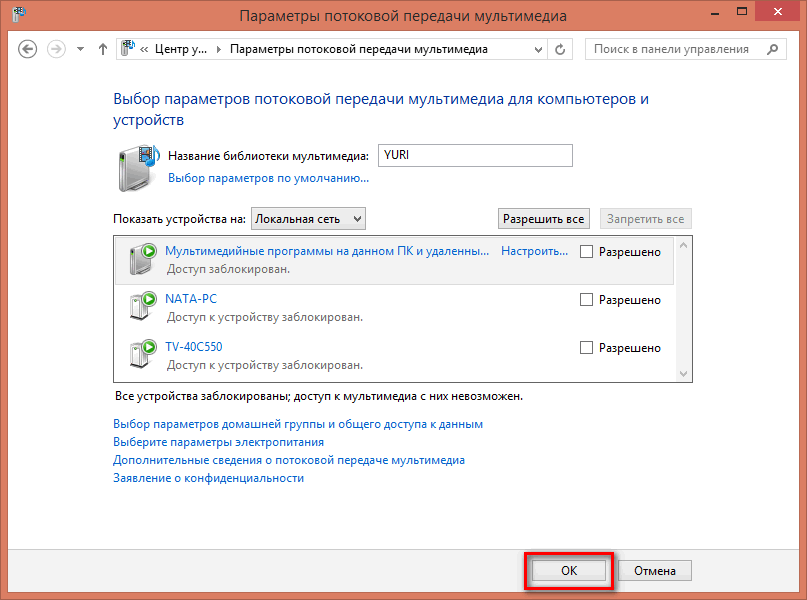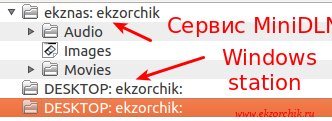- Отключение и удаление Windows media center
- Как отключить Windows media center?
- Способ 1
- Способ 2
- Как убрать Windows media center?
- Как отключить DLNA сервер в Windows 8.1
- Благодарности
- Отключить DLNA на Windows 7
- DLNA сервер Windows 10
- Потоковое воспроизведение видео без настройки
- Создание DLNA сервера встроенными средствами Windows 10
- Добавление папок для DLNA сервера
- Настройка DLNA сервера с помощью сторонних программ
Отключение и удаление Windows media center
Windows media center – это программное обеспечение, позволяющее прослушивать музыку и проигрывать фильмы без дополнительных утилит, кроме кодаков, если они не идут в комплекте с системой. На самом деле этот инструмент довольно медленный и мало функциональный по сравнению с конкурентами, от разработчиков ПО со стороны, например тех же Media Player Classic. Благодаря отключению Windows media center можно добиться существенного прироста к производительности вашей операционной системы.

После отключения Windows media center система действительно заметно быстрее начинает выполнять поставленные задачи.
Важно иметь максимальную производительность, если у вас слабый компьютер или ваши вы используете ресурсоемкие приложения, для вас статья особенно актуальная. Так же стоит отметить, что после отключения вы сможете продолжать пользоваться другими плеерами обработки звука и видео, которых в изобилии предоставлено в сети.
Как отключить Windows media center?
Способ 1
Для начала давайте разберём, как его просто убрать из автозапуска, другими словами вы сможете использовать ваш медиацентр только по необходимости, дополнительной нагрузки на ваш компьютер, в остальное время, он создавать не будет. Для такой цели вам нужно перейти нажатием Window + R в строку «Выполнить» и ввести msconfig.

 Способ 2
Способ 2
Другой очень удобный способ – это воспользоваться утилитой CCleaner, у которой в вкладке сервис находится такой же пункт Автозагрузка, как и в варианте ниже, у вас, если работает Media Center, будет пункт в этой вкладке, который нужно отключить.

В первом и втором способе после отключение необходимых частей вам предложат перезагрузить компьютер, что бы изменения вступили в силу, это важно сделать, но можно отложить и сделать это вручную через какое-то время.
Теперь разберём если вас всё же можно отключить медиацентр, о нюансах связанных с возможностью некорректной работы некоторых драйверов или программ мы уже говорили.
Как убрать Windows media center?
1. Проследуйте в Пуск, где содержится вкладка «Панель управления»;
2. Далее найдите «Программы и компоненты», как представлено на скрине;

4. Подождите, пока построится список, найдите в нем папку «Компоненты для работы с мультимедиа», нажмите на неё;
5. В открывшемся списке можете снимать все галочки, Windows вас будет предупреждать об возможных последствиях, просто нажмите «Да».
На этом всё, можете не волноваться, что у вас может что-то работать некорректно, ведь вы всегда можете включить этот компонент, не задев никаких жизненно важных артерий системы Windows. Но в некоторых случаях, автоматическое восстановление работы при установке галочки в нужном разделе не происходит, а включить его нужно.
Мы разберем пример, как удалить из загрузки Windows Media Center, но алгоритм работает и в обратную сторону, если вам нужно возобновить работу компонента.
В поле «Выполнить» введите команду regedit. В каталоге вашего реестра перейдите по пути HKEY_LOCAL_Machine\SOFTWARE\Microsoft\Windows\CurrentVersion\Run или RunOnce, удалите параметр ehTray из раздела реестра, он отвечает за автозапуск приложение.
В случаем создания запуска кликните правой кнопки мыши в разделе CurrentVersion и нажмите создать. В текстовом поле введите RunOnce и нажмите сохранить.
Бывают случаи, когда не получается отключить Media Center из-за того что есть нарушение в ассоциации расширений файлов, может быть такое что у вас .exe или .rar файлы, обрабатываются этим компонентов, для чего он в корне не подходим. В этом случае необходимо первым делом восстановить правильную ассоциацию, для этого нужно скачать специальный .reg файл, который вы без труда найдете в интернете.
Рейтинг статьи 2.7 / 5. Голосов: 3
Пока нет голосов! Будьте первым, кто оценит этот пост.
Как отключить DLNA сервер в Windows 8.1
После свежей установки Windows 8.1 на старенький ноутбук я обратил внимание, что в сети появился новый DLNA сервер. Естественно, что я не «заводил» никаких медиа серверов, а он появился автоматически, что мне совсем не понравилось.
На экране моего телевизора это выглядит так:
Если вы не планируете использовать свой компьютер как медиа сервер DLNA для просмотра мультимедийного контента на телевизоре или других устройствах, то воспользуйтесь следующей инструкцией для отключения DLNA сервера в операционной системе Microsoft Windows 8.1.
Зайдите в панель управления. Для этого нажмите правую кнопку мыши на кнопке [Пуск] и выберете соответствующий пункт меню.
Затем перейдите в раздел Центр управления сетями и общим доступом (Network and Sharing Center).
Нажмите на ссылку Домашняя группа (HomeGroup) в левом нижнем углу.
В новом окне выберите Изменить дополнительные параметры общего доступа (Change advanced sharing settings).
Перейдите в профиль Все сети (All networks) и нажмите Выберите параметры потоковой передачи мультимедиа.
Нажмите Запретить все (Block All).
После чего нажмите кнопку [OK]
И выйдите из панели управления. Незваный DLNA сервер вас больше не побеспокоит 😉
Благодарности
При написании статьи были использованы следующие источники:
Отключить DLNA на Windows 7
Задача: Отключить на Windows 7 дефолтную настройку активированную в Windows Media Player по вещанию мультимедийного контента.
А то что если запустить клиент VLC (к примеру) Вид — Плейлист — (Локальная сеть) Протокол UPnP, то помимо моего развернутого в локальной сети сервиса minidlna на HP MicroServer Gen8, каждая рабочая станция тоже вещает:
Этого быть не должно, в сети должно быть только то что используется, а не все подряд.
Вот этому и посвящена моя заметка, как отключить на Windows 7 и желательно через консоль командной строки чтобы можно было применить еще и на работе.
Все дальнейшие действия на системе Windows 7 Pro x86/x64 выполняются с правами локального Администратора.
Нужно в реестре изменить значение ключа «Start» в кусте HKLM\SYSTEM\CurrentControlSet\services\WMPNetworkSvc службы « Служба общих сетевых ресурсов проигрывателя Windows Media » ( Windows Media Player Network Sharing Service ) с «3» на «4», либо через консоль командной строки:
C:\Windows\system32>reg add HKLM\SYSTEM\CurrentControlSet\services\WMPNetworkSvc /v Start /t REG_DWORD /d 4 /f
или так: (такой способ мне больше нравится)
C:\Windows\system32>sc config WMPNetworkSvc start= disabled
C:\Windows\system32>net stop WMPnetworkSvc
После чего больше в системе не будет проигрыватель Microsoft Media Player создавать сервис вещания мультимедийного контента на рабочем месте.
К примеру установим проигрыватель VLC и открыв «Плейлист» — (Локальная сеть) Протокол UPnP, на текущей системе сервис DLNA более не работает. И так правильно.
На этом у меня всё, с уважением автор блога Олло Александр aka ekzorchik.
DLNA сервер Windows 10

Для чего это нужно? Наиболее распространенное применение — для доступа к библиотеке фильмов, хранящихся на компьютере с телевизора Smart TV, подключенного к той же сети. Однако, все то же самое относится и к другим типам контента (музыка, фото) и другим типам устройств, поддерживающих стандарт DLNA.
Потоковое воспроизведение видео без настройки
В Windows 10 вы можете использовать функции DLNA для воспроизведения контента, не настраивая DLNA-сервер. Единственное требование — чтобы и компьютер (ноутбук) и устройство, на котором планируется воспроизведение были в одной локальной сети (подключены к одному роутеру или по Wi-Fi Direct).
При этом в параметрах сети на компьютере может быть включено «Общедоступная сеть» (соответственно, сетевое обнаружение отключено) и отключен общий доступ к файлам, воспроизведение все равно будет работать.
Все, что требуется сделать — кликнуть правой кнопкой мыши по, например, видео файлу (или папке с несколькими медиа-файлами) и выбрать «Передать на устройство…» («Привести к устройству…»), затем выбрать в списке нужное (при этом, чтобы оно отображалось в списке, требуется чтобы оно было включено и находилось в сети, также, если вы видите два пункта с одинаковым именем, выбирайте тот, который имеет иконку как на скриншоте ниже).
После этого начнется потоковое воспроизведение выбранного файла или файлов в окне проигрывателя Windows Media «Привести к устройству».
Создание DLNA сервера встроенными средствами Windows 10
Для того, чтобы Windows 10 выступала в роли DLNA сервера для поддерживающих технологию устройств, достаточно выполнить следующие простые шаги:
- Откройте «Параметры потоковой передачи мультимедиа» (используя поиск в панели задач или в панели управления).
- Нажмите «Включить потоковую передачу мультимедиа» (это же действие можно выполнить из проигрывателя Windows Media в пункте меню «Поток»).
- Дайте имя своему DLNA-серверу и, если требуется, исключите какие-то устройства из разрешенных (по умолчанию возможность получать контент будет у всех устройств в локальной сети).
- Также, выбрав устройство и нажав «Настроить» можно указать, к каким типам медиа следует предоставлять доступ.
Т.е. создавать Домашнюю группу или подключаться к ней не обязательно (к тому же в Windows 10 1803 домашние группы исчезли). Сразу после произведенных настроек, с вашего телевизора или других устройств (включая другие компьютеры в сети) можно будет получить доступ к содержимому из папок «Видео», «Музыка», «Изображения» на компьютере или ноутбуке и воспроизводить их (ниже в инструкции также есть информация о добавлении других папок).
Примечание: при указанных действиях тип сети (если было установлено «Общедоступная») меняется на «Частная сеть» (Домашняя) и включается сетевое обнаружение (в моем тесте почему-то сетевое обнаружение остается отключенным в «Дополнительные параметры общего доступа», но включается в дополнительных параметрах подключения в новом интерфейсе настроек Windows 10).
Добавление папок для DLNA сервера
Одна из неочевидных вещей при включении DLNA-сервера встроенными средствами Windows 10, как это было описано выше, — как добавить свои папки (ведь не все хранят фильмы и музыку в системных папках для этого), чтобы они были видны с телевизора, плеера, консоли и т.д.
Сделать это можно следующим образом:
- Запустите Проигрыватель Windows Media (например, через поиск в панели задач).
- Кликните правой кнопкой мыши по разделу «Музыка», «Видео» или «Изображения». Допустим, мы хотим добавить папку с видео — кликаем правой кнопкой мыши по соответствующему разделу, выбираем «Управление видеотекой» («Управление фонотекой» и «Управление галереей» — для музыки и фото соответственно).
- Добавляем нужную папку в список.
Готово. Теперь эта папка также доступна с устройств с поддержкой DLNA. Единственный нюанс: некоторые ТВ и другие устройства кэшируют список доступных по DLNA файлов и для того, чтобы их «увидеть» может потребоваться перезапуск (вкл-выкл) телевизора, в некоторых случаях — отключение и повторное подключение к сети.
Примечание: включить и выключить сервер мультимедиа можно и в самом проигрывателе Windows Media, в меню «Поток».
Настройка DLNA сервера с помощью сторонних программ
В предыдущем руководстве на эту же тему: Создание DLNA сервера в Windows 7 и 8 было (помимо способа с созданием «Домашней группы», который применим и в 10-ке) рассмотрено несколько примеров сторонних программ для создания медиа сервера на компьютере с Windows. По сути, указанные тогда утилиты актуальны и сейчас. Здесь бы хотел добавить лишь еще одну такую программу, которую обнаружил в последнее время, и которая оставила самое положительное впечатление — Serviio.
Программа уже в своей бесплатной версии (есть также платная Pro версия) предоставляет пользователю самые широкие возможности для создания DLNA сервера в Windows 10, а среди дополнительных функций можно отметить:
- Использование онлайн-источников вещания (для некоторых из них требуются плагины).
- Поддержка транскодинга (перекодирования в поддерживаемый формат) почти всех современных телевизоров, консолей, плееров и мобильных устройств.
- Поддержка трансляции субтитров, работа с плейлистами и всеми распространенными форматами аудио, видео и фото (включая RAW-форматы).
- Автоматическая сортировка контента по типам, авторам, дате добавления (т.е. на конечном устройстве при просмотре вы получаете удобную навигацию с учетом различных категорий медиа-контента).
Скачать медиа-сервер Serviio можно бесплатно с официального сайта http://serviio.org
После установки, запустите Serviio Console из списка установленных программ, переключите интерфейс на русский язык (справа вверху), добавьте нужные папки с видео и другим контентом в пункте настроек «Медиатека» и, по сути всё готово — ваш сервер работает и доступен.
В рамках данной статьи не буду подробно вникать в настройки Serviio, разве что отмечу, что в любой момент вы можете отключить DLNA сервер в пункте настроек «Состояние».
Вот, пожалуй, и всё. Рассчитываю, что материал окажется полезным, а если вдруг возникнут вопросы, смело задавайте их в комментариях.
А вдруг и это будет интересно:
Почему бы не подписаться?
Рассылка новых, иногда интересных и полезных, материалов сайта remontka.pro. Никакой рекламы и бесплатная компьютерная помощь подписчикам от автора. Другие способы подписки (ВК, Одноклассники, Телеграм, Facebook, Twitter, Youtube, Яндекс.Дзен)
13.01.2020 в 10:46
У меня после нажатия «воспроизвести на» пишет «устройство не отвечает» в чем может быть проблема? тв Hisense 7700 в сети его видно
14.01.2020 в 10:17
Здравствуйте.
А есть возможность проверить этот же ТВ с другим ноутбуком? Если да — попробуйте. Просто если на разных устройствах так будет, я бы предположил проблему со стороны ТВ, а если с одного только — искал бы проблему в драйверах, софте (брандмауэры и т.п.)
14.01.2020 в 16:22
Спасибо, с компьютера на 7ке получилось, на тв запустился плеер но сам фильм после продолжительной загрузки так и не запустился, грешу на свой роутер, вай-фай добивает до тв на процентов 60-70 и периодически пропадает инет, хотя даже большинство соседских вайфаев на 100% добивают)
27.02.2020 в 12:01
СПАСИБО БОЛЬШОЕ! С вашими советами можно хацкором стать
10.04.2020 в 12:56
Здравствуйте. Я уже замучался настраивать DLNA у себя. После проделанных манипуляций ТВ не отображается в устройствах… Все подключено (комп,тв) через кабель к роутеру.. В чем может быть проблема?
10.04.2020 в 13:19
ТВ включен при этом? Также: с самого ТВ виден DLNA сервер? (проверьте, там можно где-то через меню зайти). Через Параметры — Устройства — Добавление устройства тоже не получается?
10.04.2020 в 16:04
Тв включен. На тв облез все, где там найти длна сервер не пойму. Должен По идее в источнике появиться. Но там пусто. Через добавление устройства тоже глухо. Такое ощущение что ТВ не в локалке, хотя он подключен. Роутер innbox e70, может дело в нем… Уже не знаю на что думать. Другого роутера нет чтоб проверить. В настройках самого роутера есть функция DLNA вкл выкл, но, когда ее включаешь, он становится сам как сервер. И когда в него вставляешь устройство через юсб, ТВ его видит как раз где выбираешь источник.
10.04.2020 в 18:22
Такой вопрос тогда еще: на ТВ есть ютюбы всякие и все такое прочее? Если да — работают ли они? (просто если нет, стоит подозревать, что действительно просто доступа к сети у ТВ по какой-то причине нет).
10.04.2020 в 20:48
Решил проблему.
1. Изменил параметры идентификации в свойствах компьютера на «компьютер предназначен для домашнего использования».
2. Обновил ПО роутера. Не знаю что именно помогло) . Но ссылаюсь на обнову ПО. Спасибо за помощь!
11.04.2020 в 21:08
Инструкция давно устарела, по крайне мере на Win 10 (1909), а так же более ранних версиях такой настройки как «Потоковая передача данных» не существует, соответственно нет и включателя!
12.04.2020 в 18:29
Имею на борту Win 10 Pro (1909). Что за бред, что устарела, сделал всё по инструкции, всё заработало с первого раза, без танцев с бубном. Автору огромное спасибо за труды!
15.04.2020 в 21:32
Здравствуйте
Когда выбираю картинку/видео/музыку правой кнопкой мышки во вкладке Передать на устройство всё время отображается телевизор (LG smart tv LH570U), которого дома у нас нет. Появился недавно. Через комп к телевизорам никогда не подключались. К роутеру также кроме наших устройств других подключений нет. Когда wifi выключен этот ТВ не обнаруживается.
Можете сказать почему на непонятный телек я так просто могу скидывать мультимедиа и почему он вообще у меня обнаруживается?
Спасибо
16.04.2020 в 09:10
Здравствуйте.
Могу: суть в том, что у кого-то из соседей в настройках ТВ включена возможность всегда отправлять на него видео/фото через Wi-Fi Direct по DLNA (т.е. нам даже не обязательно чтобы тот ТВ к вашей сети был подключен), вот вы его и видите (точно также как кучу беспроводных сетей соседей при подключению к Wi-Fi).
На всякий случай: шутить над соседями у вас скорее всего особо не получится — с большой вероятностью при первой отправке на ТВ будет отображен код для ввода на компьютере, с которого отправляется.
26.04.2020 в 19:03
Здравствуйте! Опишите пожалуйста как настраивать бесплатный Home Media Server (HMS). Это очень мощная утилита для настройки работы с контентом внутри сети, однако слишком сложная в плане настроек. И когда стандартный DLNA в Win 10 работает, HMS почему-то при замене роутера перестал и не лечится, а он был гораздо удобнее и функциональнее. Спасибо.
17.11.2020 в 14:14
с ТВ виден DLNA сервер, видны все папки, подпапки, но файлов НЕТУ..
Ждал кеширования 3 суток. Уменьшил кол-во папок — не помогло…
Win 10, WMA.
Год назад ,под Win 8, WMA, хоть хаотичная половина файлов видилась…
17.11.2020 в 15:25
А если подкинуть туда же mp4? Попробуйте, увидит ли.
25.11.2020 в 20:23
Добрый день.
Имеем телевизор Xiaomi и ноутбук Redmi.
Ноутбук при подключении беспроводных устройств видит телевизор только как Прочие устройства.
По другому ТВ никак не хочет отображать.
Драйверы wlan на ноуте обновил.
Уже по всем статьям прошелся, но никак не получается решить вопрос.
Ощущение, что в ноуте что-то не включено, но не могу понять что.
Картинку с телефона на телевизор выводит без проблем.
26.11.2020 в 10:46
Здравствуйте. А вам именно картинку выводить? А как именно подключаться пробуете? Через Win+P — подключить беспроводный монитор или как-то иначе?
29.11.2020 в 20:16
Имеем ноут Asus Gaming FX504 и телевизор Samsung. Ноут определяет его как SAMSUNG LED46. При попытке подключить ноут к телику по сети Wi Fi через Screen Mirroring на телевизоре пишет «видеоданные не поддерживаются». Что делаю не так?
30.11.2020 в 09:33
Думаю, что всё делаете так, но видимо в каком-то формате не том передает ноутбук видео. Что понимается под форматом — не могу угадать. В теории может быть, что кодек не поддерживается, а может — разрешение (попробуйте на ноутбуке выставить то же разрешение, которое имеет ТВ, будет тогда работать?).
30.11.2020 в 15:38
Вводные:
DLNA с помощью встроенными средствами Windows 10
Телевизор: Samsung 55q60t
Соединение: Провод в роутер, и компьютер в роутер
Проблема:
Телевизор видит устройство, видит файлы, воспроизводит их
Но временами, выключается видео с надписью ‘Проверьте соединение’, при этом ПК включен, не засыпает, кабель понятное дело не вынимается
Вот сейчас проблема другая, видит компьютер, файлы, но перестали открываться
В чем можеть быть беда?
(не-знаю, нужная ли инфа, но к примеру в данный момент, в ту папку откуда воспроизводятся файлы, качаются фильмы через торрент, не те которые пытаюсь открыть, но может ли это влиять?)
01.12.2020 в 13:43
Как раз ещё до того, как дочитал до последнего предложения подумал: наверное торрент.
А суть такая:
1. когда мы пользуемся чем-то вроде торрента, то они «берут максимум» от сети.
2. обычные Wi-Fi роутеры, те, что в пределах 1000-2000 по цене имеют сравнительно ограниченную производительность. Речь не о скорости подключения по Wi-Fi или кабелю, а о процессоре/памяти, которые в самих роутерах.
3. На «тяжелом» и продолжительном трафике (как при скачивании или активной раздаче торрентов), а особенно когда связь держать нужно с несколькими устройствами они начинаю «подвисать» на некоторое время иногда (иногда не для всех устройств сразу, а для некоторых).
01.12.2020 в 13:25
Добрый день, такая проблема. Когда добавляю папку в видео, она туда грузится, а потом напротив нее написано — не отвечает. Как решить, подскажите
14.12.2020 в 16:36
А как имя задать? Куда не нажму — никакой реакции.
05.01.2021 в 18:53
Доброго вечера.
Активировал DLNA используя WMP. Всё, как бы работает, но есть проблема с отображением имени файлов MKV. И сам VMP и телевизоры Самсунг показывают не имя файла, а название из метаданных. А там оно не всегда соответствует имени. Пробовал менять метаданные средствами Windows и VLC — не получается. Не подскажите решения этой проблемы?
06.01.2021 в 17:14
Здравствуйте.
Странно, редактирование VLC вроде должно бы сработать.
Как бы там ни было, проверьте, как всё это себя поведёт, если файлу .mkv просто изменить расширение на .mp4 (без какой-либо конвертации) — вполне возможно, они продолжат играться на ТВ без проблем, при этом если для mp4 у вас отображаются именно имена файлов, они и будут отображаться.
18.02.2021 в 01:50
Отлично. Могу отправлять файлы на телек списками. Но при этом .as сабы не подгружаются. Можно их как-то рендерить тоже?
18.02.2021 в 15:31
А вот этого не знаю(
08.03.2021 в 22:53
Здравствуйте! Сделал всё по инструкции, но надпись «Передать на устройство…» («Привести к устройству…»), как у Вас в контекстном меню не появилась… Как сделать, чтобы она там была, а то не совсем удобно постоянно заходить в проигрыватель и искать значок для отправки на устройство.
09.03.2021 в 09:52
Здравствуйте.
Загляните в редактор реестра (Win+R — regedit) в раздел:
Если там есть пункт <7ad84985-87b4-4a16-be58-8b72a5b390f7>удалите его и перезапустите проводник или перезагрузите компьютер.
09.03.2021 в 21:35
Здравствуйте! У меня В редакторе реестра в этом разделе HKEY_LOCAL_MACHINE\SOFTWARE\Microsoft\Windows\CurrentVersion\Shell Extensions\Blocked. Нет папки Blocked… Есть только Approved и Cached. Однако этот пункт <7ad84985-87b4-4a16-be58-8b72a5b390f7>Я нашел в этом разделе HKEY_LOCAL_MACHINE\SOFTWARE\WOW6432Node\Classes\CLSID\<7ad84985-87b4-4a16-be58-8b72a5b390f7>. Может удалить из этого раздела или это что то другое… Подскажите.
10.03.2021 в 07:09
Нет, отсюда точно не удалять и в другом разделе (PlayTo) где вы нашли в другом комментарии тоже не удалять — благодаря этим параметрам и как раз отсутствию в Blocked пункт как раз должен быть на месте, то есть у вас всё в норме.
05.04.2021 в 21:41
Пользуюсь Serviio давно. Что-то в последнее время у 4К фильмов буферизация стала доставать… Телевизор в роутер кабелем воткнут, ПК тоже.
На что думать? Диск отличный, здоровье 100%, скорость чтения 150 мбайт/с.
Откуда буферизация? Штатный виндусовский метод не пробовал, Serviio попроще будет как-то…
06.04.2021 в 21:04
А раньше описываемого не было? В теории может роутер «не справляться», если из самых простых, как у большинства у нас стоит. Дело даже не в его пределах скорости, а в производительности (там тоже и процессор есть и память и чем более активен трафик и больше клиентов тем менее быстро он всё это переваривает).
 Способ 2
Способ 2