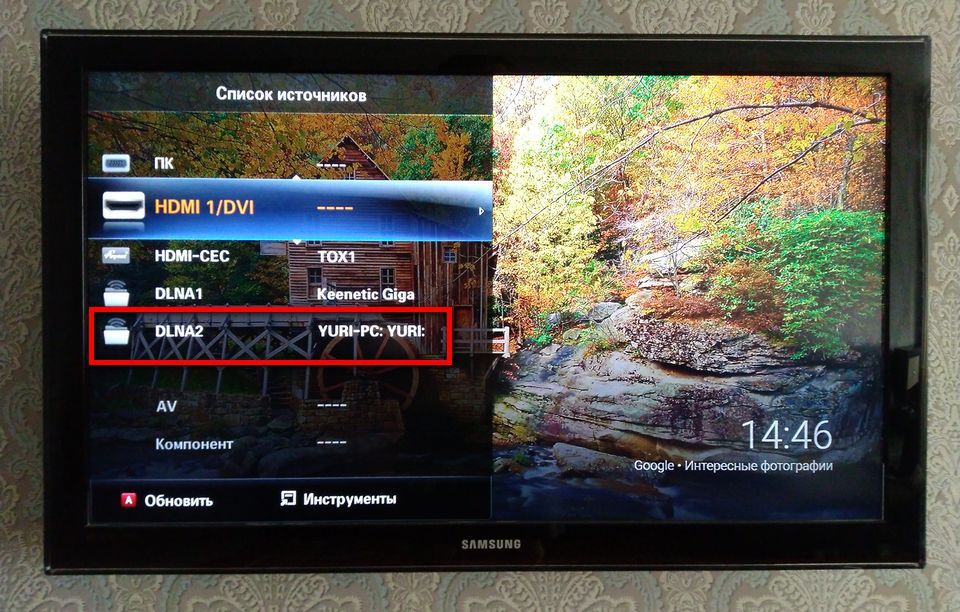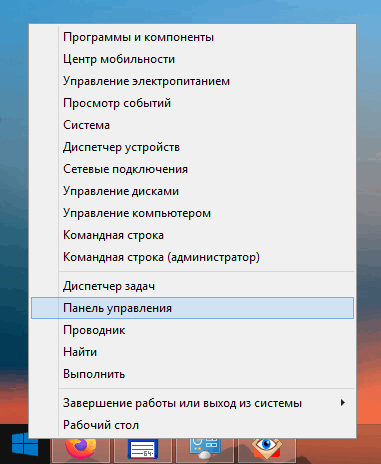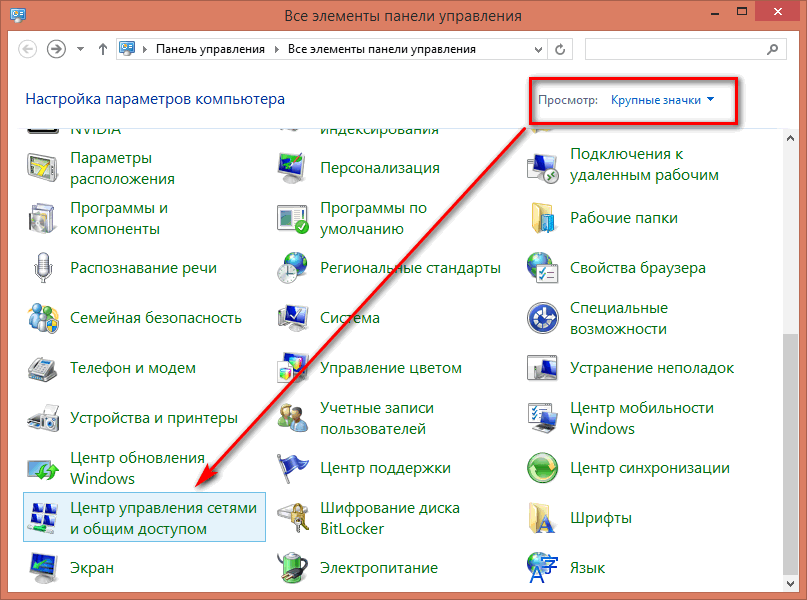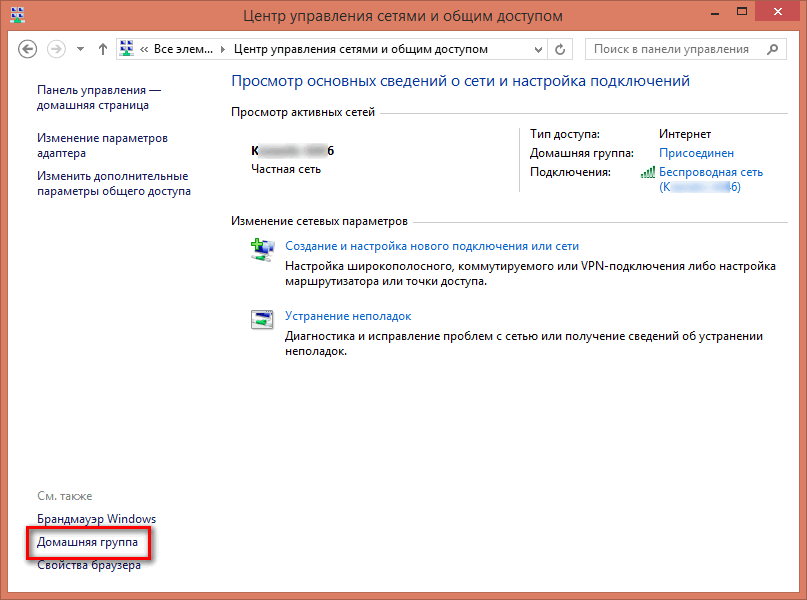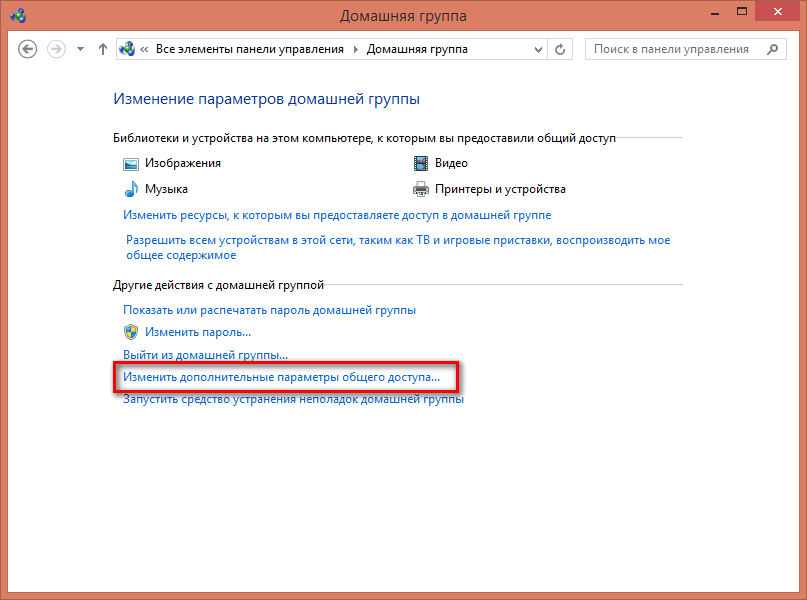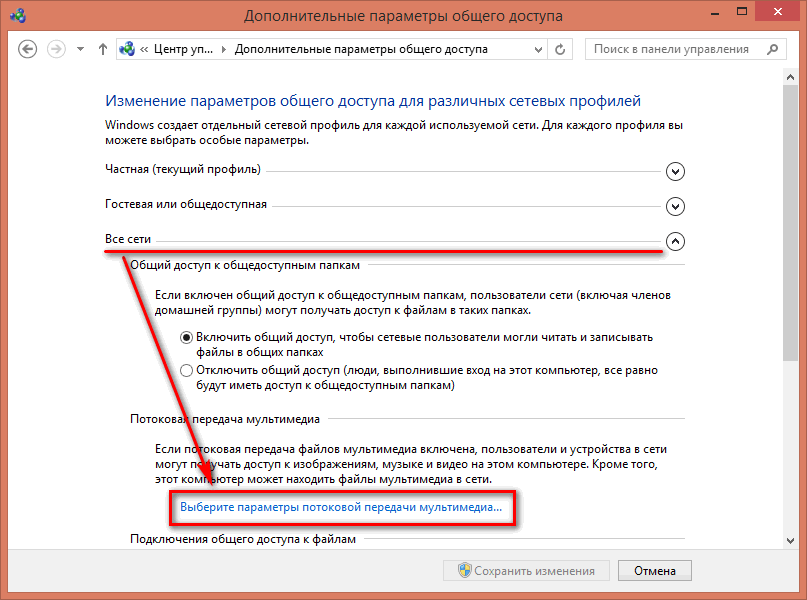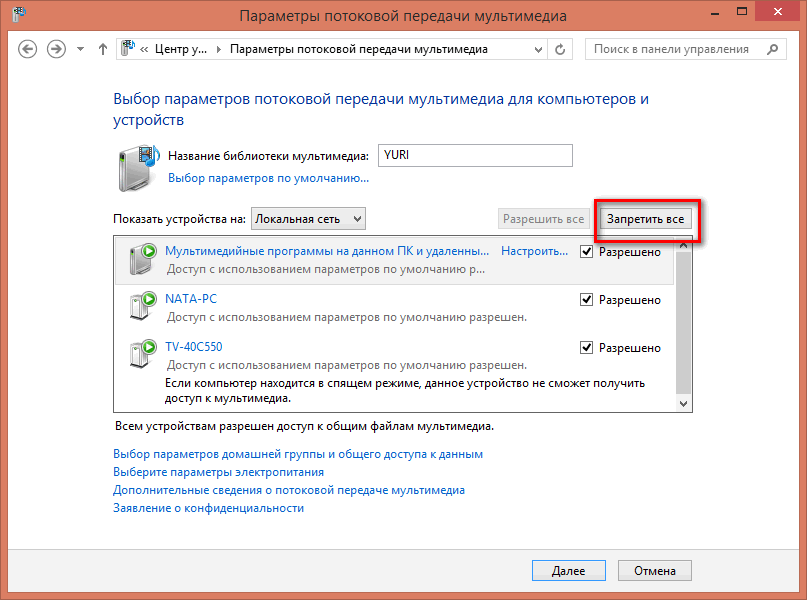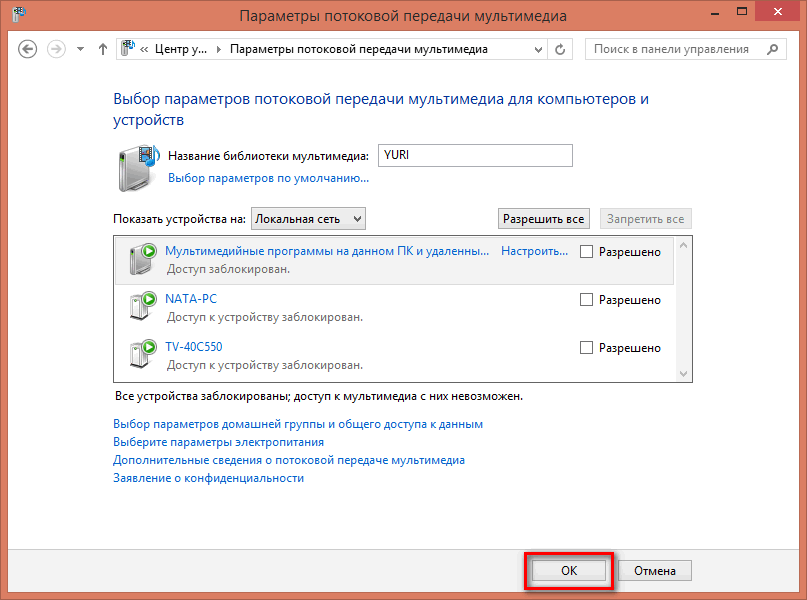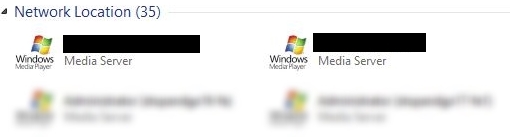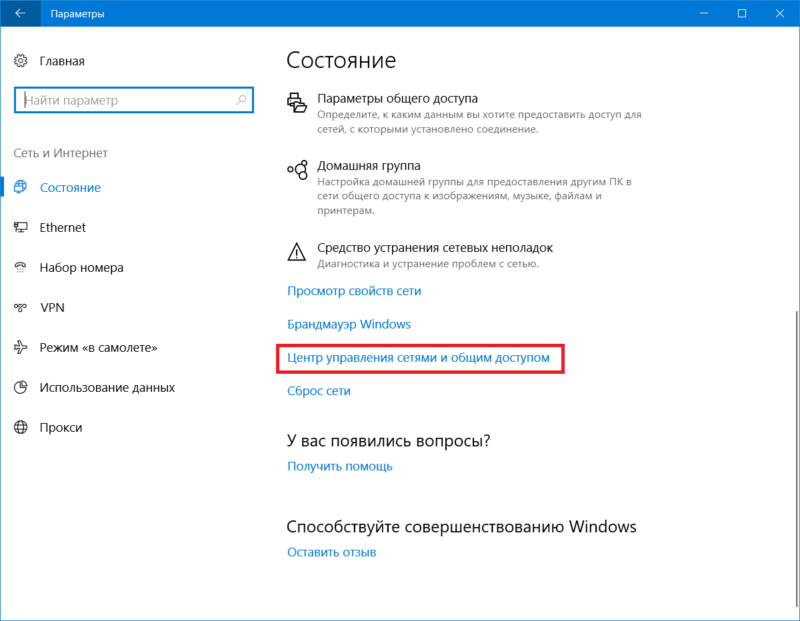- Отключение и удаление Windows media center
- Как отключить Windows media center?
- Способ 1
- Способ 2
- Как убрать Windows media center?
- Как отключить DLNA сервер в Windows 8.1
- Благодарности
- Отключить Windows медиа плеер «медиа-сервер» сетевые
- 4 ответов
- DLNA сервер в Windows 10
- Что такое DLNA
- Как настроить DLNA на Windows 10
- Как подключиться к DLNA-серверу на Windows 10
- Как отключить DLNA в Windows 10
Отключение и удаление Windows media center
Windows media center – это программное обеспечение, позволяющее прослушивать музыку и проигрывать фильмы без дополнительных утилит, кроме кодаков, если они не идут в комплекте с системой. На самом деле этот инструмент довольно медленный и мало функциональный по сравнению с конкурентами, от разработчиков ПО со стороны, например тех же Media Player Classic. Благодаря отключению Windows media center можно добиться существенного прироста к производительности вашей операционной системы.

После отключения Windows media center система действительно заметно быстрее начинает выполнять поставленные задачи.
Важно иметь максимальную производительность, если у вас слабый компьютер или ваши вы используете ресурсоемкие приложения, для вас статья особенно актуальная. Так же стоит отметить, что после отключения вы сможете продолжать пользоваться другими плеерами обработки звука и видео, которых в изобилии предоставлено в сети.
Как отключить Windows media center?
Способ 1
Для начала давайте разберём, как его просто убрать из автозапуска, другими словами вы сможете использовать ваш медиацентр только по необходимости, дополнительной нагрузки на ваш компьютер, в остальное время, он создавать не будет. Для такой цели вам нужно перейти нажатием Window + R в строку «Выполнить» и ввести msconfig.

 Способ 2
Способ 2
Другой очень удобный способ – это воспользоваться утилитой CCleaner, у которой в вкладке сервис находится такой же пункт Автозагрузка, как и в варианте ниже, у вас, если работает Media Center, будет пункт в этой вкладке, который нужно отключить.

В первом и втором способе после отключение необходимых частей вам предложат перезагрузить компьютер, что бы изменения вступили в силу, это важно сделать, но можно отложить и сделать это вручную через какое-то время.
Теперь разберём если вас всё же можно отключить медиацентр, о нюансах связанных с возможностью некорректной работы некоторых драйверов или программ мы уже говорили.
Как убрать Windows media center?
1. Проследуйте в Пуск, где содержится вкладка «Панель управления»;
2. Далее найдите «Программы и компоненты», как представлено на скрине;

4. Подождите, пока построится список, найдите в нем папку «Компоненты для работы с мультимедиа», нажмите на неё;
5. В открывшемся списке можете снимать все галочки, Windows вас будет предупреждать об возможных последствиях, просто нажмите «Да».
На этом всё, можете не волноваться, что у вас может что-то работать некорректно, ведь вы всегда можете включить этот компонент, не задев никаких жизненно важных артерий системы Windows. Но в некоторых случаях, автоматическое восстановление работы при установке галочки в нужном разделе не происходит, а включить его нужно.
Мы разберем пример, как удалить из загрузки Windows Media Center, но алгоритм работает и в обратную сторону, если вам нужно возобновить работу компонента.
В поле «Выполнить» введите команду regedit. В каталоге вашего реестра перейдите по пути HKEY_LOCAL_Machine\SOFTWARE\Microsoft\Windows\CurrentVersion\Run или RunOnce, удалите параметр ehTray из раздела реестра, он отвечает за автозапуск приложение.
В случаем создания запуска кликните правой кнопки мыши в разделе CurrentVersion и нажмите создать. В текстовом поле введите RunOnce и нажмите сохранить.
Бывают случаи, когда не получается отключить Media Center из-за того что есть нарушение в ассоциации расширений файлов, может быть такое что у вас .exe или .rar файлы, обрабатываются этим компонентов, для чего он в корне не подходим. В этом случае необходимо первым делом восстановить правильную ассоциацию, для этого нужно скачать специальный .reg файл, который вы без труда найдете в интернете.
Рейтинг статьи 2.7 / 5. Голосов: 3
Пока нет голосов! Будьте первым, кто оценит этот пост.
Как отключить DLNA сервер в Windows 8.1
После свежей установки Windows 8.1 на старенький ноутбук я обратил внимание, что в сети появился новый DLNA сервер. Естественно, что я не «заводил» никаких медиа серверов, а он появился автоматически, что мне совсем не понравилось.
На экране моего телевизора это выглядит так:
Если вы не планируете использовать свой компьютер как медиа сервер DLNA для просмотра мультимедийного контента на телевизоре или других устройствах, то воспользуйтесь следующей инструкцией для отключения DLNA сервера в операционной системе Microsoft Windows 8.1.
Зайдите в панель управления. Для этого нажмите правую кнопку мыши на кнопке [Пуск] и выберете соответствующий пункт меню.
Затем перейдите в раздел Центр управления сетями и общим доступом (Network and Sharing Center).
Нажмите на ссылку Домашняя группа (HomeGroup) в левом нижнем углу.
В новом окне выберите Изменить дополнительные параметры общего доступа (Change advanced sharing settings).
Перейдите в профиль Все сети (All networks) и нажмите Выберите параметры потоковой передачи мультимедиа.
Нажмите Запретить все (Block All).
После чего нажмите кнопку [OK]
И выйдите из панели управления. Незваный DLNA сервер вас больше не побеспокоит 😉
Благодарности
При написании статьи были использованы следующие источники:
Отключить Windows медиа плеер «медиа-сервер» сетевые
Я запускаю Windows 8, и в меню компьютера я вижу огромный список сетевых расположений «media server» многих компьютеров в моей сети (большинство из которых работает под управлением Windows 7).
есть ли способ либо локально отключить это, чтобы я не видел этот список каждый раз, или отключить эту функцию общего доступа на других компьютерах?
Я пробовал отключение «параметры потоковой передачи мультимедиа» из Центра управления сетями и общим доступом (на моем ПК), но это не действовать.
еще одна вещь, которую я пытался было включение потоковой передачи мультимедиа, но затем выбрать все найденные клиенты и нажать заблокирован в списке найденных клиентов. Это также не повлияло на удаление списка.
Я также попытался отключить Служба Общего Доступа К Сети Проигрыватель Windows Media, но увы, список остается.
Я начинаю верить, что есть волшебный ключ реестра для unbury и перевернуть на » 1″, но все мои поиски оказались пустыми.
4 ответов
Я столкнулся с точной annooying проблемы, и я нашел ответ в rhis thread:Ниямат Мохаммед ответ
- нажмите клавишу Windows + E на клавиатуре, чтобы открыть папку Компьютер.
- нажмите на вкладку Компьютер сверху.
- нажмите на доступ к носителю на ленте.
- нажмите Отключить от сервера резервного копирования и следуйте инструкциям на экране.
и это сработало, когда я вновь открыл папку explorer.
в комментариях ссылку mydigitallife вы дали, это совет Вернер выполнить:
есть еще один совет того же Вернера для поиска в реестре всех вхождений «WMPNetworkSvc» и удалите значение DWORD «FailureActions».
пробовали ли вы что-нибудь из них ?
(выполняйте их с большой осторожностью: я советую сначала создать точку восстановления системы, на всякий случай.)
если остановить Windows Media Player Network Sharing Service in Services , это поможет?
DLNA сервер в Windows 10
Если вы нашли эту статью по прямому поиску в Интернете, вы наверняка уже знаете, что такое DLNA и вас по большей части волнует лишь вопрос настройки DLNA-сервера на Windows 10. Об этом ниже, а для новичков небольшой теоретический урок.
Что такое DLNA
DLNA – это аббревиатура от Digital Living Network Alliance. Под этим термином подразумевается специальный софтверный протокол, с помощью которого совместимые устройства могут подключаться к медиабиблиотеке вашего компьютера. Это очень полезная технология, избавляющая вас от необходимости переносить файлы на другие устройства для воспроизведения. К примеру, у вас на компьютере хранится библиотека фильмов, но вы хотите посмотреть какой-то из них на телевизоре или планшете. Вместо того, чтобы копировать фильм на флешку, диск или переносить его по проводу на планшет, просто подключитесь к компьютеру через DLNA-протокол. После этого медиаконтент (фото, видео или музыка) будет стримиться по сети на высокой скорости и без задержек. Для получения доступа к медиабиблиотеке DLNA использует технологию UPnP (Universal Plug and Play), за счет чего обеспечивается совместимость с сотнями самых разнообразных устройств без необходимости в сложном дополнительном софте или драйверах.
Как настроить DLNA на Windows 10
Windows 10 включает в себя все необходимое для настройки DLNA. Вы можете сделать свой ПК DLNA-сервером или клиентом для подключения к другому компьютеру-серверу. Хорошая новость в том, что все это настраивается и работает без необходимости что-то дополнительно скачивать. В принципе существует много различных DLNA-серверов, но для простого использования среднестатистическому пользователю хватит и основных возможностей Windows 10.
Для настройки DLNA на Windows 10 вам понадобится классическая Панель управления. Кстати, эта инструкция подходит не только для Windows 10, но и для предыдущих операционных систем, вроде Windows 8.1 или Windows 7.
- Нажмите Win+ R и введите control. После этого откроется окно Панели управления. Найдите раздел Центр управления сетями и общим доступом.
- Кстати, открыть Центр управления сетями и общим доступом можно также из Параметров Windows. Нажмите Win+ I и перейдите в раздел Сеть и Интернет – Состояние. Опуститесь немного ниже и щелкните Центр управления сетями и общим доступом.
По умолчанию Windows открывает доступ по протоколу DLNA только файлам и папкам в стандартных библиотеках, расположенных на диску С. Так как мало кто хранит свои медиафайлы на системном диске, есть смысл включить в библиотеку файлы и папки с ваших медиадисков или других разделов. Делается это следующим образом:
Найдите папку, которую вы хотите включить в медиабиблиотеку. Щелкните по ней правой кнопкой мыши и выберите Добавить в библиотеку. В зависимости от типа содержимого, выберите Видео, Изображения или Музыка. После этого весь контент выбранной вами папки, включая вложенные папки, будет доступен для подключенных устройств.
Как подключиться к DLNA-серверу на Windows 10
Когда все настроено и готово, остается только подключить конечное устройство, на котором вы будете воспроизводить контент. Это уже зависит от того, какую операционную системы или приложение вы используете для подключения.
Если вы хотите подключиться к DLNA-серверу с другого компьютера, убедитесь, что оба устройства находятся в одной сети. Затем откройте Проводник и щелкните на кнопку Сеть в левой панели. Откроется список доступных устройств мультимедиа. Выберите в нем ваш сервер, после чего откроется Windows Media Player с доступом к вашей медиабиблиоетке. Из него же вы сможете воспроизводить видео, музыку или просматривать фотографии. Сделано все максимально просто и удобно, поэтому даже у самых далеких пользователей не должны возникнуть проблемы с подключением.
Как отключить DLNA в Windows 10
- Если вы решили отключить медиастриминг, откройте Центр управления сетями и общим доступом, и нажмите на ссылку Изменить дополнительные параметры общего доступа.
- На новом окне разверните пункт Все сети, а затем щелкните Выберите параметры потоковой передачи мультимедиа.
- На новом окне Запретить все.
После этого подключенные устройства не смогут получить доступ к вашей медиабиблиотеке.
 Способ 2
Способ 2