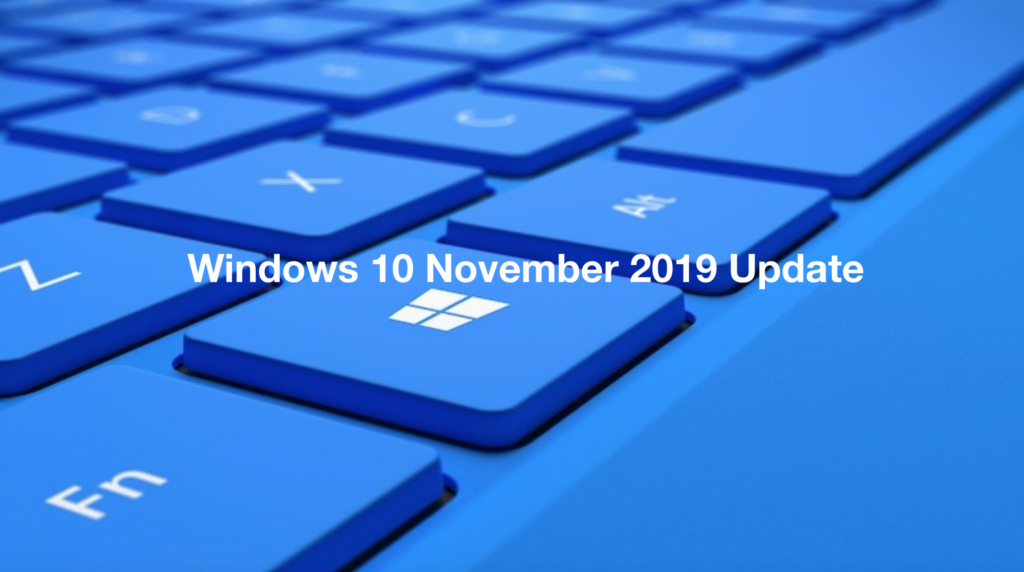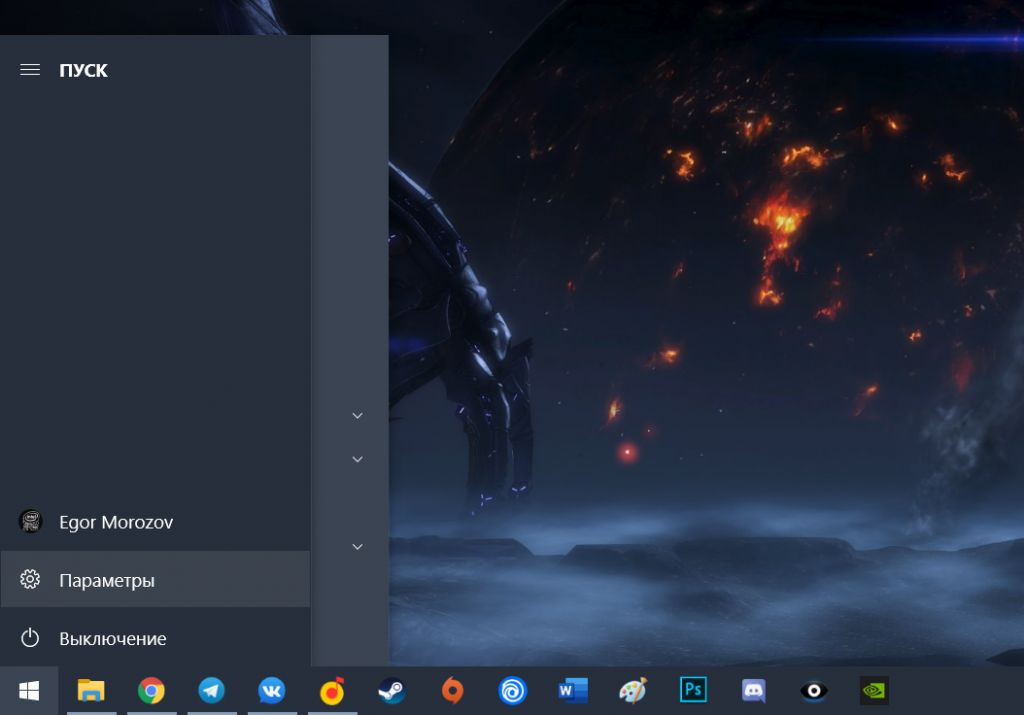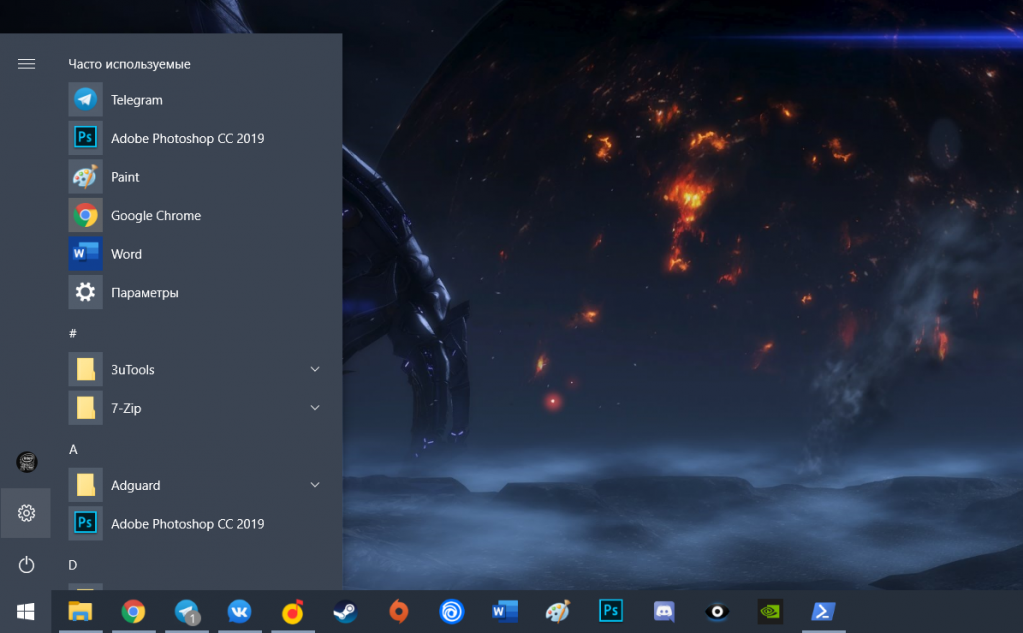- Как отключить авторазвертывание меню Пуск в Windows 10 1909
- Настройка панели задач и меню пуск через реестр
- Как отключить контекстные меню в меню «Пуск» Windows 10
- Как отключить контекстные меню в меню «Пуск» для всех пользователей используя редактор локальной групповой политики (gpedit.msc)
- Как отключить контекстные меню в меню «Пуск» для текущего пользователя используя редактор локальной групповой политики (gpedit.msc)
- Как отключить контекстные меню в меню «Пуск» с помощью изменений в реестре
- Как убрать Поиск и Пуск на весь экран в Windows 10
- Как отключить Пуск и поиск на всю высоту экрана Windows 10
- Видео инструкция
Как отключить авторазвертывание меню Пуск в Windows 10 1909
В новом обновлении Windows 10 1909 Microsoft добавила функцию, которая, с их точки зрения, должна сделать меню Пуск удобнее, но на деле она уже успела выбесить многих пользователей. Ее суть в том, что если вы наведете указатель мыши на любой из значков в левой части меню (например, на параметры), то автоматически откроется шторка с текстовым пояснением:
И чтобы ее скрыть и добраться до программ, вам придется вести мышь в правую сторону меню Пуск. С учетом того, что никакой полезной нагрузки шторка не несет, а вызывается случайно по несколько раз на дню, желание ее скрыть достаточно велико, и такая возможность была найдена.
Для начала вам понадобится утилита для тонкой настройки системы, которая называется mach2. Скачать ее можно с Github. Распакуйте ее и перейдите в папку с ней, после чего в проводнике нажмите на Файл > Запустить Windows PowerShell от имени администратора. В открывшемся окне вбейте команду .\mach2 disable 18715789 :
Все, после этого при наведении на любой значок в левой части меню Пуск он просто подсветится как в предыдущих версиях Windows 10, никакой шторки открываться не будет:
Чтобы вернуть все как было, просто измените в команде слово disable на enable.
Настройка панели задач и меню пуск через реестр
Настройка панели задач и меню пуск через реестр.
(Материал с сайта itconfigall.ru).
Ниже перечислены значения реестра, которые, если специально не оговорено, относятся к типу данныхreg_dword.
Они размещаются под следующим ключом реестра: НKEY_current_user\Software\Microsoft\Windows\CurrentVersion\Policies\ Explorer
Если значение равно 1, то заданное ограничение активизировано, а когда оно равно 0, то данная установка выключена.
Если значения, которые перечислены ниже, созданы под ключом НKEY_current_user\Software\Microsoft\Windows\CurrentVersion\Policies\ Explorer, то они будут применимы только для зарегистрированного в данный момент пользователя.
Если же вы хотите, чтобы они имели силу для всех пользователей, то необходимо создать эти значения под ключом:
HKEY_USERS\.DEFAULT\Software\Microsoft\Windows\CurrentVersion\l Policies\Explorer.
Если значение равно 1, то заданное ограничение активизировано, а когда оно равно 0, то данная установка выключена.
□ NoStartMenuPinnedList — удаляет фиксированный список программ из меню Пуск (Start), а также значки Интернет (Internet) и Электронная почта (E-mail).□ NostartMenuMFUprogramsList — удаляет список часто используемых программ из меню Пуск (Start).
□ NostartMenuMorePrograms — удаляет опцию Все программы (All Programs) из меню Пуск (Start).
□ NoCommonGroups — удаляет фуппы программ общего назначения из меню Пуск (Start) (это элементы профиля All Users в списке Все программы (АН Programs)).
□ GreyMSiAds — отображает частично установленные программы серым цветом в меню Пуск (Start).
□ NoWindowsUpdate — блокирует и удаляет ссылки на Windows Update. Также блокирует доступ к сайту windowsupdate.Microsoft.com.
□ DisableMyPicturesDirChange — препятствует пользователю изменить путь к папке Мои рисунки (My Pictures).
□ DisabieMyMusicDirChange — препятствует пользователю изменить путь к папке Моя музыка (My Music).
□ DisabieFavoritesDirChange — запрещает пользователю изменить путь к папке Избранное (Favorites).
□ NoStartMenuMyMusic, NoSMMyPictures, NoFavoritesMenu И NoRecentDocsMenu — удаляет все папки пользовательской оболочки (кроме папки Мои документы (My Documents) из меню Пуск (Start)). Также удаляет соответствующие флажки, расположенные в диалоговом окне настройки меню Пуск (Start).
□ NoSMMyDocs — удаляет папку Мои документы (My Documents) из меню Пуск (Start), а также соответствующий флажок в диалоговом окне настройки меню Пуск (Start).
□ DisablePersonalDirChange — препятствует пользователю изменить путь к папке Мои документы (My Documents).
□ MaxRecentDocs — задает максимальное количество ярлыков, указываю-щйх на последние открываемые документы, которые должны отображаться в подменю Недавние документы (Recent Documents).
□ ClearRecentDocsOnExit — очищает список предыстории (history list) по выходу пользователя из системы.
□ NoRecentDocsMenu — удаляет пункт Недавние документы (Recent Documents) из меню Пуск (Start).
□ NoFavoritesMenu — удаляет меню Избранное (Favorites) из меню Пуск (Start), а также соответствующие флажки в диалоговом окне настройки меню Пуск (Start).
□ NoNetworkConnections — удаляет элемент Сетевое окружение (Network Connections), находящийся в меню Пуск (Start), наряду с соответствующим флажком, расположенным в диалоговом окне настройки меню Пуск (Start).
□ NostartMenuNetworkPlaces — удаляет элемент Сетевые подключения (Network Places) меню Пуск (Start) и соответствующий флажок, расположенный в диалоговом окне настройки меню Пуск (Start).
□ NoRecentDocsNetHood — запрещает добавлять или удалять совместно используемые папки (shared folders) в/из Сетевые подключения (Network Places), всякий раз когда пользователь открывает документ, находящийся в совместно используемой папке.
□ NoSMHelp — удаляет элемент Справка и поддержка (Help) меню Пуск (Start). Обратите внимание, что это не препятствует запуску справочных файлов.
□ NoFind — удаляет команду Поиск (Search) меню Пуск (Start) и отключает соответствующую опцию в диалоговом окне настройки меню Пуск (Start).
□ NoRun — удаляет команду Выполнить (Run) меню Пуск (Start) и отключает соответствующий флажок в диалоговом окне настройки меню Пуск (Start). Также отключает возможность запуска программ в Диспетчере задач (Task Manager) или нажатием клавиш + .
□ MemCheckBoxinRunDig — добавляет флажок Запустить в отдельной области памяти (Run in Separate memory Space) в диалоговое окно Запуск программы (Run), который позволяет выполнять 16-разрядные приложения в отдельных виртуальных DOS-машинах (Virtual DOS Machine, VDM).
□ NoSetTaskbar — блокирует возможность внесения любых изменений в установки панели задач и меню Пуск (Start), а также удаляет элемент Панель задач и меню “Пуск” (Taskbar and Start Menu) в Панели управления (Control Panel) и в меню Пуск (Start).
□ Noinstrumentation — блокирует возможность запоминания системой информации о ранее используемых программах, путях и документах.
□ NoUserNameinStartMenu — удаляет имя пользователя из меню Пуск (Start).
□ NoResoiveSearch — препятствует системе осуществлять поиск целевого устройства по его ярлыку.
□ NoResolveTrack — блокирует функциональные возможности системы по отслеживанию NTFS (NTFS tracking), при поиске целевых файлов ярлыков оболочки.
□ ForcestartMenuLogoff — блокирует для пользователя возможность удаления опции Выход из системы (Logoff) меню Пуск (Start).
□ StartmenuLogof f — отключает опцию Logoff меню Пуск (Start) и препятствует пользователям включить ее в состав меню.
□ Nociose — удаляет опцию Завершение работы (Turn Off Computer) в меню Пуск (Start) и блокирует для пользователей возможность выключения системы с использованием стандартных средств пользовательского интерфейса.
□ NoChangestartMenu — блокирует модификации, производимые по принципу drag-and-drop в меню Пуск (Start) (другие методы настройки остаются доступными, если они специально не заблокированы).
□ HKCU\Software\Microsoft\Windows\CurrentVersion\Policies\NonEnum\ 1 <20d04fe0-3aea-1069-a2d8-08002b30309d>— удаляет Элемент Мой КОМПЬЮТЕР (My Computer) меню Пуск (Start) и блокирует соответствующий флажок в диалоговом окне настройки меню Пуск (Start).
Как отключить контекстные меню в меню «Пуск» Windows 10
В этой статье показаны действия, с помощью которых можно отключить контекстные меню в меню «Пуск» Windows 10.
По умолчанию, все пользователи Windows 10 имеют возможность использования контекстных меню в меню Пуск. Все элементы в меню Пуск имеют контекстные меню, которые позволяют пользователям выполнять различные действия. Контекстное меню вызывается нажатием правой кнопкой мыши на плитке приложения или на приложении из списка установленных программ.
В Windows 10 версии 1803 реализована возможность отключения контекстных меню. Сделать это можно при помощи редактора локальной групповой политики или с помощью изменений в реестре Windows, как для всех пользователей компьютера, так и для текущей учетной записи.
Ваша учетная запись должна относиться к группе Администраторы .
Как отключить контекстные меню в меню «Пуск» для всех пользователей используя редактор локальной групповой политики (gpedit.msc)
Откройте редактор локальной групповой политики, для этого нажмите сочетание клавиш 
В окне редактора локальной групповой политики разверните следующие элементы списка:
Конфигурация компьютера ➯ Административные шаблоны ➯ Меню «Пуск» и панель задач
Далее, в правой части окна дважды щелкните левой кнопкой мыши по параметру политики с названием Отключить контекстные меню в меню «Пуск»
В окне Отключить контекстные меню в меню «Пуск» установите переключатель из положения Не задано в положение Включено и нажмите кнопку OK .
Изменения вступают в силу сразу.
Как отключить контекстные меню в меню «Пуск» для текущего пользователя используя редактор локальной групповой политики (gpedit.msc)
Откройте редактор локальной групповой политики, для этого нажмите сочетание клавиш 
В окне редактора локальной групповой политики разверните следующие элементы списка:
Конфигурация пользователя ➯ Административные шаблоны ➯ Меню «Пуск» и панель задач
Далее, в правой части окна дважды щелкните левой кнопкой мыши по параметру политики с названием Отключить контекстные меню в меню «Пуск»
В окне Отключить контекстные меню в меню «Пуск» установите переключатель из положения Не задано в положение Включено и нажмите кнопку OK .
Изменения вступают в силу сразу.
Как отключить контекстные меню в меню «Пуск» с помощью изменений в реестре
Данный способ подходит для всех редакций операционной системы Windows. Прежде чем вносить какие-либо изменения в реестр, рекомендуется создать точку восстановления или экспортировать тот раздел реестра, непосредственно в котором будут производиться изменения.
Чтобы отключить контекстные меню в меню «Пуск» для всех пользователей компьютера, создайте и примените файл реестра следующего содержания:
Windows Registry Editor Version 5.00.
Чтобы отменить произведенные действия, и тем самым включить контекстные меню в меню «Пуск», создайте и примените файл реестра следующего содержания:
Windows Registry Editor Version 5.00.
Чтобы отключить контекстные меню в меню «Пуск» для текущего пользователя, создайте и примените файл реестра следующего содержания:
Windows Registry Editor Version 5.00.
Чтобы включить контекстные меню в меню «Пуск» для текущего пользователя, создайте и примените файл реестра следующего содержания:
Windows Registry Editor Version 5.00.
После применения файлов реестра, изменения вступают в силу сразу.
Как убрать Поиск и Пуск на весь экран в Windows 10

В этой простой инструкции о том, что делать, если окно поиска и Пуск Windows 10 раскрывается на весь экран и как отключить эту функцию.
Как отключить Пуск и поиск на всю высоту экрана Windows 10
В Windows 10 последней версии присутствуют целых две опции, которые могут вызвать раскрытие меню «Пуск» и окна поиска на весь экран. Соответственно, чтобы вернуть нормальный вид рабочего стола, меню Пуск и поиска, нам следует проверить обе этих опции:
- Зайдите в Параметры Windows 10, для этого можно нажать клавиши Win+I или по значку шестеренки в меню Пуск.
- Перейдите в раздел Персонализация — Пуск. Если в этом разделе включен пункт «Открывать меню Пуск в полноэкранном режиме», отключите его.
- Второй пункт — это режим планшета. Его проще всего переключить нажав по значку уведомлений в правом нижнем углу, а затем — по кнопке «Режим планшета». Если она выделена цветом, то режим планшета включен. Иначе — выключен. Если такого пункта нет, перейдите в Система — Планшет — Изменить дополнительные параметры планшета и выключите режим планшета там. Подробнее: Как отключить режим планшета Windows 10 навсегда.
- Если вы не наблюдаете кнопку включения и отключения режима планшета, а проблема сохраняется, подробная инструкция по его отключению: Что делать, если на рабочем столе плитки вместо ярлыков в Windows 10.
Обратите внимание, что на некоторых компьютерах и ноутбуках режим планшета может включаться автоматически при входе в систему. Чтобы этого не происходило, зайдите в Параметры — Система — Режим планшета и установите «Использовать режим рабочего стола» вверху, а ниже — оставьте «Запрашивать», либо установите «Не запрашивать и не переключать режим».
Видео инструкция
Надеюсь, материал оказался полезен и помог разобраться с этой простой проблемой в Windows 10.