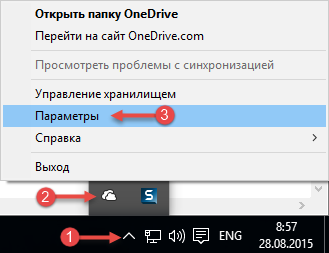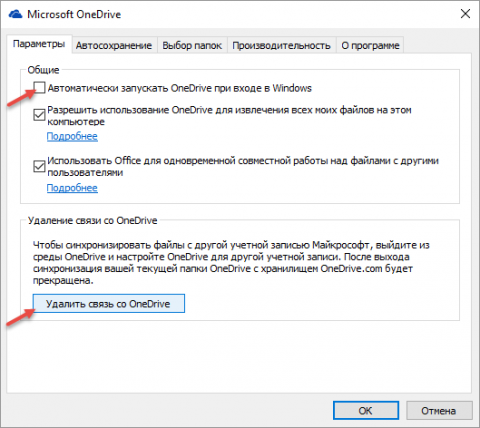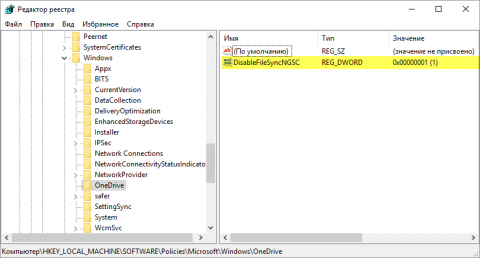- Как отключить OneDrive в Windows 10
- Отключаем автозагрузку программы OneDrive
- Удаляем OneDrive из Проводника
- Отключение или удаление OneDrive
- Разрыв связи с OneDrive
- Скрытие или удаление OneDrive
- Дополнительные сведения
- Как отключить или удалить OneDrive в Windows 10
- Способ 1. Отключение OneDrive из интерфейса Windows
- Способ 2. Отключение OneDrive в редакторе групповой политики
- Способ 3. Отключение OneDrive с использованием редактора реестра
- Способ 4. Удаление OneDrive
Как отключить OneDrive в Windows 10
Операционная система Windows 10 вышла сразу с интегрированным облачным сервисом OneDrive, что вызвало непонимание со стороны многих пользователей. Если вам также не нужен сервис OneDrive, и вы хотите от него избавиться, то данная статья должна вам помочь. Сейчас мы расскажем о том, как отключить OneDrive в Windows 10.
Отключаем автозагрузку программы OneDrive
Для начала нужно отключить автозагрузку программы OneDrive, для того чтобы она не загружалась вместе с операционной системой. Сделать это достаточно просто. Кликните правой кнопкой мышки по иконке OneDrive рядом с системными часами и в появившемся меню выберите пункт «Параметры».
После этого откроется окно с настройками программы OneDrive. Здесь на вкладке «Параметры» нужно отключить функцию «Автоматически запускать OneDrive при входе в Windows» и нажать на кнопку «Ok».
В результате при следующем запуске Windows 10, программа OneDrive запускаться уже не будет.
Удаляем OneDrive из Проводника
Одной из особенностей OneDrive является то, что данная программа прикрепляет свою папку в боковом меню Проводника. При этом, данная папка отображается даже тогда, когда сама программа OneDrive не запущена (скриншот внизу). Для того чтобы полностью отключить OneDrive в Windows 10, эту папку нужно открепить от боковой панели.
Для того чтобы открепить OneDrive от боковой панели нужно открыть редактор реестра. Для этого нажмите комбинацию клавиш Windows + R и в появившемся окне введите команду REGEDIT (скриншот снизу).
После открытия редактора реестра вам нужно перейти в следующий раздел:
- Для 32-битной версии Windows 10 :
- Для 64-битной версии Windows 10 :
И найти там ключ с названием « System.IsPinnedToNameSpaceTree » (скриншот снизу).
Дальше вам нужно сменить значение ключа « System.IsPinnedToNameSpaceTree » с 1 на 0 и сохранить, нажатием на кнопку «Ok».
После этого пункт OneDrive должен исчезнуть из боковой панели Проводника Windows 10. Чтобы все настройки нормально сохранились перезагрузите компьютер.
Создатель сайта comp-security.net, автор более 2000 статей о ремонте компьютеров, работе с программами, настройке операционных систем.
Очень доходчиво, спасибо! Все получилось. Что бы без вас делали?
Спасибо. Инструкция чрезвычайно понятная. Все получилось. Это максимум, что можно сделать для отключения OneDrive?
у меня нет папки CLSID
Отредактировал статью. Для 64-битной Windows 10 нужная ветка реестра находится по следующему пути:
Отключение или удаление OneDrive
Если вы хотите приостановить синхронизацию на короткое время, ознакомьтесь с разделом Как приостановить и возобновить синхронизацию в OneDrive.
Если вы хотите остановить синхронизацию файла, прочтите статью Как остановить или отменить синхронизацию в OneDrive.
Если вы хотите удалить с компьютера папку OneDrive, выполните действия, описанные в разделе Выбор папки OneDrive для синхронизации с компьютером.
Если вы хотите отменить подписку на OneDrive, ознакомьтесь со статьей Как отменить подписку Майкрософт.
Если вы хотите выйти из OneDrive в Интернете, щелкните свой аватар и выберите Выйти.
Если вы не хотите использовать OneDrive, проще всего разорвать с ним связь.
Разрыв связи с OneDrive
Разрыв связи OneDrive с компьютером не приведет к потере файлов и данных. Вы всегда сможете получить доступ к файлам, выполнив вход в систему на сайте OneDrive.com.
Щелкните белый или синий значок облака OneDrive на панели задач или в строке меню.
Примечание: Возможно, вам потребуется щелкнуть стрелку Отображать скрытые значки 
Выберите 
На вкладке Учетная запись щелкните Удалить связь с этим компьютером, а затем — Удалить связь с учетной записью.
Скрытие или удаление OneDrive
В некоторых версиях Windows также можно скрыть или удалить OneDrive. Кроме того, вы можете удалить мобильное приложение OneDrive на устройствах с Android и iOS.
Приложение OneDrive входит в состав некоторых версий Windows, поэтому удалить его невозможно. Но вы можете скрыть его и отменить синхронизацию, чтобы оно оставалось скрытым. Для этого отключите все параметры OneDrive и удалите папку OneDrive в проводнике.
Щелкните значок OneDrive в виде белого или синего облака в области уведомлений в правой части панели задач.
Примечание: Возможно, вам потребуется щелкнуть стрелку Отображать скрытые значки 
Выберите 
На вкладке Параметры снимите все флажки в разделе Общие.
На вкладке Автосохранение установите для списков Документы и изображения флажок Только этот компьютер и снимите остальные флажки.
На вкладке Учетная запись нажмите кнопку Выбрать папки.
В поле Синхронизация файлов OneDrive с компьютером установите и снимите флажок Синхронизировать все файлы и папки в OneDrive. (При установке флажка выбираются все поля, а при его снятии выбор полностью отменяется.) Чтобы закрыть окно и вернуться к параметрам, нажмите кнопку ОК.
Это действие удалит все файлы OneDrive с компьютера, но не с сайта OneDrive.com.
Нажмите кнопку ОК, чтобы сохранить изменения, внесенные в окне Параметры.
Снова откройте окно Параметры. На вкладке Учетная запись нажмите кнопку Удалить связь с OneDrive. Закройте открывшееся окно Добро пожаловать в OneDrive.
Откройте проводник, щелкните правой кнопкой мыши OneDrive, а затем выберите пункт Свойства.
На вкладке Общие рядом с пунктом Атрибуты установите флажок Скрытый. Это действие скроет OneDrive в проводнике.
Снова нажмите 
В меню «Пуск» нажмите и удерживайте плитку OneDrive (или нажмите правой кнопкой мыши), а затем выберите пункт Открепить от начального экрана.
Перейдите в раздел Параметры ПК с помощью плитки Параметры ПК в меню Пуск или проведите пальцем от правого края экрана, выберите Параметры, а потом выберите Изменение параметров компьютера.
В разделе Параметры компьютеравыберите OneDrive.
На вкладке Хранилище файлов отключите параметр По умолчанию сохранять документы в OneDrive.
На вкладке Пленка выберите Не добавлять фотографии и отключите параметр Автоматически передавать видео в OneDrive.
На вкладке Параметры синхронизации в группе Параметры синхронизации с OneDrive отключите параметр Синхронизировать параметры на этом компьютере.
На вкладке Лимитные подключения отключите все параметры.
Чтобы скрыть OneDrive в проводнике, откройте проводник и в списке папок в левой части экрана щелкните правой кнопкой мыши OneDrive и выберите пункт Свойства.
На вкладке Общие рядом с пунктом Атрибуты установите флажок Скрытый.
Удаление OneDrive с компьютера не приведет к потере файлов и данных. Вы всегда сможете получить доступ к файлам, выполнив вход в систему на сайте OneDrive.com.
Нажмите кнопку Пуск, введите в поле поиска запрос «Программы» и выберите в списке результатов пункт Установка и удаление программ.
В разделе Приложения и функции найдите и выберите Microsoft OneDrive, а затем нажмите кнопку Удалить. Если будет предложено ввести пароль администратора или подтвердить операцию, введите пароль или подтвердите выполняемое действие.
Приложение OneDrive входит в состав Windows 8.1 и Windows RT 8.1, и его невозможно удалить.
Windows 7 или Windows Vista
Нажмите кнопку Пуск. В поле поиска введите Добавить программы , а затем в списке результатов выберите Программы и компоненты.
Выберите Microsoft OneDrive, а затем нажмите кнопку Удалить. При появлении запроса на ввод пароля администратора или подтверждение введите пароль или подтвердите выполняемое действие.
Устройства с Android
Перейдите в раздел Настройки и выберите Память.
Выберите OneDrive и нажмите кнопку Удалить.
Устройства с iOS
Перейдите на начальный экран, а затем коснитесь значка приложения OneDrive и удерживайте его.
Коснитесь элемента X, который появится в левом верхнем углу значка приложения.
Просто перетащите приложение OneDrive в корзину.
Дополнительные сведения
Справка в Интернете
См. другие страницы справки по OneDrive и OneDrive для работы и учебы.
Для мобильного приложения OneDrive см. Устранение неполадок мобильного приложения OneDrive.
Поддержка по электронной почте
Если вам нужна помощь, встряхните мобильное устройство, когда на нем открыто приложение OneDrive, или отправьте сообщение группе поддержки OneDrive по электронной почте. Чтобы обратиться в службу поддержки OneDrive, на ПК с Windows или компьютере Mac щелкните значок OneDrive в области уведомлений либо строке меню, а затем выберите Другое > Отправить отзыв > Мне кое-что не нравится.
Советы
Если вы укажете свое местоположение, мы, скорее всего, сможем устранить проблему быстрее.
Все работает? Если вы обратились к нам и OneDrive снова работает, сообщите нам, ответив на электронное письмо, которое мы вам отправили.
Как отключить или удалить OneDrive в Windows 10
Способ 1. Отключение OneDrive из интерфейса Windows
- В области уведомлений (правый нижний угол — системном трее) кликаем правой кнопкой мыши на значке OneDrive и выбираем в контекстном меню (Как добавить в контекстное меню пункты “Копировать в папку” и “Переместить в папку”) Параметры
После этого вы можете удалить значок OneDrive из области навигации проводника
Способ 2. Отключение OneDrive в редакторе групповой политики
Этот способ вы можете использовать в Windows 10 редакций Professional, Enterprise и Education.
- Откройте редактор групповой политики: Win + R – gpedit.msc
- Перейдите в раздел Конфигурация компьютера – Административные шаблоны – Компоненты Windows– OneDrive
- В правой части редактора откройте параметр Запретить использование OneDrive для хранения файлов и установите его состояние в положение Включено
В результате применения этой политики OneDrive будет полностью отключен и будут выполнены следующие условия:
- Пользователи не могут получать доступ к OneDrive из приложения OneDrive и средства выбора файлов.
- Приложения Магазина Windows не могут получать доступ к OneDrive посредством API WinRT
- OneDrive не отображается в области навигации проводника
- Файлы OneDrive не синхронизируются с облаком
- Пользователи не могут автоматически добавлять фотографии и видеозаписи из папки «Пленка»
Для возобновления использования OneDrive установите значение политики в состояние Не задано.
Способ 3. Отключение OneDrive с использованием редактора реестра
Если вы используете домашнее издание Windows 10, в котором отсутствует редактор групповых политик, вы можете включить политику, описанную в способе 2 используя редактор реестра.
- Откройте редактор реестра: Win + R – regedit
- Перейдите в раздел HKEY_LOCAL_MACHINE\SOFTWARE\Policies\Microsoft\Windows
- Создайте новый подраздел с именем OneDrive
- В правой части редактора реестра нажмите правую кнопку мыши и выберите в контекстном меню пункт Создать – Параметр DWORD
- Присвойте новому параметру имя DisableFileSyncNGSC и значение 1
Для отключения этой политики и восстановления работы OneDrive присвойте параметру DisableFileSyncNGSCзначение 0 или удалите подраздел OneDrive, созданный на шаге 3 этой инструкции.
Способ 4. Удаление OneDrive
Этот способ не рекомендуется к использованию по нескольким причинам:
- Повторная установка OneDrive может быть невозможна, восстановление OneDrive будет возможно только путем переустановки Windows в режиме обновления.
- OneDrive может быть восстановлен в процессе обновления сборки Windows
- Есть вероятность проявления непредвиденных неполадок в других компонентах Windows
Если вы уверены, что хотите избавиться от OneDrive таким радикальным способом, выполните следующие шаги:
- Откройте командную строку от имени администратора
- Чтобы завершить процесс OneDrive и убедиться, что он не запущен, выполните команду