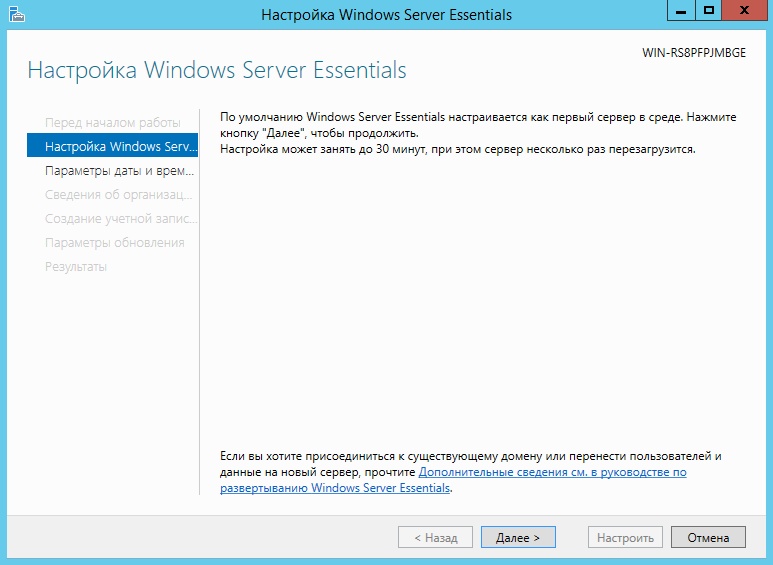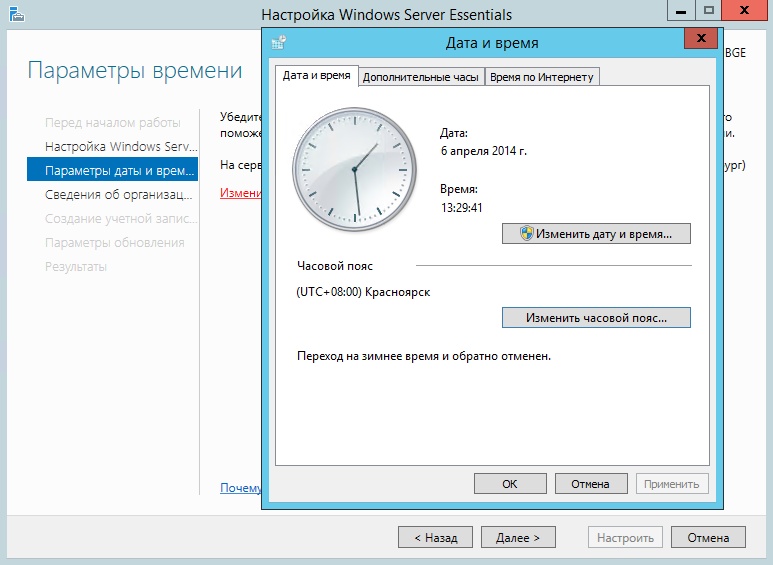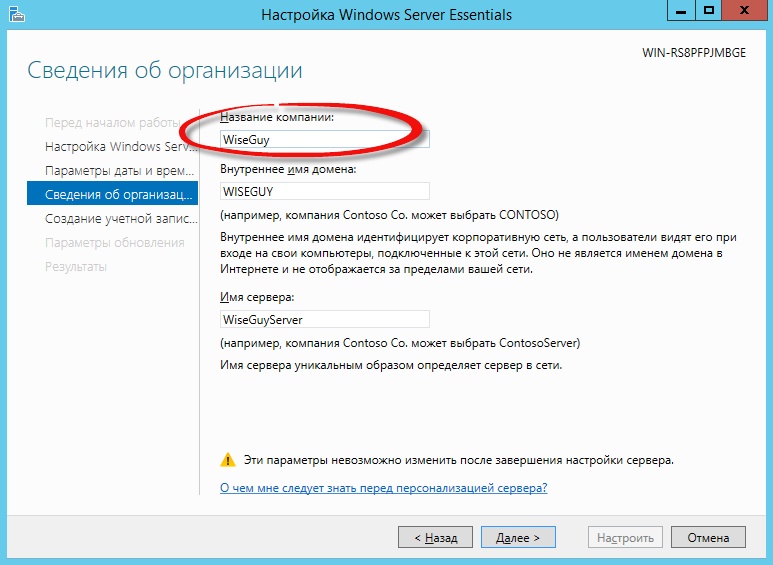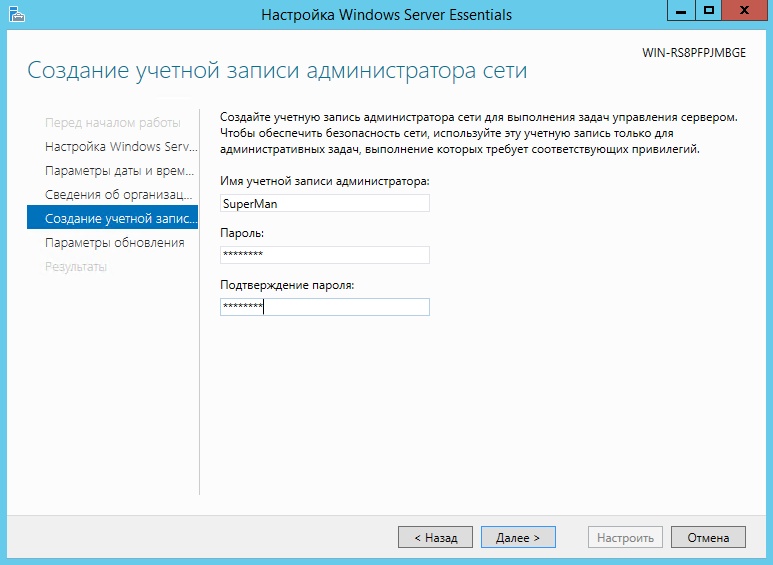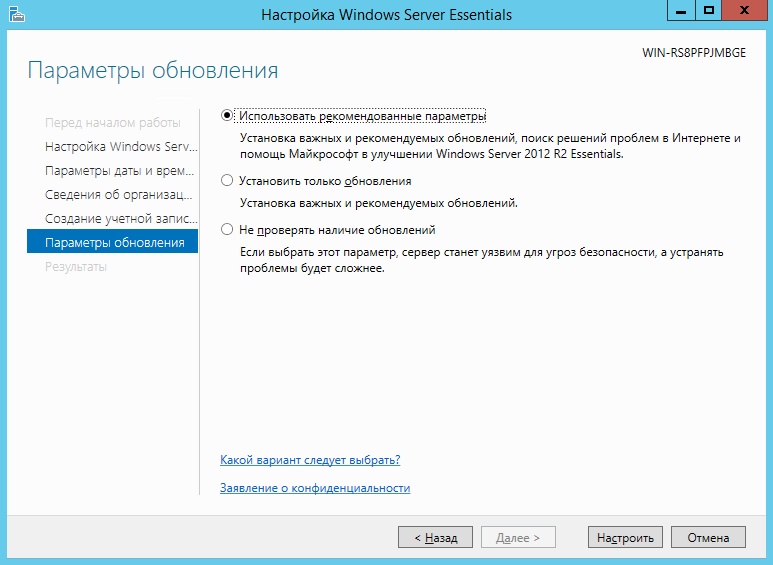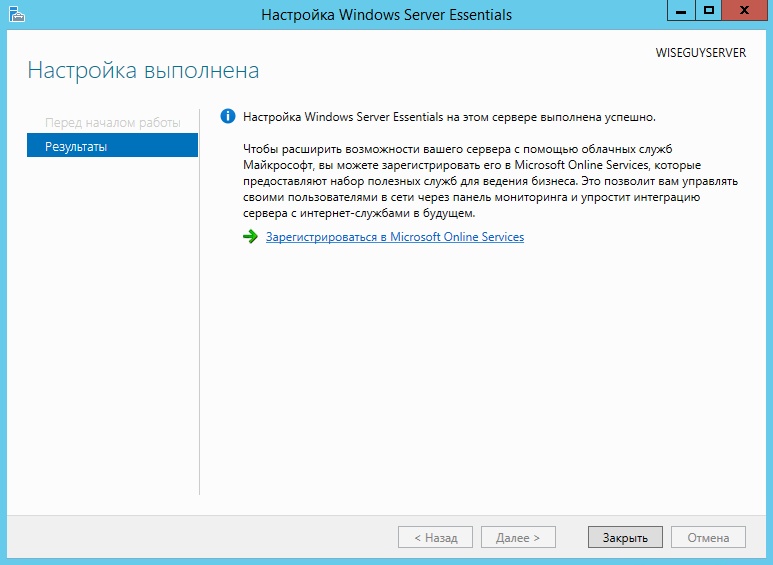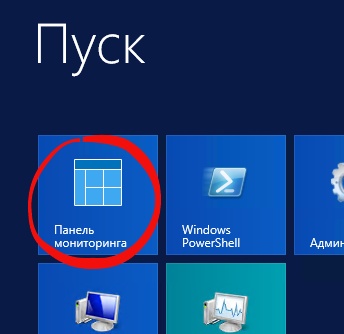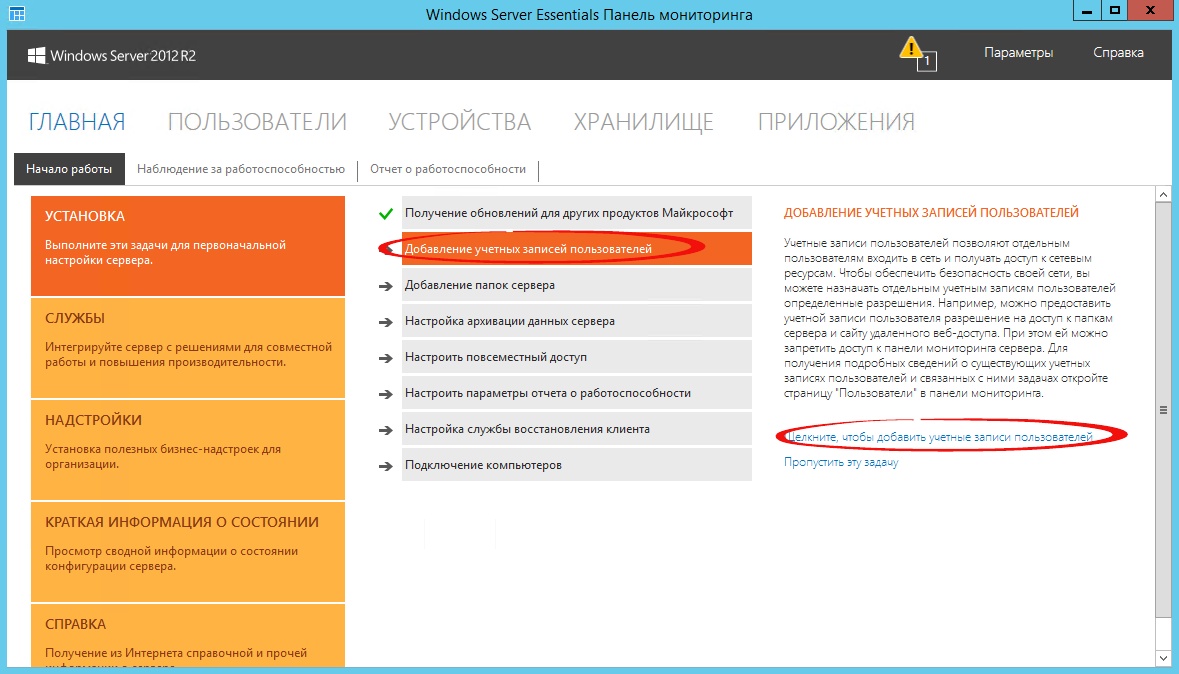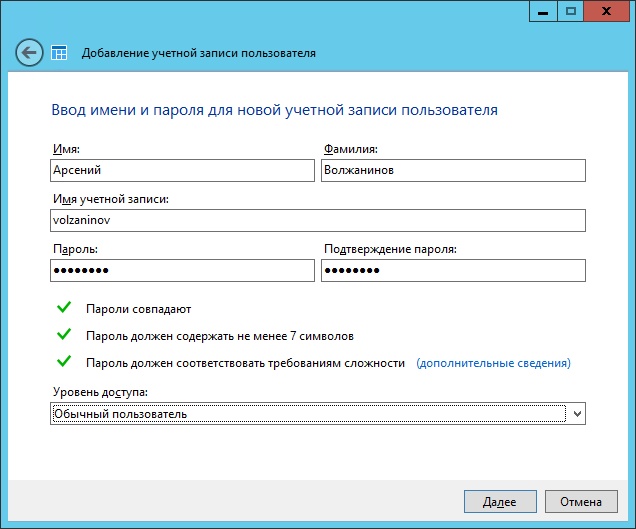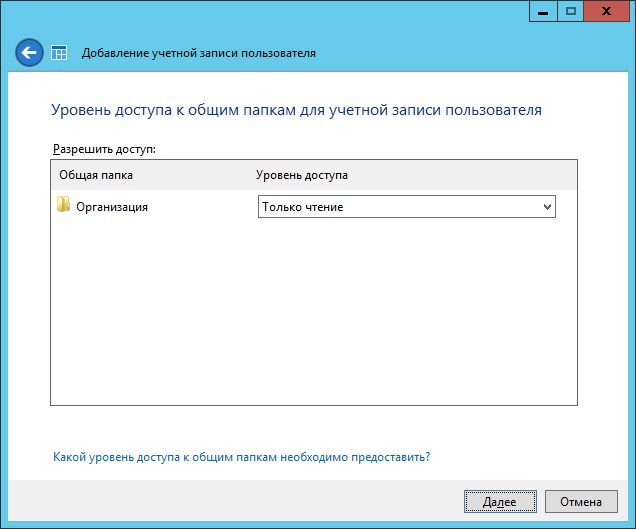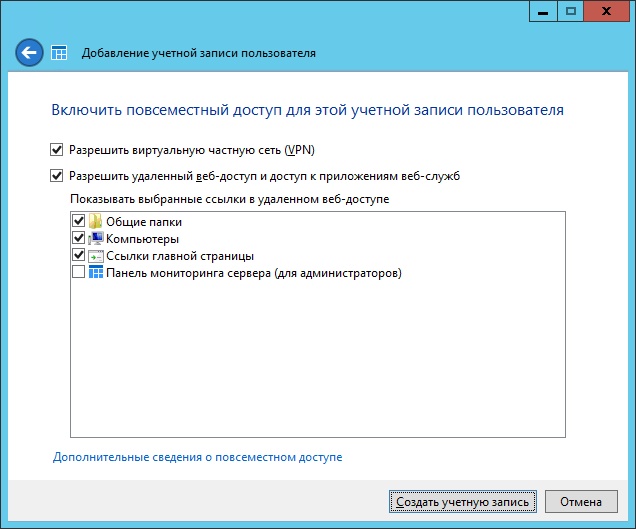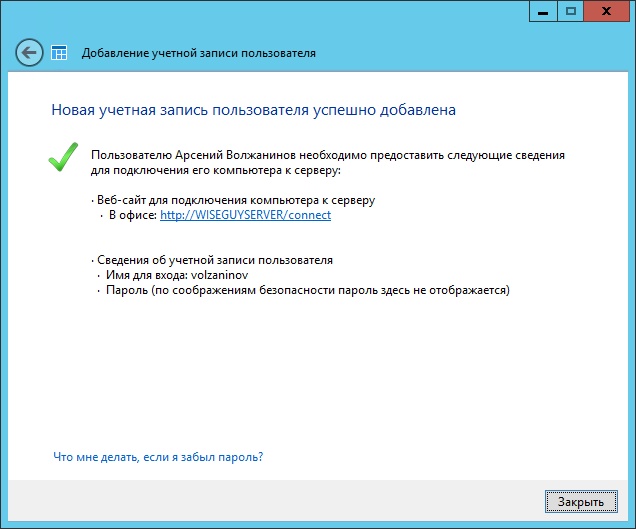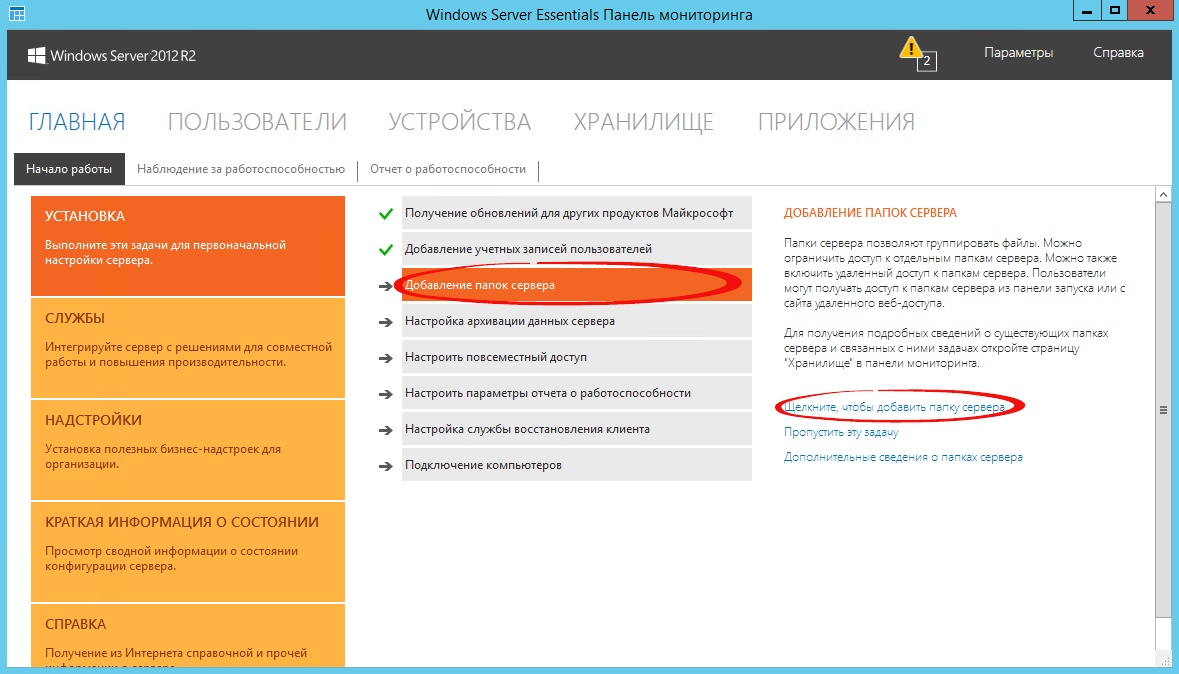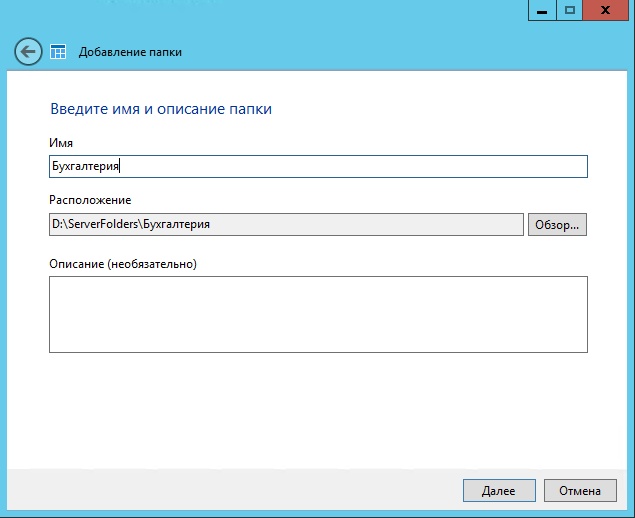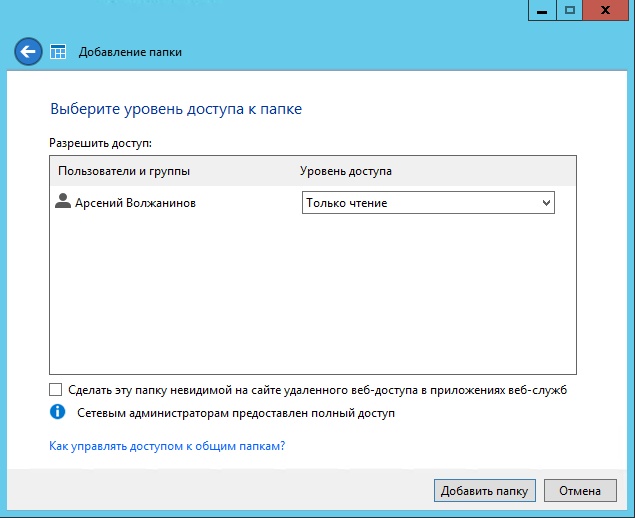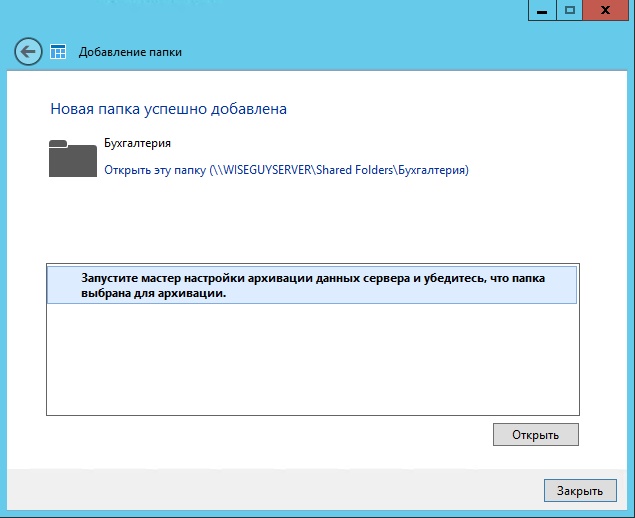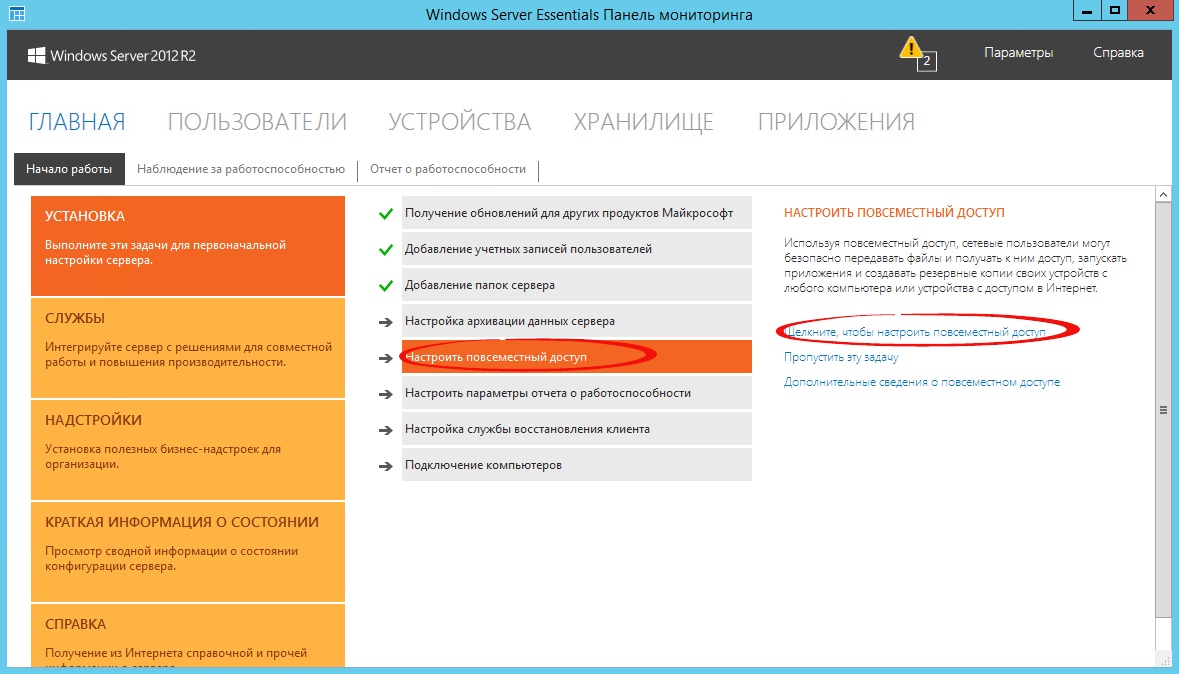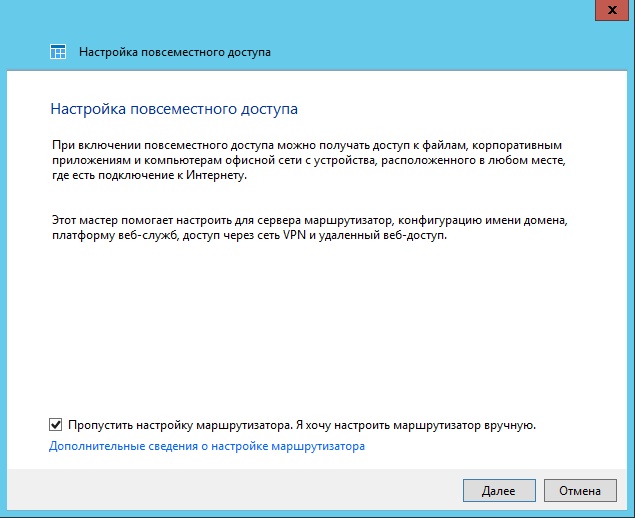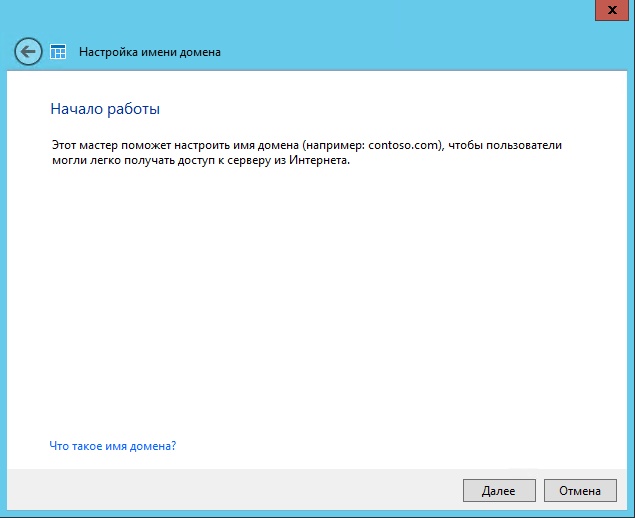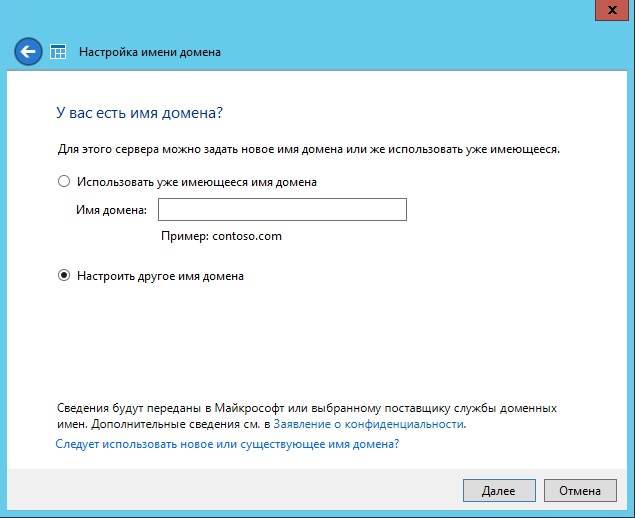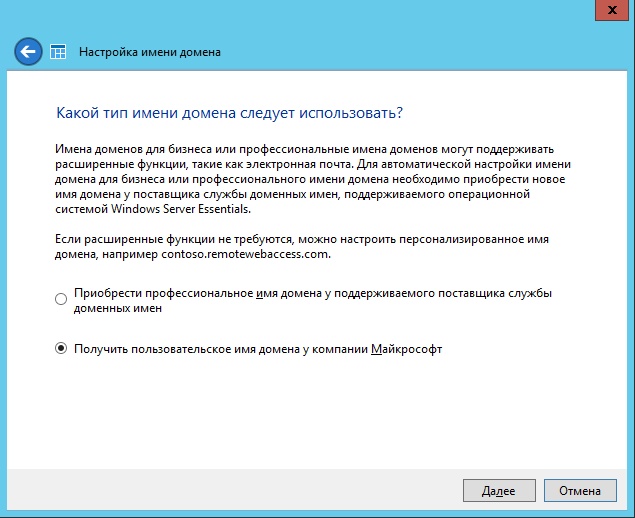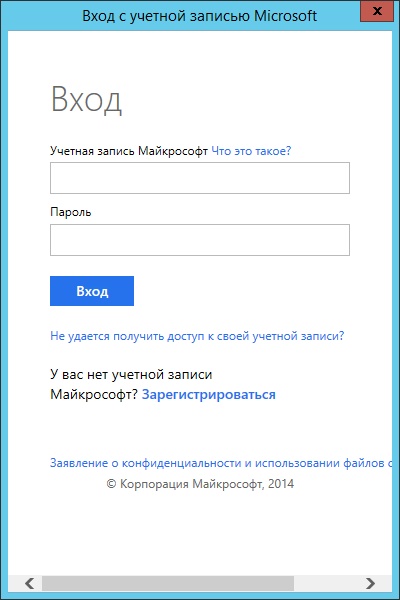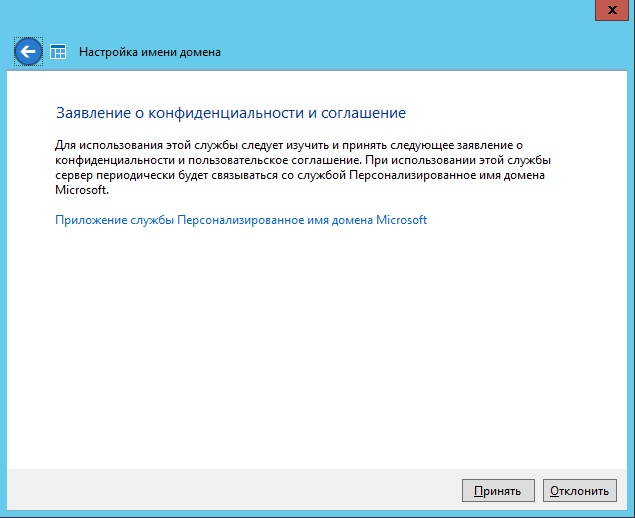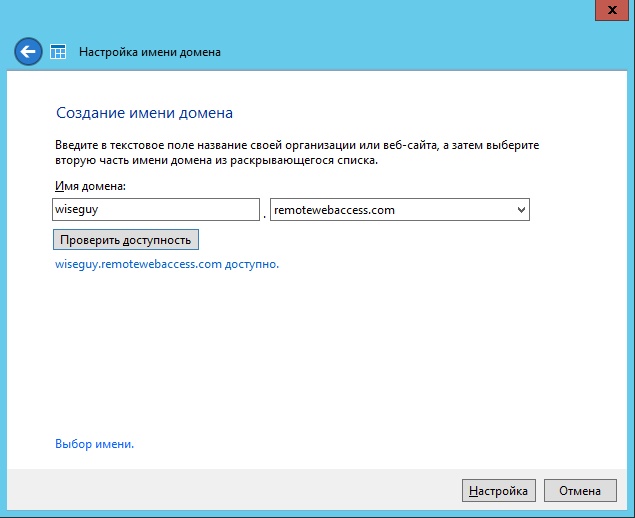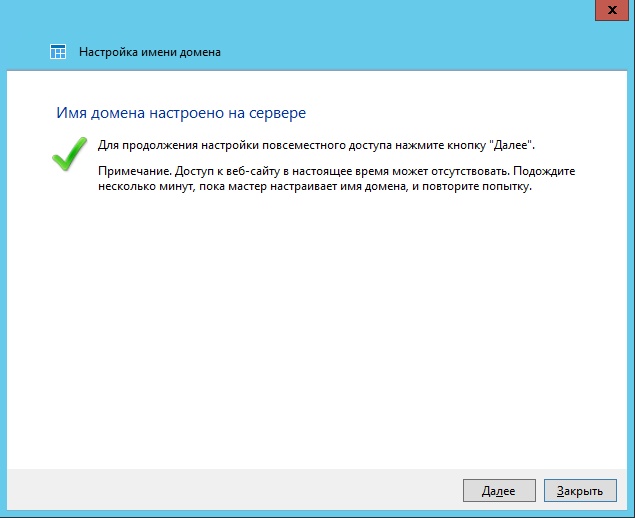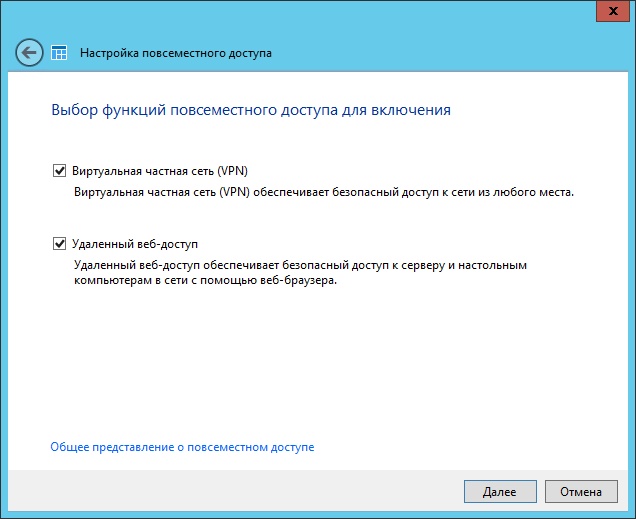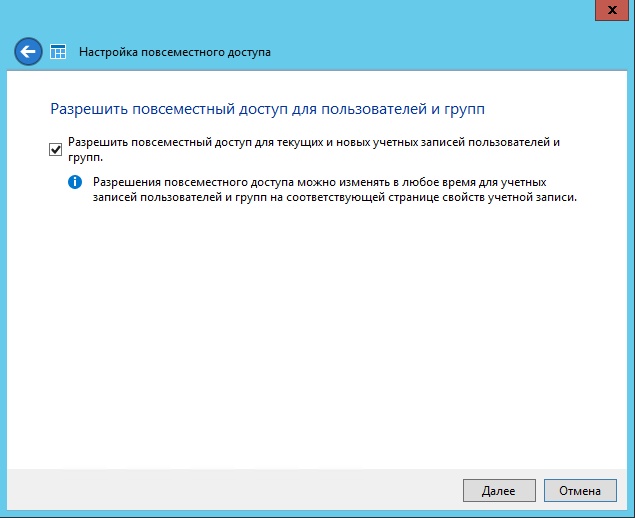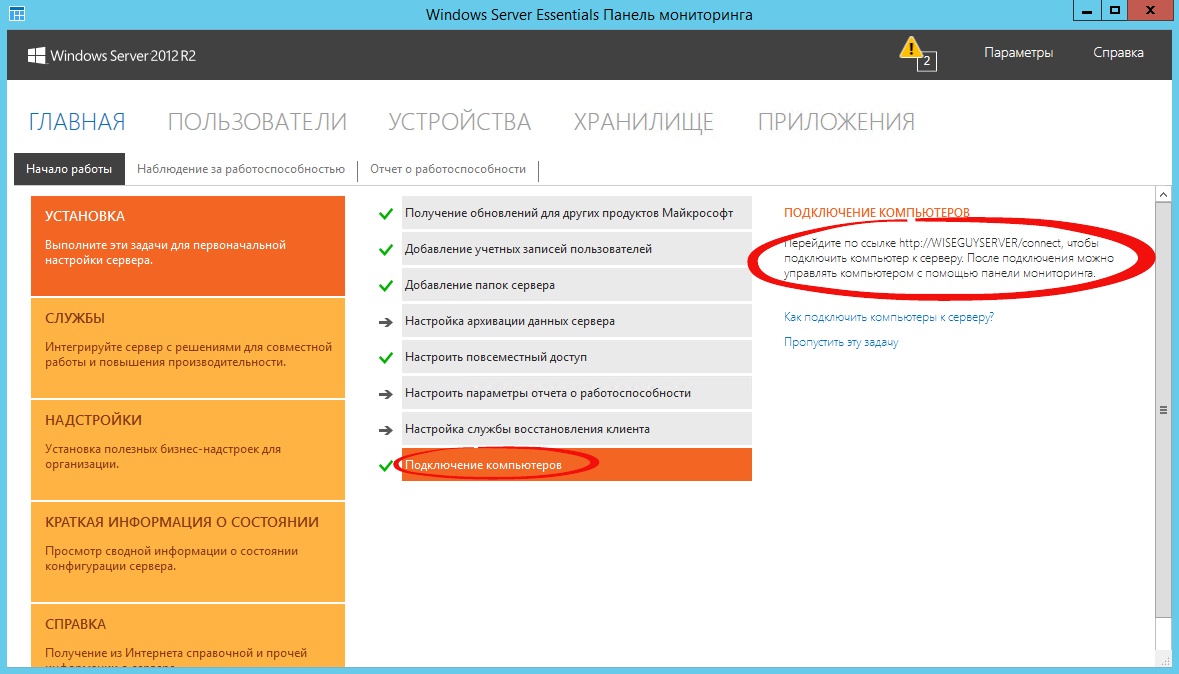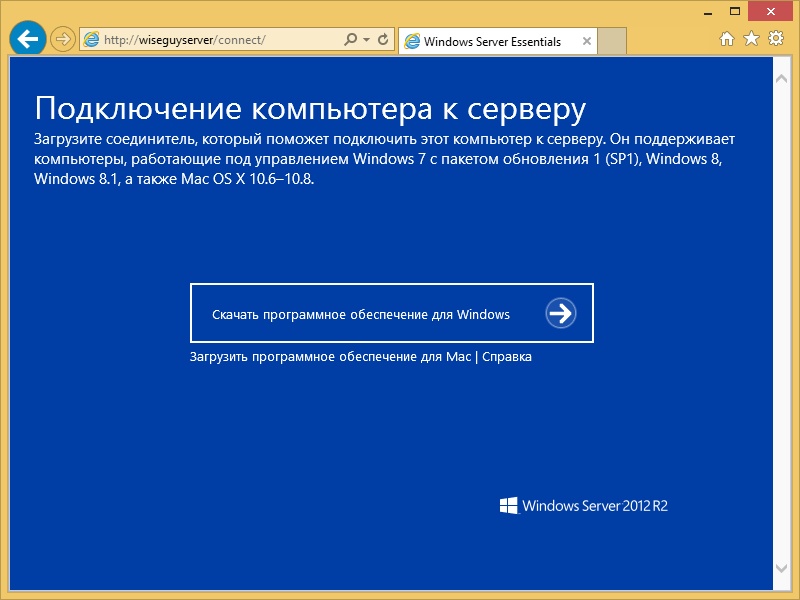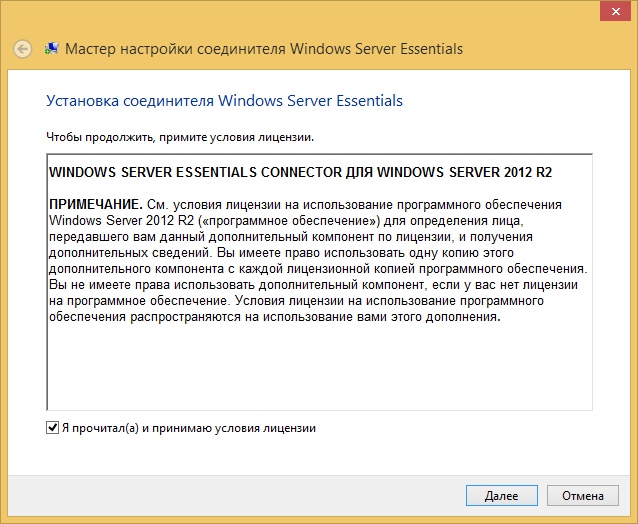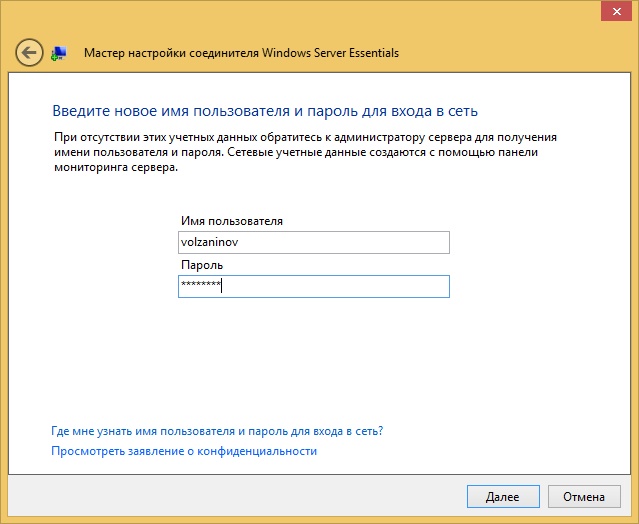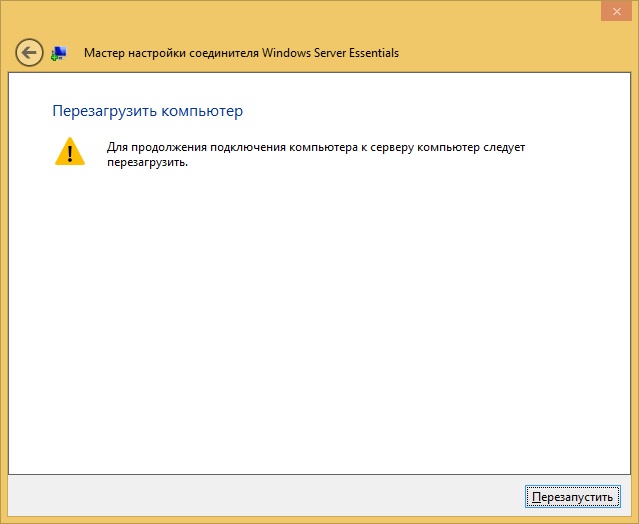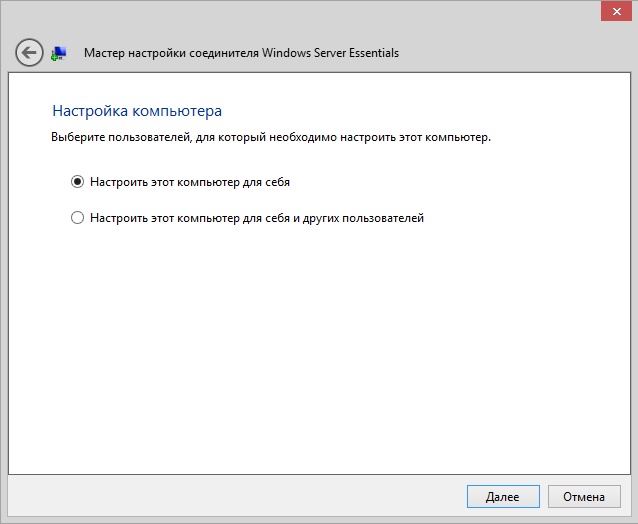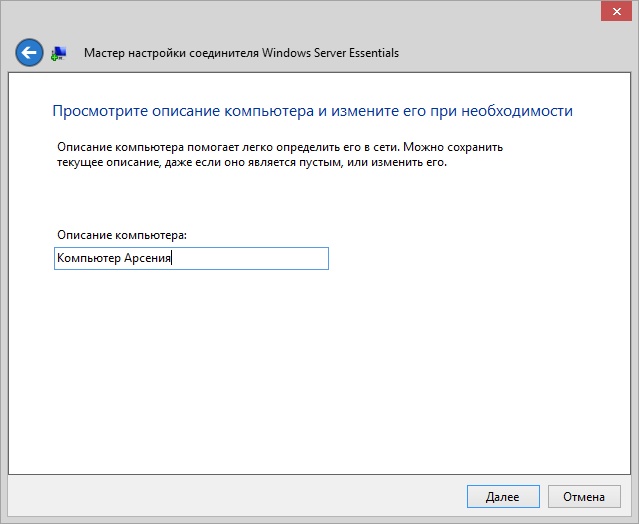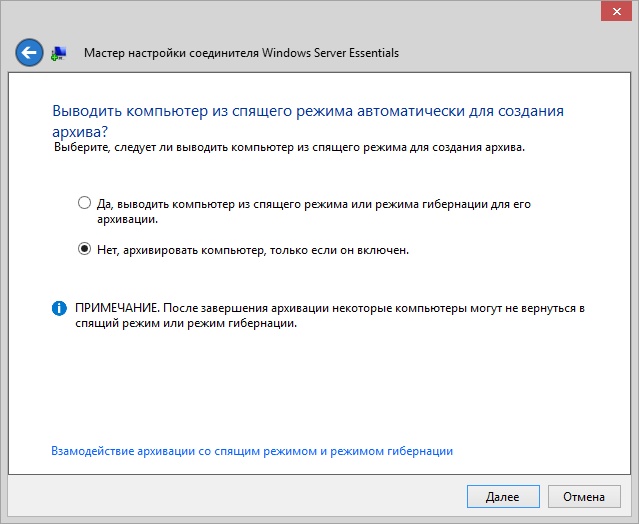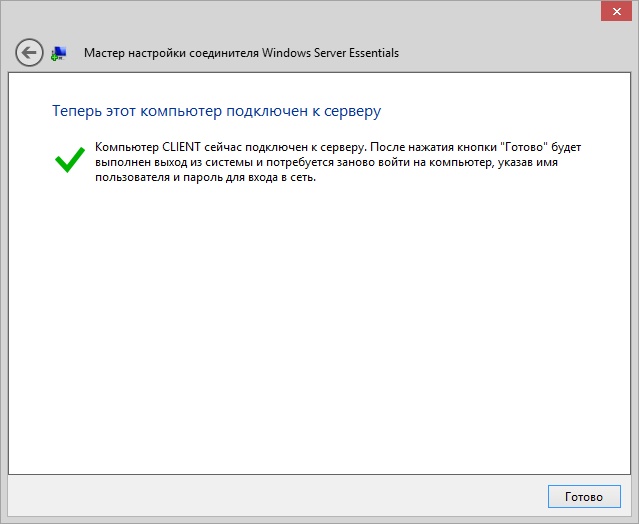- Как отключить настройку windows server essentials
- 2.1.6 Установка, настройка, конфигурирование сетевых операционных систем
- Установка и конфигурирование Windows Server 2012 R2 Essentials
- Установка и первоначальная настройка
- Настройка
- Создание пользователей
- Добавление папок сервера
- Настройка удаленного доступа
- Подключение рабочих станций
- Шаг 6. Понижение уровня и удаление исходного сервера из новой сети Windows Server Essentials Step 6: Demote and remove the Source Server from the new Windows Server Essentials network
- Удаление служб сертификатов Active Directory Remove Active Directory Certificate Services
- Удаление AD CS To remove AD CS
- Отключение принтеров, подключенных непосредственно к исходному серверу Disconnect printers directly connected to the Source Server
- Понижение уровня исходного сервера Demote the Source Server
- Принудительное обновление групповой политики на клиентском компьютере To force a Group Policy update on a client computer
- Удаление исходного сервера из Active Directory To remove the Source Server from Active Directory
- Удаление и повторное назначение исходного сервера Remove and re-purpose the Source Server
- Дальнейшие действия Next steps
Как отключить настройку windows server essentials
2.1.6 Установка, настройка, конфигурирование сетевых операционных систем
Установка и конфигурирование Windows Server 2012 R2 Essentials
Windows Server 2012 R2 Essentials – это одна из редакция серверной операционной системы от компании Microsoft. Однако имеет множество отличий от редакций Standard и Datacenter. Что же умеет Essentials:
- Авторизация и аутентификация пользователей вашей сети (домен контроллер службы каталогов Active Directory)
- Файловое хранилище (роль файлового сервера)
- Удаленный доступ к корпоративной сети (VPN и DirectAccess сервер)
- Удаленный доступ к файловому хранилищу через Web-интерфейс (настроенный для этого IIS)
- Удаленный доступ к рабочем столам клиентских машин (шлюз удаленных рабочих столов)
- Резервное копирование клиентских машин (windows backup)
- Резервное копирование самого сервера (windows backup)
- Интеграция с облачными технологиями Microsoft (Office 365, Azure backup и т.д.)
- Консоль единой настройки Essentials, которая позволит настроить возможности описанные выше даже не подготовленному системному администратору.
Редакция Essentials имеет большинство ролей Windows Server. Некоторые из этих ролей настроены, некоторые доступны в полном объеме, некоторые как например Hyper-V с серьезными ограничениями. Компенсацией за эти все ограничения является более низкая цена, включенных 25 клиентских лицензий, централизованная и простая настройка. Вы можете использовать эту редакцию только для организаций, где число пользователей не превышает 25.
Таким образом Essentials очень хорошо подходит для малых организаций, которые бы хотели пользоваться большинством современных решений для обеспечения безопасности корпоративной сети, хранения документов, удаленного доступа, возможно, почтовые системы. Для тех организаций, которые не хотели бы тратить много денег как на саму ИТ инфраструктуру, так и на работу высококвалифицированных системных администраторов.
Установка и первоначальная настройка
Установка данной ОС вполне стандартная процедура. Если вы хоть раз устанавливали Windows Vista /7/8/8.1, то вы без проблем установите и Essentials.
В момент установки, если у вас один жёсткий диск, разбить его на два раздела. Т.е. сделать так чтобы после установки в системе был второй уже отформатированный жесткий диск.
После первого входа в свежеустановленную ОС запустится мастер «Настройка Windows Server Essentials», который поможет произвести первоначальную настройку.
Рис.1 Мастер «Настройка Windows Server Essentials»
На первом шаге вам необходимо задать настройки даты и времени.
Рис.2 Окно настройки даты и времени
На втором шаге вам необходимо заполнить на английском языке название компании. Имя домена и имя сервера будут в таком случая сгенерированы автоматически, хотя конечно вы можете поменять их.
Рис.3 Окно заполнения на английском языке название компании
На следующем шаге вам необходимо
Рис.4 Окно заполнения имени администратора и заданияь его пароля.
На последнем шаге необходимо указать и нажать настроить
Рис.5 Окно выбора способа обновления системы
После этого запустится процесс, который произведет все необходимые первоначальные настройки. Это займет около 30 минут и потребует несколько перезагрузок. За это время ОС успеет в частности установить необходимые роли и настроить сервер в качестве домен контроллера для нового домена.
Рис.6 Окно завершения установки и начальной настройки
Настройка
Продукт весьма большой и обширный, здесь будет рассказано о самых базовых возможностях настройки, такие как создание пользователей, настройка удаленного доступа, создание папок, подключение клиентов.
Вся настройка происходит в панели мониторинга, доступ к ней есть с рабочего стола, панели быстрого запуска и стартового экрана.
Рис.7 Вся настройка происходит в панели мониторинга
Создание пользователей
При первом запуске данной панели вам откроется вкладка установка, на которой можно выполнить ряд задач по настройке сервера.
Начнем с добавления пользователей. Щелкаем ссылку для добавления учетных записей.
Рис.8 Окно добавления пользователей
Заполняем поля формы и нажимаем далее
Рис.9 Окно добавления учетной записи
Выбираем уровень доступа к общим папкам, которые были созданы. На начальном этапе существует лишь одна – Организация. В дальнейшем вы можете менять разрешения на доступ как из свойств пользователя, так и из свойств папки.
Рис.10 Уровень доступа к общим папкам
Далее устанавливаем, что будет доступно для пользователя удаленно.
Рис.11 Пункты удаленного доступа
Учетная запись создана. Жмем закрыть.
Рис.12 Окно завершения создания учетной записи
Подобным образом можно создать множество учетных записей. Безусловно, Вы можете пользоваться и привычным и знакомым для вас интерфейсом Active Directory Users and Computers, но в таком случае выдавать разрешения на доступ вам придется ручками.
Добавление папок сервера
Для добавление папок существует другой мастер, который поможет и создать папку на диске, и общий доступ для нее настроить, и разрешения выдать. Для его запуска необходимо щелкнуть соответствующую ссылку в панели мониторинга.
Рис.13 Панель мониторинга – добавление папок
В открывшемся окне мастера вводим название. Можно изменить расположение и добавить описание. Нажимаем далее.
Рис.14 Окно ввода имени и описания папки
На следующей странице указываем необходимые разрешения. При необходимости делаем ее недоступной при удаленном доступе.
Рис. 15 Задание разрешения на папку
С последнего шага данного мастера можно запустить мастер настройки архивации. Нажимаем закрыть.
Рис.16 Окно завершения создания папки
Настройка удаленного доступа
Один, наверное, из самых сложных этапов настройки Windows Server 2012R2 Essentials. Настройка так же происходит с помощью мастера. Мастер традиционно запускается из панели мониторинга.
Рис.17 Панель мониторинга – настройка удаленного доступа
Первое что Вам необходимо настроить это ваш маршрутизатор – об этом Вам сообщает мастер. На самом деле Вам необходимо настроить перенаправление портов на маршрутизаторе. Для этого у маршрутизатора должен быть «белый» IP адрес. А на самом сервере лучше настроить статический IP адрес. Перенаправить нужно следующие порты 80, 443, 1723, 987 на IP адрес вашего сервера. В общем то процедуру настройки может выполнить и сам мастер, если ваш маршрутизатор поддерживает UPnP.
Рис.18 Настройка повсеместного доступа
После этого открывается новый мастер настройки доменного имени. Нажимаем далее.
Рис. 19 Настройка имени домена
Мастер предложит ввести имя внешнего домена или создать новый. Для собственного домена Вам понадобится сертификат, поэтому рассмотрим тут вариант настройки с использованием домена Microsoft. Выбираем другое имя домена и щелкаем далее.
Рис.20 Настройка имени домена с использованием домена Microsoft
Рассмотрим вариант с доменом компании Microsoft.
Рис.21 Настройка имени домена от Microsoft
Необходимо авторизоваться в Microsoft Account.
Рис.22 Авторизация в Microsoft Account
После авторизации принимаем заявление о конфиденциальности.
Рис.23 Заявление о конфиденциальности
Вводим имя домена и проверяем доступность, жмем настроить.
Рис.24 Создание имени домена
С именем домена разобрались. Продолжаем — далее.
Рис.25 Окно завершения настройки имени домена
Выбираем какие именно возможности будут доступны.
Рис.26 Выбор функций повсеместного доступа
Выбираем будет ли доступен удаленный доступ для текущих пользователей.
Рис.27 Повсеместный доступ для пользователей и групп
Подключение рабочих станций
Откроем панель мониторинга и перейдем на страницу подключение компьютеров, то увидим там лишь инструкцию к действию.
Рис.28 Инструкция к действию
Следуя инструкции на клиенте в браузере открываем страничку http:// /connect. Нажимаем ссылку для скачивания.
Рис.29 Подключение ПК к серверу
Рис.30 Выбираем выполнить
Принимаем лицензию и ждем
Рис. 31 Лицензионное соглашение
Вводим имя пользователя и пароль пользователя данного компьютера или администратора.
Рис.32 Окно ввода учетных данных
Рис. 33 Перезагрузка сервера
Выбираем, кто будет пользоваться компьютером.
Рис. 34 Выбор пользователя для настройки ПК
Вводим описание компьютера.
Рис. 35 Описание ПК
Рис. 36 Параметры архивации
Рис. 37 ПК подключен к серверу
После этого заходим на компьютер под учетной записью пользователя.
Шаг 6. Понижение уровня и удаление исходного сервера из новой сети Windows Server Essentials Step 6: Demote and remove the Source Server from the new Windows Server Essentials network
Область применения: Windows Server 2016 Essentials, Windows Server 2012 R2 Essentials Applies To: Windows Server 2016 Essentials, Windows Server 2012 R2 Essentials
После завершения установки Windows Server Essentials и завершения миграции необходимо выполнить следующие задачи. After you finish installing Windows Server Essentials and you complete the migration, you must perform the following tasks:
Удаление служб сертификатов Active Directory Remove Active Directory Certificate Services
Процедура немного отличается при установке на одном сервере нескольких служб ролей служб сертификатов Active Directory (AD CS). The procedure is slightly different if you have multiple Active Directory Certificate Services (AD CS) role services installed on a single server. Следующая процедура позволяет вам удалить одну службу роли AD CS, сохранив остальные. You can use the following procedure to uninstall an AD CS role service and to retain other AD CS role services.
Для выполнения этой процедуры необходимо войти в систему с теми же разрешениями, которые имел пользователь, установивший центр сертификации (ЦС). To complete this procedure, you must log on with the same permissions as the user who installed the certification authority (CA). При удалении ЦС предприятия минимальным требованием для выполнения этой процедуры является членство в группе «Администраторы предприятия» или его эквивалент. If you are uninstalling an enterprise CA, membership in Enterprise Admins or its equivalent is the minimum required to complete this procedure.
Удаление AD CS To remove AD CS
Войдите на исходный сервер в качестве администратора домена. Log on to the Source Server as a domain administrator.
Щелкните Пуск, затем Администрирование и Диспетчер серверов. Click Start, click Administrative Tools, and then click Server Manager.
В диалоговом окне Контроль учетных записей щелкните Продолжить. Click Continue in the User Account Control dialog box.
В разделе Сводка по ролям щелкните Удалить роли. In the Roles Summary section, click Remove Roles.
В мастере удаления ролей щелкните Далее. In the Remove Roles Wizard, click Next.
Снимите флажок Службы сертификации Active Directory и нажмите кнопку Далее. Clear the Active Directory Certificate Services check box, and then click Next.
Просмотрите информацию на странице Подтверждение удаления и нажмите кнопку Удалить. On the Confirm Removal Options page, review the information, and then click Remove.
Если выполняются службы IIS, вам будет предложено остановить их перед продолжением. If Internet Information Services (IIS) is running, you are prompted to stop the service before proceeding. Нажмите кнопку OK. Click OK.
Сначала может потребоваться удалить служба регистрации в центре сертификации через Интернет, если он установлен. First, you may need to remove Certification Authority Web Enrollment, if it’s installed.
После завершения работы мастера удаления ролей перезагрузите сервер, чтобы завершить процесс удаления. When the Remove Roles Wizard finishes, restart the server to complete the uninstallation process.
Перезагрузите сервер даже в том случае, если отсутствует соответствующий запрос. Restart the server even if you are not prompted to do so.
Отключение принтеров, подключенных непосредственно к исходному серверу Disconnect printers directly connected to the Source Server
Прежде чем понизить уровень исходного сервера, физически отключите все принтеры, которые подключены к напрямую к исходному серверу и предоставляются через него для общего доступа. Before you demote the Source Server, physically disconnect any printers that are directly connected to the Source Server and are shared through the Source Server. Убедитесь, что не осталось никаких объектов Active Directory для принтеров, которые были подключены напрямую к исходному серверу. Ensure that no Active Directory objects remain for the printers that were directly connected to the Source Server. Затем принтеры могут быть напрямую подключены к целевому серверу и доступны из Windows Server Essentials. The printers can then be directly connected to the Destination Server and shared from Windows Server Essentials.
Понижение уровня исходного сервера Demote the Source Server
Перед понижением уровня исходного сервера с роли контроллера домена AD DS до роли рядового сервера домена убедитесь, что параметры групповой политики применяются ко всем клиентским компьютерам, как описано в следующей процедуре. Before you demote the Source Server from the role of the AD DS domain controller to the role of a domain member server, ensure that Group Policy settings are applied to all client computers, as described in the following procedure.
Исходный сервер и конечный сервер должны быть подключены к сети, пока на клиентских компьютерах обновляются изменения групповой политики. The Source Server and the Destination Server must be connected to the network while the Group Policy changes are updated on the client computers.
Принудительное обновление групповой политики на клиентском компьютере To force a Group Policy update on a client computer
Войдите на клиентский компьютер как администратор. Sign in to the client computer as an administrator.
Откройте окно командной строки с правами администратора. Open a Command Prompt window as an administrator.
В командной строке введите команду gpupdate /force и нажмите клавишу ВВОД. At the command prompt, type gpupdate /force, and then press ENTER.
Для завершения процесса вам может потребоваться выйти из системы и снова войти в нее. The process may require you to log off and log on again to finish. Нажмите кнопку Да для подтверждения. Click Yes to confirm.
Если выполняется миграция с Windows Server Essentials или предыдущих версий, чтобы понизить уровень сервера, см. раздел удаление домен Active Directory Services. If you’re migrating from Windows Server Essentials or its previous versions, to demote the server, see Remove Active Directory Domain Services. После добавления исходного сервера в качестве члена рабочей группы и отключения его от сети этот сервер необходимо удалить из доменных служб Active Directory на конечном сервере. After you add the Source Server as a member of a workgroup and disconnect it from the network, you must remove it from AD DS on the Destination Server.
При переходе с Windows Server Essentials используйте диспетчер сервера, чтобы удалить роль домен Active Directory Services, тем самым вызывая понижение роли контроллера домена на исходном сервере с помощью следующей процедуры: If you’re migrating from Windows Server Essentials, use Server Manager to remove the Active Directory Domain Services role, thereby demoting the domain controller on the Source Server using the following procedure:
Удаление исходного сервера из Active Directory To remove the Source Server from Active Directory
На конечном сервере откройте Active Directory — пользователи и компьютеры. On the Destination Server, open Active Directory Users and Computers.
В области навигации Active Directory — пользователи и компьютеры разверните имя домена и затем пункт Компьютеры. In the Active Directory Users and Computers navigation pane, expand the domain name, and then expand Computers.
Если исходный сервер по-прежнему имеется в списке серверов, щелкните правой кнопкой мыши имя исходного сервера, нажмите Удалить, а затем Да. If the Source Server still exists in the list of servers, right-click the Source Server name, click Delete, and then click Yes.
Убедитесь, что исходный сервер отсутствует в списке, а затем закройте окно Active Directory — пользователи и компьютеры. Verify that the Source Server is not listed, and then close Active Directory Users and Computers.
Удаление и повторное назначение исходного сервера Remove and re-purpose the Source Server
Выключите исходный сервер и отключите его от сети. Turn off the Source Server and disconnect it from the network. Рекомендуется хотя бы одну неделю не выполнять переформатирование исходного сервера, чтобы убедиться, что все необходимые данные перенесены на конечный сервер. We recommend that you do not reformat the Source Server for at least one week to ensure that all the necessary data migrated to the Destination Server. После подтверждения переноса всех данных можно переустановить этот сервер в сети в качестве дополнительного сервера для других задач. After you have verified that all the data has migrated, you can reinstall this server on the network as a secondary server for other tasks, if required.
Перезапустите конечный сервер после понижения уровня и удаления исходного сервера. After you demote and remove the Source Server, restart the Destination Server.
После понижения уровня исходного сервера он находится в неработоспособном состоянии. After you demote the Source Server, it is not in a healthy state. Если требуется перепрофилировать исходный сервер, проще всего отформатировать его, установить серверную операционную систему и затем настроить для использования в качестве дополнительного сервера. If you want to repurpose the Source Server, the simplest way is to reformat it, install a server operating system, and then set it up for use as an additional server.
Дальнейшие действия Next steps
Исходный сервер был понижен и удален из новой сети Windows Server Essentials. You have demoted and removed the Source Server from the new Windows Server Essentials network. Теперь перейдите к шагу 7. выполнение задач, выполняемых после миграции Windows Server Essentials. Now go to Step 7: Perform post-migration tasks for the Windows Server Essentials migration.