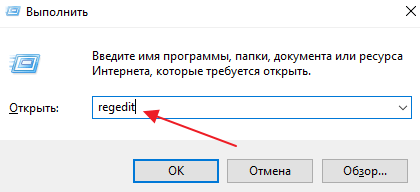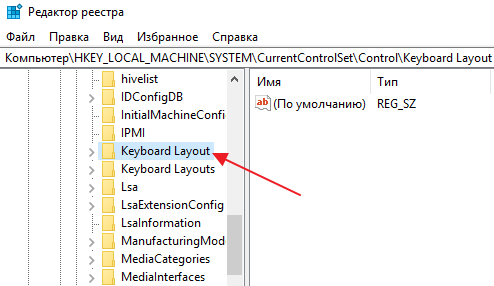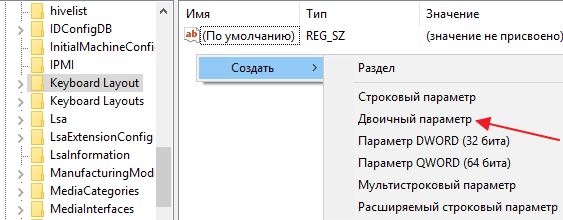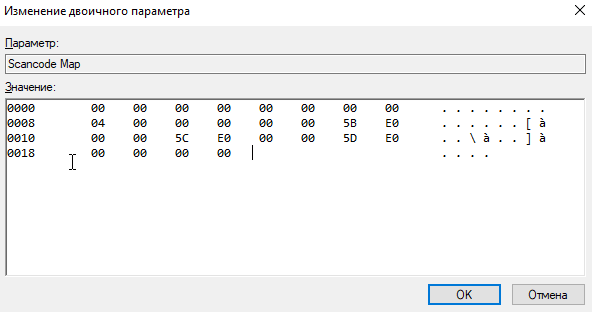- Как отключить клавишу Windows на клавиатуре
- Как отключить клавишу Windows на клавиатуре
- Как включить и отключить кнопку Win?
- Исправляем неработающую клавишу Win
- Метод №1 Нажатие комбинации Fn + F6
- Метод №2 Нажатие на клавишу Win Lock
- Метод №3 Очистка клавиатуры
- Метод №4 Изменение порта подключения
- Как отключить кнопку Win в Windows 10
- Как включить кнопку Win
- Как отключить клавишу Win в Windows 10, 8.1, 8, 7
- 1) Добавляем параметр через cmd
- 2) Автоматизированный способ.
- 3) С помощью файлов экспорта реестра
- Как отключить кнопку Windows на клавиатуре
- Отключение кнопки Windows через реестр
- Отключение кнопки Windows с помощью программ
Как отключить клавишу Windows на клавиатуре
Клавишу Windows, присутствующую на большинстве компьютерных клавиатур, всегда можно отключить, к примеру, чтобы избежать случайного нажатия в приложениях, играх или где-то ещё. Но помните, что отключив эту кнопку вы будете лишены быстрого доступа ко многим функциям ОС Windows (WIN + R, WIN + S и др., на этой странице можно ознакомиться с полным перечнем всех горячих клавиш с использованием клавиши WIN).
Как отключить клавишу Windows на клавиатуре
Одним из способов отключения клавиши, кстати официально предлагаемым Microsoft, является внесение соответствующих правок в системный реестр операционной системы.
Важно: точно следуйте нижеприведённой инструкции, а перед внесением правок создайте резервную копию реестра (как создать резервную копию реестра), чтобы в случае неполадок откатить сделанные вами изменения.
Чтобы отключить клавишу Windows, выполните следующие действия (на примере Windows 10):
- Нажмите «Пуск» правой кнопкой мыши → Выполнить (можно использовать сочетание клавиш WIN + R);
- Введите без кавычек «regedit» → ОК (будет открыт редактор реестра Windows);
- В редакторе реестра перейдите в раздел: HKEY_LOCAL_MACHINE\ SYSTEM\ CurrentControlSet\ Control\ Keyboard Layout;
- Кликните правой кнопкой мыши по Keyboard Layout → в открывшемся контекстном меню выберите «Создать» → «Двоичный параметр»;
- Задайте имя нового параметра – «Scancode Map»;
- Введите в поле «Значение» буквально следующее: 00000000000000000300000000005BE000005CE000000000 → ОК;
- Закройте редактор реестра → перезагрузите компьютер / ноутбук.
На этом всё. Чтобы вновь задействовать клавишу WIN просто удалите параметр Scancode Map и выполните перезагрузку ПК.
Клавишу Windows можно отключить и посредством одной из специальных программ, например, SharpKeys (как отключить любую клавишу с помощью данной бесплатной программы можно узнать из инструкции).
Как включить и отключить кнопку Win?
Кнопка Windows находится на каждой клавиатуре, и мы использует ее повседневно для выполнения различных действий. Если вы нажмете на кнопку Win, то откроется меню Пуск. Помимо этого, вы также можете использовать кнопку Win с другими клавишами на клавиатуре.
Например, нажатием Windows+E откроется Проводник Windows. Если же нажать на Windows+R, то вы сможете открыть утилиту «Запустить…». В общем, комбинаций с этой клавишей огромное множество и все они невероятно полезны для любого пользователя.
Однако, если клавиша Win не работает, то об этих комбинациях можно легко забыть. Почему же данная кнопка перестает работать? Существует несколько причин того, почему кнопка Win перестала работать. В них входят проблемы с клавиатурой, системными настройками, блокировка функционала клавиши и т.д.
Исправляем неработающую клавишу Win
Метод №1 Нажатие комбинации Fn + F6
Данный метод, скорее всего, подойдет некоторым пользователям ноутбуков и пользователям, обладающих особой клавиатурой. Найдите на клавиатуре своего ПК или ноутбука клавишу FN(обычно, находится в нижнем левом углу, рядом с CTRL).
Затем найдите клавишу F6 и приглядитесь к ней, так как ее поверхности может изображаться функционал, активируемый комбинацией FN+F6. Если вы увидели на этой клавише что-то вроде значка Win, то попробуйте нажать комбинацию клавиш Fn + F6, чтобы активировать или деактивировать клавишу Win.
Однако, будьте осторожны, так как на некоторых ноутбуках комбинация клавиш Fn + F6 может отключать дисплей устройства или же его сенсорную панель. Впрочем, на клавише F6 должен изображаться функционал.
Метод №2 Нажатие на клавишу Win Lock
Следующий метод потребует от вас нажатия на клавишу Win Lock. Данная клавиша наиболее часто наблюдалась на старых клавиатурах, которыми все еще могут обладать некоторые польльзователи.
Помимо старых клавиатур, клавиша Win Lock также может присутствовать на ряде геймерский устройств. В пылу сражения, игроки зачастую могут по случайности нажимать на клавишу Win. Именно за этим на игровых устройствах и введенна клавиша Win Lock.
Возможно, вы являетесь владельцем либо старой, либо геймерской клавиатуры(хотя, бывают исключения и клавиша Win Lock может присутствовать и на обычной клавиатуре). Найдите ее и нажмите, чтобы вернуть функционал клавише Win.
Метод №3 Очистка клавиатуры
Навряд ли вам понравится следующий вопрос, но так как мы тут пытаемся разрешить проблему в виде неработающей кнопки Win, то вынуждены спросить: давно ли вы чистили свою клавиатуру?
Да, дело в том, что клавиши, при накоплении достаточного количества грязи, могут попросту начать залипать или вообще не нажиматься(или нажиматься, но не передавать сигнал). Особенно сильно загрязнением подвержены мембранные клавиатуры.
Откройте внутринности вашей клавиатуры(это совершенно не сложно), а затем проведите там небольшую уборку. Особенно возле клавиши Win. Как только закончите, соберите клавиатуру воединно и протестируйте клавишу Win.
Метод №4 Изменение порта подключения
В очень редких случаях, некоторые кнопки клавиатуры могут некорректно функционировать из-за порта, в который подключена сама клавиатура. Большинство клавиатур в настоящее время подключаются через USB. Попробуйте подключить свою клавиатуру в другой USB-порт и протестируйте работу клавиши Win. Желательно, также протестируйте функционал и других клавиш.
Если же у вас старенькая клавиатура, которая имеет подключение по PS/2, то можете подключить его в другой такой порт, если у вас на материнской плате есть второй PS/2 порт для клавиатуры(что довольно большая редкость).
Если же ничего из вышесказанного не помогло в решении проблемы с клавишей Windows, то, возможно, дело заключается в самой клавиатуре и она вашла из строя. В данном случае не остается ничего другого, нежели покупка новой клавиатуры.
Как отключить кнопку Win в Windows 10
Случайное нажатие по клавише Windows на клавиатуре может быть очень раздражающим. Иногда это выводит вас из полноэкранной игры, открывая меню «Пуск» или непреднамеренно запускает действие по сочетанию клавиш. К счастью, есть способ отключить кнопку Win на вашем компьютере с Windows 10.

Самый простой способ отключить кнопку Win — использовать бесплатную утилиту Microsoft PowerToys. С PowerToys вы можете переназначить любую клавишу, чтобы иметь функцию любой другой. В этом случае мы изменим кнопку Windows на «Не задано», что означает, что при нажатии ничего не произойдёт.
Чтобы отключить клавишу Windows, загрузите Microsoft PowerToys, если он ещё не установлен. Запустите PowerToys, нажмите «Keyboard Manager» на боковой панели, а затем нажмите Remap A Key («Переопределить клавишу»).
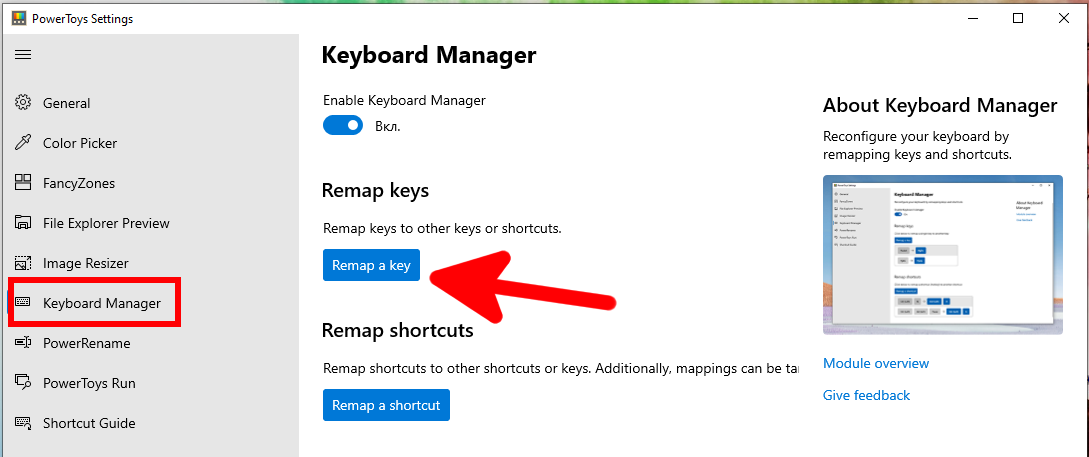
В окне «Remap Keys» нажмите кнопку со знаком «+», чтобы добавить определение сопоставления.

Чтобы изменить сопоставление клавиш, вы выбираете кнопку, которую хотите изменить, в левом столбце, а затем определяете, что вы хотите, чтобы он делал в правом столбце.
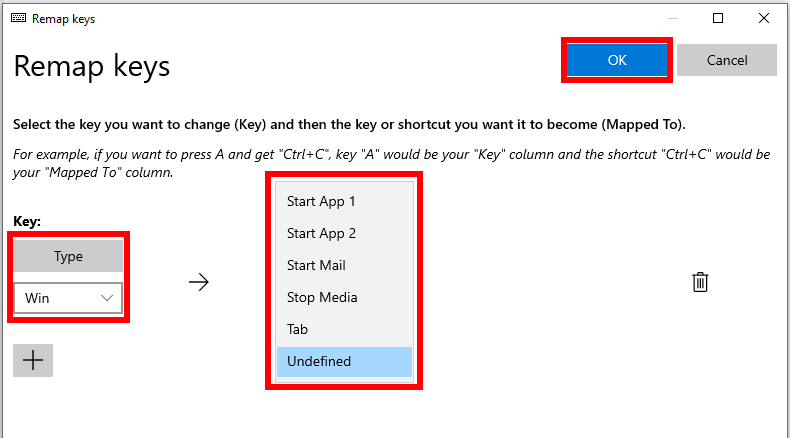
Используя выпадающее меню под заголовком «Key:» слева, выберите «Win». Или кликните на кнопку Type и затем нажмите на клавиатуре кнопку Win.
В разделе «Mapped To:» справа щёлкните раскрывающееся меню и выберите Undefined («Не определено»).
Нажмите «ОК», и Windows предупредит вас, что вы не сможете использовать кнопку Win, потому что она не назначена. Нажмите Continue Anyway («Все равно продолжить»).
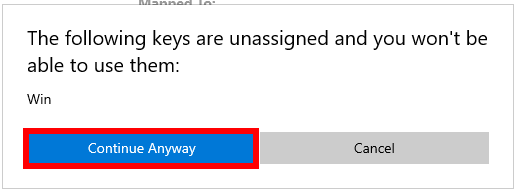
После этого клавиша Windows должна быть отключена. Ваши настройки были сохранены, и вы можете закрыть PowerToys и использовать свой компьютер как обычно.
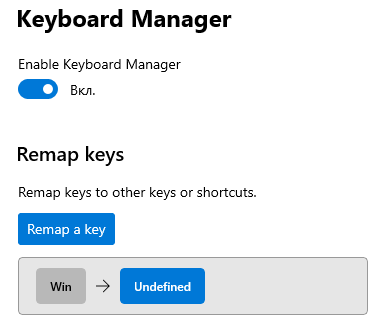
В отличие от других способов переназначения кнопок, таких как использование SharpKeys и реестра Win, вам не придётся выходить из системы или перезагружаться, чтобы изменения вступили в силу. Кнопку Windows будет немедленно отключена.
Как включить кнопку Win
Если вы передумали и хотите снова включить кнопку Win, запустите PowerToys и перейдите в «Keyboard Manager» → Remap a Key («Переопределить клавишу»).
Найдите сопоставление «Win → Undefined» и щёлкните значок корзины рядом, чтобы удалить его. Затем нажмите «ОК», чтобы закрыть окно. После этого ваша кнопка Windows будет работать нормально.
Как отключить клавишу Win в Windows 10, 8.1, 8, 7
Здравствуйте. Как вы понимаете, клавиатура для меня — это постоянно используемый инструмент. И как автор статей, и как геймер, да и банальный серфинг в интернете у меня связан с постоянным набором текста для поиска новых идей. И, конечно же, у меня до сих пор случаются нажатия на клавишу Win (ту самую, которая со значком Windows). Да сейчас это уже происходит гораздо реже, но бывает. По специфики моего сайта, я не могу её отключить, мне она нужна для работы. Но вам же, тем кому она в принципе не нужна и кто ей никогда не пользуется, я могу подсказать как это сделать.
Итак, для этого нам нужно в реестре, в ветке:
HKEY_LOCAL_MACHINE\SYSTEM\CurrentControlSet\Control\Keyboard Layout
создать двоичный параметр Scancode Map. И дать ему значение:
Но вы не сможете это сделать, через встроенный в Windows редактор реестра. И всё выше написанное указано для профессионалов, которые смогут это сделать в ручную сами. Для обычных пользователей у меня есть решения проще:)
Итак, у нас так как редактор реестра нам не подходит, осталось несколько вариантов:
1) Добавляем параметр через cmd
Для этого открываем командную строку и вводим команду:
Если вам снова понадобится включить кнопку Windows, введите команду для удаления параметра:
2) Автоматизированный способ.
Скачиваем по ссылке файл Disablewinkey.cmd и запускаем его, нажав правой клавишей и выбрав «Запуск от имени администратора«.
Перед вам откроется, в котором вам просто нужно нажать цифру для выполнения одного из действий.
3) С помощью файлов экспорта реестра
Более примитивный, но не менее действенный способ — reg-файлы. Переходим по ссылке скачиваем файлы и запускаем:
Disable winkey.reg — если хотите выключить кнопку Windows;
Enable winkey.reg — если хотите её включить.
После любого из способов, перезапускаем компьютер, для сохранения изменений.
Вроде всё. Надеюсь эта статья оказалась вам полезной, нажмите одну из кнопок ниже, чтобы рассказать о ней друзьям. Также подпишитесь на обновления сайта, введя свой e-mail в поле справа или подписавшись на группу во Вконтакте и канал YouTube.
Спасибо за внимание
Как отключить кнопку Windows на клавиатуре
Кнопка Windows на клавиатуре выполняет немало важных задач. С ее помощью открывается меню «Пуск» и нажимается множество комбинаций клавиш (Windows-R, Windows-X и другие). Но, в некоторых случаях данная кнопка может создавать неудобства. Особенно часто на нее жалуются любители компьютерных игр, поскольку случайное нажатие на эту кнопку выкидывает их из игры. Если вы также столкнулись с такой проблемой, то этот материал должен вам помочь. Здесь вы узнаете, как отключить кнопку Windows с помощью реестра и сторонних программ.
Отключение кнопки Windows через реестр
Клавишу Windows можно отключить разными способами. В первую очередь мы рассмотрим отключение через реестр Windows. Для этого нажмите комбинацию клавиш Windows-R и выполните команду « regedit ». Кстати, если кнопка Windows уже отключена, и вы не можете воспользоваться Windows-R, то команду «regedit» можно ввести в поиск в меню Пуск.
После открытия реестра вам нужно перейти в раздел « HKEY_LOCAL_MACHINE\SYSTEM\CurrentControlSet\Contro l\Keyboard Layout ». Обратите внимание, вам нужен раздел, который называется «Keyboard Layout», а не «Keyboard Layouts».
После этого в разделе « Keyboard Layout » нужно создать двоичный параметр « Scancode Map ». Для этого кликните правой кнопкой мышки по пустому пространству, выберите «Создать – Двоичный параметр» и назовите его «Scancode Map».
В результате у вас должен получиться вот такой параметр.
Теперь откройте его и введите в него одно из значений, которые приводятся в таблице ниже, закройте окно нажатием на кнопку «ОК» и перезагрузите компьютер. После перезагрузки кнопка Windows должна быть отключена.
Обратите внимание, данные параметры нужно вводить вручную, поскольку копирование и вставка не работает в этом окне редактора реестра.
| Значение параметра Scancode Map | Результат |
| 00 00 00 00 00 00 00 00 03 00 00 00 00 00 5B E0 00 00 5C E0 00 00 00 00 | Отключение правой и левой кнопок Windows. |
| 00 00 00 00 00 00 00 00 02 00 00 00 00 00 5B E0 00 00 00 00 | Отключение левой кнопки Windows. |
| 00 00 00 00 00 00 00 00 03 00 00 00 00 00 5C E0 00 00 5D E0 00 00 00 00 | Отключение правой кнопки Windows и кнопки Menu (справа). |
| 00 00 00 00 00 00 00 00 04 00 00 00 00 00 5B E0 00 00 5C E0 00 00 5D E0 00 00 00 00 | Отключение правой и левой кнопок Windows и кнопки Menu (справа). |
Для того чтобы не вводить значение данных параметров вручную, можно подготовить REG-файл со всеми необходимыми изменениями. Для этого создайте текстовый документ, вставьте в него содержимое, которое приведено внизу, и сохраните с расширением REG вместо TXT. После этого запустите созданный REG-файл и он автоматически внесет все необходимые изменения в реестр. Дальше нужно перезагрузить компьютер, и кнопка Windows будет отключена.
REG-файл для отключения правой и левой кнопок Windows.
REG-файл для отключения левой кнопки Windows.
REG-файл для отключения правой кнопки Windows и кнопки Menu (справа).
REG-файл для отключения правой и левой кнопок Windows и кнопки Menu (справа).
Для того чтобы включить кнопку Windows обратно, просто зайдите в реестр, откройте раздел «HKEY_LOCAL_MACHINE\SYSTEM\CurrentControlSet\Control\Keyboard Layout», удалите ранее созданный параметр «Scancode Map» и перезагрузите компьютер.
Отключение кнопки Windows с помощью программ
В качестве альтернативы копанию в реестре можно использовать специальные программы для переназначения и отключения кнопок на клавиатуре. Дальше мы рассмотрим несколько таких программ.
Simple Disable Key 3.0 (скачать) – бесплатная программа для отключения отдельных кнопок и комбинаций клавиш. С ее помощью можно отключить кнопку Windows либо отключить отдельные комбинации клавиш с использованием данной кнопки. Например, можно отключить Windows-X или любую другую комбинацию клавиш.
SharpKeys (скачать) – бесплатная программа для переназначения и отключения кнопок. С помощью данной программы вы сможете переназначить неисправные или отключить ненужные кнопки.
KeyTweak (скачать) – бесплатная программа для переназначения кнопок и отключения кнопок. Имеет интуитивно понятный интерфейс и множество функций.