- Как отключить Norton в Windows
- Как на время отключить защиту Нортон Антивирус?
- Как отключить Нортон на время?
- Руководство по удалению антивируса Norton Security из Windows 10
- Методы удаления Norton Security в Windows 10
- Способ 1: Специализированный сторонний софт
- Способ 2: Стандартная утилита Windows 10
- Помогла ли вам эта статья?
- Стандартное удаление Norton
- Утилита Norton Remove
- Инструкция
Как отключить Norton в Windows
Norton Internet Security и Norton Personal Firewall обеспечивают защиту от заражения вашего компьютера под управлением Windows вредоносными программами. Norton является коммерческим продуктом и требует ежегодной подписки для обнаружения вирусов и обновления продукта. Вам может понадобиться отключить Norton Internet Security для улучшения производительности во время игры, для установки другого программного обеспечения, или если вы решили попробовать другое программное обеспечение для защиты в Интернете. Независимо от причин, отключение Norton Internet Security в Windows занимает менее пяти минут.
Профиль пользователя уровня «Администратор» (Supervisor).
1. Отключение Norton Internet Security.
- Нажмите кнопку «Пуск». Найдите Norton Internet Security в списке программ и откройте его.
- Нажмите на «Учетные записи» слева. Проверьте имя пользователя и убедитесь, что вы зашли как «Администратор» (Supervisor).
- Если вы вошли не как «Администратор» (Supervisor), нажмите «Выйти». Нажмите «Да», затем выберите «Войти». Выберите «Администратор» (Supervisor), введите пароль и нажмите «ОК». Поле для пароля можно оставить пустым, если пароль для профиля «Администратор» (Supervisor) еще не был задан.
- Нажмите на «Статус и настройки» слева.
- Нажмите на «Безопасность». Выберите опцию «Выключить».
2. Отключение Norton Personal Firewall
- Нажмите кнопку «Пуск». Найдите Norton Personal Firewall в списке программ и откройте его.
- Найдите и выберите «Статус и настройки» слева.
- Нажмите на «Безопасность». Выберите опцию «Выключить».
Подсказки и предупреждения:
- Для повторного включения Norton Internet Security в Windows повторите вышеуказанные шаги, выбрав «Включить» вместо «Выключить».
- Отключение антивирусного ПО, сканера электронной почты, файрволла или других охранных приложений может подвергнуть компьютер заражению вредоносными программами, которые включают в себя, но не ограничены троянами, вирусами и червями. Если вы устанавливаете другой набор охранных приложений, отключите компьютер от Интернета до отключения Norton. После отключения Интернета можно безопасно отключать охранное ПО и устанавливать новое.
Как на время отключить защиту Нортон Антивирус?
Для отключения защиты Norton AntiVirus нужно поочерёдно отключить все модули программы.
1. Заходим в Параметры.
2. Вкладка Компьютер – Защита в реальном времени. Сдвигаем все ползунки вправо, жмём Применить.
3. После применения изменений будет появляться окно, запрашивающее, на какой период нужно отключать защиту (15 минут, 1 час, 5 часов, до перезагрузки, постоянно). Выбираем нужный период и жмём ОК.
4. Вкладка Сеть – Защита веб-браузера. Выключаем защиту сдвигом ползунка.
5. Сеть – Предотвращение вторжения. Выключаем пункт Предотвращение вторжений.
6. Вкладка Сеть – Защита сообщений. Ставим два переключателя в положение Выкл.
7. Сеть – Параметры безопасности сети. Выключаем Ограничение использования сети.
8. Вкладка Общие – Другие параметры.
Здесь мы выключаем Insight Protection.
Как отключить Нортон на время?
Защита ПК для каждого пользователя находится на первом месте, однако, бывают случаи, когда антивирусная программа не даёт открыть какой-то файл, архив, запустить нужный софт. В этом случае перед пользователем возникает вопрос: как отключить Нортон на время или полностью деактивировать.
Кликаем правой кнопкой мыши на значке антивируса Нортон, который расположен в правом нижнем углу экрана монитора и выбираем «Отключить автоматическую защиту от вирусов».
Запустится «Запрос безопасности», в котором необходимо указать время, на которое вы планируете приостановить защиту своего ПК. Указывая минуты, стоит помнить, что по их истечении Нортон запустится автоматически. В случае, когда вы выбираете «До перезагрузки системы», антивирус активирует свою защиту только после выключения или перезагрузки компьютера. Выбрав подходящий вариант, кликаем «ОК».
После выполнения этого действия, внизу экрана монитора появится уведомление, что Нортон отключён на время.
Для того, чтобы отключить отдельные элементы защиты системы, необходимо открыть настройки антивируса. Для этого двойным щелчком запускаем софт и выбираем раздел «Компьютер» и «Настройки».
В разделе «Защита в реальном времени» отключаем ненужные элементы и жмём «ОК» или «Применить».
Для того, чтобы включить защиту антивируса Нортон, достаточно правой кнопкой мыши нажать на значок программы и выбрать «Включить автоматическую вирусную защиту».
Руководство по удалению антивируса Norton Security из Windows 10
Существует достаточное количество причин, которые могут вынудить пользователя удалить антивирусное программное обеспечение с компьютера. Самое главное при этом – избавиться не только от самого софта, но и от остаточных файлов, которые впоследствии будут просто засорять систему. Из этой статьи вы узнаете о том, как корректно деинсталлировать антивирус Norton Security с компьютера под управлением ОС Windows 10.
Методы удаления Norton Security в Windows 10
Всего можно выделить два основных способа деинсталляции упомянутого антивируса. Оба они схожи по принципу работы, но отличаются исполнением. В первом случае процедура выполняется с помощью специальной программы, а во втором – системной утилитой. Далее мы расскажем в подробностях о каждом из методов.
Способ 1: Специализированный сторонний софт
В одной из предыдущих статей мы рассказывали о лучших программах для удаления приложений. Ознакомиться с ней вы можете, перейдя по ссылке ниже.
Подробнее: 6 лучших решений для полного удаления программ
Основное достоинство подобного софта в том, что он способен не только корректно деинсталлировать ПО, но и осуществлять комплексную чистку системы. Этот способ подразумевает под собой использование одной из таких программ, например, IObit Uninstaller, которая будет использована в примере ниже.
От вас потребуется выполнение следующих действий:
- Установите и запустите IObit Uninstaller. В левой части открывшегося окна кликните по строке «Все программы». В результате с правой стороны появится список всех приложений, которые у вас инсталлированы. Найдите в перечне ПО антивирус Norton Security, а затем нажмите на зеленую кнопку в виде корзины напротив названия.
Далее необходимо поставить галочку возле опции «Автоматически удалять остаточные файлы». Обратите внимание, что в данном случае активировать функцию «Создать точку восстановления перед удалением» не обязательно. На практике достаточно редко встречаются случаи, когда при деинсталляции возникают критические ошибки. Но если вы захотите перестраховаться, можете отметить и ее. Затем нажмите кнопку «Деинсталлировать».
После этого последует процесс деинсталляции. На данном этапе нужно будет немного подождать.
Спустя некоторое время на экране появится дополнительное окно с параметрами удаления. В нем следует активировать строчку «Удалить Norton и все данные пользователя». Будьте внимательны и обязательно уберите галочку возле блока с мелким текстом. Если это не сделать, в системе останется компонент Norton Security Scan. В завершении нажмите кнопку «Удалить мой Norton».
На следующей странице вам будет предложено оставить отзыв или указать причину удаления продукта. Это не обязательное условие, поэтому можете просто нажать снова кнопку «Удалить мой Norton».
В результате начнется подготовка к удалению, а затем и сама процедура деинсталляции, которая длится около минуты.
Через 1-2 минуты вы увидите окно с сообщением о том, что процесс завершен удачно. Для того, чтобы все файлы были полностью стерты с жесткого диска, потребуется перезагрузка компьютера. Нажмите кнопку «Перезагрузить сейчас». Перед ее нажатием не забудьте сохранить все открытые данные, так как процедура ребута начнется моментально. 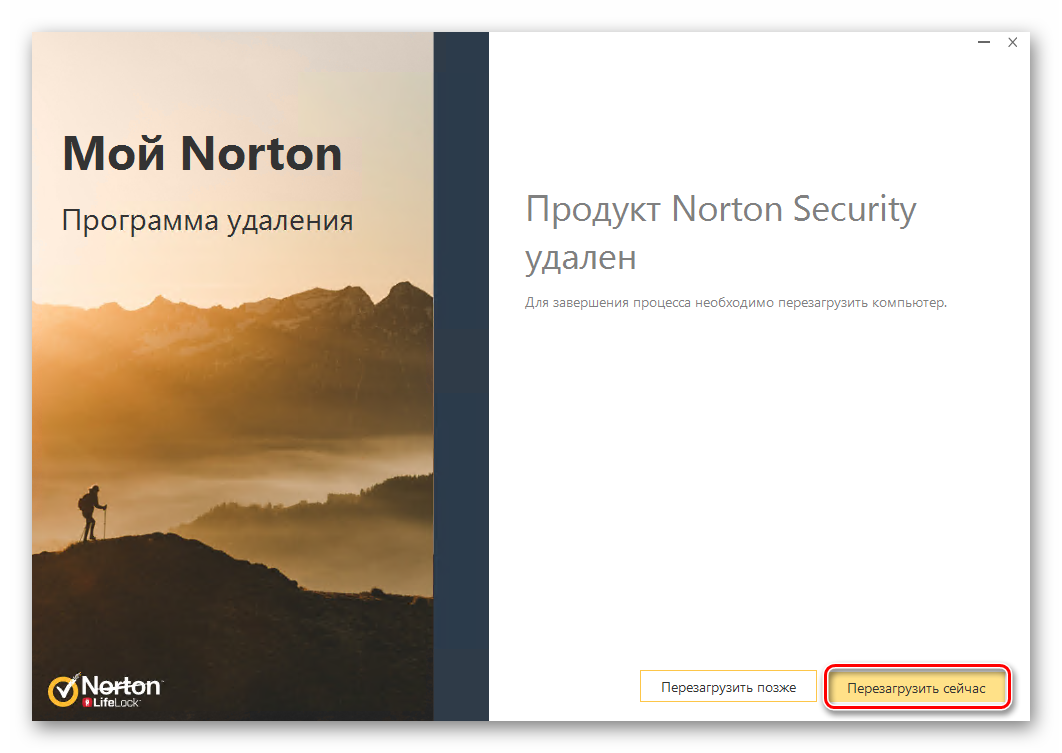
Мы рассмотрели процедуру удаления антивируса с помощью специального софта, но если вы не хотите пользоваться таковым, ознакомьтесь со следующим методом.
Способ 2: Стандартная утилита Windows 10
В любой версии Windows 10 есть встроенное средство для удаления инсталлированных программ, которое тоже может справиться с удалением антивируса.
- Кликните по кнопке «Пуск» на рабочем столе левой кнопкой мышки. Откроется меню, в котором необходимо нажать кнопку «Параметры».
Далее зайдите в раздел «Приложения». Для этого кликните ЛКМ по его названию.
В появившемся окне будет автоматически выбран нужный подраздел – «Приложения и возможности». Вам остается лишь опуститься в самый низ правой части окна и найти в списке программ Norton Security. Нажав на строку с ним, вы увидите выпадающее меню. В нем нажмите кнопку «Удалить».
Рядом «всплывет» дополнительное окошко с запросом на подтверждение деинсталляции. Нажмите в нем «Удалить».
В результате появится окно самого антивируса Norton. Отметьте строку «Удалить Norton и все данные пользователя», снимите галочку с чекбокса ниже и нажмите желтую кнопку внизу окна.
По желанию укажите причину ваших действий, нажав «Расскажите нам о своем решении». В противном случае просто кликните по кнопке «Удалить мой Norton».
Теперь вам остается лишь подождать, пока запущенный процесс деинсталляции завершится. Он будет сопровожден сообщением с просьбой перезагрузить компьютер. Рекомендуем последовать совету и нажать соответствующую кнопку в окне. 
После перезагрузки системы файлы антивируса будут полностью стерты.
Нами были рассмотрены два метода удаления Norton Security с компьютера или ноутбука. Помните, что для поиска и устранения вредоносного ПО совсем не обязательно устанавливать антивирус, тем более что встроенный в Windows 10 Защитник довольно хорошо справляется с задачей обеспечения безопасности.
Подробнее: Проверка компьютера на наличие вирусов без антивирусаМы рады, что смогли помочь Вам в решении проблемы. Опишите, что у вас не получилось. Наши специалисты постараются ответить максимально быстро.
Помогла ли вам эта статья?
Проблем с удалением антивируса Norton обычно не возникает. Хотя на «десятки» возможны проблемы с стандартными способами удаления. В этой статье мы рассмотрим традиционные способы удаления любых приложений Windows 10, а также возможности специальной утилиты.
Стандартное удаление Norton
Удалить антивирус можно любым способом, рассмотренным в этой статье. Обычно приложения из «десятки» удаляются через панель управления или параметры Windows. Возможен вариант с установкой вспомогательного ПО вроде CCleaner или Revo Unistaller.
После нажатия и подтверждения деинсталляции антивирус предложит выбрать параметры удаления. Выбирайте полное удаление программы, кликайте далее – и дожидайтесь завершения деинсталляции.
Утилита Norton Remove
Разработчики Norton Security предложили пользователям специальную программу, которая удаляет с компьютера антивирус. Программа поможет в случаях, когда штатные средства удаления, рассмотренные выше, не помогли.
Утилита скачивается с официального сайта . Запустите исполняемый exe-файл программы и установите ее.
Запустите утилиту Norton Remove, примите лицензионное соглашение. Следущий шаг – выбор дополнительных параметров. В противном случае утилита удаляет, а затем снова устанавливает последнюю версию программы.
Выбрав иконку дополнительных параметров, вы сможете удалить антивирус без повторной установки.
Далее подтверждаем удаления, дожидаемся завершения процесса – и перезагружаем компьютер.
Обратите внимание! Программа удаляется только антивирус, но не удаляет с компьютера дополнительное ПО – Norton Identity Safe (хранилище), Norton Family и Norton Utilities.
Итак, антивирусную программу Norton Security удалить из Windows 10 можно одним из стандартных, штатных способов, а также специальной утилитой.
Еще много полезного про удаление антивирусов:
Как с компьютера удалить антивирус Dr.Web?
Удаление Касперского через утилиту Kavremover.
Как полностью удалить Аваст с компьютера?
Обычное отключение антивирусной программы не всегда бывает элементарной задачей. Большинство разработчиков антивирусных программ устанавливают дополнительную защиту на свой продукт. Одной из таких защитных функций является защита от самопроизвольного отключения и от остановки работы из-за воздействия вирусной программы. Самостоятельно отключить антивирус не так просто, потому что некоторые вирусы могут имитировать действия человека на компьютере и этот фактор учли разработчики антивирусов.
Инструкция
- Стандартные возможности антивируса Norton не предусматривают его полное отключение. С помощью встроенных опций антивируса можно только временно остановить его работу. Откройте основное окно программы и перейдите на страницу настроек «Автоматическая защита». В данном окне найдите поле «Временное отключение защиты» и выставьте для него одно из имеющихся значений. Антивирус покажет предупреждение о временном отключение защиты, согласитесь с ним. Защита включится автоматически через указанное время или после перезагрузки компьютера (зависит от выбранного варианта).
Временное отключение защиты
- Можно попробовать отключить антивирус через «Диспетчер задач». Нажмите сочитание клавиш Ctrl+Shift+Esc, загрузится «Диспетчер задач». Откройте страницу «Процессы» и обозначьте строку EGUI, нажмите команду «Завершить процесс»
Страница «Процессы» в «Диспетчере задач»
или кликните по нему правой клавишей мышки и укажите «Завершить дерево процессов». Система покажет предупреждение о возможном вреде системе в связи с отключением антивируса, согласитесь с ним нажатием на кнопку ОК.
- Откройте меню «Пуск» и перейдите в раздел «Все программы».
- Найдите и раскройте директорию Norton Internet Security.
- Выберите пункт «Удалить» или «Деинсталлировать программу» и следуйте указаниям деинсталлятора.
4. Вышеуказанным способом не всегда удается удалить антивирус, данную операцию можно выполнить через стандартное приложение «Удаление программ». Откройте меню «Пуск» и выберите пункт «Панель управления». В загрузившемся окне щелкните «Удаление программ» или «Программы и компоненты» (Зависит от версии Windows). Загрузится список установленных программ, выделите строку с названием антивируса и нажмите кнопку «Удалить». Если появится ошибка, которая связанна с тем, что антивирус запущен, то выполните действия, описанные в пункте 2 и повторите попытку.
Рекомендуем вам посетить наш интернет-магазин, в котором большой выбор антивирусов и полезных для работы и учебы программ. Перейти в каталог антивирусов->

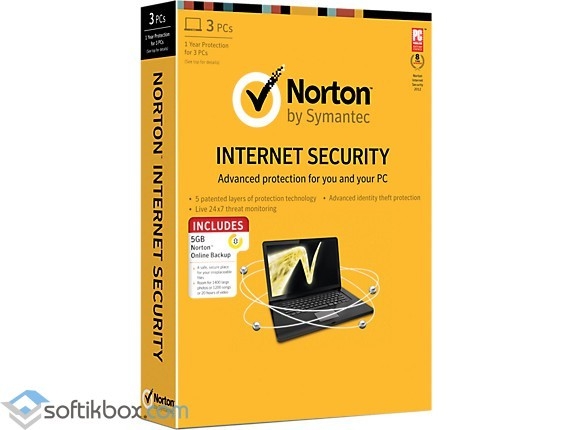
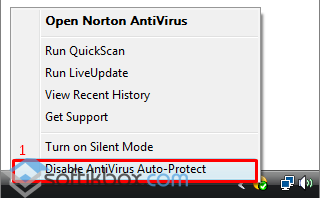
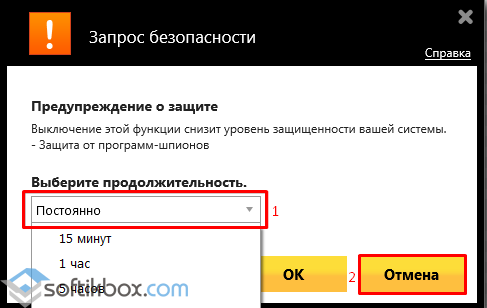
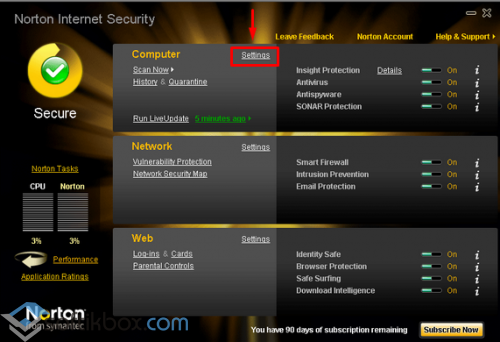
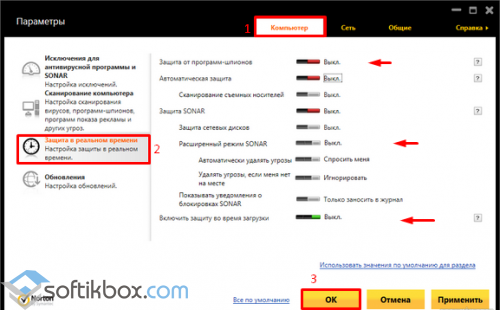

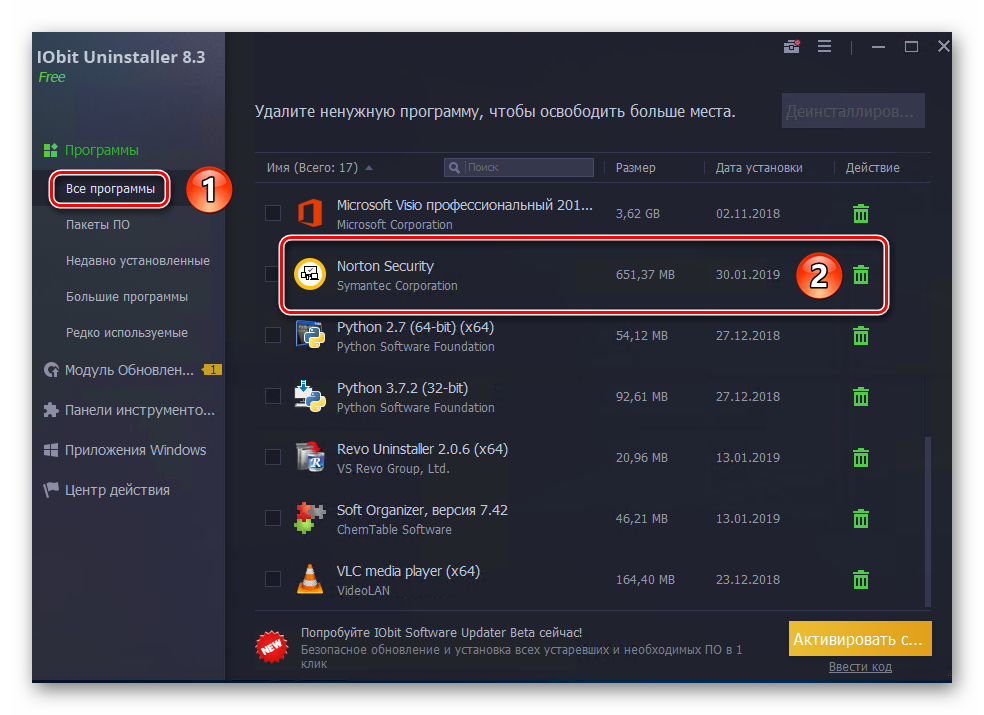
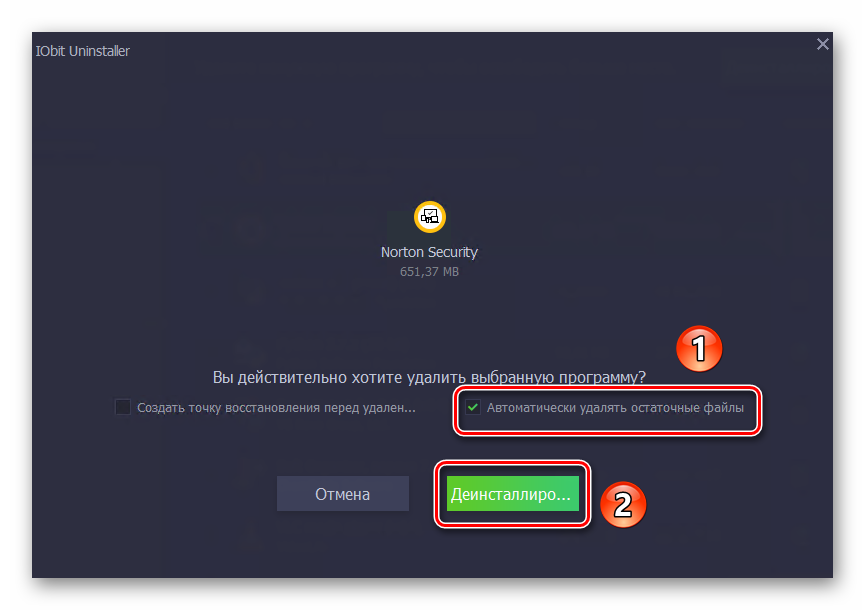
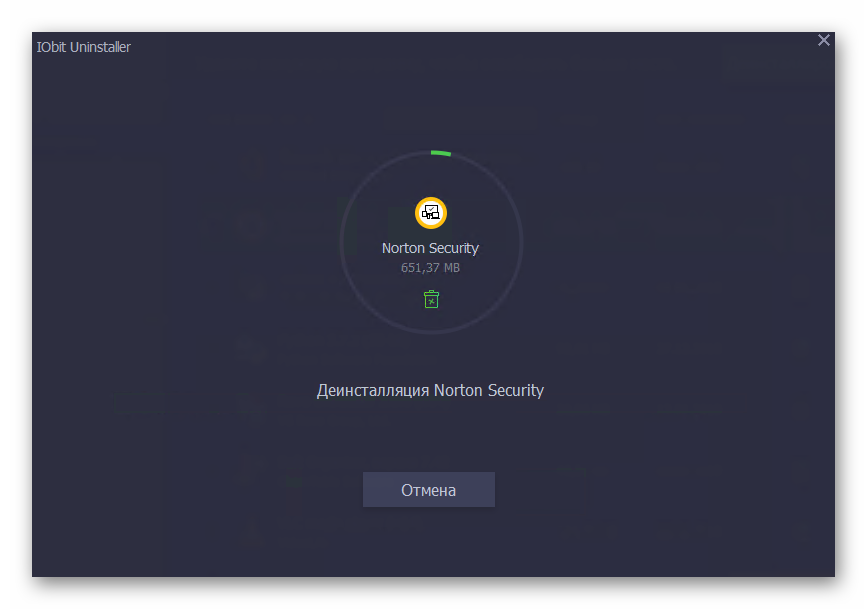
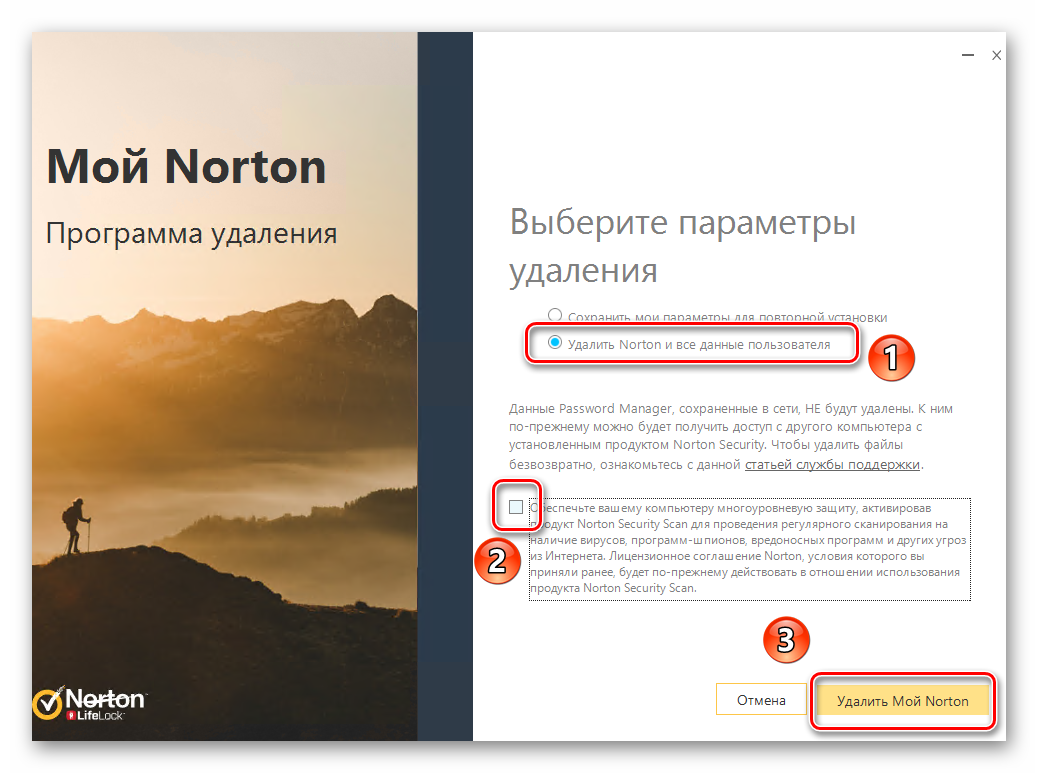
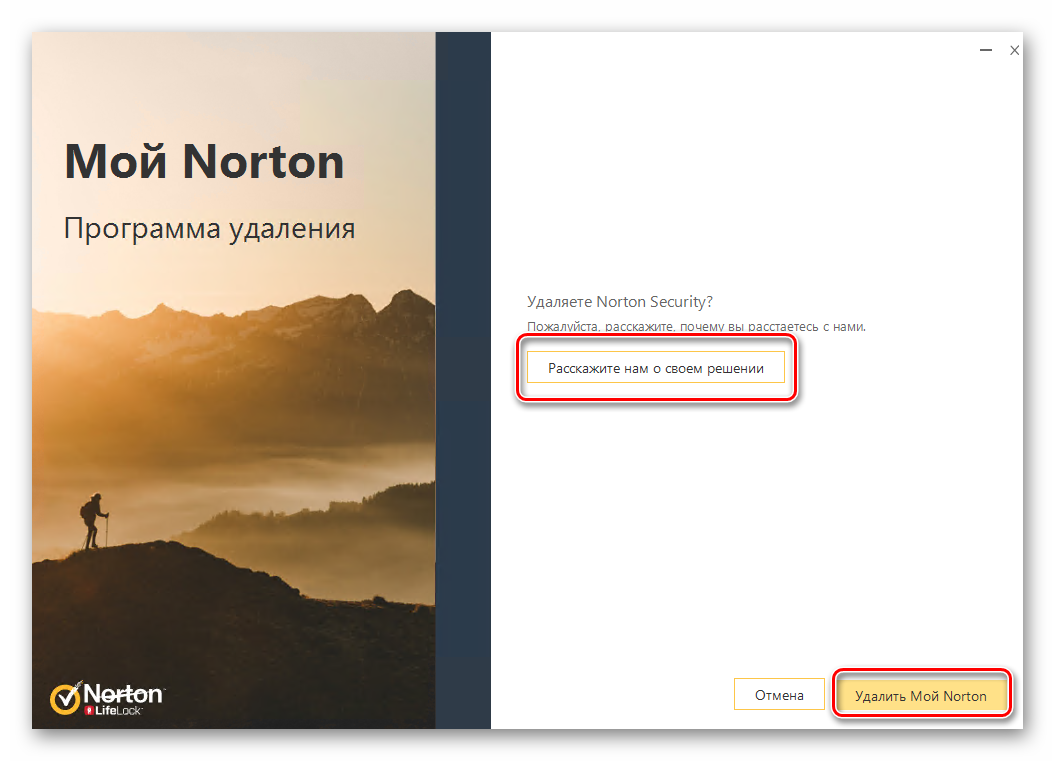
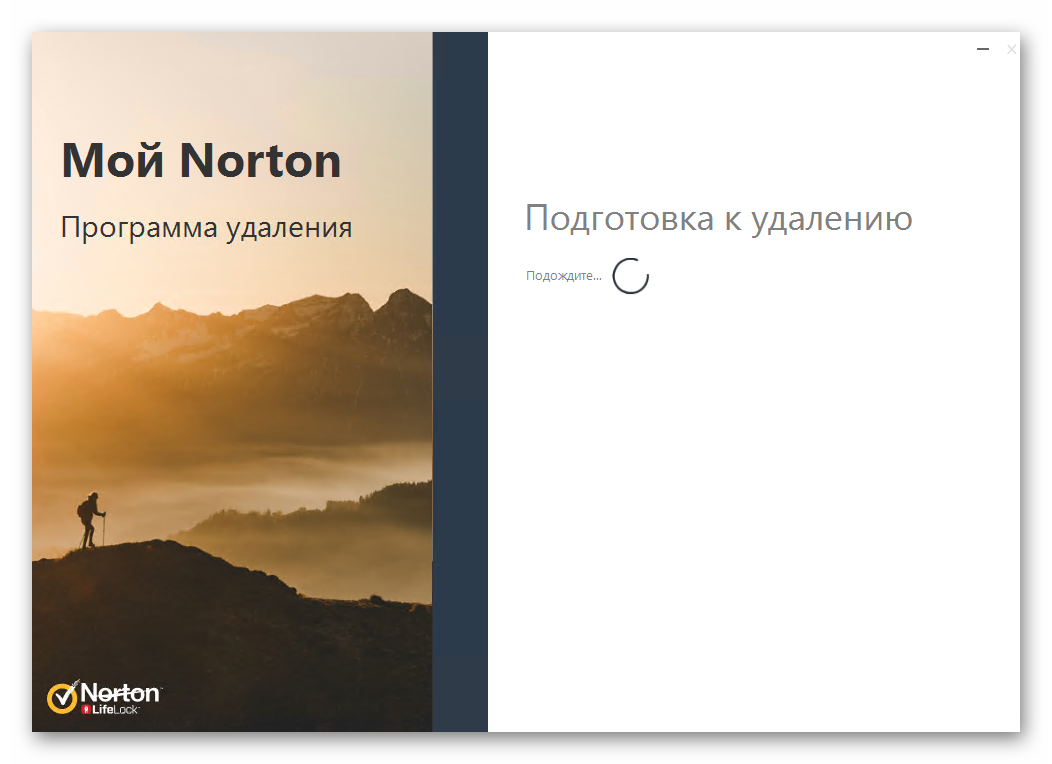
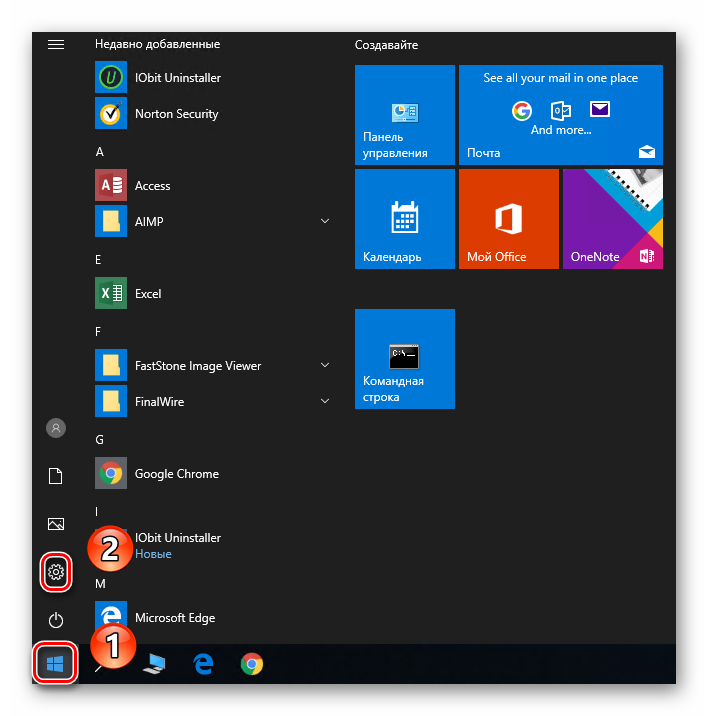
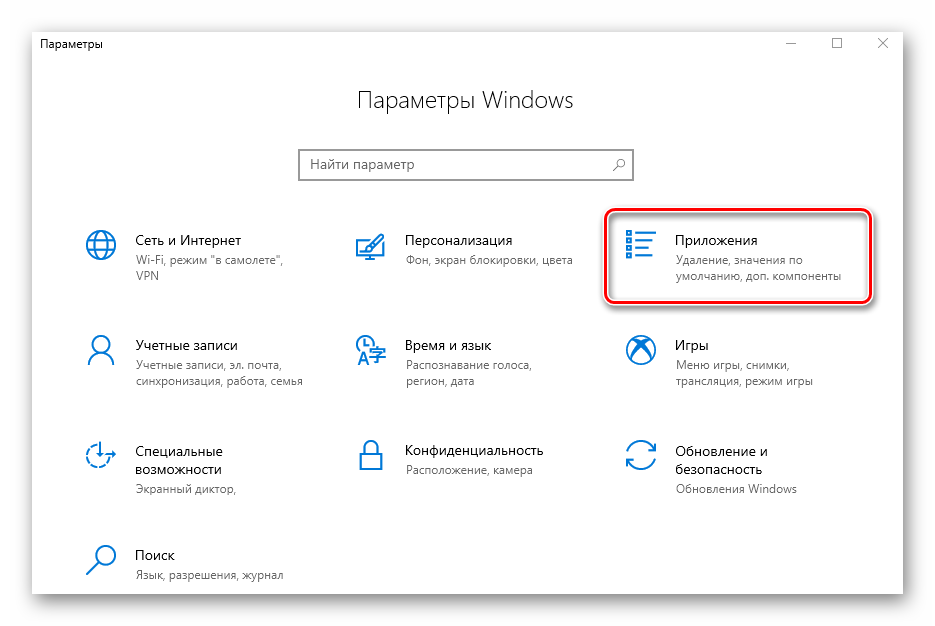
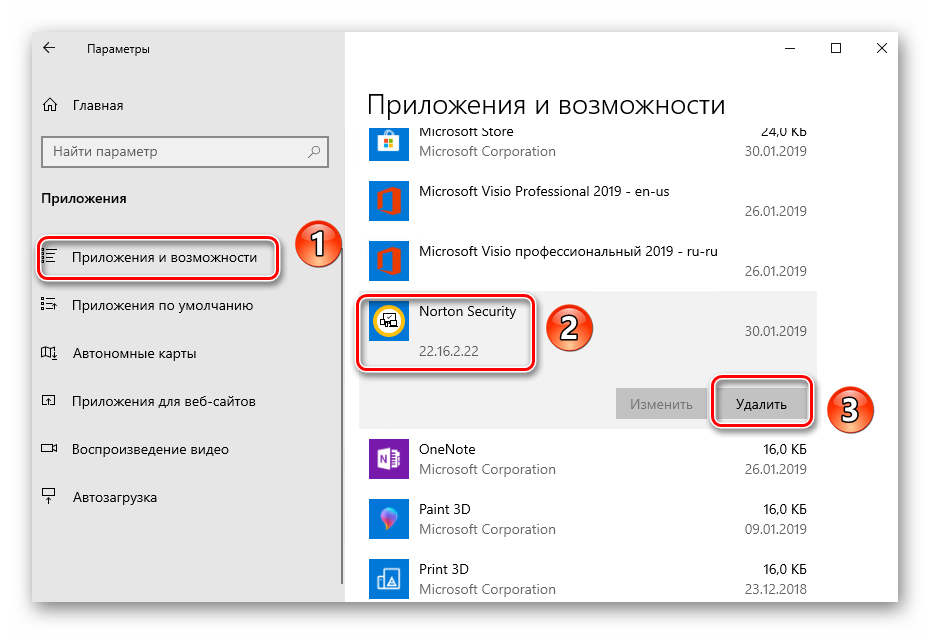
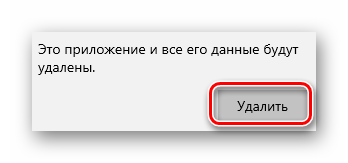
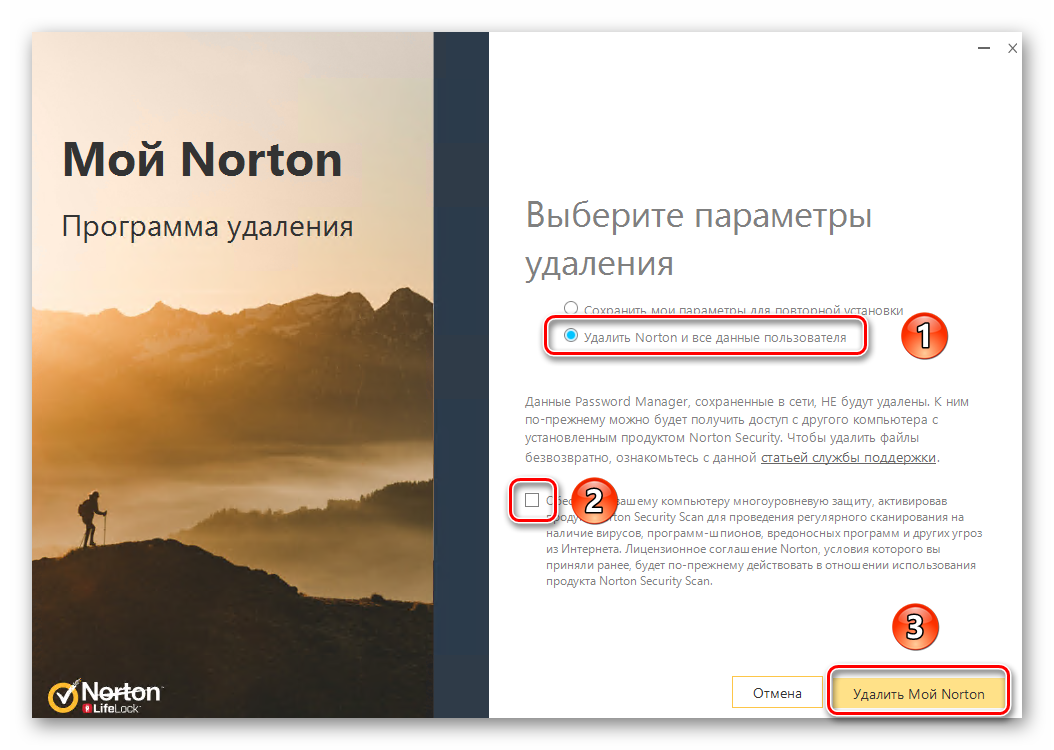
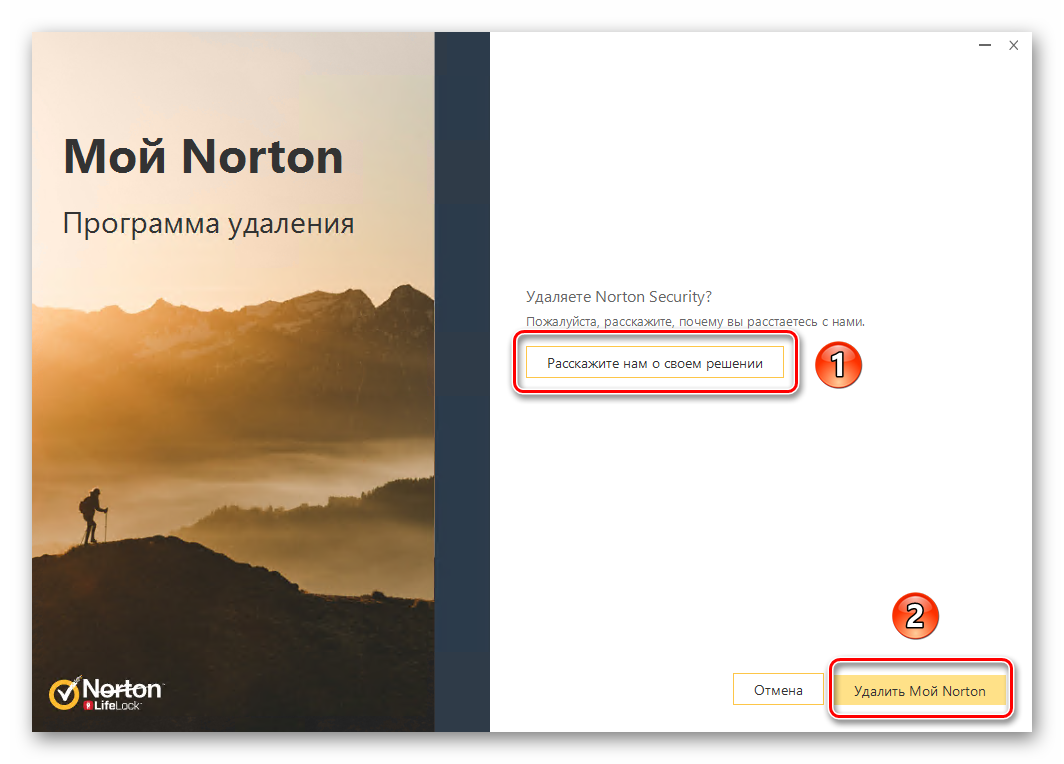
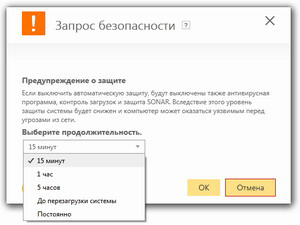 Временное отключение защиты
Временное отключение защиты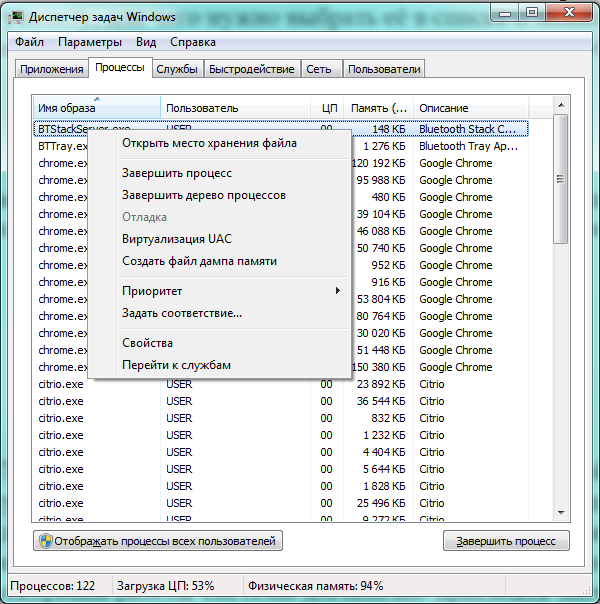 Страница «Процессы» в «Диспетчере задач»
Страница «Процессы» в «Диспетчере задач»


