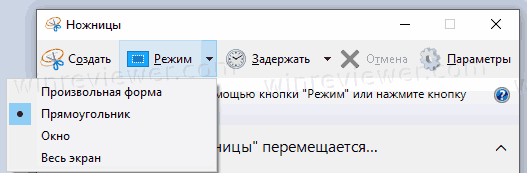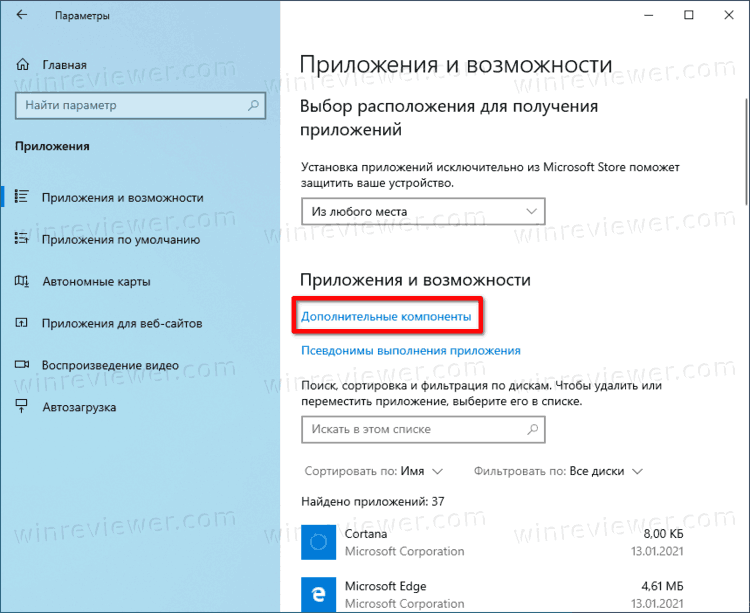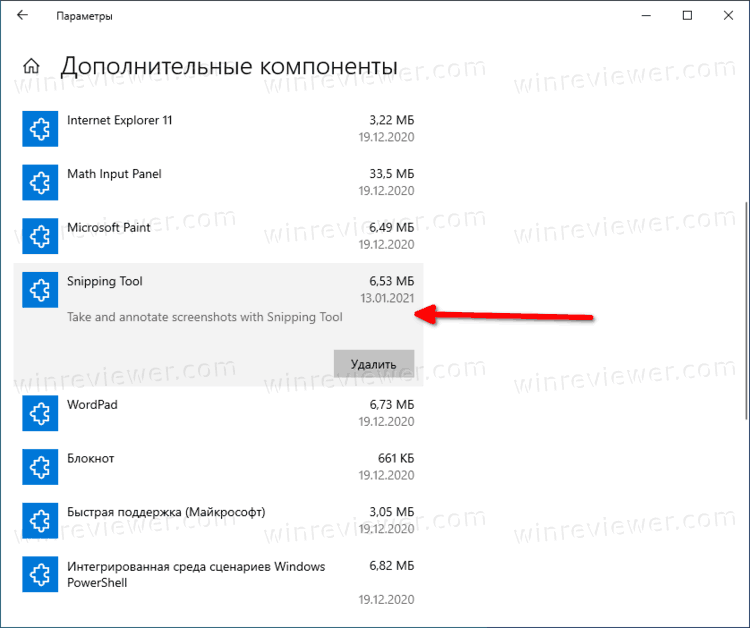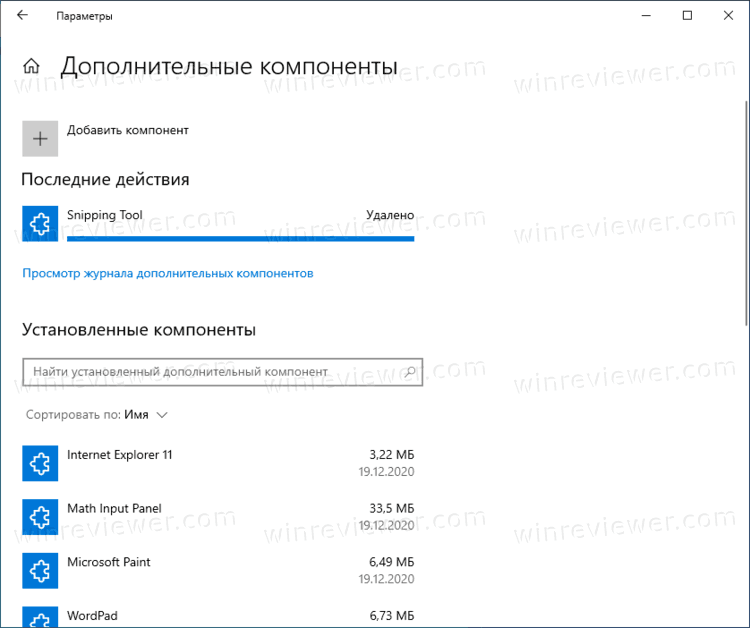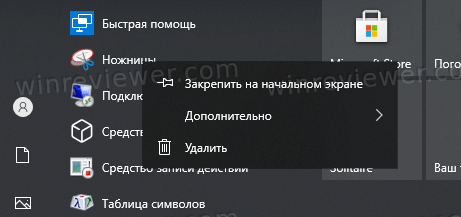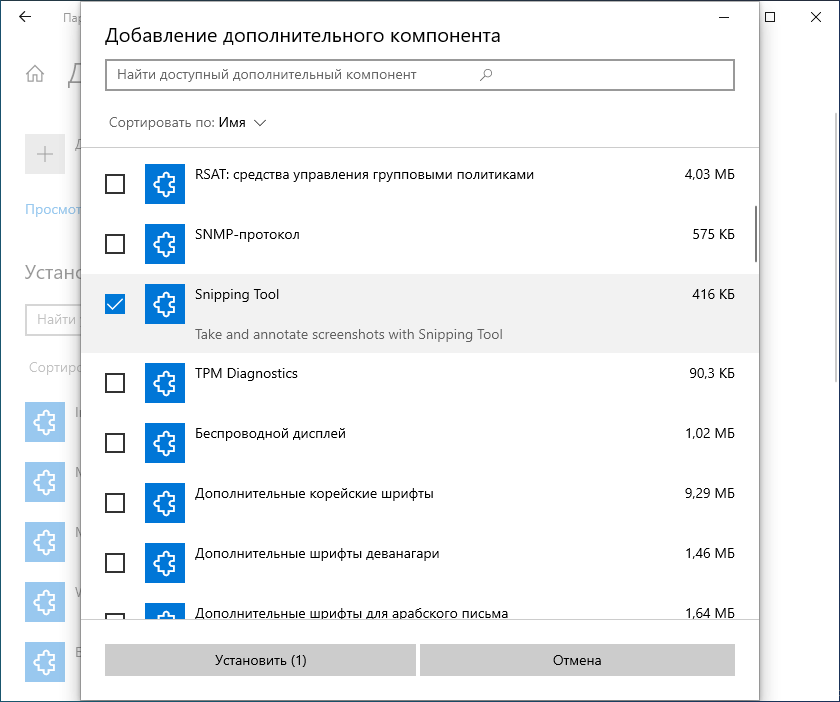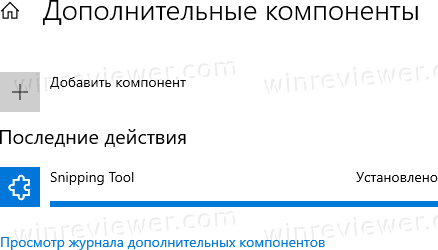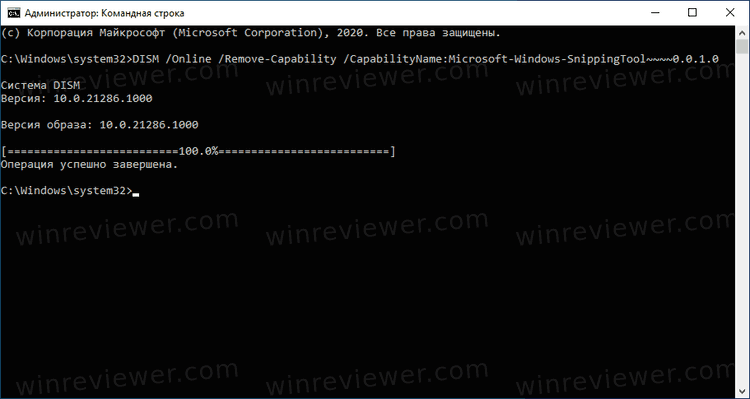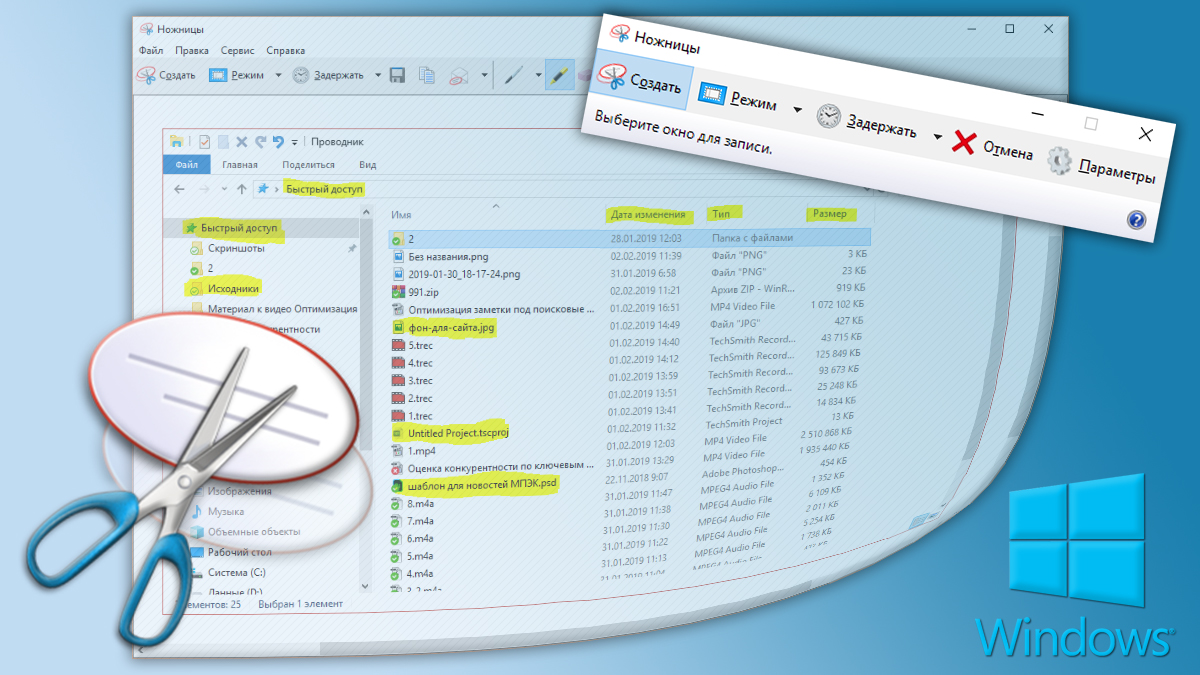- Отключить (включить) Ножницы в Windows
- Отключить (включить) Ножницы в групповых политиках
- Включить (отключить) Ножницы в редакторе реестра
- Использование приложения «Ножницы» для захвата снимков экрана
- Открытие приложения «Ножницы»
- Работа со снимками экранов
- Как удалить приложение Ножницы в Windows 10
- Как удалить Ножницы в Windows 10
- Как установить Ножницы в Windows 10
- Установка или удаление приложения Ножницы из командной строки
- Ножницы Windows 7, 8, 10 — бесплатная встроенная программа для скриншотов: как открыть и пользоваться!
- Как открыть программу
- Снятие скриншота экрана в разных режимах
- Редактирование созданного скриншота
- Сохранение на компьютер
- Дополнительные возможности: задержка (только Windows 10); копирование; отправка по email; редактирование в Paint 3D (только Windows 10) и настройки
- Достоинства и недостатки
- Заключение
Отключить (включить) Ножницы в Windows
В сегодняшней статье рассмотрим как отключить (включить) инструмент ножницы в Windows.
Ножницы – инструмент в Windows позволяющий делать снимки различных областей экрана. Данный инструмент есть в Windows 7, 8 и 10. Их можно открыть зайдя в меню “Пуск” => Все приложения => Стандартные => и выбрав в списке “Ножницы” (также вы можете их найти через строку поиска, просто написав в ней “Ножницы” и выбрав из найденных результатов). Вы можете отключить инструмент “Ножницы” в групповых политиках или в редактор реестра, или включить его, если кто-то отключил его ранее. Есть и множество других вариантов сделать снимок экрана, о них мы писали в статье “Как сделать скриншот в Windows“.
Отключить (включить) Ножницы в групповых политиках
Данный способ работает в Windows Pro, Enterprise или Education, если у вас домашняя версия Windows – переходите ко второму способу.
1. Откройте групповые политики: в строке поиска или в меню выполнить (выполнить вызывается клавишами Win+R) введите gpedit.msc и нажмите клавишу Enter.
2. Откройте “Конфигурация компьютера”=> “Административные шаблоны” => “Компоненты Windows” => “Планшет” => “Стандартные программы”.
3. Откройте “Запретить запуск инструмента “Ножницы””, поставьте точку возле “Включено” и нажмите “ОК”.
Теперь, если кто-то попытается на вашем компьютере открыть “Ножницы” – он увидит ошибку “Не удается открыть данную программу”. Если вы хотите включить “Ножницы” – проделайте первый и второй пункт с инструкции выше, откройте “Запретить запуск инструмента “Ножницы”” и поставьте точку напротив “Не задано” или “Отключено”, после чего нажмите “ОК”.
Включить (отключить) Ножницы в редакторе реестра
Данный способ работает во всех изданиях Windows. Перед редактированием реестра рекомендуется создать точку для восстановления системы.
1. Откройте редактор реестра: в строке поиска или в меню выполнить (выполнить вызывается клавишами Win+R) введите команду regedit и нажмите клавишу Enter.
2. Перейдите по пути HKEY_LOCAL_MACHINE\ SOFTWARE\ Policies\ Microsoft\ TabletPC. Если в разделе Microsoft нет TabletPC – создайте его (нажмите на раздел Microsoft правой клавишей мыши, выберите “Создать” => Раздел => назовите его TabletPC).
3. Нажмите на раздел TabletPC правой клавишей мыши, выберите “Создать” => Параметр Dword (32 бита) => назовите созданный параметр DisableSnippingTool
4. Откройте параметр DisableSnippingTool, в поле “Значение” поставьте 1 и нажмите “ОК”, если вы хотите отключить инструмент “Ножницы”. Если вы хотите его включить – измените “Значение” на 0 и нажмите “ОК”.
На сегодня всё, если вы знаете другие способы – пишите в комментариях! Удачи Вам 🙂
Использование приложения «Ножницы» для захвата снимков экрана
С помощью снимков можно копировать слова или изображения со всего экрана ПК или его части. Используйте приложение «Ножницы», чтобы вносить изменения, добавлять заметки, а также сохранять и отправлять снимки.
В Windows 10 есть еще одно приложение для снимка экрана, которое вы также можете попробовать. При открытии инструмента «Ножницы» вы увидите приглашение и сочетание клавиш для приложения «Набросок на фрагменте экрана». Подробнее об этом приложении вы узнаете, как делать снимки экрана и добавлять их в Windows 10.
Поддерживаются следующие типы фрагментов:
Свободный вид фрагмента
Нарисуйте любую фигуру вокруг объекта пальцем, мышью или пером планшета.
Обведите указатель вокруг объекта, чтобы образовать прямоугольник.
Выберите окно, которое требуется захватить, например диалоговое окно.
Выделение всего экрана
Захват всего экрана.
После того как снимок экрана сделан, он автоматически копируется в окно приложения «Ножницы», где его можно изменить, сохранить и отправить.
Открытие приложения «Ножницы»
Нажмите кнопку Пуск , затем в поле поиска рядом с панелью задач введите ножницы и выберите Ножницы из списка результатов.
В Windows 8.1 и Windows RT 8.1
Проведите пальцем от правого края экрана и нажмите Поиск (если используется мышь, поместите указатель в правый нижний угол экрана, переместите его вверх и выберите Поиск), в поле поиска введите ножницы, а затем в списке результатов выберите приложение Ножницы.
Нажмите кнопку » Пуск «, а затем в поле поиска введите ножницы , а затем в списке результатов выберите инструмент «ножницы «.
Работа со снимками экранов
После запуска приложения «Ножницы» выберите одну из указанных ниже функций для создания и обработки снимков экрана.
В инструменте «ножницы» выберите режим. В более ранних версиях Windows щелкните стрелку рядом с кнопкой «создать». Затем, когда вы выберете нужный вид фрагмента, вы увидите, что все экранные изменения слегка видны серым цветом. После выбора любого элемента на экране выберите область экрана, которую требуется захватить.
После запуска приложения «Ножницы» откройте меню, снимок которого вам нужен. В Windows 7 нажмите клавишу ESC, прежде чем открывать меню.
Нажмите клавиши CTRL + PRTSCN. После этого весь экран становится серым.
Выбор режимаили в более ранних версиях Windows щелкните стрелку рядом с кнопкой создать . Выберите нужный фрагмент, а затем выберите область захвата экрана, которую вы хотите захватить.
После захвата фрагмента можно делать подписи или рисовать на нем или вокруг него, нажав на кнопку Перо или Маркер. Выберите Ластик, чтобы удалить нарисованные линии.
После захвата фрагмента нажмите кнопку Сохранить фрагмент.
В окне «Сохранение файла» введите имя файла, а также выберите расположение и тип файла, после чего нажмите кнопку Сохранить.
При захвате фрагмента из окна браузера и сохранении его в виде HTML-файла под фрагментом появляется URL-адрес. Чтобы предотвратить появление URL-адреса:
В приложении «Ножницы» нажмите кнопку Параметры.
Вокне «Параметры Ножниц» снимите флажок Включать URL-адрес под фрагментами (только HTML) и нажмите кнопку ОК.
После захвата фрагмента нажмите стрелку рядом с кнопкой Отправить фрагмент, а затем выберите вариант из списка.
Как удалить приложение Ножницы в Windows 10
Как удалить приложение Ножницы в Windows 10.
Ножницы — одно из классических приложений, устанавливаемых вместе с Windows, начиная с Windows Vista. Это простое, но полезное приложение для захвата экрана, которое, вероятно, знакомо каждому пользователю. Начиная с Windows 10, Microsoft предлагает новое современное приложение «Фрагмент экрана», которое заменяет классическое.
Итак, Ножницы — это приложение для создания скриншотов различных типов — окно, настраиваемая область или весь экран.
При запуске приложение предлагает пользователю перейти на новую программу » Фрагмент экрана «, указывая на её улучшенные функции. Таким образом, начиная с Windows 10 версии 21277, Ножницы больше не являются обязательным приложением. Не смотря на то, что оно всё еще включено в версию 21277, его можно удалить.
В данной статье описано, как удалить приложение Ножницы в Windows 10. Мы также рассмотрим, как установить его обратно, если вам необходимо вернуть его после удаления. Есть несколько способов как вы можете это сделать.
Как удалить Ножницы в Windows 10
- Откройте Параметры.
- Перейдите в Приложения > Приложения и возможности.
- В правой части нажмите на Дополнительные компоненты.
- Выберите Snipping Tool из списка Установленных компонентов.
- Нажмите «Удалить».
- Это мгновенно удалит приложение из ОС.
Примечание. Вы можете удалить Ножницы прямо из панели Пуск. Для этого найдите приложение в папке «Стандартные — Windows», нажмите правой кнопкой мыши по иконке и выберите «Удалить».
Если вы передумали, можно восстановить приложение Ножницы после удаления.
Как установить Ножницы в Windows 10
- Откройте Параметры.
- Перейдите в Приложения > Приложения и возможности.
- В правой части нажмите на Дополнительные компоненты.
- Нажмите на Добавить компонент.
- Найдите приложение Snipping Tool в списке доступных дополнительных компонентов и отметьте его.
- Нажмите Установить.
- Готово: вы установили Ножницы.
Вы также можете использовать командную строку для установки и удаления Ножниц при помощи команды DISM. Для этого необходимо запустить командную строку от имени Администратора.
Установка или удаление приложения Ножницы из командной строки
- Откройте командную строку от имени Администратора.
- Введите или скопируйте следующую команду для удаления Ножниц. DISM /Online /Remove-Capability /CapabilityName:Microsoft-Windows-SnippingTool
0.0.1.0 .
Для установки Ножниц после их удаления используйте следующую команду: DISM /Online /Add-Capability /CapabilityName:Microsoft-Windows-SnippingTool
0.0.1.0 .
Инструмент Ножницы был частью Windows XP Tablet PC Edition, но стал популярным после того, как был добавлен в Windows Vista. Он может делать снимки окна, области или всего содержимого экрана. Сделав снимок, вы можете добавить описание и сохранить его в файл * .png, * .jpg или * .gif. Приложение не получало значительных изменений и новых функций до выхода Windows 10.
💡Узнавайте о новых статьях быстрее. Подпишитесь на наши каналы в Telegram и Twitter.
Поделиться этой статьёй:
Вы здесь: Главная страница » Windows » Windows 10 » Как удалить приложение Ножницы в Windows 10
Ножницы Windows 7, 8, 10 — бесплатная встроенная программа для скриншотов: как открыть и пользоваться!
Среди множества способов создания скриншотов экрана есть ещё один, если вы пользуетесь операционной системой Windows 7, 8, 10. В неё встроен уже готовый инструмент-скриншоттер под названием «Ножницы» или «Snipping Tool» в англоязычной версии виндовс.
Хоть программа эта не богата своими возможностями по созданию и оформлению скринов, она всё-таки изначально встроена в Windows (кроме старенькой XP), а значит можно не устанавливать какой-либо сторонний софт для этой цели. Особенно это хорошо для пользователей-новичков, кто ещё и не знает откуда правильно скачивать, как устанавливать.
И это тем более лучше, чем, как делают многие новички, пользоваться клавишей Print Screen, а затем вставлять скриншот в Paint и оттуда сохранять. Слишком много действий и это, пожалуй, самый неудобный способ создания скриншотов.
Навигация по статье:
Как открыть программу
Итак, если у вас ОС Windows 7 и выше, то ничего не нужно устанавливать. Программа расположена в меню «Пуск» — «Стандартные», наряду с Paint, блокнотом и другими инструментами системы.

Но рекомендую запускать ножнички через поиск системы, потому что так быстрее и проще. Откройте поиск, наберите «Ножницы» или «Snipping Tool» если английская Windows и выберите найденную программу.

Как пользоваться поиском Windows (разных версий), подробная инструкция в статье »
Снятие скриншота экрана в разных режимах
Запустив программу, сначала выбираем режим снятия скриншота, т.е. область экрана, которую будем скринить. Нажмите «Режим» и выберите нужный:

Есть следующие варианты:
Произвольная форма. Позволяет создать скриншот области, которую вы сами обводите мышкой. Пример обводки при создании скриншота:

Прямоугольник. В этом режиме вы сделаете скриншот прямоугльной области. Пример:

Окно. Создадите скриншот того окна системы, на которое кликните мышкой.
Весь экран. Соответственно создаст скриншот всего экрана сразу.
Выбирайте удобный режим, в зависимости от цели создания скриншота. Например, если нужно показать одно окно Windows, то отлично подходит режим «Окно». Если нужно многое показать сразу на экране, то проще сделать скриншот всего экрана.
Выбрав режим, нажмите «Создать» и экран станет тусклым, кроме окна ножниц:


Теперь, если выбран режим «Произвольная форма» или «Прямоугольник», то просто обведите на экране мышкой нужную область. Если режим «Окно», то выберите соответствующее открытое окно Windows, чтобы его сфотографировать. Ну а если выбрали съёмку всего экрана, то выбирать ничего не требуется, скриншот будет сразу же создан.
Если нужно отменить создание скриншота, то нажмите либо «Отмена», либо ещё раз «Создать.

После того как в нужном режиме сделали скриншот, он отобразится в программе для редактирования, отправки по электронной почте, печати или сохранения на компьютер:

Редактирование созданного скриншота
В программе не много возможностей для редактирования снятых скриншотов, но, тем не менее, кое что имеется 🙂 Нам доступны только инструменты «Перо» и «Маркер».
При помощи первого можно что-нибудь нарисовать, показать на изображении выбранным цветом, например:

Для этого выберите инструмент на панели, а затем его цвет.

Режим «Настраиваемое перо» позволяет рисовать пером, с заданными настройками в подразделе «Настроить».


Инструмент «Маркер» — это обычный жёлтый выделитель, прямо как делаем на бумаге маркером 🙂

Если нужно удалить что-то или всё из ваших шедевров редактирования, то выберите инструмент «Резинка» и кликайте по нарисованным элементам, чтобы удалить их.

Если нужно в момент редактирования создать новый скрнишот, то нажмите снова «Создать», то при этом текущий удалится!
Сохранение на компьютер

А ещё удобнее воспользоваться горячими клавишами Ctrl+S!
Откроется обычный проводник Windows, где выберите папку для сохранения скрина, укажите название файла [1], выберите формат изображения [2] и можете также указать дату съёмки [3], если это будет иметь значение.

Формат изначально предлагается PNG, но я рекомендую выбирать JPEG-файл (JPG), поскольку файлы в нём имеют меньший размер (вес).
Не забудьте нажать кнопку «Сохранить» 😉
Дополнительные возможности: задержка (только Windows 10); копирование; отправка по email; редактирование в Paint 3D (только Windows 10) и настройки
В программе есть ещё несколько возможностей, которые возможно вам пригодятся:
Возможность выставить задержку перед созданием скриншота.
Функция доступна только в Windows 10!
Выставив, например, 5 секунд и нажав кнопку «Создать», окно создания появится только ровно через 5 сек., а не сразу.
Сам никогда не пользовался, но полагаю может пригодиться, например, если хотите заскринить что-то, что резко появляется через определённое время и быстро исчезает.
Чтобы настроить, нажмите «Задержать» и выберите нужное время:

Копирование.
Вы можете скопировать в буфер обмена скриншот до его сохранения на компьютер, например, чтобы сразу вставить куда-нибудь ещё (в тот же Word, например).
Нажмите кнопку «Копировать» и можете затем вставлять скриншот куда вам нужно.

Редактирование в Paint 3D.
Функция доступна только в Windows 10!
Создав скриншот, вы можете сразу перейти к его редактированию в другом редакторе — Paint 3D, который имеет побольше возможностей работы с картинкой, нежели ножницы. Пример:

Для перехода к редактированию в Paint 3D, нажмите соответствующую кнопку «Изменить с помощью Paint 3D» на панели инструментов:

Отправка по Email.
Вы можете отправить скриншот кому-либо сразу по электронной почте, но только если на компьютере установлена соответствующая программа, например, OutLook и выбрана в настройках как стандартная. Иначе получите ошибку: «С запрошенным действием не связана программа электронной почты».

Если же программа такая есть и настроена, то нажав кнопку «Отправить фрагмент» (в обычном письме или с вложением), откроется соответствующая программа на компьютере, где вы сможете выбрать адресата и отправить ему письмо со скриншотом.

На мой взгляд функция неудобная и почти бесполезная, потому как гораздо проще сохранить скриншот на компьютер и отправить его уже любым удобным способом кому угодно, через те же социальные сети, например 🙂 Тем более сейчас чаще пользуются почтой через браузер, например, Gmail, нежели чем через отдельные программы на компьютере.
Настройки.
В программе есть некоторые настройки, в которые вы можете перейти, нажав «Параметры» перед созданием скриншота либо выбрав «Сервис» — «Параметры» уже после его создания.


Настроек немного и лично мне, когда пользовался этими ножницами, они не пригождались. Но посмотрите, может что-то пригодится вам.
Достоинства и недостатки
Для экранных ножниц выделю следующие плюсы:
Уже встроенная во все последние версии Windows;
Умеет делать скриншоты в разных режимах;
Проста в применениии, без ненужных опций.
Есть немного инструментов для редактирования снятых скриншотов.
Недостатки с моей точки зрения:
Нет возможности быстрой загрузки скриншота в интернет для получения ссылки на его просмотр.
Этот минус считаю существенным, поскольку очень часто необходимо передать ссылку на снятый скрин кому-либо и поскольку через данную программу загрузить его в интернет мы не можем, то придётся делать это вручную, например, используя бесплатный хостинг изображений imgbb или любой другой.
Нельзя быстро сделать скриншот горячими клавишами.
Тоже считаю существенным недостатком, поскольку хотелось бы нажимать стандартную клавишу Print Screen и сразу открывать ножницы для снятия скриншота.
Мало стандартных инструментов редактирования скринов.
По сути только «Перо» и «Маркер», а всё остальное нужно делать в отделных программах, например, в Paint 3D. Было бы хорошо, если бы имели стрелочки, прямоугольники для обводки и подобные инструментики.
Несколько перечисленных минусов для меня весьма существенны, поскольку, во-первых, замедляют мою работу, а во-вторых, не позволяют оформить скриншот качественно и потому я пользуюсь сторонним софтом, LightShot и встроенным в Яндекс Диск скриншотером.
Заключение
Ножницы — простой очень простой вариант для создания скриншотов, доступный в операционках Windows, начиная с 7-й версии. Конечно в нём нет много, например, на мой взгляд важнейшей функции быстрой загрузки скриншота в интернет и получения на него ссылки, но для новичков, чтобы начать с этого и не ставить никаких лишний программ, весьма подойдёт. Потому что работает быстро, легко, удобно, позволяет и простейшее редактирование производить.
Если понравилась статья, а может и пригодилась вам, буду рад её перепосту к соц.сетях 🙂 Ведь то, что полезно вам, может быть и полезно другим — вашим друзьям, знакомым!
Сделай репост – выиграй ноутбук!
Каждый месяц 1 числа iBook.pro разыгрывает подарки.
- Нажми на одну из кнопок соц. сетей
- Получи персональный купон
- Выиграй ноутбук LENOVO или HP
—> LENOVO или HP от 40-50 т.р., 8-16ГБ DDR4, SSD, экран 15.6″, Windows 10